Bạn đang xem: Cách chèn kí tự đặc biệt trong word
Hướng dẫn chèn ký tự đặc biệt trong Word
Đôi khi trong quá trình soạn thảo, người dùng cầnchèn ký tự đặc biệt trong Word đểbiểu đạt các câu từ hay các thuộc tính mộtcách sinh động và ngộ nghĩnh, giúp cho người xem cảm thấy dễ chịu, thích thú hơn khi đọc. Bài viết này sẽ hướng dẫn chi tiết các thao tác thực hiện, cùng theo dõi nhé!
Bước 1: Mở file Word --> Chọn thẻ Insert.
Chọn thẻ Insert
Bước 2:Chọn AdvancedSymbol
Bấm chọn Advanced Symbols
Bước 3: Ở hộp thoại hiện lên --> Chọn thẻ Symbols --> Chọn Fontký tự cần tìm.
Chọn Font ký tự cần tìm
Bước 4: Chọn ký tự --> Nhấn Insert để chèn ký tự vào Word.
Nhấn để chèn ký tự vào Word
Và đây là ký tự đã được chèn thành công.
Bước 1: Mở file Word --> Click tại thẻ Insert và chọnAdvanced Symboltương tự cách trên
Bước 2: Chọn thẻ Special Characters --> Chọn ký tự cần chèn --> Nhấn Insert để chèn vào Word.
Bạn cũng có thể sử dụng các phím tắt mà Word sẽ hướng dẫn sẵn trong bảng Special Characters để có thể chèn nhanh hơn mà không cần phải mở bảng ký tự.
Nhấn để chèn vào Word
Ở cách này thì chúng ta sẽ dùng tổ hợp phím Alt + số thứ tự để tạo ra các ký tự đặc biệt khác nhau.Dưới đây là danh sách các kiểu kết hợp giữa Alt + số thứ tự để ra các ký tự đặc biệt:
Kiểu ký tự 1
Kiểu ký tự 1
Kiểu ký tự 2
Kiểu ký tự 2
Kiểu ký tự 3
Kiểu ký tự 3
Kiểu ký tự 4
Kiểu ký tự 4
Đây là 1 chức năng của Windows giúp người dùngcó thể chèn các ký tự giống hệt như ký tự có sẵn trong file Word. Cách thực hiện như sau:
Bước 1: Đi đến thanh tìm kiếm của Windows --> Tìm kiếm và chọnCharacter Map.
Chọn phần mềm Character Map
Bước 2: Ở hộp thoại hiện ra --> Chọn ký tự muốn chèn --> Chọn Select --> Chọn Copy để copy ký tự vừa được chọn.
Chọn Copy để copy ký tự vừa được chọn
Bước 4: Vào file Word --> Đi đến vị trí muốn chèn ký tự --> Nhấn Ctrl + V để chèn ký tự vừa copy
Nhấn Ctrl + V để chèn ký tự vừa copy bên Character Map
Và trên đây là tổng hợp nhữngcách có thể áp dụng đểchèn ký tự đặc biệt trong Word, hy vọng bài viết này hữu ích với bạn. Nếu trong quá trình thực hiện có bất cứ thắc mắc nào, vui lòng để lại bình luận bên dưới để được giải đáp nhanh nhất nhé! Chúc bạn thành công!
Microsoft Word là một trong những trình soạn thảo văn bản phổ biến nhất hiện nay. Trong bài viết hôm nay, Sforum sẽ chia sẻ cho bạn cách chèn ký tự đặc biệt trong Word bằng máy tính dễ dàng nhất.
Bài viết trên đây sẽ cung cấp cho bạn 3 cách chèn ký tự đặc biệt trong Word để văn bản của bạn trông "xịn xò" và bắt mắt hơn chỉ với những bước vô cùng đơn giản. Hãy theo dõi các cách mà Sforum cung cấp để tìm ra "chân ái" của mình các bạn nhé!

Cách chèn ký tự đặc biệt trong Word bằng tính năng Insert Symbol
Bước 1: Nháy chuột vào vị trí cần chèn ký tự => Insert => Symbol => More Symbol.
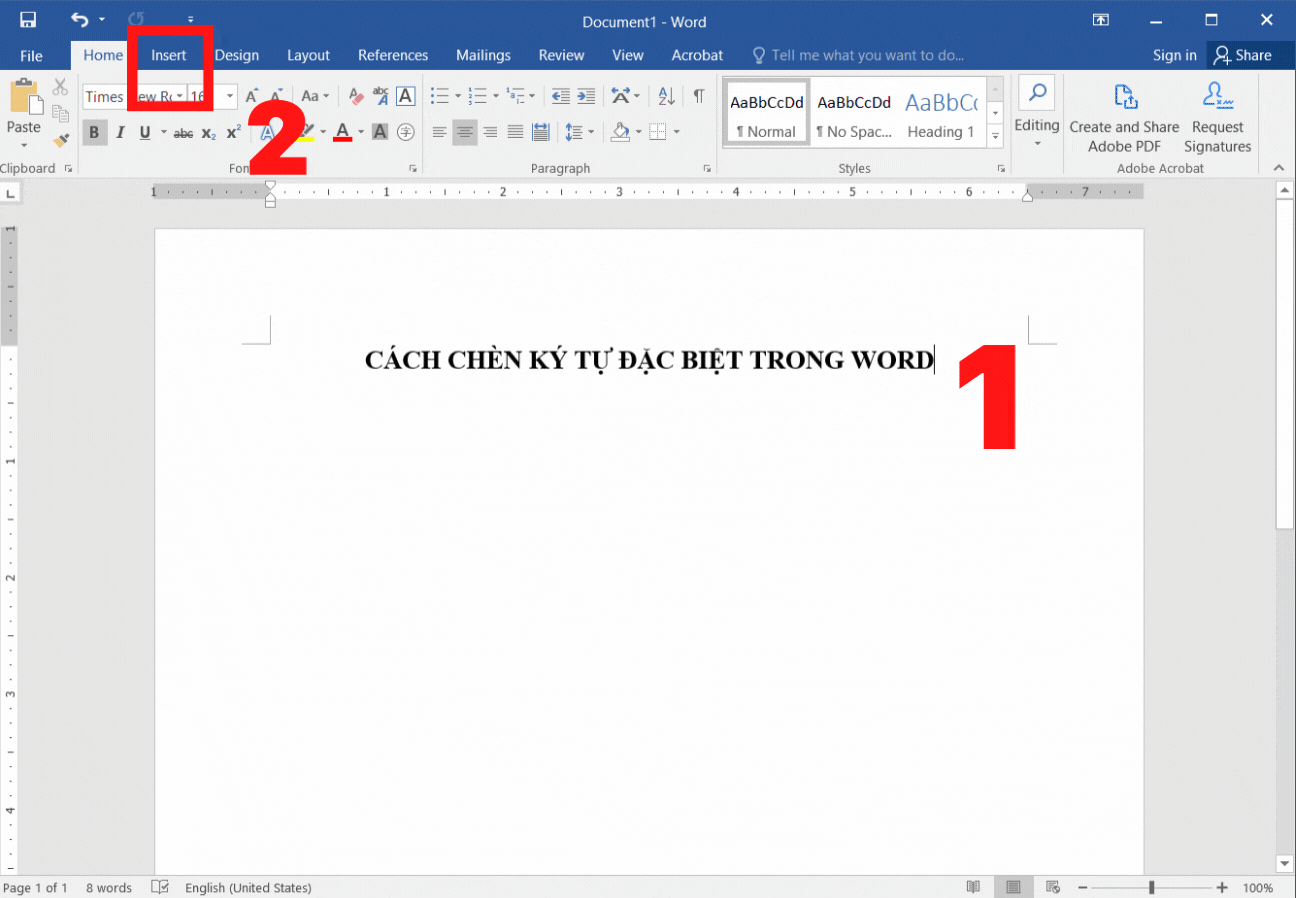
Bước 2: Tìm và chọn ký hiệu bạn cần chèn => Nhấn Insert để hoàn tất.
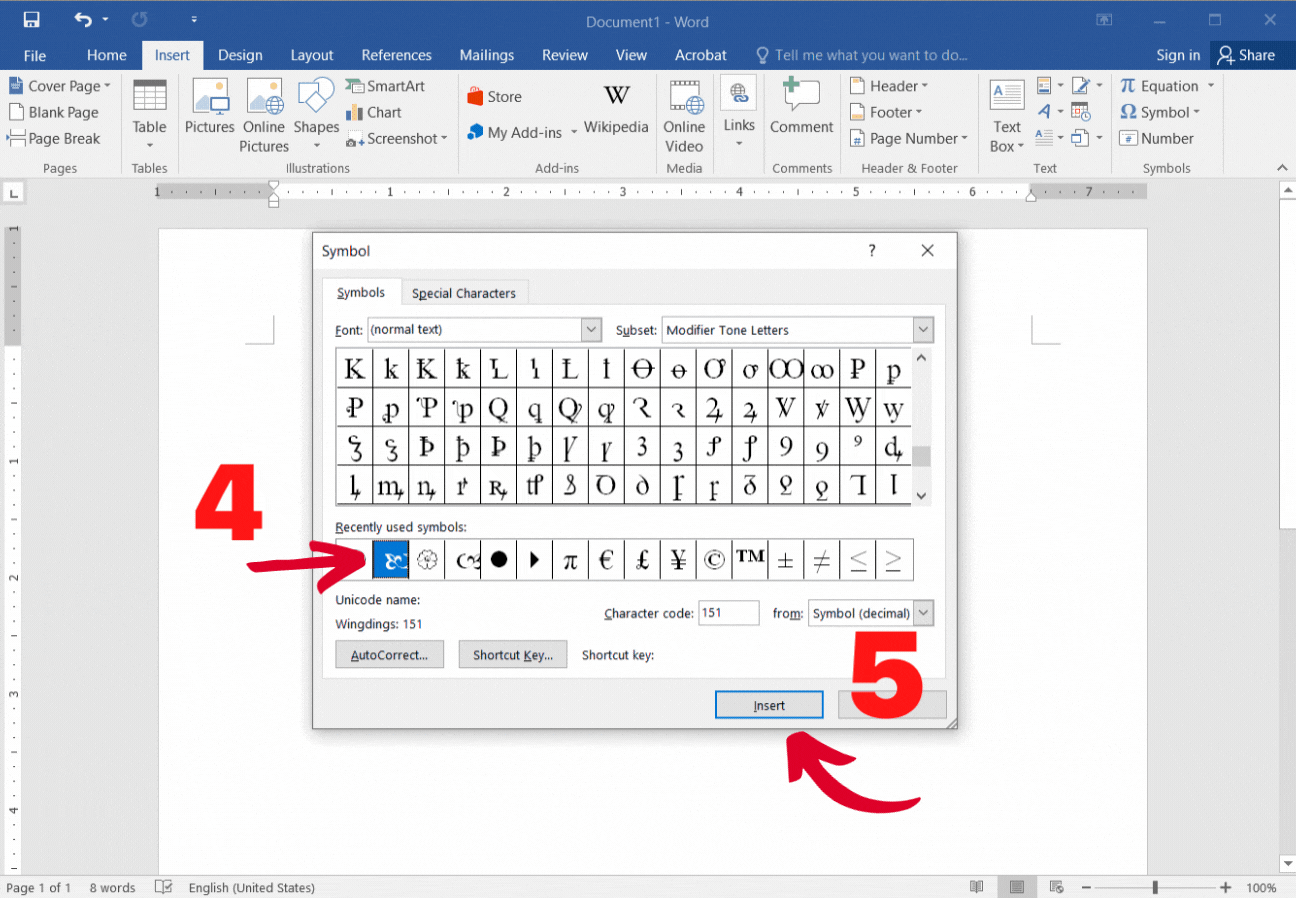
Cách chèn ký tự trong Word nhanh chóng hơn khi phân loại được các nhóm ký tự đặc biệt
Word cung cấp đến hàng trăm, hàng nghìn ký tự đặc biệt để phục vụ nhu cầu sử dụng đa dạng của người dùng nên để có thể nhanh chóng tìm kiếm ký tự mình cần mà không tốn nhiều thời gian, bạn hãy tham khảo cách tìm nhanh dưới đây nhé!
Bước 1: Tại hộp thoại Symbol => Nháy dấu mũi tên Font.
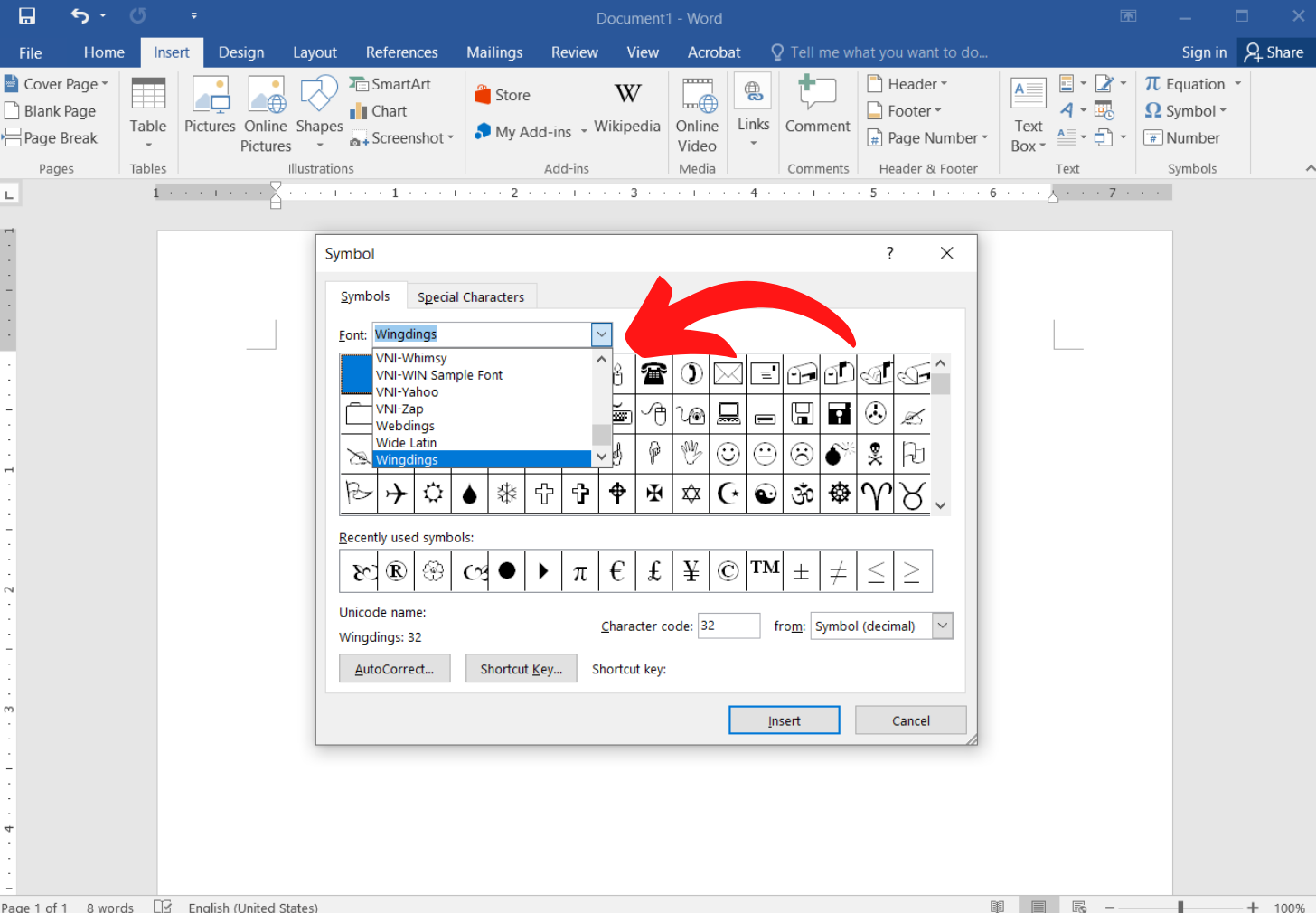
Bước 2: Chọn nhóm ký tự đặc biệt gắn với ý nghĩa riêng.
Thường thì các ký tự đặc biệt có cùng ý nghĩa, chủ đề sẽ được xếp chung vào cùng một nhóm. Vì vậy, chỉ cần bạn nắm được quy tắc chung này sẽ dễ dàng kiếm được ký tự đang cần cho văn bản của mình.
Font Wingdings: Đây là nhóm các ký tự phổ biến: Sách vở, bút viết, bàn tay,...Những thứ liên quan đến kiểm tra thi cử, những ký tự đặc biệt được sử dung nhiều nhất sẽ xuất hiện trong nhóm này.
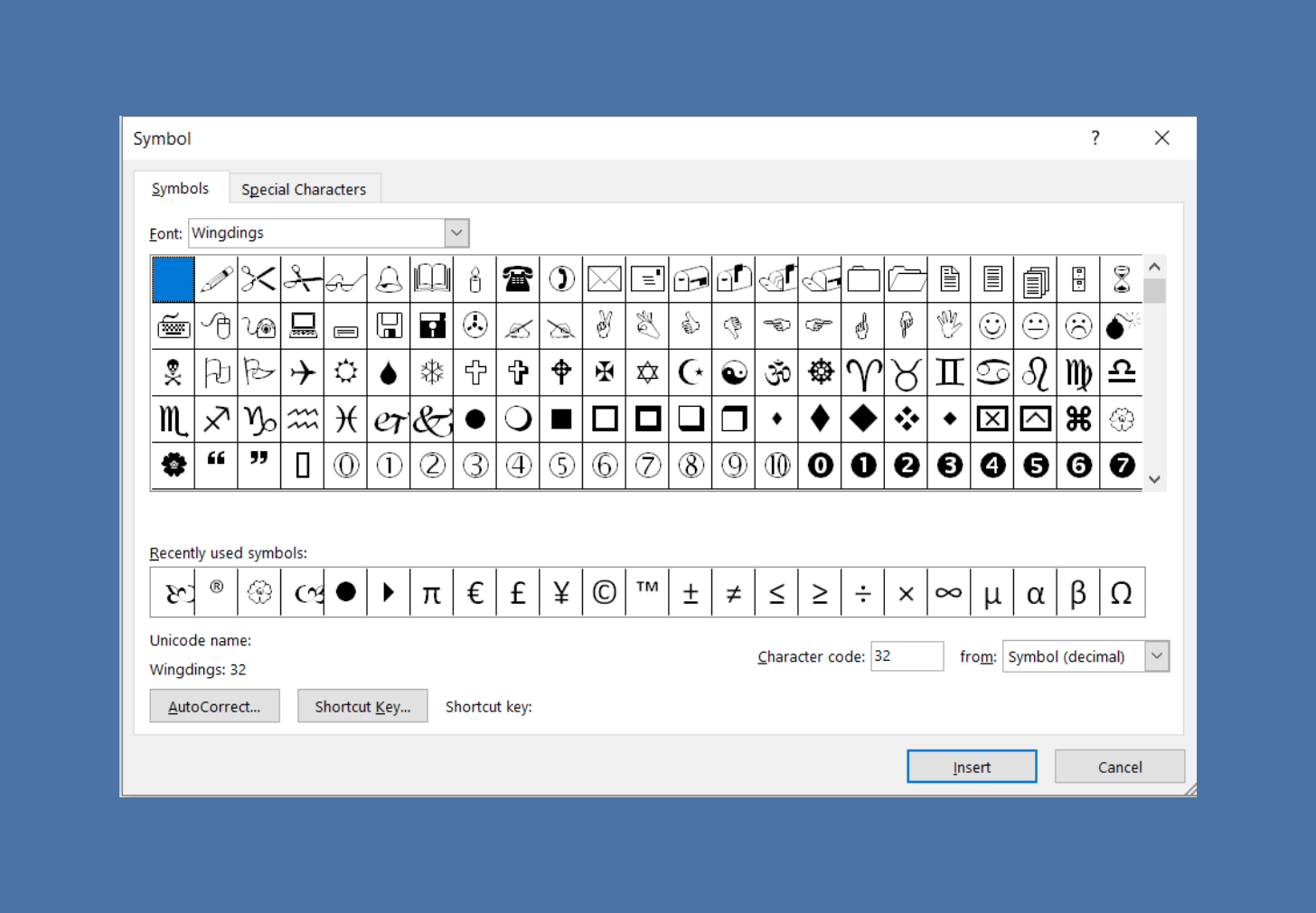
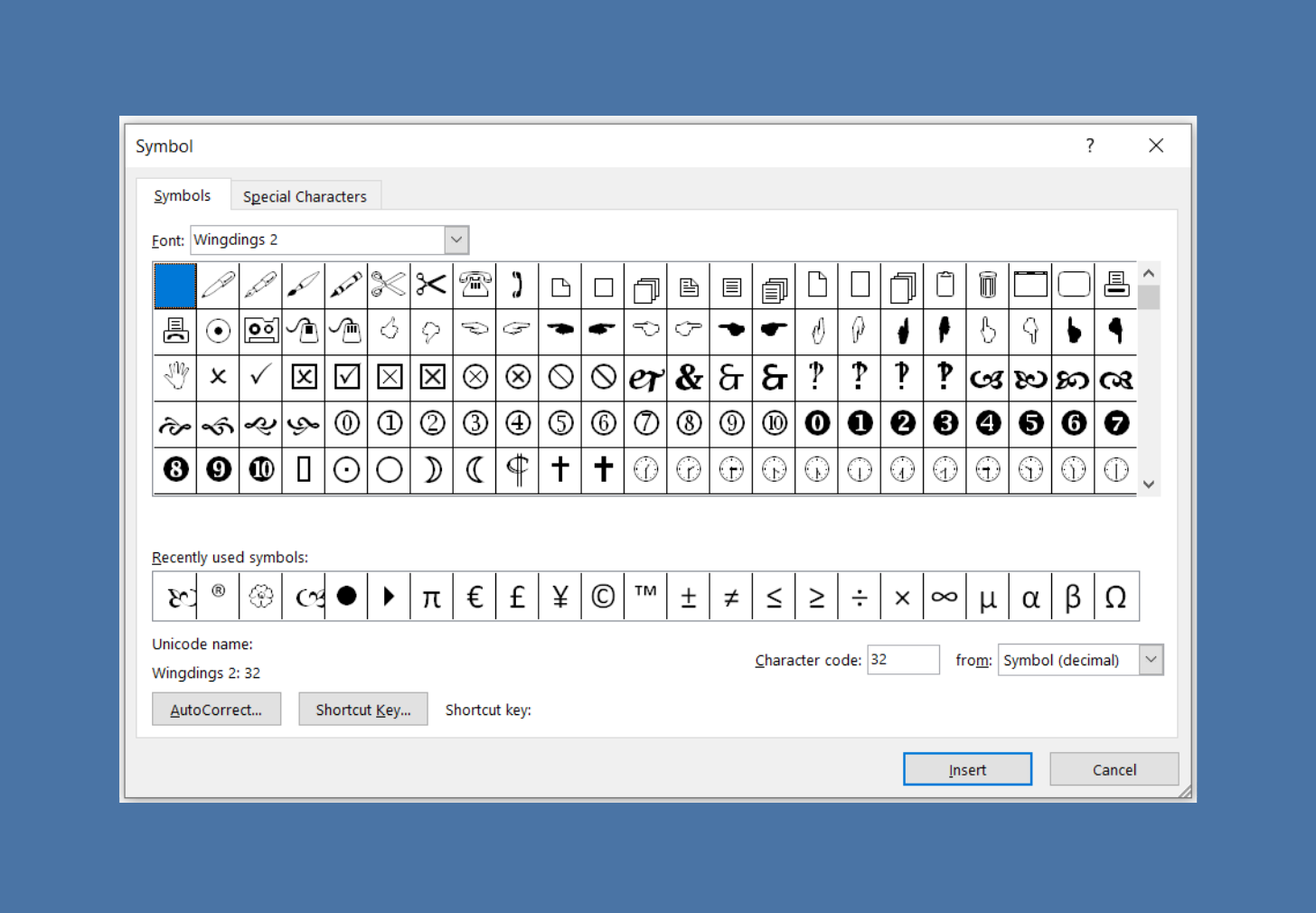
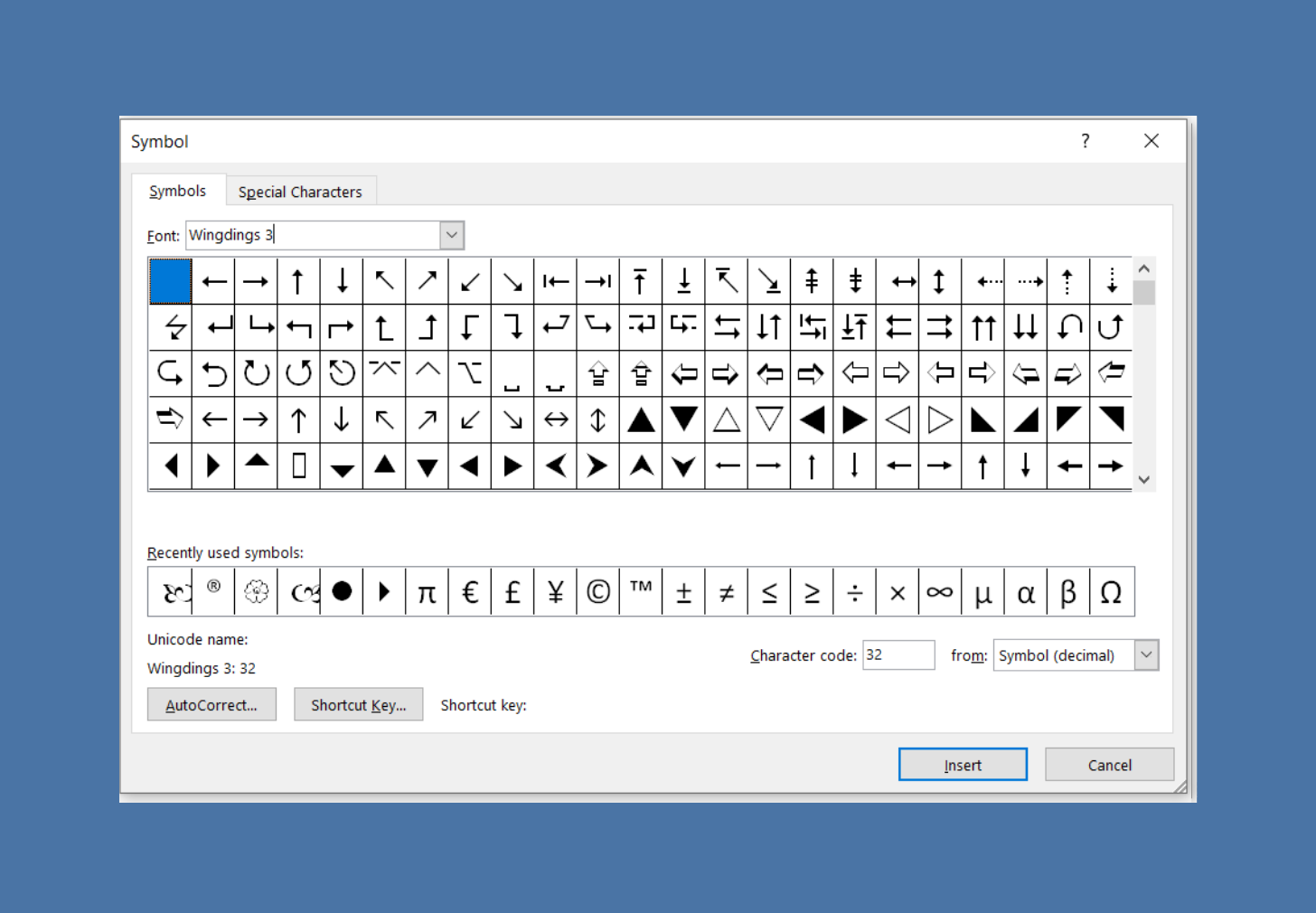
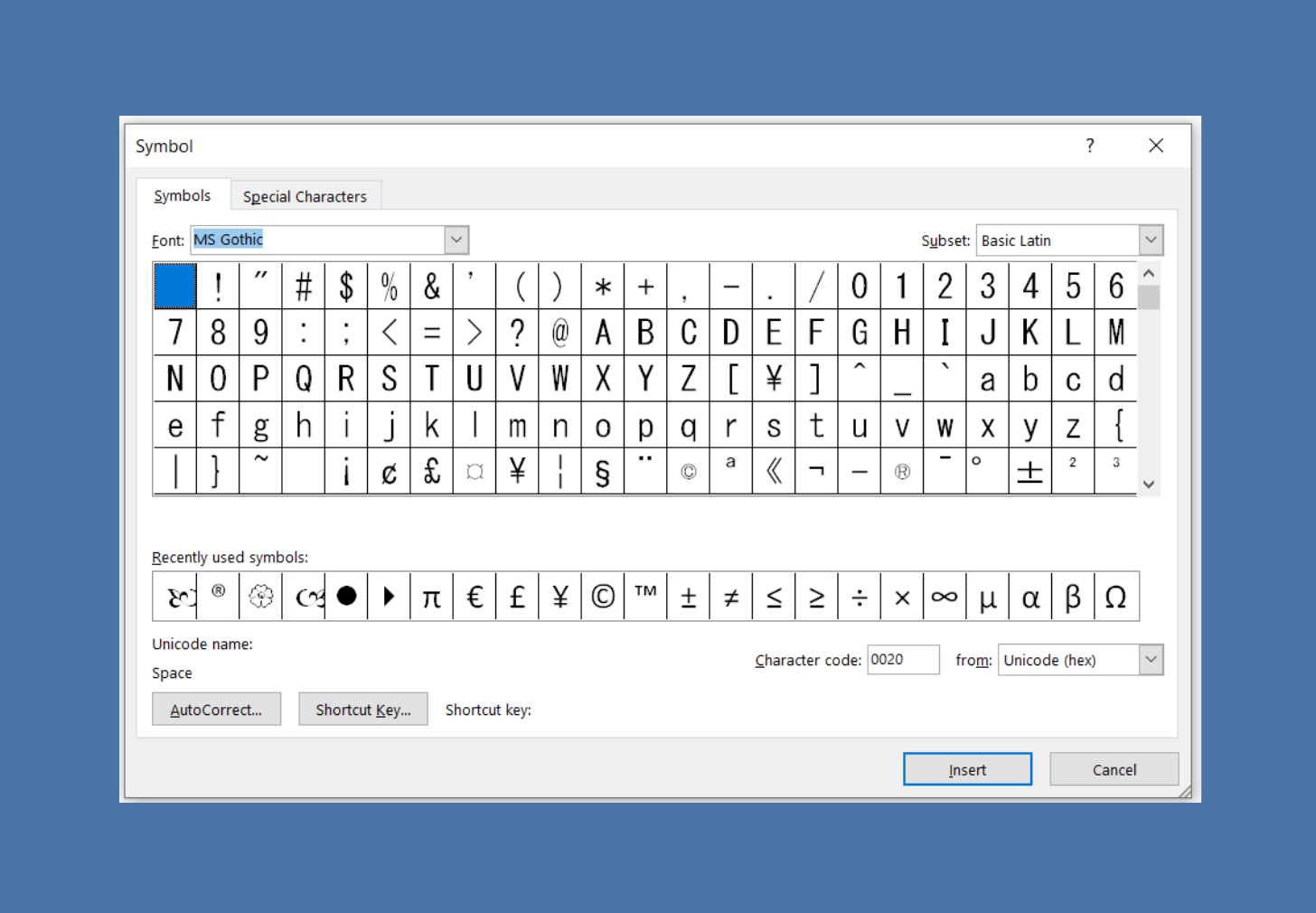
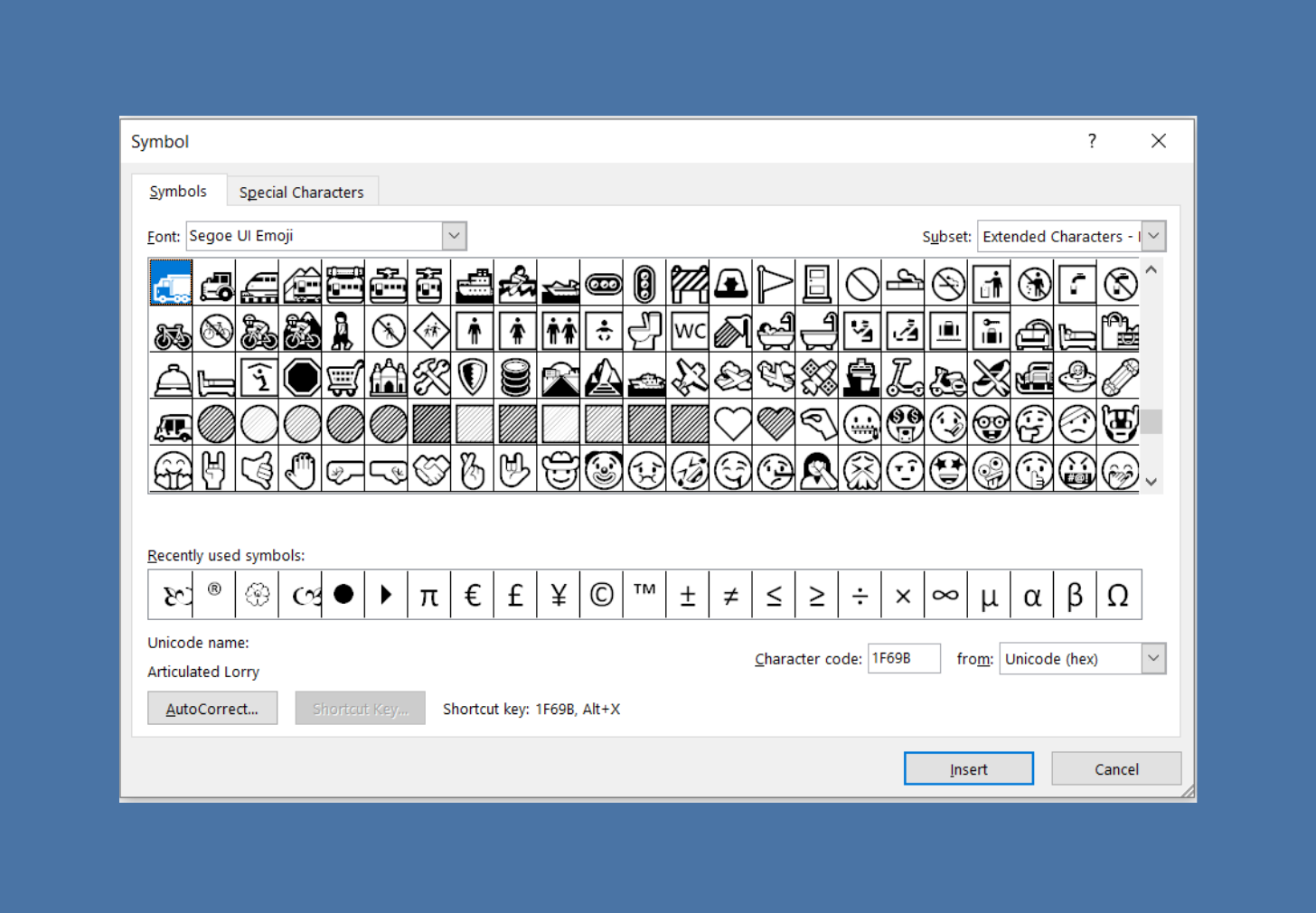
Cách gõ ký tự đặc biệt trong Word mà không cần tính năng Insert Symbol
Sử dụng tính năng Insert Symbol là một cách để chèn ký tự đặc biệt vào Word, tuy nhiên cách đó vẫn làm cho chúng ta tốn thời gian khá nhiều. Tuy vậy, ta vẫn còn một cách khác để có thể lấy ký tự đặc biệt một cách nhanh chóng hơn. Nhược điểm phương pháp này là hạn chế một số ít ký tự đặc biệt, không phải ký tự nào cũng lấy theo cách này được.
Công thức như sau:
Xem thêm: Các bộ doraemon tập dài mới, hay nhất 2023, tổng hợp 25 tập phim doraemon dài hay nhất cho bé
Ví dụ bạn muốn gõ số pi: 03c0 rồi nhấn Alt+X.
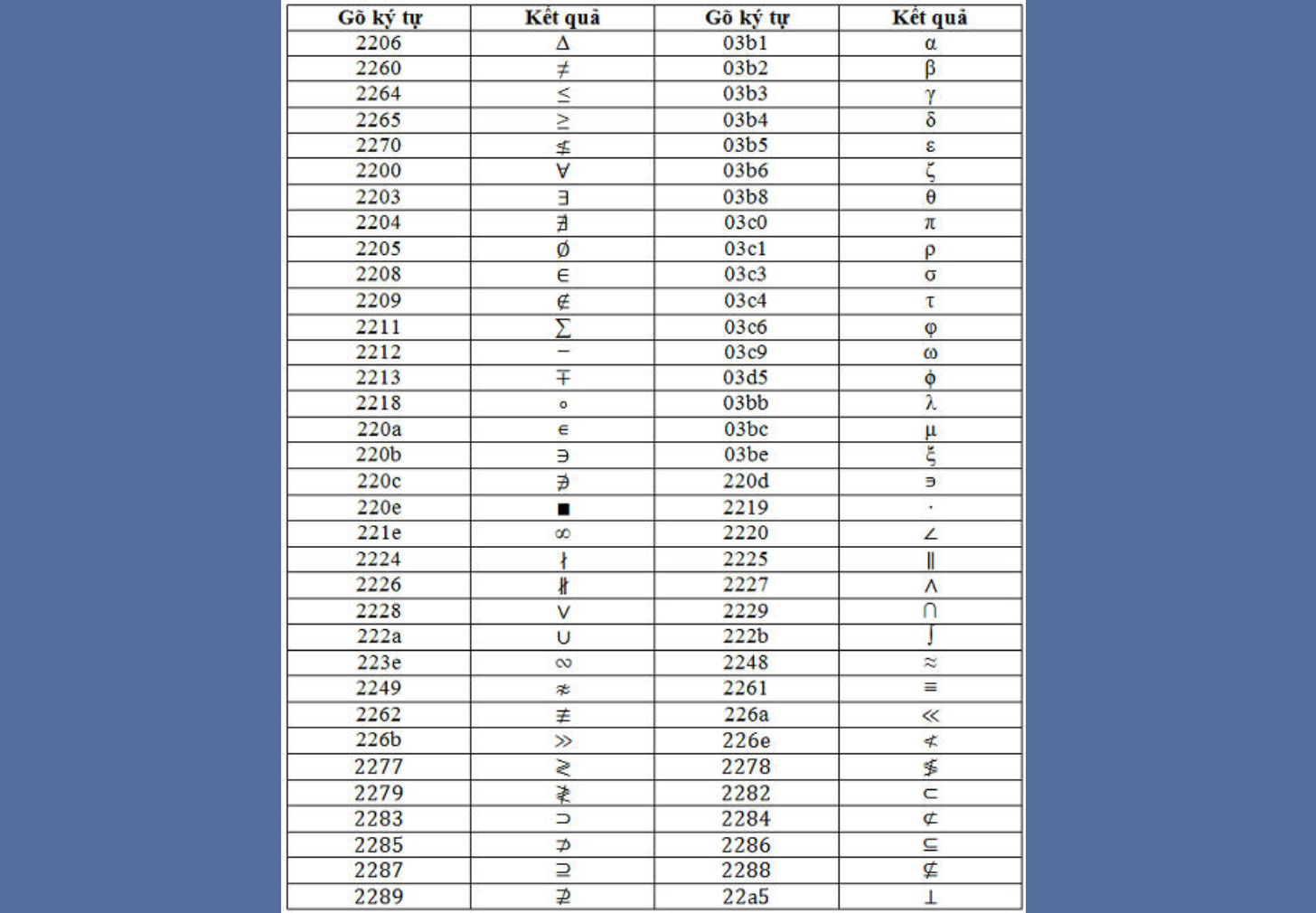
Tạm kết:
Bài viết trên đây Sforum đã bật mí cho bạn những cách chèn ký tự đặc biệt trong Word cực đơn giản. Hy vọng những chia sẻ này sẽ giúp bạn sử dụng Word hiệu quả hơn. Chúc bạn thành công!