Để khiến cho slide Powerpoint của người sử dụng thêm phần ấn tượng và đẹp nhất mắt, thay vày những ảnh nền background đã có tích vừa lòng sẵn, bạn cũng có thể thay bằng những hình nền thích thú của bạn, hãy đọc bài viết dưới phía trên để biết phương pháp chèn hình nền, background vào nguồn point thế nào nhé.
Bạn đang xem: Cách chèn hình nền vào powerpoint 2013
I. Chèn màn hình Background vào Powerpoint
1. Chèn ảnh nền background vào Powerpoint 2019, 2016, 2013
Bước 1: bấm chuột phải vào Slide bé dại ở góc trái của Powerpoint => lựa chọn Format Background.
Bước 2: hộp thoại Format Background vừa chỉ ra => tích vào ô Picture or texture fill.
Bước 3:
- Chèn hình nền được tích phù hợp sẵn
ước ao chèn ảnh đơn giản ở vỏ hộp thoại Format Background => Texture => lựa chọn 1 hình nền được tích hợp sẵn.
hiệu quả sau lúc chèn hình ảnh từ Texture được tích hòa hợp sẵn.
- Chèn ảnh trên nền từ bên ngoài vào
hy vọng chèn màn hình từ bên ngoài vào, tại Format background => File => tìm tới thư mục đựng hình hình ảnh hình nền, lựa chọn 1 hình nền => click Insert.
tác dụng chèn nền game background từ bên ngoài vào slides.
- Hình nền khi chúng ta chọn thì thường mách nhỏ làm hình nền cho những slides mà chúng ta đã chọn. Nếu còn muốn áp dụng nó cho đa số slide, hãy nhấp vào "Apply lớn All".
2. Chèn hình nền background vào Powerpoint 2010, 2007
Bước 1: nhấn vào phải vào Slide nhỏ dại ở góc trái của Powerpoint => lựa chọn Format Background.
Bước 2: hộp thoại Format Background vừa chỉ ra => tích vào ô Picture or texture fill.
Bước 3:
- Chèn ảnh nền được tích vừa lòng sẵn
ý muốn chèn ảnh đơn giản ở hộp thoại Format Background => Texture => lựa lựa chọn 1 hình nền được tích phù hợp sẵn.
kết quả sau khi chèn hình ảnh từ texture được tích hòa hợp sẵn.
- Chèn ảnh nền từ bên phía ngoài vào
Bước 1: hy vọng chèn hình nền từ bên ngoài vào, tại Format background => Fill => File.
Bước 2: tìm tới thư mục đựng hình hình ảnh hình nền, chọn 1 hình nền => click Insert.
công dụng chèn hình nền background từ bên phía ngoài vào slides.
Bước 3: Hình nền khi bạn chọn thì thường mách nhỏ làm hình nền cho những slides mà bạn đã chọn. Nếu còn muốn áp dụng nó cho hầu hết slide, hãy nhấp vào "Apply to lớn All".
II. Chỉnh sửa ảnh nền background cho Slide
1. Chỉnh sửa hình ảnh nền background mang đến slide Powerpoint 2019, 2016, 2013
Để làm cho hình ảnh nền slide ấn tượng hơn, bạn có thể kết phù hợp với một vài cảm giác như:
- Transparency: giảm ánh sáng của ảnh nền, như ví dụ này tôi sẽ bớt độ sáng ảnh trên nền xuống còn 70%.
- Offset left: di chuyển hình nền lịch sự trái.
- Offset right: di chuyển hình nền quý phái phải.
- Offset top: dịch rời hình nền lên trên.
- Offset bottom: dịch chuyển hình nền xuống dưới.
2. Chỉnh sửa hình ảnh nền background mang lại slide Powerpoint 2010, 2007
Để làm cho cho hình ảnh nền slide tuyệt hảo hơn, chúng ta có thể kết phù hợp với một vài hiệu ứng như:
- Transparency: giảm ánh sáng của hình ảnh nền, như lấy ví dụ này tôi sẽ bớt độ sáng ảnh trên nền xuống còn 60%.
- Offset left: dịch chuyển hình nền quý phái trái.
- Offset right: dịch rời hình nền lịch sự phải.
- Offset top: di chuyển hình nền lên trên.
- Offset bottom: di chuyển hình nền xuống dưới.
Cảm ơn chúng ta đã dành thời gian theo dõi bài viết Cách chèn hình nền, background vào Powerpoint và hãy nhớ là để lại bình luận dưới để đóng góp chủ ý cho bài bác viết.
Bạn đang tìm hiểu cách chèn hình nền vào Power
Point để triển khai cho bài bác thuyết trình của khách hàng trở nên bài bản hơn, gây ấn tượng tích rất và say mê sự chú ý của khán giả? nếu vậy, hãy với laptop Dell tham khảo bài viết dưới phía trên để biết phương pháp chèn nền game vào Power
Point 2010, 2013, 2016, 2019 và những phiên bạn dạng trước kia một cách hiệu quả.

Point
Cách chèn ảnh trên nền vào Power
Point
Chèn hình nền vào Power
Point giúp chế tác sự liên kết giữa hình hình ảnh và nội dung trên slide, mặt khác làm nổi bật những hình ảnh hoặc toàn thể nội dung bên trên nền hình hình ảnh đó. Khi chúng ta biết giải pháp chèn ảnh nền đẹp vào Power
Point, bài thuyết trình của bạn sẽ trở buộc phải sống cồn và hấp dẫn hơn, không gây nhàm ngán và tạo ấn tượng tốt với người xem.
Chèn hình nền có sẵn vào Power
Point
Bước 1: nhấn vào phải vào slide nhỏ dại ở góc trái của Power
Point và chọn “Format Background”.
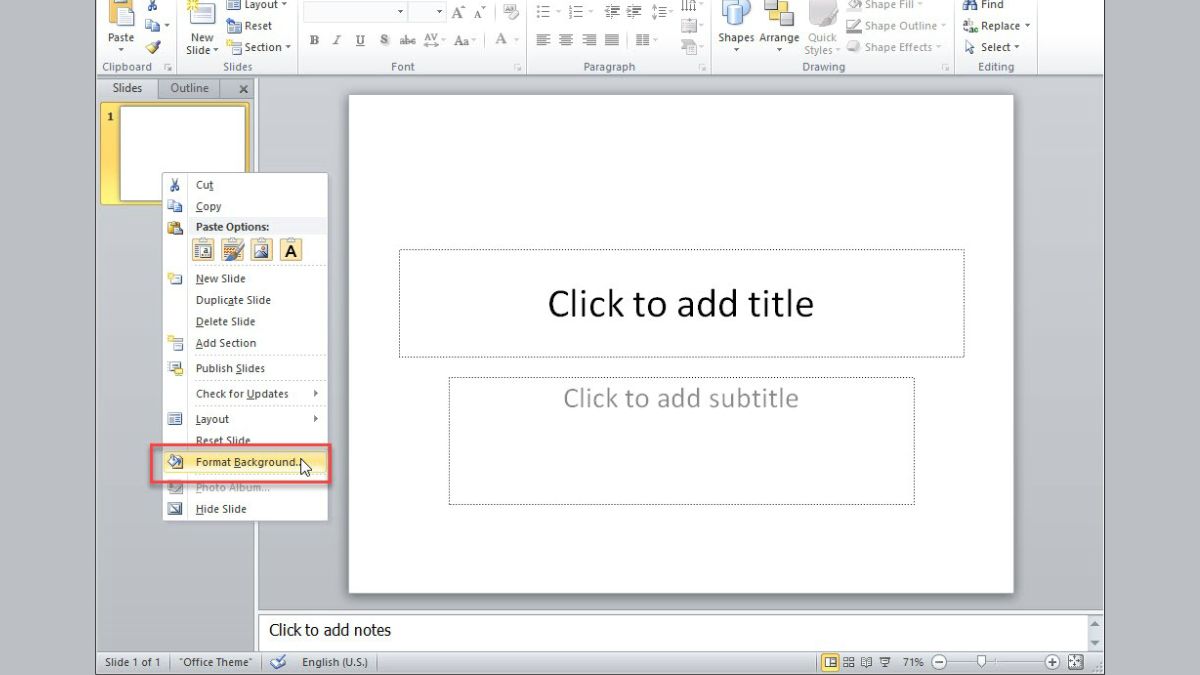
Bước 2: Trong hộp thoại “Format Background” hiển thị, chọn “Picture or texture fill” nhằm tiếp tục.
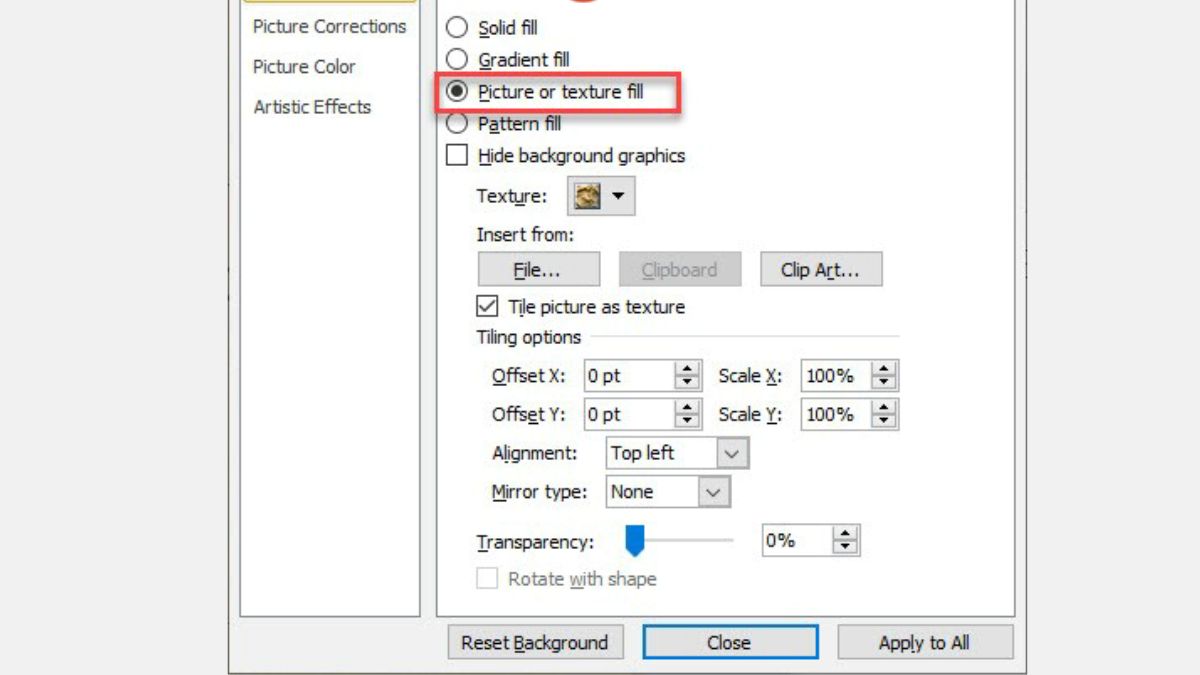
Bước 3: Để chèn hình ảnh đơn giản, trong hộp thoại “Format Background”, chọn “Texture” cùng sau đó lựa chọn 1 hình nền được tích hợp sẵn.
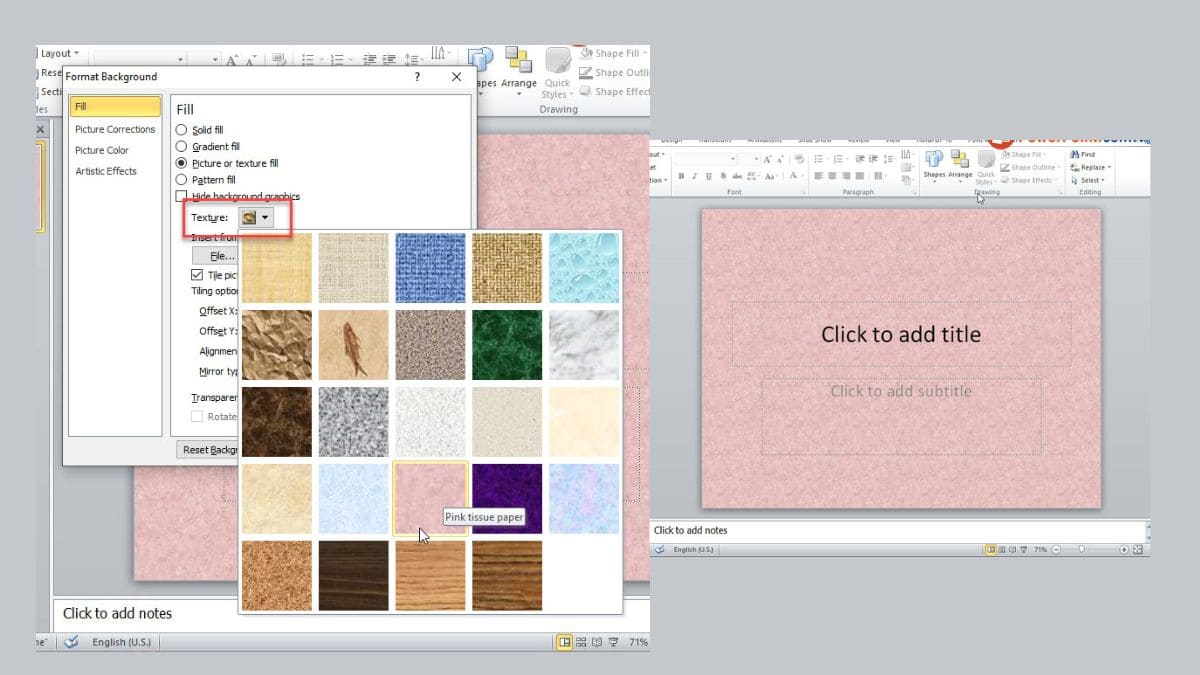
Chèn hình nền từ phía bên ngoài vào Power
Point
Bước 1: Để chèn ảnh trên nền từ bên ngoài, vào phần “Format Background”, lựa chọn “Fill” và tiếp đến chọn “File”.

Bước 2: tìm đến thư mục chứa hình ảnh nền, lựa chọn một hình nền cùng nhấp vào “Insert”.
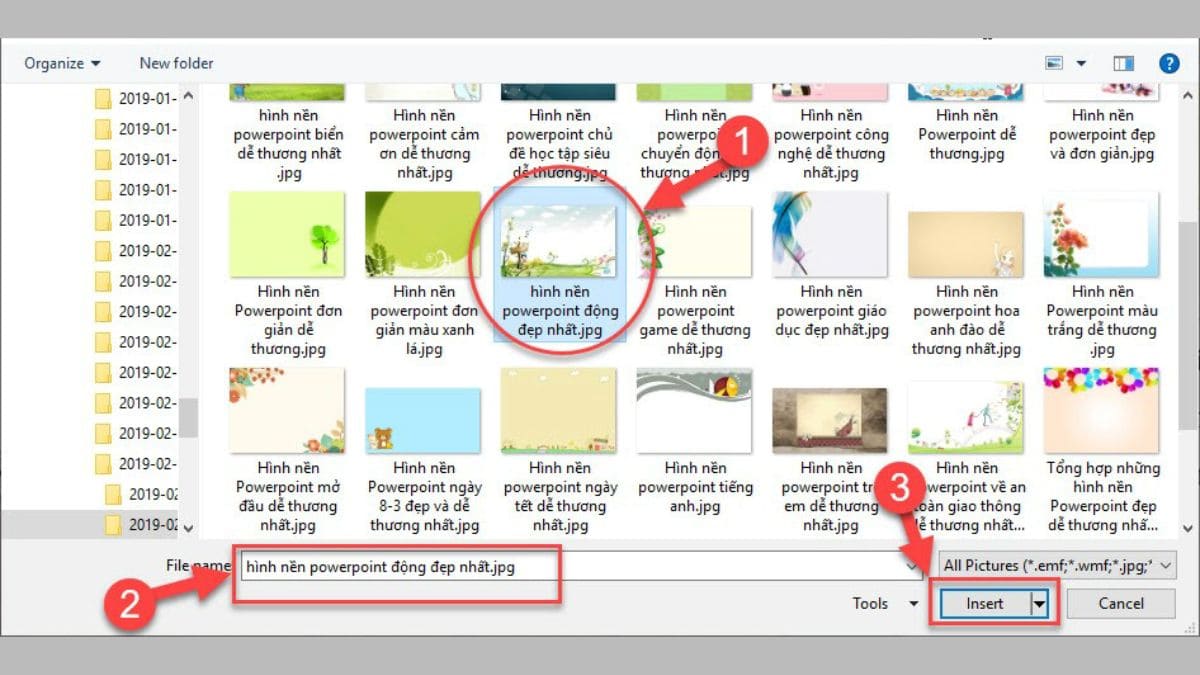
Bước 3: Thông thường, hình nền chỉ được thêm cho các slide vẫn chọn. Nếu như muốn áp dụng hình nền cho tất cả các slide, nhấp vào “Apply to All”.
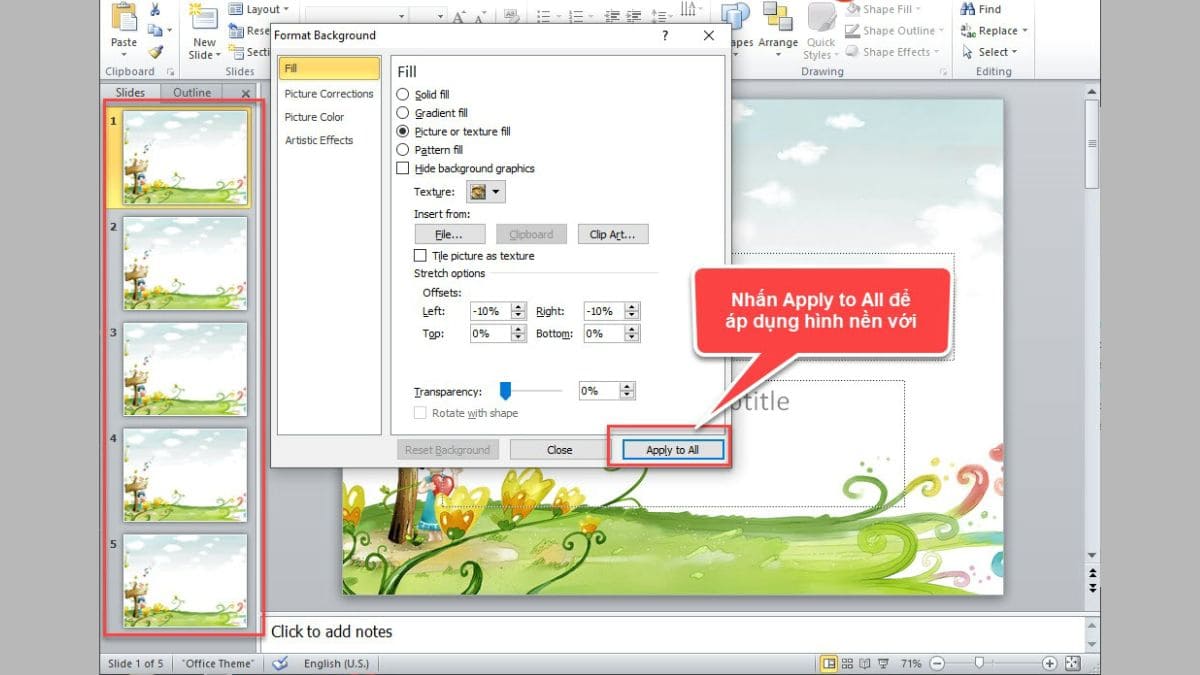
Cách sửa đổi hình nền vẫn chèn vào slide Power
Point
Sau khi vận dụng cách chèn ảnh nền vào Power
Point 2010 hoặc những phiên phiên bản mới hơn, chúng ta có thể chỉnh sửa màn hình trong từng slide mong muốn thay đổi. Nhấp chuột phải vào khu vực trống trên slide và chọn “Format Background”. Trong vỏ hộp thoại “Format Background”, chúng ta cũng có thể thực hiện những thay đổi. Nếu khách hàng đang vận dụng cách chèn ảnh nền vào Power
Point 2016, thực hiện công việc tương tự.
Làm mờ ảnh nền trong Power
Point
Để có tác dụng mờ nền game trong Power
Point, chúng ta cũng có thể sử dụng thiên tài “Format Background”. Trong hộp thoại “Format Background”, bạn cũng có thể điều chỉnh độ nhìn trong suốt của ảnh nền để chế tạo ra hiệu ứng làm mờ. Đầu tiên, chọn slide mà bạn có nhu cầu làm mờ hình nền. Sau đó, chuột yêu cầu vào khoanh vùng trống trên slide và chọn “Format Background”. Trong vỏ hộp thoại “Format Background”, chọn “Picture or texture fill” hoặc “Fill” tùy nằm trong vào phiên phiên bản Power
Point của bạn.

Tiếp theo, các bạn chỉnh thanh trượt “Transparency” để triển khai mờ hình nền. Di chuyển thanh trượt về bên trái để gia công mờ và về bên cạnh phải để triển khai rõ nền hình ảnh. Theo dõi hiệu ứng có tác dụng mờ ngay lập tức trên slide để kiểm soát và điều chỉnh mức độ mờ phù hợp.
Làm mờ màn hình trong Power
Point giúp sản xuất sự tương phản nghịch và tập trung vào ngôn từ trình chiếu. Bằng cách điều chỉnh độ trong veo của hình nền, chúng ta có thể tạo hiệu ứng thị giác lôi cuốn và làm trông rất nổi bật nội dung chính trên slide Power
Point của mình.
Hiển thị chỉ 1 phần hình nền trong Power
Point
Ngoài việc biết cách chèn ảnh nền vào Power
Point một cách đối chọi giản, bạn cần biết cách hiển thị chỉ một phần hình nền bên trên slide. Để triển khai việc hiển thị background chỉ trên một phần trang slide nhỏ, bạn có thể làm theo quá trình sau:
Bước 1: nhấp chuột phải vào trang slide bé dại mà bạn có nhu cầu thay thay đổi background, tiếp nối chọn “Format Background”.
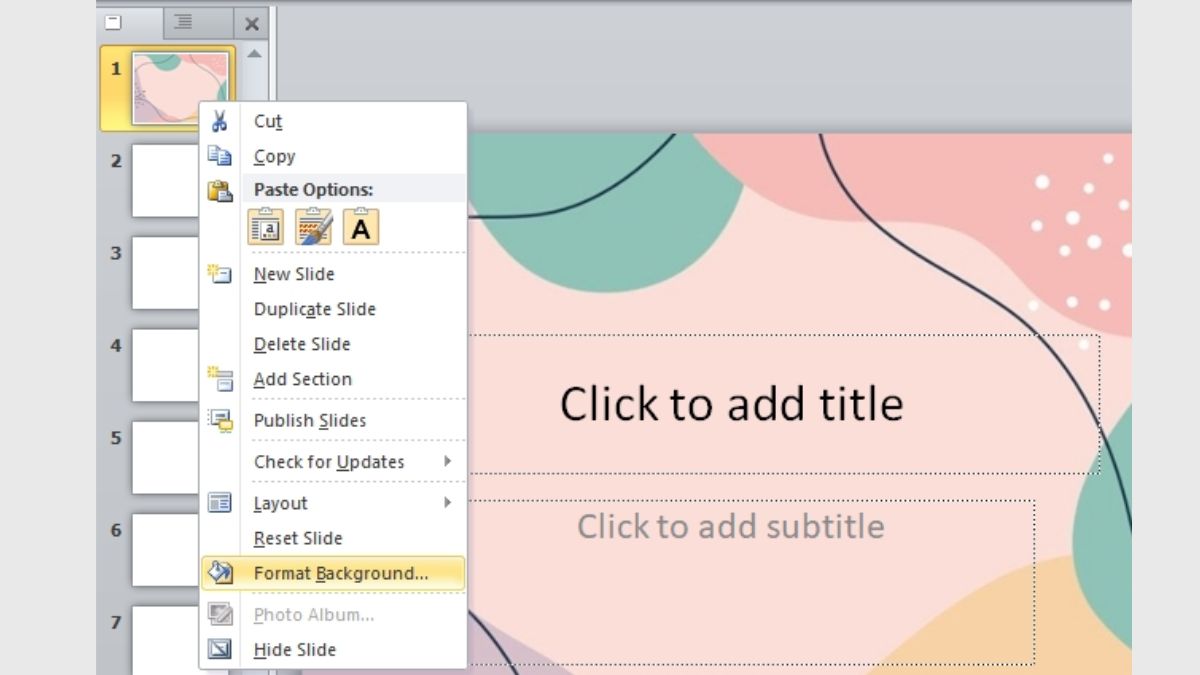
Bước 2: Trong hộp thoại “Format Background” hiển thị, chọn “Picture or texture fill”. Bây giờ, chúng ta cũng có thể điều chỉnh cực hiếm của các thông số kỹ thuật “Left” (bên trái), “Right” (bên phải), “Top” (bên trên) cùng “Bottom” (bên dưới) theo ý muốn.
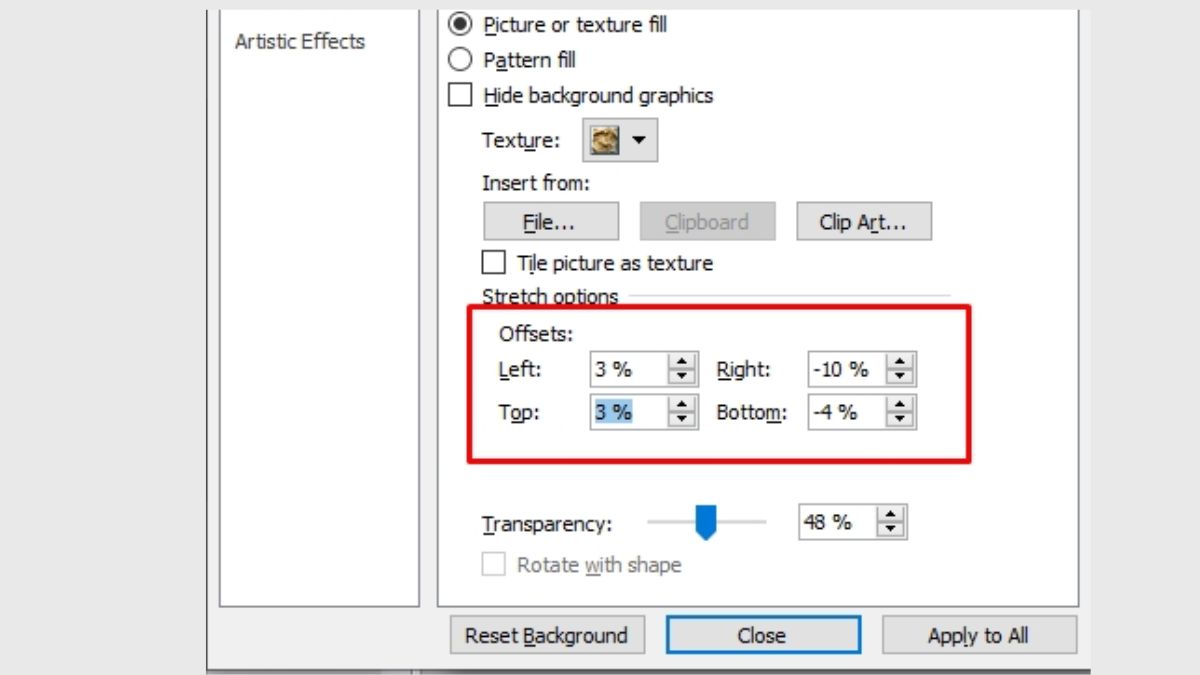
Một số thiết lập background cải thiện trong Power
Point
Nếu bạn đã hiểu phương pháp chèn nền game vào Power
Point, bài viết này sẽ giúp đỡ bạn tùy chỉnh cải thiện trong Power
Point 2010, 2013, 2016, 2019 để bài xích thuyết trình của chúng ta trở cần hay hơn. Để tùy chỉnh thiết lập hình nền trong Power
Point theo ý muốn của bạn, sau thời điểm mở vỏ hộp thoại “Format Background”, chúng ta cũng có thể sử dụng những hiệu ứng nghệ thuật trải qua tính năng “Artistic Effects” như Blur (làm mờ), Pastels Smooth (làm mịn hình), Glass (tạo hiệu ứng thủy tinh) và các hiệu ứng khác.
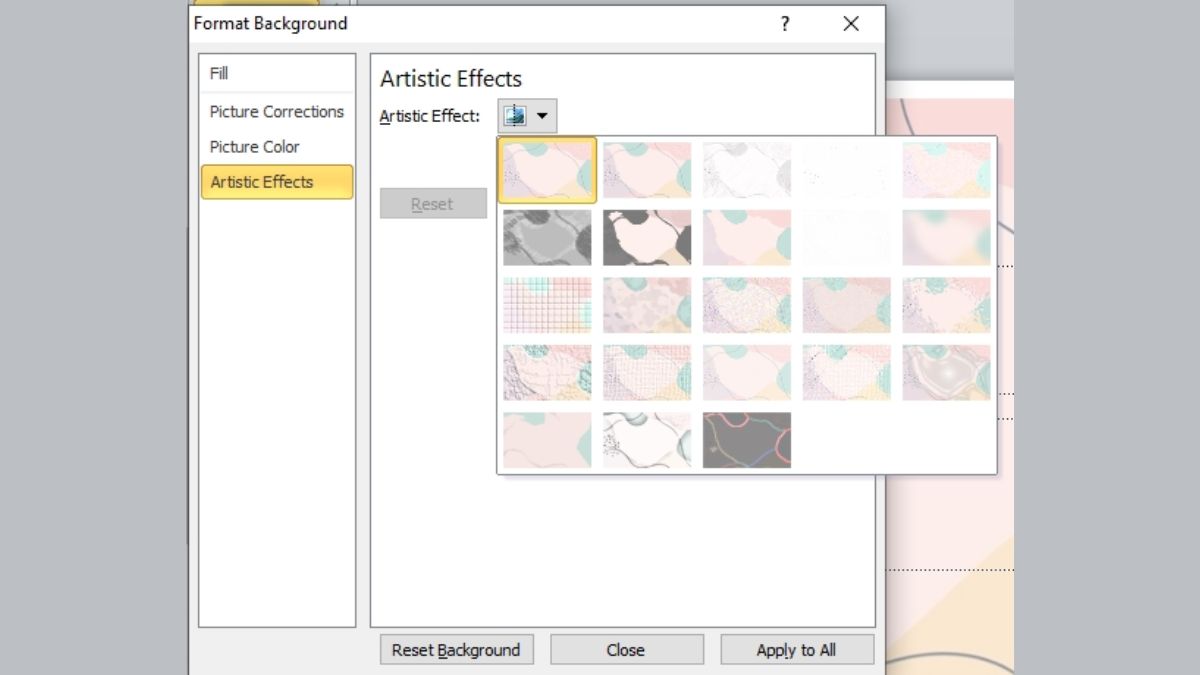
Ngoài ra, chúng ta cũng có thể sử dụng Picture Corrections và Picture màu sắc để chỉnh sửa Sharpen/Soften (làm nhan sắc nét/mờ đi), Brightness/Contrast (độ sáng/tương phản) hoặc color Tone (điều chỉnh color sắc).
Xóa nền game trong Power
Point
Bước 1: nhấn chuột phải vào trang slide nhỏ. Tiếp đến chọn “Format Background” để tiến hành quá trình tiếp theo.
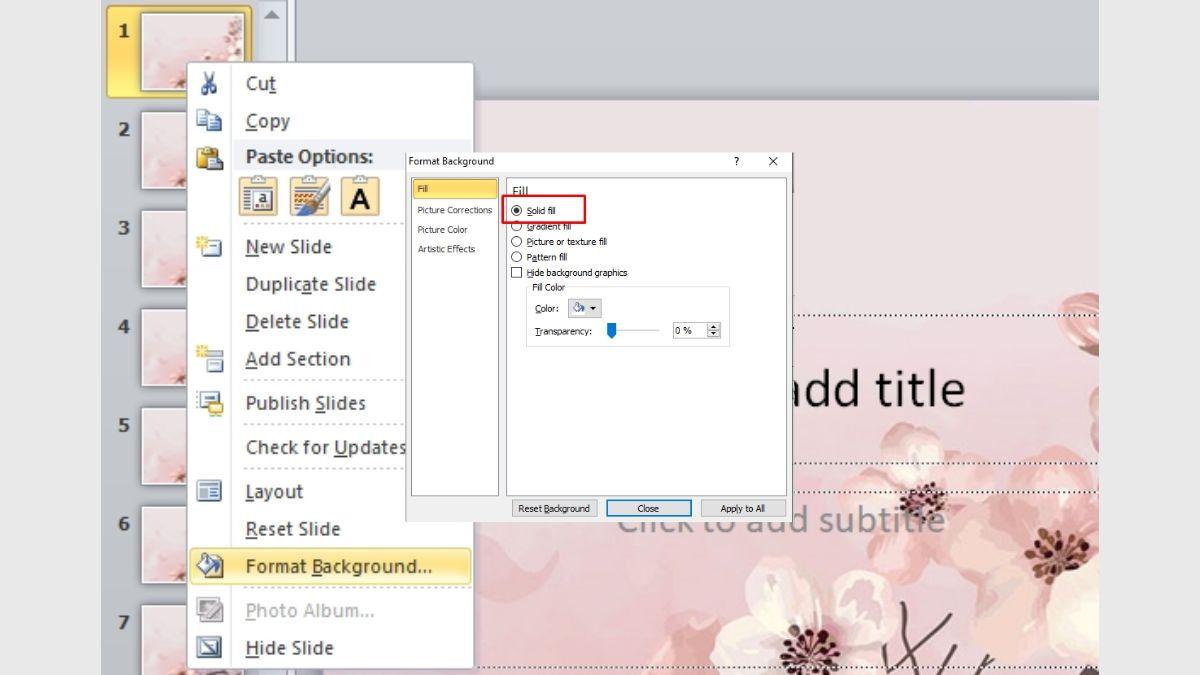
Bước 2: Trong vỏ hộp thoại “Format Background” hiển thị, liên tiếp chọn “Solid Fill”. Sau đó, chọn “Close” để xóa background đến trang slide đang rất được chọn. Để xóa background cho tất cả các trang slide, chúng ta có thể nhấn vào “Apply khổng lồ All”.
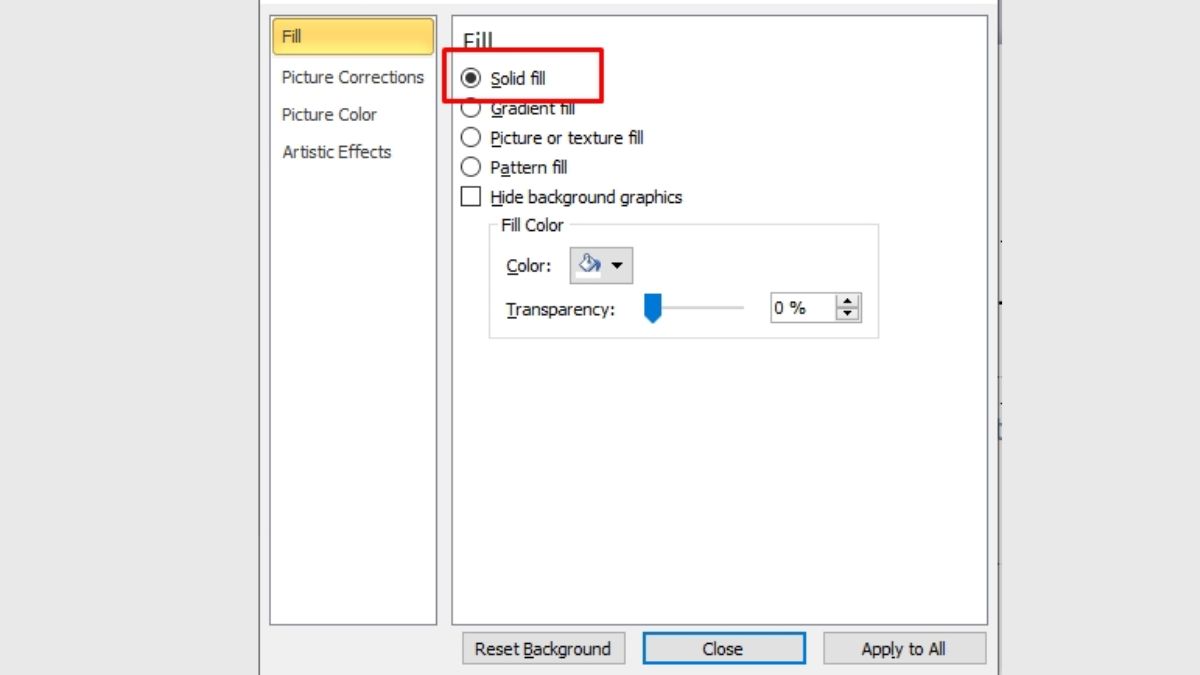
Tạm kết
Trên đấy là một số phương pháp chèn nền game vào Power
Point mà bạn nên biết. Không chỉ áp dụng đến Power
Point 2016, mà những phiên bản khác như 2010, 2013, 2019 cũng hữu ích cho các thao tác văn phòng của bạn. Áp dụng biện pháp chèn nền vào Power
Point sẽ làm cho bài thuyết trình của người tiêu dùng trở nên thu hút hơn.
Dell Precision XPS, Dell Latitude, Inspiron. Laptop Dell vi xử lý core i7, i5, i9. Mẹo săn hàng tặng giá rẻ. Buộc phải là có, kiếm tìm là thấy trên laptop Dell.
Xem thêm: Bộ Sưu Tập Tiền Cổ Việt Nam Độc Nhất Vô Nhị Được Định Giá Triệu Usd
Tham gia cộng đồng để cập nhật thông tin công nghệ mới nhất, hầu như chương trình KM sút giá, minigame thời hạn và trao đổi kinh nghiệm tay nghề tại: Hội máy vi tính Dell ở dùng Gòn.
Nhóm ZALO tải bán, đàm phán đồ công nghệ - anh em cùng gia nhập tại: Giao nhanh chào bán lẹ