Bạn đang xem: Các hàm thống kê trong excel
Hàm thống kê con số trong Excel là gì?
Các hàm thống kê số lượng trong excel
Các lỗi thường gặp khi dùng hàm thống kê số lượng trong Excel
Hàm thống kê số lượng trong Excel là gì?
Định nghĩa
thống kê là hệ thống các phương thức lấy, tổng hợp, giải thích và đo lường và thống kê nhằm phục vụ cho quá trình đo đạt và chỉ dẫn kết luận.
Các hàm thống kê số lượng trong Excel dùng để làm gì?
phần mềm của những hàm những thống kê trong Excel:
giúp chúng ta tính toán tiện lợi các quý hiếm như: Tính tổng, giá trị phệ nhất, giá chỉ trị nhỏ tuổi nhất,…thao tác bài bản hơn khi sử dụng Excel.kết hợp được với nhiều hàm khác để cung cấp hoạt động.Các hàm thống kê số lượng trong excel
Hàm COUNT
Hàm COUNT là hàm đếm con số ô bao gồm chứa kết quả đó là số trong hàng ô được phương tiện trước.
công thức của hàm COUNT:
=COUNT(value1, value2, …)
Trong đó:
Value1: Là tham chiếu ô hoặc dãy ô có chứa kết quả đó số mà bạn muốn đếm.Value2: Là tham chiếu ô hoặc hàng ô bổ sung có chứa thành quả số mà bạn muốn đếm.Ví dụ: Đếm số lượng học sinh được nhấn học bổng trong bảng dữ liệu.
Nhập công thức: =COUNT(G2:G12) và thừa nhận Enter. Ta được hiệu quả là 4, tức là trong bảng dữ liệu phía bên dưới có 4 bạn học sinh được thừa nhận học bổng.
Hàm COUNTA
Hàm COUNTA là hàm đếm con số ô ko trống trong hàng ô được cơ chế trước.
công thức của hàm COUNTA:
=COUNTA(value1, value2, …)
Trong đó:
Value1: Là tham chiếu ô hoặc hàng ô gồm chứa kế quả mà bạn mong muốn đếm.Value2: Là tham chiếu ô hoặc hàng ô bổ sung cập nhật có chứa thành quả đó mà bạn muốn đếm.Ví dụ: Đếm số lượng học sinh xếp một số loại Đạt trong bảng dữ liệu bên dưới.
Nhập công thức: =COUNTA(F2:F12) và thừa nhận Enter. Ta được hiệu quả là 7, có nghĩa là trong bảng tài liệu có 7 bạn học viên được xếp các loại Đạt.
Hàm COUNTIF
Hàm COUNTIF là hàm đếm con số ô thỏa mãn nhu cầu theo đk cho trước.
bí quyết của hàm COUNTIF:
=COUNTIF(range,criteria)
Trong đó:
range: Vùng dữ liệu có chứa giá trị mà bạn muốn tổng hợp và thống kê.criteria: Điều kiện để lọc đếm công dụng trong vùng dữ liệu.Ví dụ: Đếm số lượng học viên có điểm vừa phải từ 8 trở lên.
Nhập công thức: =COUNTIF(E2:E12,”>=8″) cùng nhấn Enter. Ta được hiệu quả là 4, có nghĩa là trong bảng dữ liệu bên dưới có 4 bạn học viên đạt điểm trung bình từ 8 trở lên.
Hàm COUNTIFS
Hàm COUNTIFS là hàm đếm số lượng ô đáp ứng nhu cầu theo nhiều đk cho trước.
công thức của hàm COUNTIFS:
=COUNTIFS(criteria_range1, criteria1, criteria_range2, criteria2,…)
Trong đó:
Criteria_range1: Vùng tài liệu có chứa kế quả mà bạn muốn thống kê.Criteria1: Điều kiện để lọc đếm công dụng trong criteria_range1.Criteria_range2, criteria2,…: Vùng dữ liệu và đk bổ sung.Ví dụ: Đếm số lượng học sinh có điểm toán là 10 với điểm vừa phải từ 8 trở lên.
Nhập công thức: =COUNTIFS(B2:B12,”=10″,E2:E12,”>=8″) với nhấn Enter. Ta được kết quả là 2, tức thị trong bảng dữ liệu bên dưới, bao gồm 2 bạn học sinh đạt điểm toán là 10 và điểm mức độ vừa phải từ 8 trở lên.
Hàm COUNTBLANK
Hàm COUNTBLANK là hàm đếm con số ô trống trong một vùng dữ liệu.
công thức của hàm COUNTBLANK:
=COUNTBLANK(Range).
Trong đó:
Range: Là vùng tài liệu mà bạn muốn đếm ô trống.
Ví dụ: Đếm số lượng ô trống trong cột XẾP LOẠI.
Nhập công thức: =COUNTBLANK(F2:F12) và dấn Enter. Ta được công dụng là 4, có nghĩa là trong cột xếp loại mặt dưới, có 4 ô trống.
Hàm SUMIF
Hàm SUMIF là hàm tính tổng mức vốn theo điều kiện cho trước.
công thức của hàm SUMIF:
=SUMIF(range, criteria, sum_range)
Trong đó:
Range: Là vùng dữ liệu mà bạn muốn xét điều kiện.Criteria: Điều kiện nhằm xét các ô yêu cầu tính tổng.Sum_range: Tính tổng vùng dữ liệu có dữ liệu cân xứng với điều kiện.Ví dụ: Tính tổng vốn học bổng giành cho học sinh tất cả điểm toán là 10.
Nhập công thức: =SUMIF(B2:B12,”=10″,G2:G12) và nhấn Enter. Ta được công dụng là 4.000.000, có nghĩa là tổng quý hiếm học bổng đề nghị trao cho học viên có điểm toán là 10 là 4.000.000.
Hàm SUMIFS
Hàm SUMIFS là hàm tính tổng thành quả theo rất nhiều điều kiện mang lại trước.
công thức của hàm SUMIFS:
=SUMIFS(sum_range, criteria_range1, criteria1, criteria_range2, criteria2,…)
Trong đó:
Sum_range: Là vùng tài liệu mà bạn muốn tính tổng.Criteria_range1: Là vùng dữ liệu mà bạn mong muốn xét điều kiện.Criteria1: Điều kiện để xét những ô vào criteria_range1.Criteria_range2, criteria2,…: Là vùng dữ liệu và điều kiện bổ sung để xác minh thành quả yêu cầu tính tổng.Ví dụ: Tính tổng mức học bổng dành riêng cho học sinh gồm điểm của 3 môn toán, lý, hóa từ bỏ 8 trở lên.
Nhập công thức: =SUMIFS(G2:G12,B2:B12,”>=8″,C2:C12,”>=8″,D2:D12,”>=8″) và thừa nhận Enter. Ta được kết quả là 5.000.000.
Hàm RANK
Hàm RANK là hàm mẫu mã một kết quả này trong vùng dữ liệu hay danh sách.
công thức của hàm RANK:
=RANK(number,ref, order)
Trong đó:
Number: Là cực hiếm mà bạn muốn thứ hạng.Ref: Là vùng tài liệu có chứa kết quả này mà bạn muốn biết xếp hạng của cực hiếm đấy.Order: Là kiểu bố trí tăng dần dần hoặc giảm dần. Hoàn cảnh order=0 (mặc định ví như như bỏ qua) thì giá trị so với vùng dữ liệu sẽ được phân chia theo trình tự bớt dần. Trái lại nếu không giống 0 thì phân bổ tăng dần.Ví dụ: xếp thứ hạng điểm 8 trong cột điểm trung bình.
Nhập công thức: =RANK(E12,E2:E12) với nhấn Enter. Ta được tác dụng là 4.
Các lỗi thường chạm mặt khi dùng hàm thống kê con số trong Excel
Lỗi sai lốt chấm, vệt phẩy, lốt chấm phẩy
nguyên nhân: cần sử dụng sai dấu ngăn cách giữa các thành phần trong hàm
Cách xung khắc phục: thực hiện đúng dấu ngăn cách hoặc sửa đổi lại định dạng
Để gọi một cách ví dụ hơn về cách thực hiện bạn đọc thêm: Cách chuyển đổi dấu phân làn trong Excel
Lỗi ko viết được số 0
nguyên nhân lỗi: vẫn chưa tồn tại ký tự cao hoặc chưa chuyển định dạng.
nguyên nhân viết không nên số 0 vào Excel
Cách xung khắc phục: Thêm ký kết tự dấu ‘ vào trước số 0 hoặc đưa sang format Text. Ở đây mình hướng dẫn thêm dấu ‘ như hình.
Khắc phục lỗi viết không nên số 0 vào Excel
Cố định hàng, cột để dễ thực hiện
mục đích là để đơn giản dễ dàng thực hiện hay rứa bắt trọng lượng dữ liệu trong bảng tính kết quả nhất.
Lỗi #NUM!
Là lỗi dữ liệu kiểu số. Vào Excel thường có 3 lý do chính gây ra lỗi #NUM!.
Trong bí quyết có đối số có tài liệu là hình dạng số ko phù hợp.dùng hàm lặp đi tái diễn dẫn đến hàm quan yếu tìm ra tác dụng trả về.sử dụng hàm trả về tác dụng là số quá lớn hoặc quá nhỏ tuổi vượt kế bên năng lực giám sát của Excel.Lỗi #VALUE!
Là lỗi hiển thị thành quả đó kết quả chạm mặt hư hại trong khi tính toán. đa số thường chạm mặt là do công đoạn nhập bí quyết hoặc do những ô sẽ tham chiếu bị lỗi.
Excel nổi tiếng với những hàm những thống kê hay và tiện lợi, giúp người dùng phân tích tài liệu và đưa ra kết luận tốt hơn. Hôm nay, cya.edu.vn đang tổng hợp các hàm thống kê thông dụng mà lại các chúng ta có thể sử dụng linh động trong học tập và công việc. Thuộc theo dõi nội dung bài viết nhé!
Hàm COUNT
Định nghĩa: Hàm COUNT dùng để đếm con số ô bao gồm chứa tài liệu kiểu số trong một vùng hay toàn thể dữ liệu.
Cú pháp: =COUNT(Value1, Value2,…)
Trong đó:
Value1: là tham chiếu ô hoặc vùng ô có chứa giá trị số mà bạn có nhu cầu đếm.Value2: là tham chiếu ô hoặc vùng ô ngã sung, cất giá trị số mà bạn có nhu cầu đếm. Lưu ý, các bạn chỉ hoàn toàn có thể đếm tối đa 255 tham số.Ví dụ: Đếm số ô chứa tài liệu kiểu số sinh hoạt bảng dưới đây.
Bạn nhập bí quyết =COUNT(D4:H8) rồi nhấn Enter. Hàm sẽ trả về công dụng là 5, nghĩa là trong bảng gồm 5 ô chứa tài liệu kiểu số.
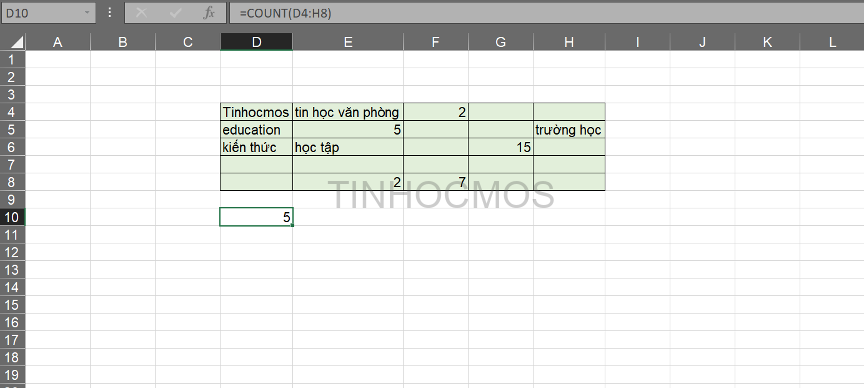
Hàm COUNTA
Định nghĩa: Hàm COUNTA là là hàm đếm số lượng ô không trống trong dãy ô.
Cú pháp:
=COUNTA(value1, value2,…)
Trong đó:
Value1: ô hoặc dãy ô bao gồm chứa giá trị mà bạn muốn đếm.Value2: ô hoặc dãy ô bổ sung cập nhật có chứa có mức giá trị mà bạn có nhu cầu đếm.Ví dụ:
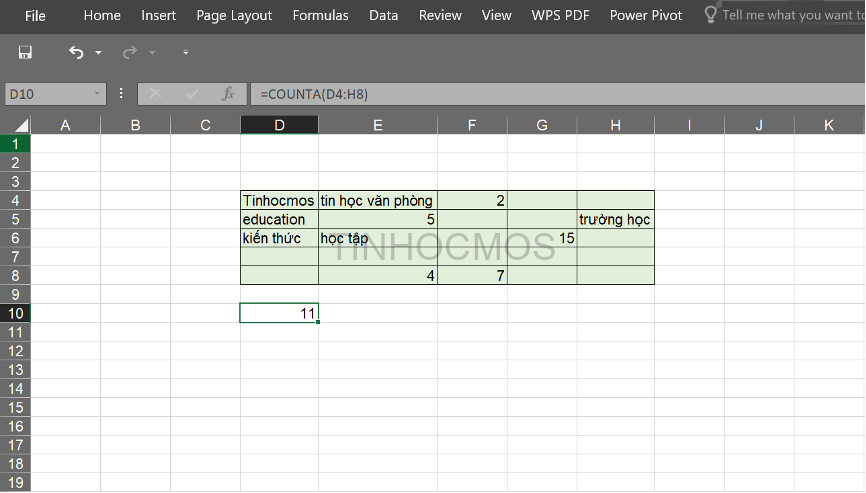
Hàm COUNTIF
Định nghĩa: Hàm COUNTIF là hàm đếm số lượng ô thỏa mãn nhu cầu theo điều kiện cho trước.
Cú pháp:
=COUNTIF(range;criteria)
Trong đó:
Range: vùng dữ liệu chứa cực hiếm mà bạn muốn thống kê cùng tính toánCriteria: điều kiện để lọc hiệu quả trong vùng dữ liệuVí dụ:
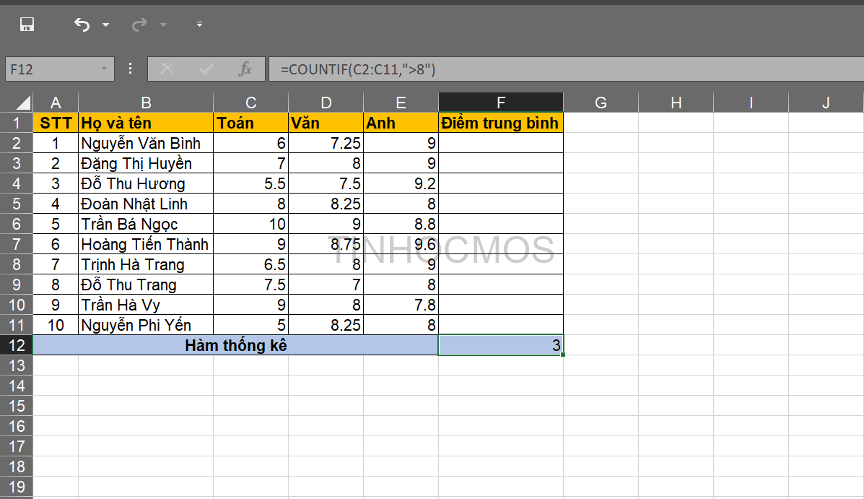
Hàm COUNTIFS
Định nghĩa: hàm COUNTIFS là hàm đếm con số ô theo không ít điều kiện mang đến trước
Cú pháp:
=COUNTIFS(criteria_range1,criteria,criteria_range2,criteria2,…)
Trong đó:
Criteria_range1: vùng dữ liệu chứa giá trị mà bạn muốn thống kêCriteria1: Điều kiện nhằm lọc công dụng giá trị trong criteria_range1.Criteria_range2, criteria2,…: vùng dữ liệu và đk bổ sung.Ví dụ: Để đếm số bạn học viên vừa gồm điểm Toán cùng Văn bên trên 8, bọn họ sẽ nhập công thức =COUNTIFS(C2:C11,”>8”,D2:D11,”>8”) rồi nhấn Enter. Công dụng nhận được là 2, tức là có 2 học sinh thỏa mãn 2 điều kiện trên.
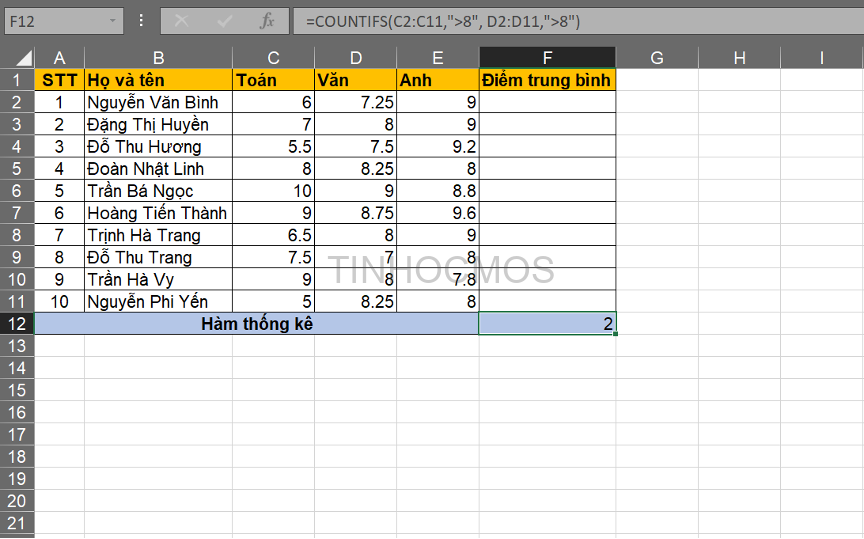
Hàm COUNTBLANK
Định nghĩa: Hàm COUNTBLANK là hàm đếm con số ô trống trong vùng dữ liệu xác định.
Cú pháp: =COUNTBLANK(Range)
Trong đó:
Range: vùng dữ liệu mà bạn muốn đếm số ô trống.
Ví dụ: Đếm số ô trống vào cột Ghi chú sinh sống hình bên dưới đây.
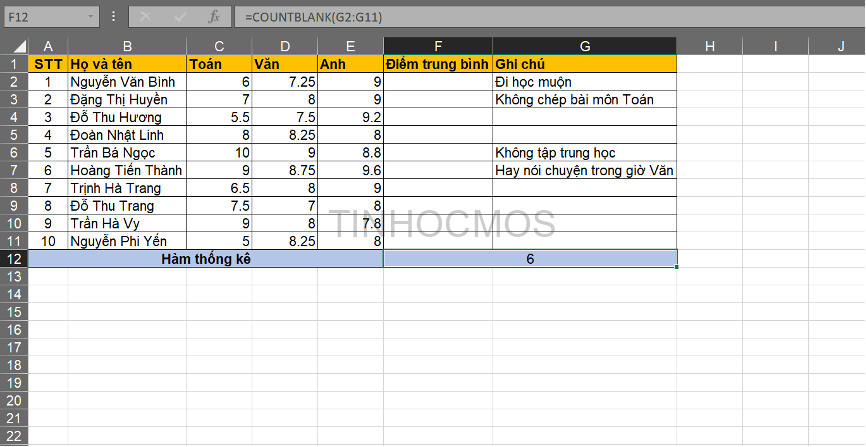
Hàm SUMIF
Định nghĩa: Hàm SUMIF là hàm tính tổng những giá trị của vùng dữ liệu theo đk cho trước.
Cú pháp: =SUMIF(range,criteria,sum_range)
Trong đó:
Range: vùng dữ liệu mà bạn có nhu cầu đặt điều kiệnCriteria: Điều kiện để xét với tìm ra các ô cần tính tổng.Sum_range: tính tổng vùng tài liệu có đk đi kèm.
Ví dụ: Tính tổng tiền học tập bổng cho học sinh có điểm 10 môn Toán.
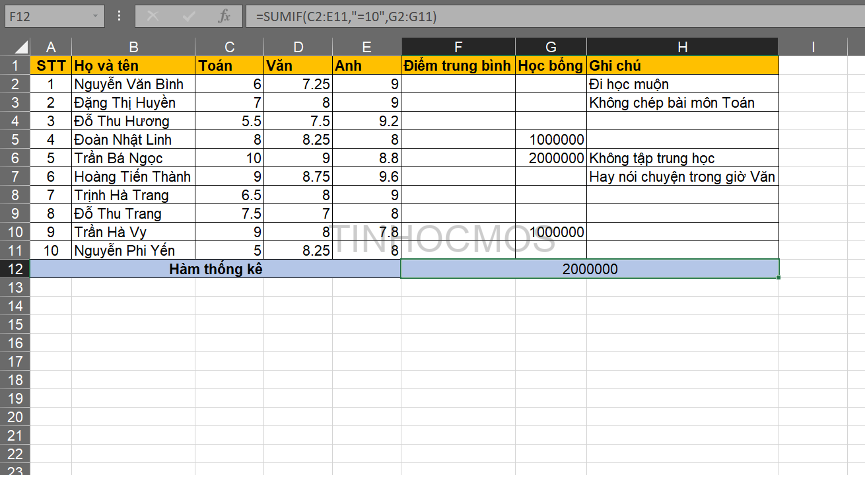
Hàm SUMIFS
Định nghĩa: Hàm SUMIFS cũng tính tổng mức vốn như hàm SUMIF, tuy nhiên với nhiều điều kiện cho trước hơn.
Trong đó:
Sum_range: vùng dữ liệu bạn chọn để tính tổng.Criteria_range1: vùng tài liệu mà bạn có nhu cầu đặt điều kiện cho trước.Criteria1: Điều kiện nhằm tìm và xét những ô vào Criteria_range1.Criteria_range2, criteria2,…: vùng tài liệu và những điều khiếu nại khác.Ví dụ: Đếm tổng mức học bổng cho học sinh thỏa mãn 2 điều kiện: điểm Văn với Anh gần như trên 8.
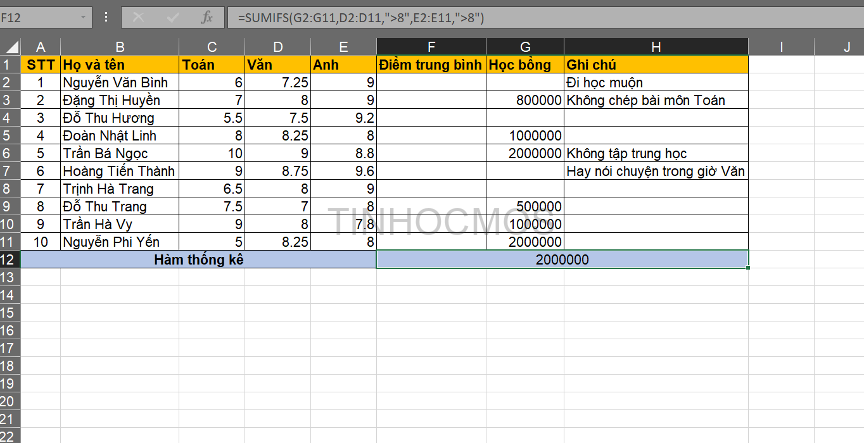
Hàm RANK
Định nghĩa: Hàm RANK là hàm xếp hạng cực hiếm trong vùng dữ liệu được chọn.
Cú pháp: =RANK(number,ref,order)
Trong đó:
Number: quý hiếm mà bạn có nhu cầu xếp hạng.Ref: vùng tài liệu chứa quý hiếm mà bạn có nhu cầu biết kiểu của giá trị đó.Order: dữ liệu sẽ được sắp xếp tăng đột biến hoặc bớt dần. Nếu như order=0 (mặc định nếu quăng quật qua) thì giá bán trị sẽ tiến hành sắp xếp theo vật dụng tự bớt dần và ngược lại với order không giống 0.Ví dụ: Xếp hạng điểm 8 môn Toán (từ cao đến thấp) vào bảng điểm dưới đây.
Nhập bí quyết =RANK(8,C2:C11,0), rồi thừa nhận Enter để hoàn thành.

Hàm AVERAGE
Định nghĩa: Hàm AVERAGE là hàm tính quý hiếm trung bình mang lại vùng dữ liệu cho trước.
Cú pháp: =AVERAGE(number1;number2;…numbern)
Trong đó:
number1: giá chỉ trị thứ nhất để tính trung bình.number2: giá trị thứ hai để tính trung bình.numbern: giá trị sau cuối để tính trung bình.Ví dụ: Tính điểm vừa phải môn Anh trong bảng điểm dưới đây.
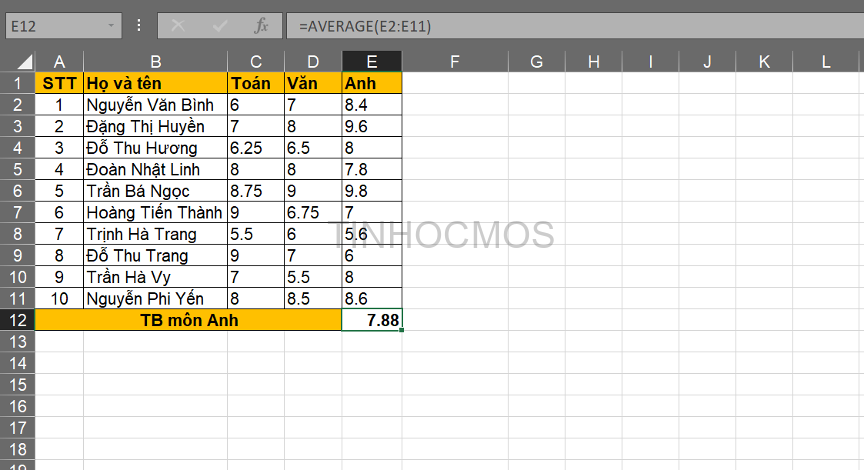
Hàm COLUMN
Định nghĩa: Hàm COLUMN là hàm xác xác định trí của ô hoặc cột đầu tiên trong hàng ô vẫn chọn.
Cú pháp:
=COLUMN(reference)
Trong đó:
Reference: ô hoặc hàng ô mà bạn muốn xác xác định trí cột.
Ví dụ: Xác xác định trí cột của ô D7.
Nhập phương pháp =COLUMN(D7), rồi dấn Enter. Kết quả là 4, có nghĩa là ô D7 vẫn ở cột số 4 (với cột A là cột đầu tiên)
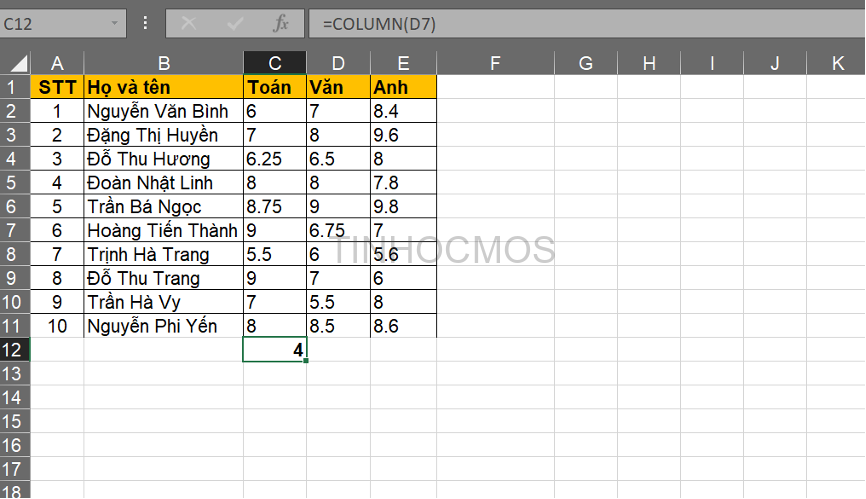
Hàm ROW
Định nghĩa: Hàm ROW là hàm xác định vị trí mặt hàng của ô hoặc số 1 tiên trong dãy ô đã chọn.
Cú pháp: =ROW(reference)
Trong đó:
Reference: ô hoặc hàng ô mà bạn muốn xác định vị trí hàng.
Ví dụ: khẳng định hàng của ô C9.
Nhập công thức =ROW(C9), rồi nhận Enter để nhận kết quả.
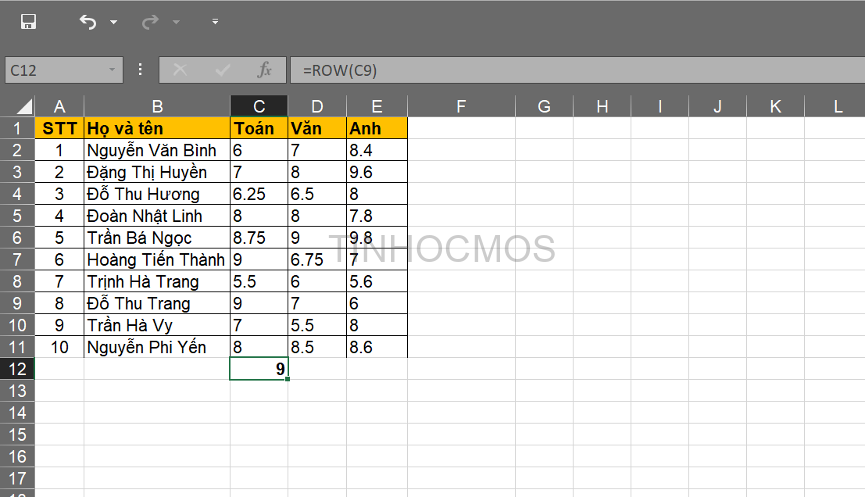
Hàm ROWS
Định nghĩa: Hàm ROWS là hàm tính tổng số hàng trong hàng ô dữ liệu.
Cú pháp: =ROWS(array)
Trong đó:
Array: ô hoặc hàng ô mà bạn muốn xác định tổng thể hàng.
Ví dụ: khẳng định số ô của vùng ô A5:E11.
Nhập cách làm =ROWS(A5:E11), rồi nhận Enter.
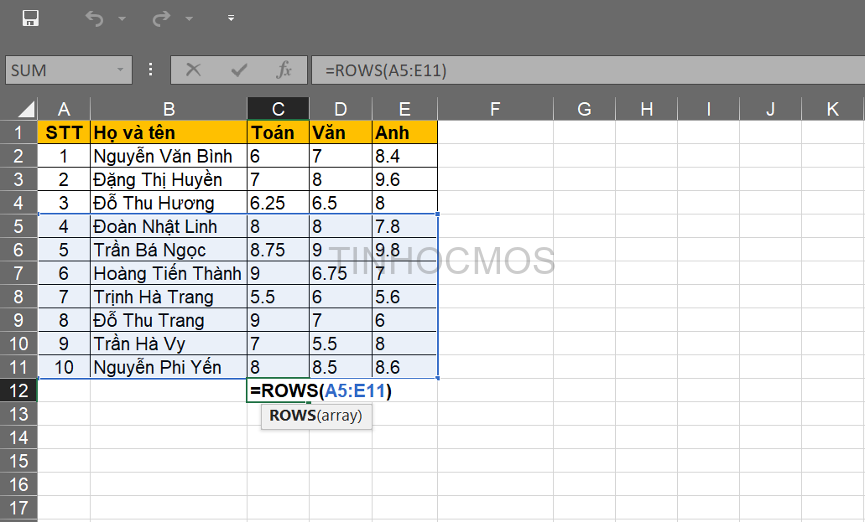
Hàm MIN
Định nghĩa: Hàm MIN là hàm tìm giá chỉ trị nhỏ dại nhất vào tập giá bán trị dữ liệu cho trước.
Cú pháp: =MIN(number1,number2,…)
Trong đó:
number1, number2,…: là các đối số hoặc vùng dữ liệu.
Ví dụ: kiếm tìm điểm tiếng Anh cao nhất trong bảng dưới đây.
Nhập công thức =MIN(E2:E11), rồi dấn Enter để thừa nhận kết quả.
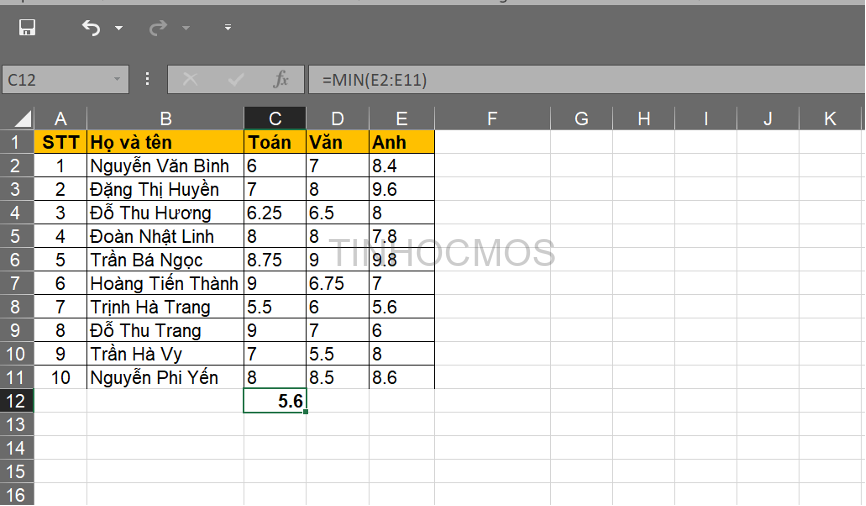
Hàm MAX
Định nghĩa: Hàm MAX là hàm tìm giá chỉ trị lớn số 1 trong tập dữ liệu cho trước.
Cú pháp: =MAX(number1,number2,…)
Trong đó:
Number1,number2,…: những đối số hoặc vùng dữ liệu.
Ví dụ: tra cứu điểm Toán tối đa trong bảng dưới đây.
Nhập công thức =MAX(C2:C11), rồi nhấn Enter.
Xem thêm: Phần mềm dịch tiếng anh chuyên ngành xây dựng online tốt, phần mềm dịch tiếng anh chuyên ngành xây dựng
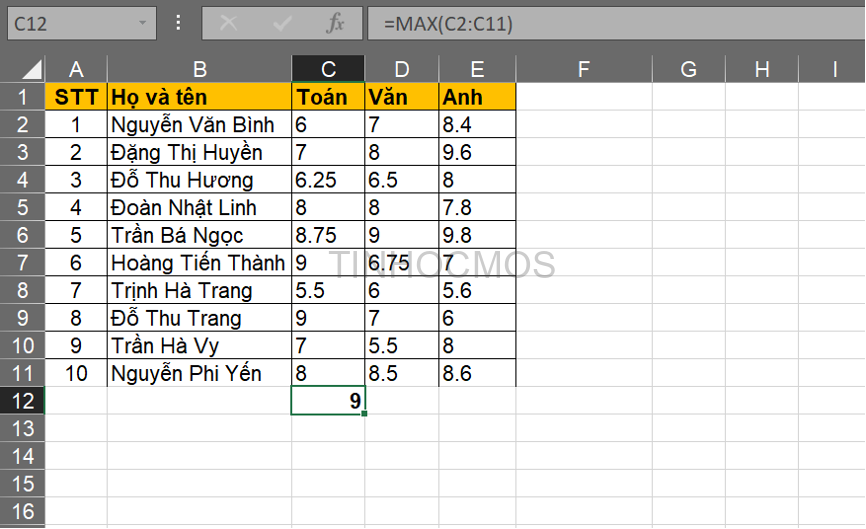
Lời kết về hàm thống kê trong Excel
Trên đây là bài viết tổng hợp những hàm thống kê thịnh hành trong Excel. Hy vọng các bạn sẽ lựa chọn cũng giống như kết hòa hợp được các hàm này nhằm quá trình thao tác hiệu quả, năng suất hơn.
Ngoài ra, nếu bạn có nhu cầu tìm hiểu phong phú và đa dạng hơn các tính năng trong Excel, bạn có thể tham khảo khóa Excel AZ từ cơ phiên bản đến nâng cấp và ứng dụng, cùng Luyện thi MOS online các môn Excel, Word, Power
Point của Trung vai trung phong tin học văn phòng công sở MOS nhé!