Bất cứ bao giờ bạn tạo thành một trang bắt đầu trong One
Note, tem ngày và thời gian sẽ được phân phối trang của bạn. Làm như vậy để sau này chúng ta cũng có thể dễ dàng tìm với nhận diện được những trang rõ ràng khi bạn tìm tìm hoặc chuẩn bị xếp các ghi chú của mình.
Bạn đang xem: Xóa ngày tháng khi in powerpoint
Bạn có thể đổi ngày giờ tạo ban sơ của bất kỳ trang nào trong sổ ghi chép. Ví dụ, nếu bạn đang chuẩn bị các chú giải sơ bộ cho một cuộc họp ra mắt trong tuần tiếp theo, thì bạn cũng có thể đổi ngày của trang để khớp với ngày thực tiễn của sự khiếu nại đó.
Thay đổi ngày chế tạo ra trang
Gần phía bên trên của trang, ngay dưới tiêu đề trang, hãy bấm vào ngày.
Bấm vào hình tượng lịch nhỏ tuổi xuất hiện tại ở bên trái ngày.
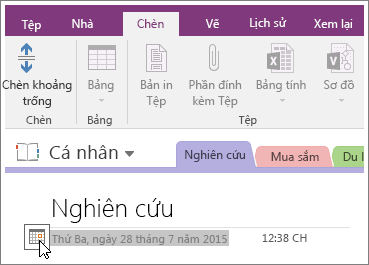
Trong kế hoạch hiện ra, hãy nhấn vào ngày mới mà bạn có nhu cầu áp dụng.
Thay thay đổi thời gian chế tạo trang
Gần bên trên của trang, ngay bên dưới phần đầu trang, hãy bấm chuột thời gian.
Bấm vào hình tượng đồng hồ bé dại xuất hiện ở bên đề nghị thời gian.
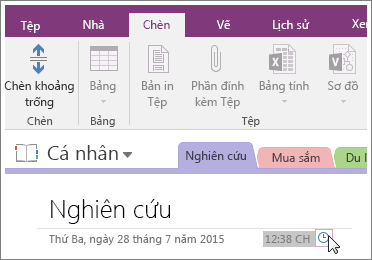
Chọn thời hạn mới mà bạn có nhu cầu áp dụng, rồi bấm OK.
Lưu ý: nếu như bạn đổi ý và mong sửa ngày và thời gian đã áp dụng, chỉ việc làm lại những cách này.
Loại bỏ thời gian và ngày tạo trang
Nếu bạn làm việc với các ghi chú ko áp dụng bất kỳ thời gian hoặc ngày tháng cụ thể nào, bạn có thể loại bỏ thời gian hoặc ngày tháng (hoặc cả hai) bằng cách thực hiện các thao tác sau:
Để loại bỏ ngày, hãy bấm vào nó rồi nhấn phím Delete trên bàn phím của bạn.
Để loại bỏ giờ, bấm vào nó, sau đó nhấn phím Delete.
Nếu bạn chọn loại bỏ ngày giờ đồng hồ tạo trang, bạn sẽ không còn thể dùng tin tức ngày tiếng này có tác dụng tiêu chí tìm kiếm khi tìm kiếm thông tin cụ thể vào sổ ghi chép.
Lưu ý: bạn có thể thêm ngày giờ lúc này ở bất kỳ đâu vào ghi chú của bản thân nếu bạn muốn theo dõi các sự kiện theo thứ tự thời gian ví dụ như nhật ký smartphone hoặc các mục nhập vào một blog.



Cần thêm trợ giúp?
Phát triển các kĩ năng của bạn
KHÁM PHÁ NỘI DUNG ĐÀO TẠO >
Sở hữu tính năng vượt trội đầu tiên
tham gia NGƯỜI DÙNG NỘI BỘ MICROSOFT 365 >
Thông tin này có hữu ích không?
Có
Không
Cảm ơn bạn! Bạn cũng muốn góp ý gì nữa không? (Bạn càng cho biết nhiều thông tin, shop chúng tôi càng cung ứng bạn được tốt hơn.)Bạn có thể giúp bọn chúng tôi cải thiện không? (Bạn càng cho biết thêm nhiều thông tin, công ty chúng tôi càng cung cấp bạn được tốt hơn.)
Bạn hài lòng đến đâu với unique dịch thuật?
Điều gì tác động đến hưởng thụ của bạn?
Giải quyết được vấn đề
Xóa hướng dẫn
Dễ theo dõi
Không có thuật ngữ
Hình ảnh có ích
Chất lượng dịch thuật
Không khớp cùng với màn hình
Hướng dẫn không chính xác
Quá kỹ thuật
Không đủ thông tin
Không đủ hình ảnh
Chất lượng dịch thuật
Bạn có góp ý gì thêm không? (Không bắt buộc)
Gửi bội nghịch hồi
Cảm ơn đánh giá của bạn!
×
Nội dung mới
Microsoft Store
Giáo dục
Doanh nghiệp
Developer & IT
Công ty
Tiếng Việt (Việt Nam) hình tượng Không tham gia Đạo qui định Quyền riêng rẽ tư của người tiêu dùng tại California (CCPA) các lựa lựa chọn quyền riêng tư tại California của công ty biểu tượng Không tham gia Đạo hiện tượng Quyền riêng tư của chúng ta tại California (CCPA) những lựa chọn quyền riêng tư tại California của người tiêu dùng © Microsoft 2023
Khi làm cho slide thuyết trình, các cụ thể thừa tràn ra phía bên ngoài khung kiến tạo Powerpoint gây phiền phức khi thiết kế. Làm nắm nào để xóa khỏi các yếu tắc thừa này? Áp dụng ngay túng thiếu kíp dưới đây của cya.edu.vn nhé!

Point - chinh phục mọi ánh mắt trong 9 bước

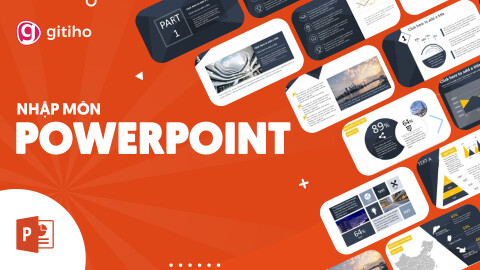
Chi huyết thừa nằm không tính khung kiến thiết Powerpoint là gì?
Có rất nhiều bạn đã gửi thắc mắc về cho cya.edu.vn rằng: "Cái thi công này của chính mình cứ bị quá mấy phần làm việc ngoài, làm sao để xóa đi?"; "Slide của bản thân có mấy phần cứ hiển thị dư ở không tính nhưng lúc trình chiếu thì ko hiện, làm thế nào để xóa nó đi?"; "Làm sao để xóa phần vượt của mấy cái ảnh bị tràn ra ngoài?";…
Có thể thấy các cụ thể thừa nằm không tính khung xây cất Powerpoint đang gây phiền toái cho việc thiết kế của các bạn. Trong nội dung bài viết này họ hãy cùng tìm hiểu và xem hướng dẫn chi tiết về những xóa các thành phần này nhé.
Trên giao diện làm việc của ứng dụng Powerpoint, các bạn sẽ có một khung xây cất để thỏa sức sáng tạo. Những chi tiết nằm bên cạnh khung xây đắp thì được tính là yếu tố thừa. Thông thường, các chi tiết thừa này đang là khối hình hoặc hình hình ảnh mà các bạn chèn vào slide cơ mà trong vượt trình thi công thì bọn chúng bị vượt ra. Điều gây khó tính nhất là các bạn không thể kéo chúng nằm gọn gàng trong khung xây cất được.
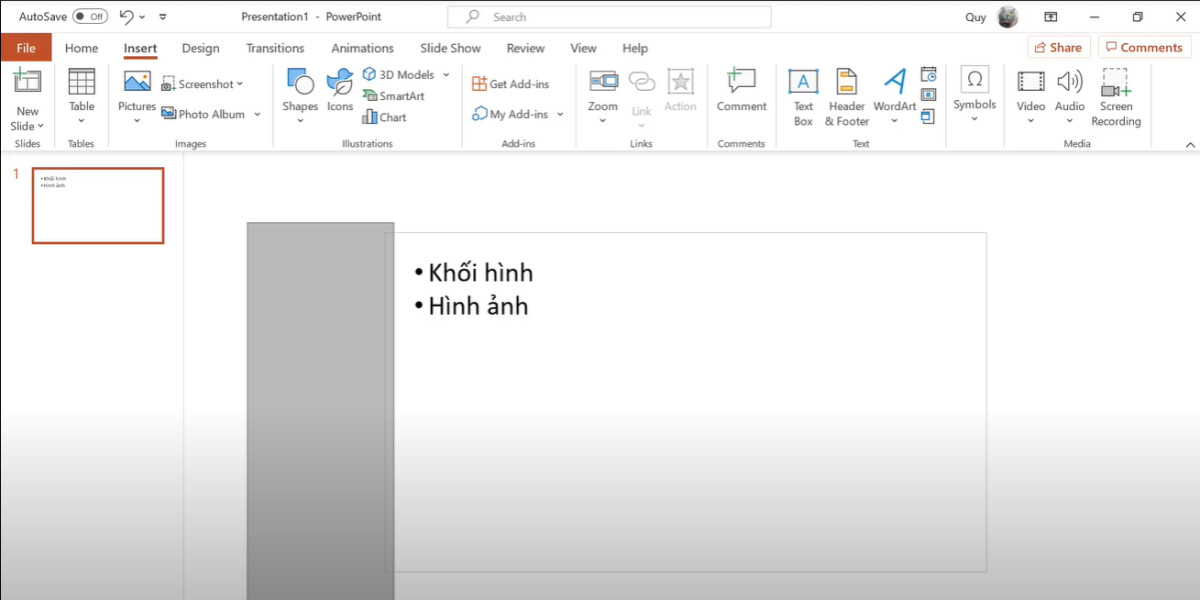
Hướng dẫn xóa nhân tố thừa trong khung kiến tạo Powerpoint
Trong bài viết này cya.edu.vn đã hướng dẫn bạn xóa bỏ cụ thể thừa dạng mặt đường thẳng (line), khối hình cùng dạng hình hình ảnh trong slide Powerpoint. Chúng ta cùng bước vào hướng dẫn chi tiết nào
Xóa bỏ chi tiết thừa của đường thẳng (line)
Đôi khi, trong lúc họ thiết kế sẽ có những mặt đường thẳng (line) bị tràn thoát ra khỏi khung kiến tạo như hình bên dưới đây:
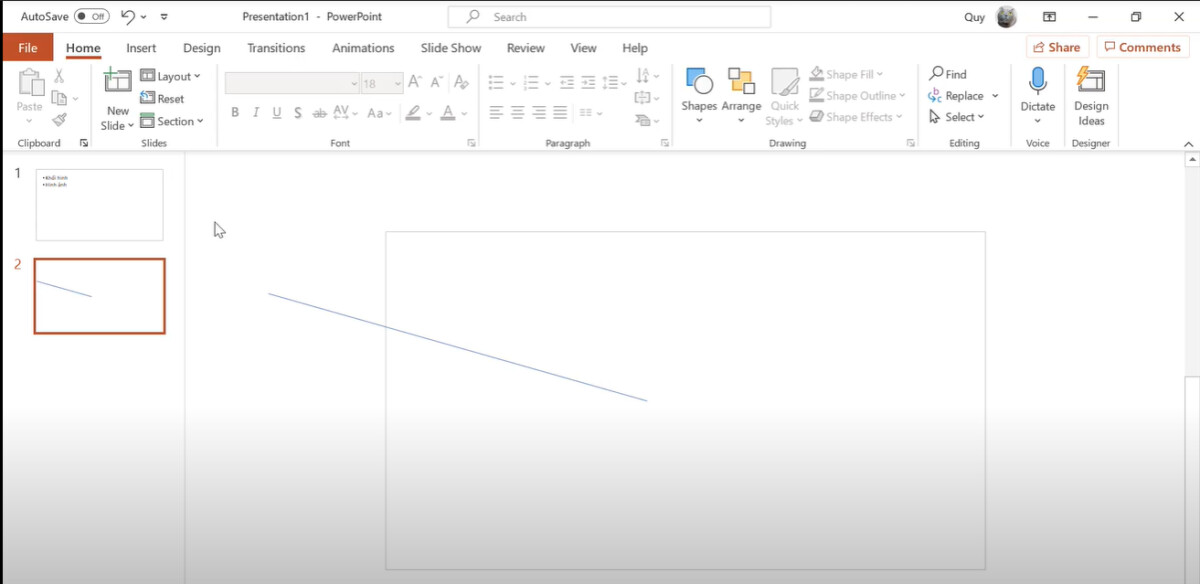
Để xóa phần vượt ra của đường thẳng (line) như vào hình trên có một phương pháp rất 1-1 giản. Bạn chỉ cần nhấn chuột vào mặt đường line rồi chỉnh mang lại nó thu nhỏ dại lại cho đủ với form thiết kế. Ở đây, cya.edu.vn đã kéo đường line ngắn thêm để không biến thành tràn viền.
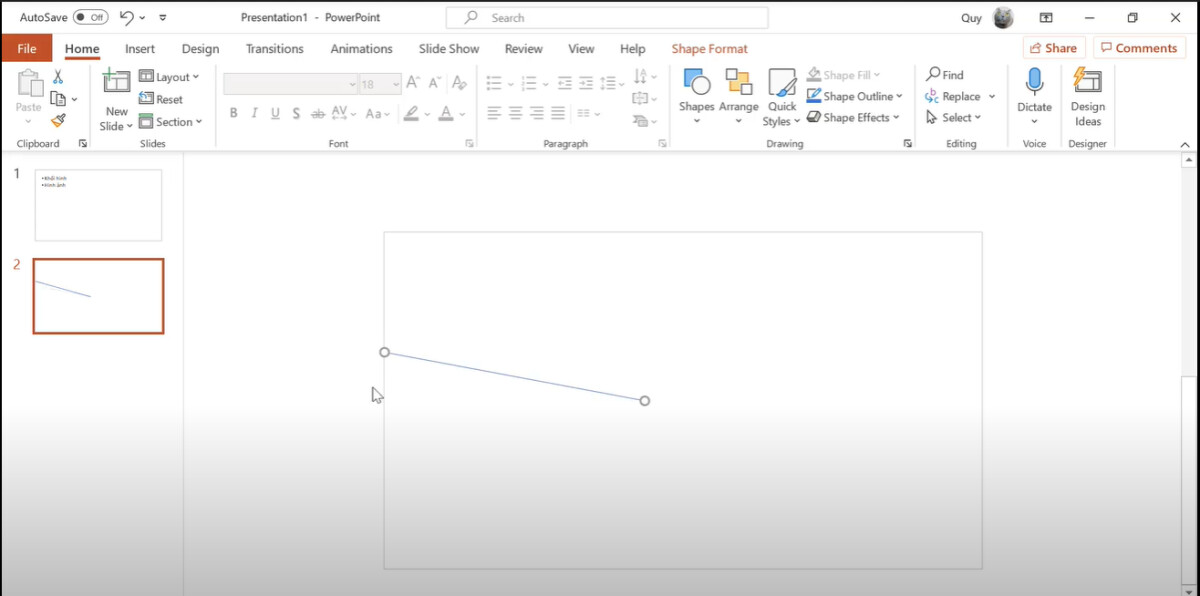
Tuy nhiên đây chưa phải cách buổi tối ưu nhất, Vì khi chúng ta thu bé dại lại rất có thể khối hình sẽ ảnh hưởng dịch chuyển, làm biến hóa thiết kế của các bạn. Để tự khắc phục giảm bớt này, lúc thu bé dại khối hình, chúng ta giữ tay vào phím Shift để không biến thành thay đổi.
Xóa bỏ chi tiết thừa của khối hình vào Powerpoint
Khi làm xây dựng Powerpoint, có thể bạn không muốn lấy toàn bộ khối hình mà chỉ ý muốn lấy một trong những phần để thi công đẹp hơn. Vậy làm cố gắng nào để xóa đi phần thừa? Đầu tiên, quan sát vào hình hình ảnh dưới đây các bạn sẽ tiếp cya.edu.vn chỉ mong mỏi lấy phần hình tròn trụ nằm trong khung xây dựng mà không thích lấy phần hông ngoài.
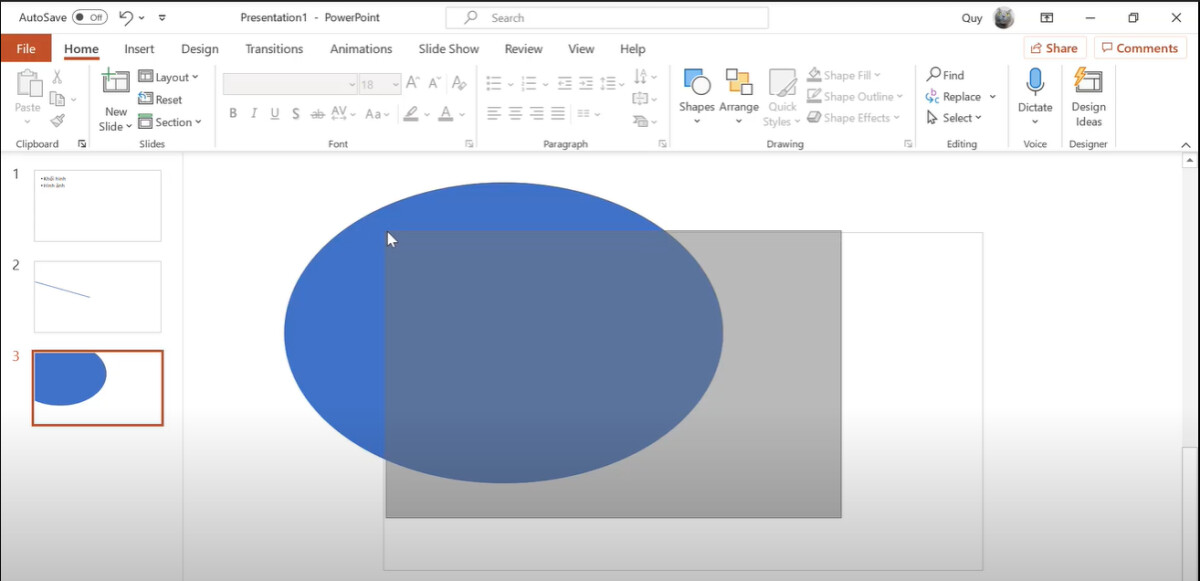
Bước 1: Bạn dùng chính sách Shape để vẽ 2 hình chữ nhật đè lên trên phần vượt của hình trụ ban đầu.
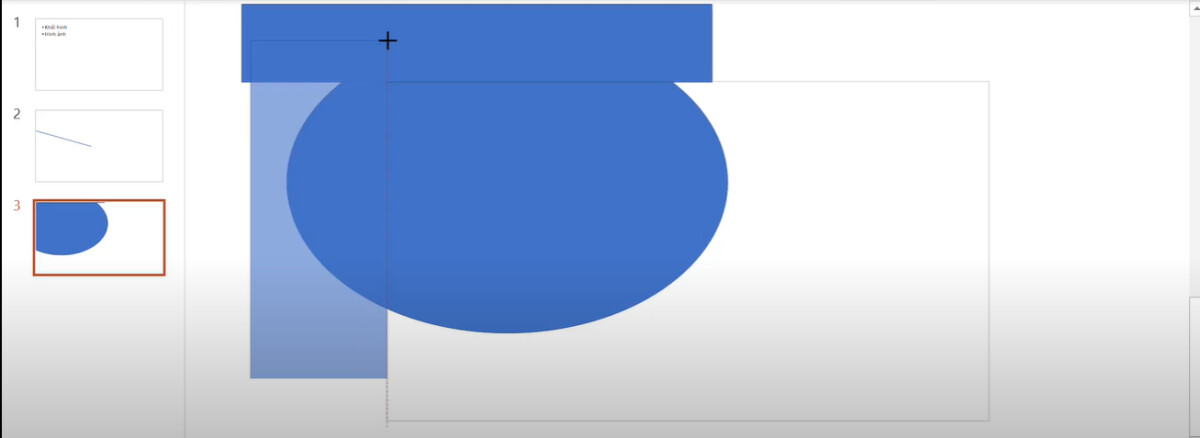
Bước 2: Bạn kéo thả chuột để chọn cả 3 khối hình

Bước 3: Bạn vào thẻ Shape Format, trỏ loài chuột vào mục Merge Shape đã thấy một bảng chọn

Bước 4: chọn mục Subtract vào bảng chọn chỉ ra của mục Merge Shape. Sau khoản thời gian chọn thì phần vượt ở kế bên khung kiến tạo của hình tròn đã được xóa đi rồi nhé.
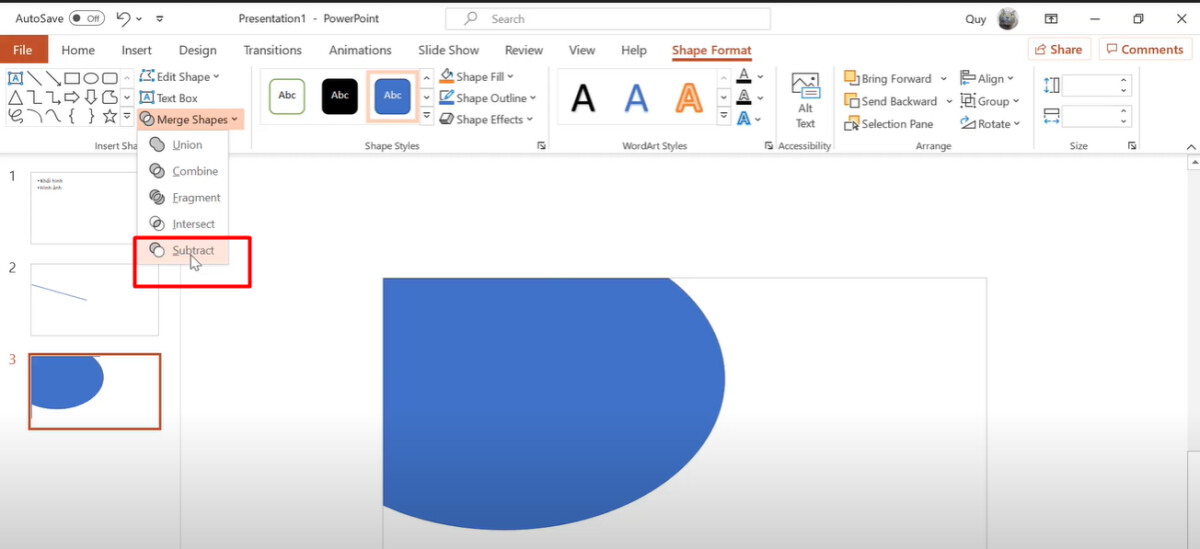
Cách làm rất dễ dàng và đơn giản phải ko nào? các bạn thử vận dụng ngay cùng với slide của chính bản thân mình nhé!
Xóa bỏ phần hình hình ảnh bị tràn ra ngoài khung thiết kế Powerpoint
Xóa bỏ chi tiết thừa vận dụng cho hình ảnh nằm thẳng
Khi chúng ta chèn hình hình ảnh vào Powerpoint thì cũng hoàn toàn có thể xảy ra trường hợp giống như là hình ảnh bị tràn viền như hình dưới đây:
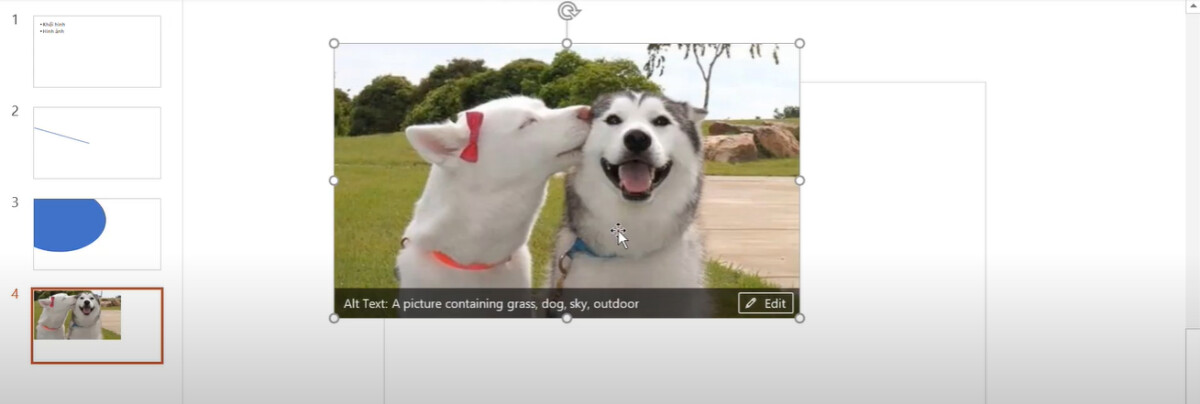
Cách giải quyết rất 1-1 giản, chúng ta cũng có thể cắt sút bức hình ảnh đã chèn theo quá trình dưới đây:
Bước 1: chọn hình ảnh cần giảm bớt
Bước 2: Vào thể Picture Format lựa chọn mục Crop
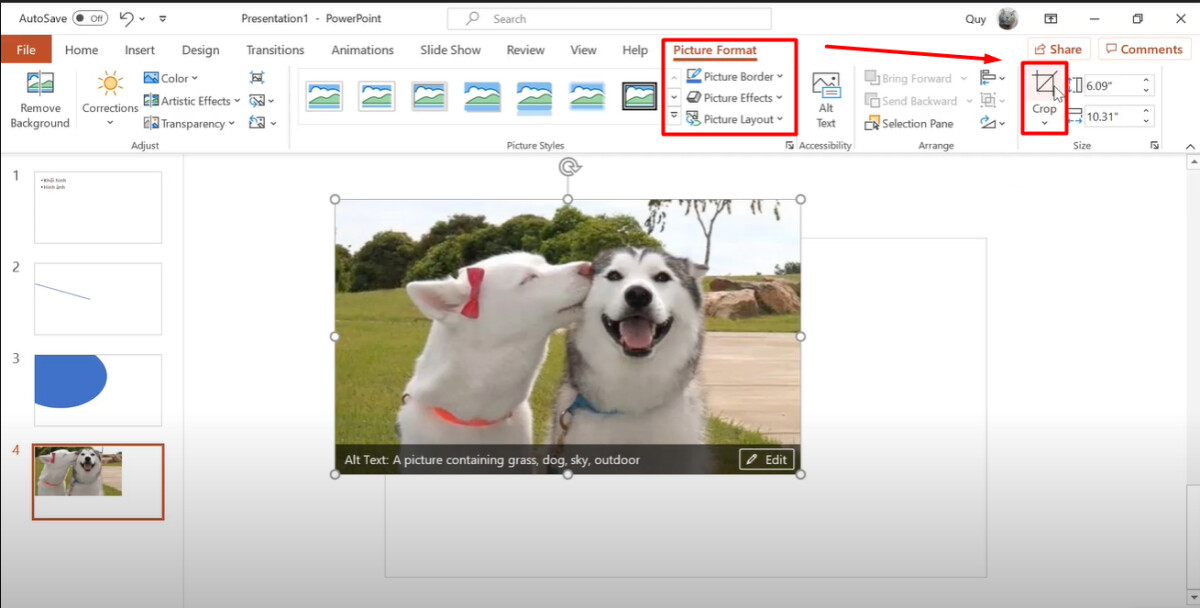
Bước 3: Khi bức ảnh đang ở cơ chế Crop, bạn cũng có thể tùy chỉnh chiều ngang hoặc theo hướng dọc để giảm đi các phần thừa không như ý muốn.

Bước 4: Sau khi cắt nếu bức ảnh chưa đúng ý thì bạn cũng có thể mở lại mục Crop, giữ loài chuột vào bức ảnh và di loài chuột để kiếm tìm vùng muốn giữ lại theo muốn muốn.
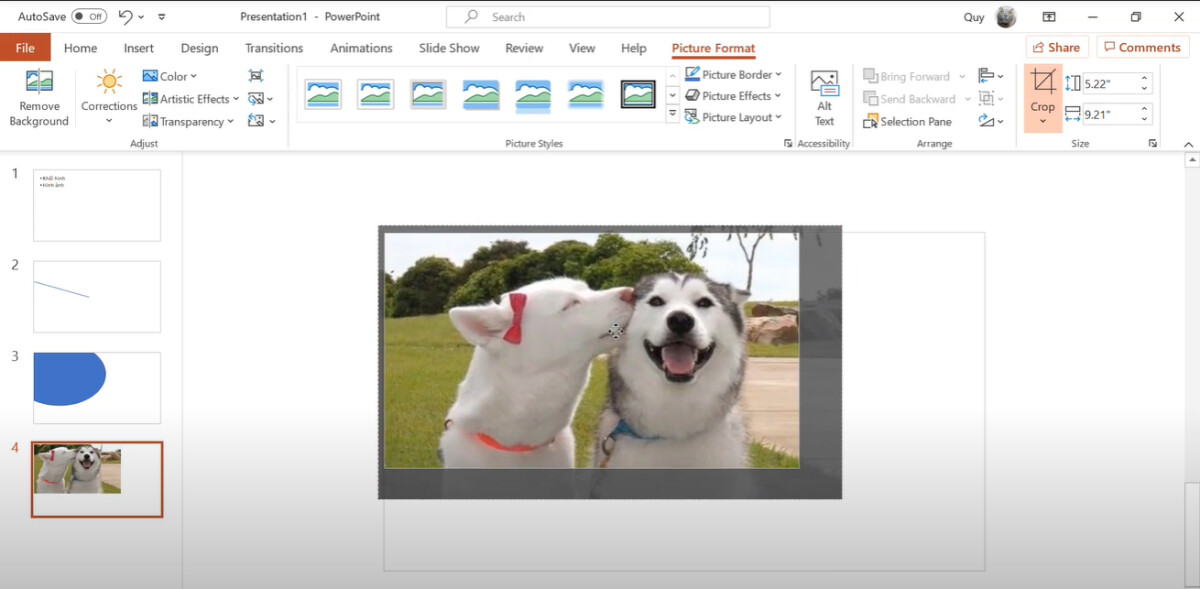
Không nên lúc nào những hình hình ảnh cũng ở thẳng và dễ cắt giảm như trường vừa lòng trên. Nếu nó nằm chéo như hình sau đây thì họ sẽ làm như vậy nào?
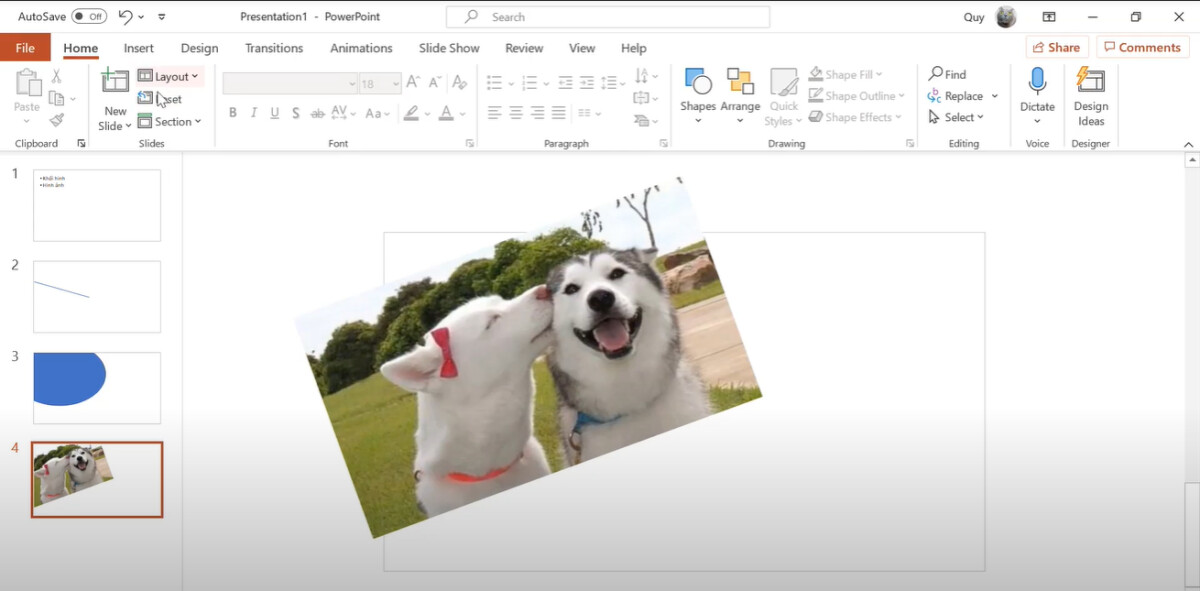
Cách giải pháp xử lý trường vừa lòng này cũng không hề khó nhé. Bạn cũng có thể làm như sau:
Bước 1: Vào thẻ Insert, dùng cơ chế Shape để vẽ thêm các hình chữ nhật nằm đè lên phần ảnh bị tràn viền.

Bước 2:Bạn kéo thả con chuột để lựa chọn cả 3 thành phần bao hàm hình ảnh và nhì khối hình bắt đầu vẽ thêm.
Xem thêm:
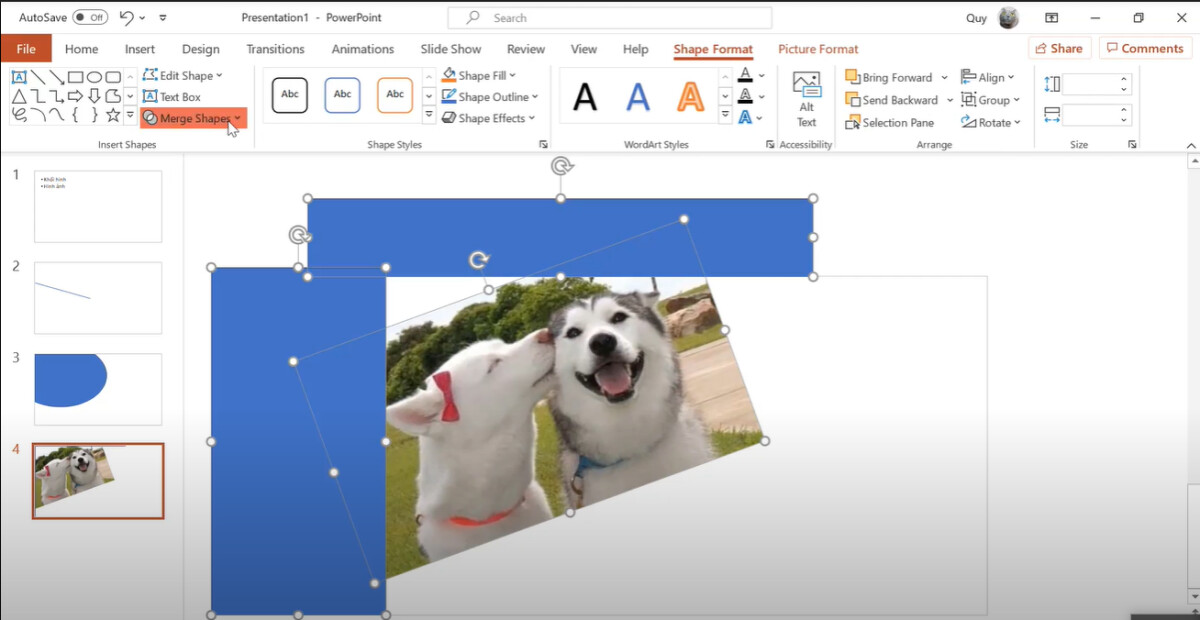
Bước 3: Bạn nhấp chuột thẻ Shape Format => lựa chọn Merge Shape => lựa chọn Subtract.
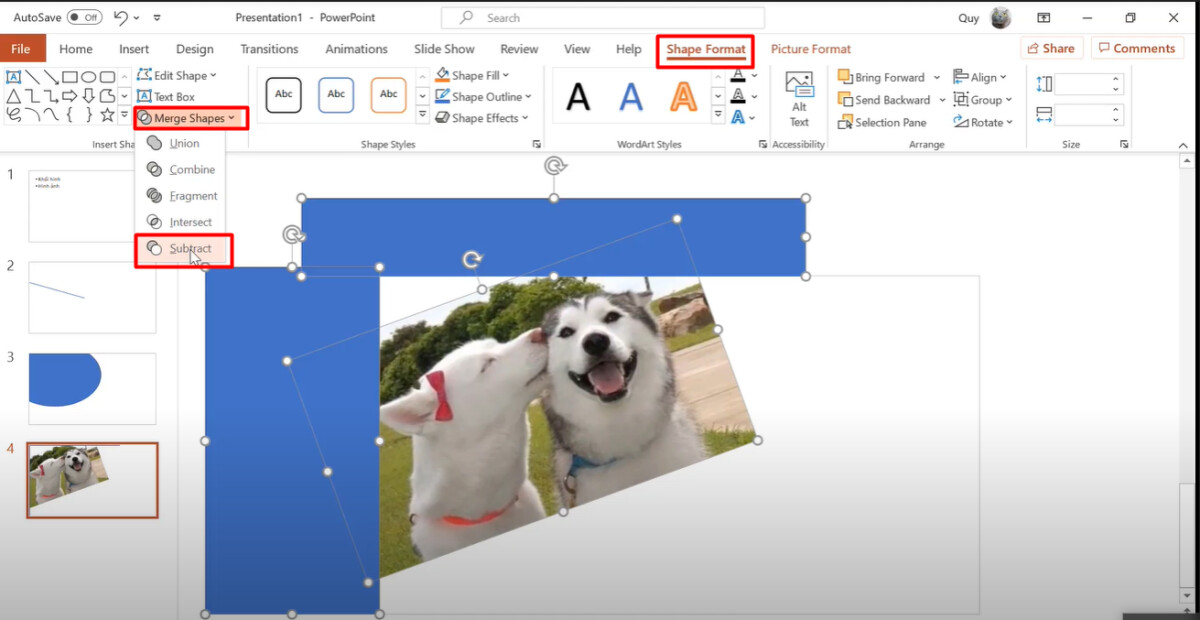
Thế là đã xong rồi đó những bạn. Bức hình ảnh sau lúc được xóa khỏi phần vượt thì vẫn như hình dưới đây nhé:
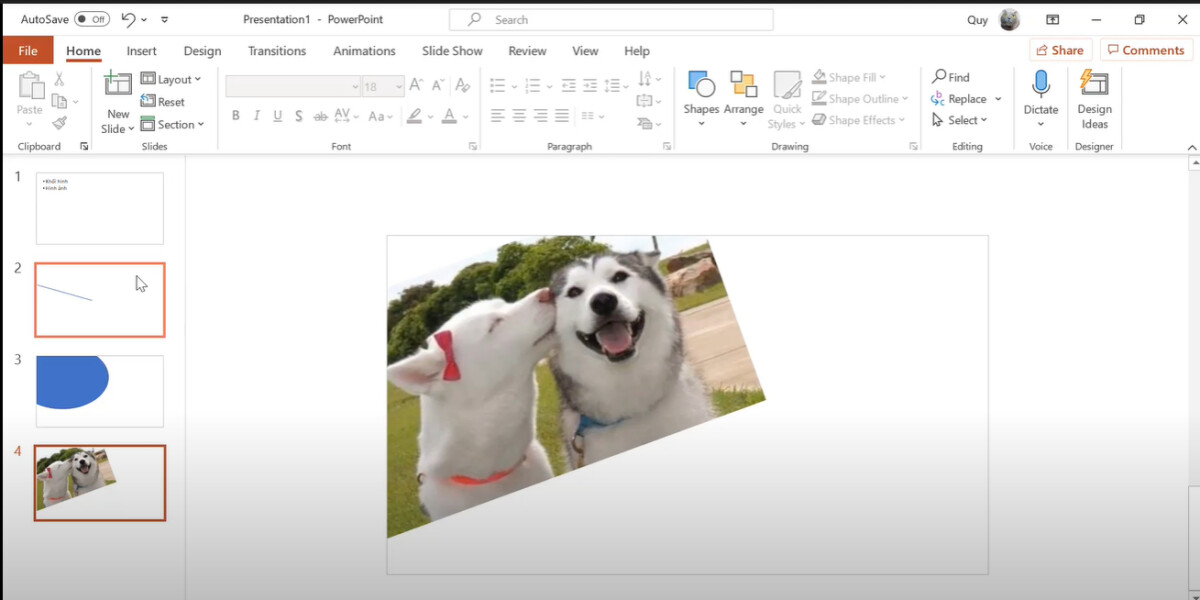
Bạn có thể xem hướng dẫn ví dụ cách tiến hành trong video clip dưới đây nhé:
Tổng kết
Như vậy, chỉ với các thao tác đơn giản và dễ dàng là bạn đã sở hữu thể xóa khỏi các cụ thể thừa vào khung thiết kế slide. Bạn cũng có thể xem