Có lẽ chúng ta đã không hề lạ lẫm gì cùng với hàm SUM. Mặc dù bạn đã hiểu cách thức SUM các sheet trong Excel chưa? Hãy tham khảo bài viết dưới đây để biết túng bấn kíp giúp cho bạn làm việc lập cập và hiệu quả hơn gấp bội nhé.
Bạn đang xem: Tổng hợp dữ liệu từ nhiều sheet trong excel
Ví dụ minh họa cho cách SUM nhiều sheet vào Excel
Hãy cùng bọn chúng mình coi qua ví dụ cho làm việc SUM nhiềusheet vào Excel tiếp sau đây nhé:
Bạn bao gồm bảng tính như bên dưới hình vẽ này, tài liệu nằm ở các bảng khác nhau, trường đoản cú ô A1 cho E4 sinh sống mỗi trang tính (sheet) là "Tháng 1", "Tháng 2" và "Tháng 3".
Yêu cầu: Tính "Tổng" sản lượng quý I (gồm tháng 1.,2,3) của mỗi loại "Cam", "Táo", "Xoài".
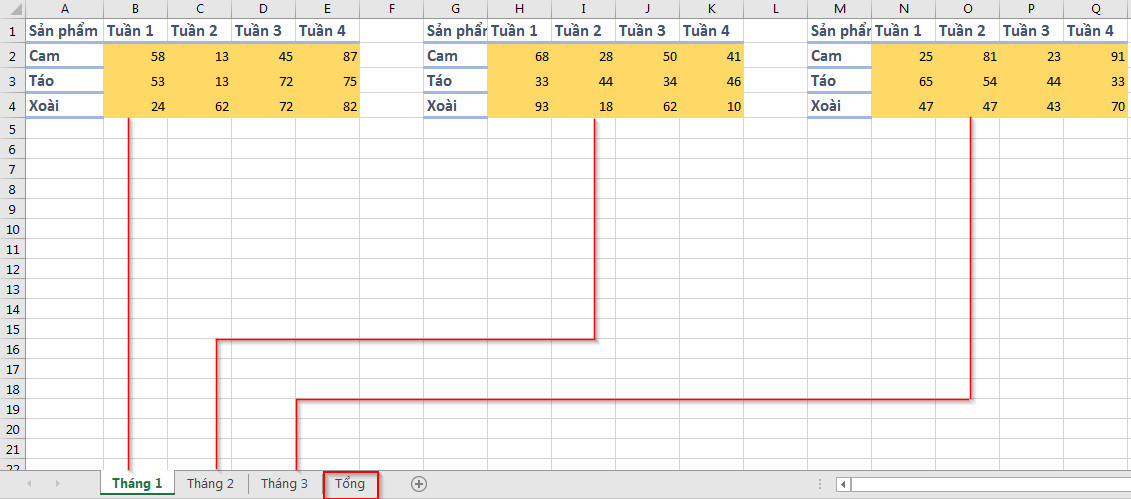
Và điền vào bảng bên dưới đây:
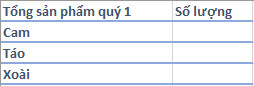
Tính tổng bằng phương pháp SUM nhiều sheet trong Excel
Cách
SUM các sheet trong Excel buổi tối ưu
Hãy thử sử dụng công thứccộng những sheet trong Excelsau nhé:
=SUM(‘Tên sheet đầu tiên:Tên sheet cuối cùng’!Ô hoặc vùng đề xuất tính)
Với lấy ví dụ như trên, hàm đề xuất hiển thị sẽ giống hệt như dưới đây:
=SUM(‘Tháng 1:Tháng 3’!B2:E2)
Với việc sử dụng hàm tin gọn, dễ dàng và đơn giản này nhưng tác dụng vẫn vô cùng thiết yếu xác.
Lưu ý: mặc dù nhiên, bạn đọc vẫn cần để ý những điểm sau khi sử dụng cách làm này
Các trang tính (sheet) phải gồm cùng 1 định dạngCác sheet đề nghị tính tổng rất cần phải sắp xếp hợp lý do phương pháp sẽ thực hiện tính dữ liệu từ những sheet liên tiếp
Nếu tên sheet dài, các bạn hoàn toàn có thể chèn thêm sheet đầu cùng sheet cuối cùng với tên ngắn gọn (có thể trống) rồi triển khai hàm SUM đểcộng các sheet vào Excelnhư bình thường
Cách làm cho này rất có thể gây trở ngại trong câu hỏi lập báo cáo. Hãy coi đây là kiến thức căn bạn dạng để có tác dụng bàn đấm đá tiến đến các kiến thức lập báo cáo nâng cao vào Excel nhé
Cách SUM nhiều sheet vào Excel thông thường
Thông thường, bạn hoàn toàn có thể tính bằng tay thủ công "Tổng", với ví dụ trên là tổng sản lượng của "Cam"chẳng hạn như sau:
=SUM(number1,number2,number3)
Trong đó,
Vớinumber1 các bạn sẽ click vào sheet tháng 1, kéo loài chuột từ ô B2 cho E2Với number2Bạn vẫn click vào sheet mon 2, kéo loài chuột từ ô B2 mang lại E2Vớinumber3Bạn đang click vào sheet tháng 3, kéo loài chuột từ ô B2 cho E2Vậy là gồm tổng sản lượng của "Cam"từ 3 mon trong 3 sheets

Nhưng phương pháp làm này hơi phức tạp, nhất là khi bảng tính của người sử dụng chứa càng những trang tính (sheets)
Hoặc xộc xệch hơn với biện pháp làm bên dưới đây:
=’Tháng 1′!B2+’Tháng 1′!C2+’Tháng 1′!D2+’Tháng 1′!E2+’Tháng 2′!B2+’Tháng 2′!C2+’Tháng 2′!D2+’Tháng 2′!E2+’Tháng 3′!B2+’Tháng 3′!C2+’Tháng 3′!D2+’Tháng 3′!E2Đây là bí quyết hiện ra khi chúng ta chọn tất cả các ô có tài liệu về "Cam"của từng sheet với cộng những sheet trong Excel bằng dấu "+".
Kết luận
Vậy nên, so sách 2 biện pháp làm này với biện pháp làm ban đầu, chắc rằng bạn cũng nhận biết công thức nào buộc phải được thực hiện để có lại hiệu quả cao trong công việc phải không?
Khi chúng ta sử dụng Excel, chúng ta thường phù hợp nhất các sheet vào trong 1 sheet khủng để so với và đo lường và thống kê dữ liệu dễ dãi hơn. Phần nhiều người sử dụng sử dụng lệnh xào luộc và dán, nhưng lại khi có tương đối nhiều sheet tính, cách này vô cùng tốn thời gian. Trong nội dung bài viết này, Học Excel Online sẽ hướng dẫn chúng ta một số mẹo để giải quyết vấn đề.
Hợp nhất tất cả sheet xuất phát điểm từ 1 file excel vẫn mở thành một sheet tính bởi VBA
Giả sử chúng ta có cha sheet tính (Grade1, Grade2, Grade3) chứa tin tức của học sinh, bạn cần gộp sheet trong Excel thành một sheet tính như hình tiếp sau đây :
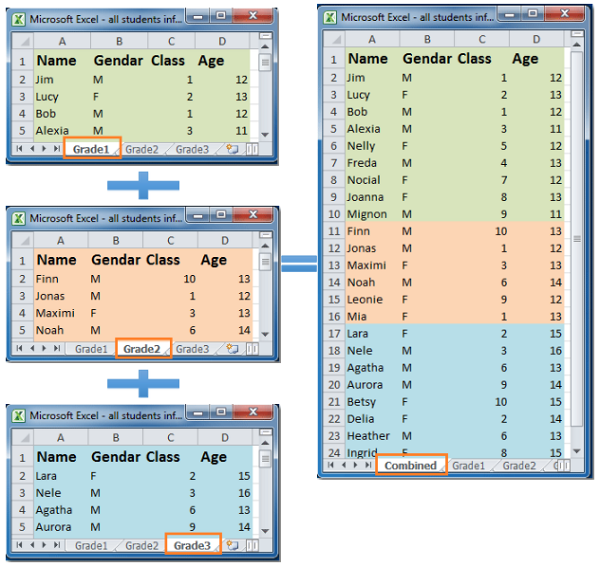
Mã VBA sau có thể giúp chúng ta lấy tài liệu của toàn bộ sheet tính từ file tính đang vận động và kết hợp chúng thành trang tính mới. Đồng thời, tất cả trang tính phải tất cả cùng cấu trúc, cùng tiêu đề cột cùng thứ từ cột. Hãy làm như sau:
Nhấn duy trì Alt + F11, hộp thoại Microsoft Visual Basic for Applications mở ra.Nhấp Insert > Module, và dán đoạn mã sau vào cửa sổ Module.
Nhấn F5 để chạy mã. Tất cả dữ liệu trong bảng tính đã có được hợp độc nhất vô nhị thành trang tính Combined được để trước những trang tính khác.
Chú ý.
(1) Dữ liệu của chúng ta phải bước đầu từ ô A1, còn nếu không đoạn mã sẽ không còn hoạt động.
(2) Dữ liệu của người tiêu dùng phải bao gồm cùng cấu trúc.
Xem thêm: Tin nhanh 24h ngày hôm nay trên vnexpress, tin tức 24h, tin nhanh 24h online
(3) Mã này chỉ có thể kết hợp toàn bộ trang tính của một bảng tính, nếu bạn muốn hợp nhất các trang tính từ không ít bảng tính khác nhau, đoạn mã này sẽ không hoạt động.


Không chỉ bài toán tổng hòa hợp dữ liệu từ nhiều sheet vào Excel nhưng VBA còn khiến cho ích tương đối nhiều trong công việc: giúp bạn tăng tốc trong quá trình xử lý bên trên excel, góp lập các report tự động, tinh chỉnh và điều khiển các chương trình khác như word, nguồn point, outlook… giúp trở thành file excel của chúng ta trở thành một phần mềm siêng nghiệp…
Để hoàn toàn có thể học VBA một bí quyết đầy đủ, tất cả hệ thống, bạn hãy tham gia khoá học VBA101 – VBA cơ bản dành cho người mới bắt đầu của khối hệ thống Học Excel Online. Bây giờ hệ thống đang có rất nhiều ưu đãi khi bạn đăng ký khóa huấn luyện này. Cụ thể xem tại: