Hướng dẫn chi tiết cách tô màu sắc có đk trong khi thao tác và học Excel bởi Conditional Formatting rất là đơn giản, chắc chắn là thành công. Hãy cùng Gitiho mày mò ngay nhé.
Bạn đang xem: Tô màu excel có điều kiện
Tô màu có điều kiện trong Excel bởi Conditional Formatting là cách cực tốt để bọn họ đánh dấu một số dữ liệu trong bảng tính Excel cần phải chú ý. Nếu như bạn chưa chắc chắn cách dùng cơ chế này để tô màu sắc theo điều kiện trong Excel thì hãy tham khảo hướng dẫn dưới đây.
Conditional Formatting là gì?
Conditional Formatting trong Excel là một trong công cụ bao gồm sẵn được dùng làm định dạng theo điều kiện cụ thể. Conditional Formatting đã tô màu, thêm icon hoặc tạo các định dạng quan trọng đặc biệt lên những ô cất giá trị vừa lòng điều kiện góp bạn thuận lợi xác xác định trí của dữ liệu.
Công cụ này còn có 2 thứ hạng định dạng là:
1. Định dạng theo đk có sẵnTrong đó sẽ bao gồm các format như:
Highlight Cells Rules: Đánh dấu ô có mức giá trị thỏa mãn một vài điều kiện cho sẵn như Greater Than, Less Than, Between, Equal To, Text That Contains,…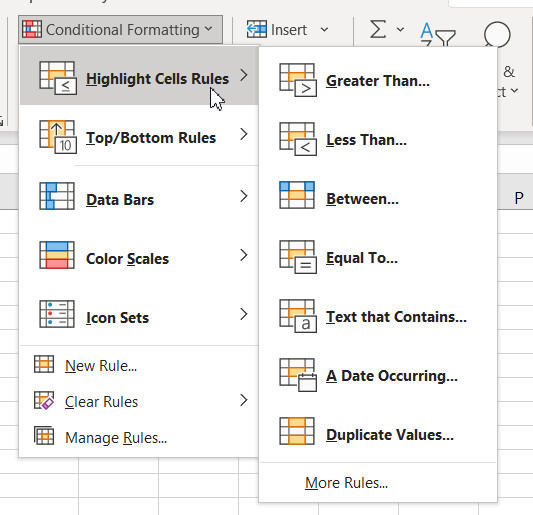
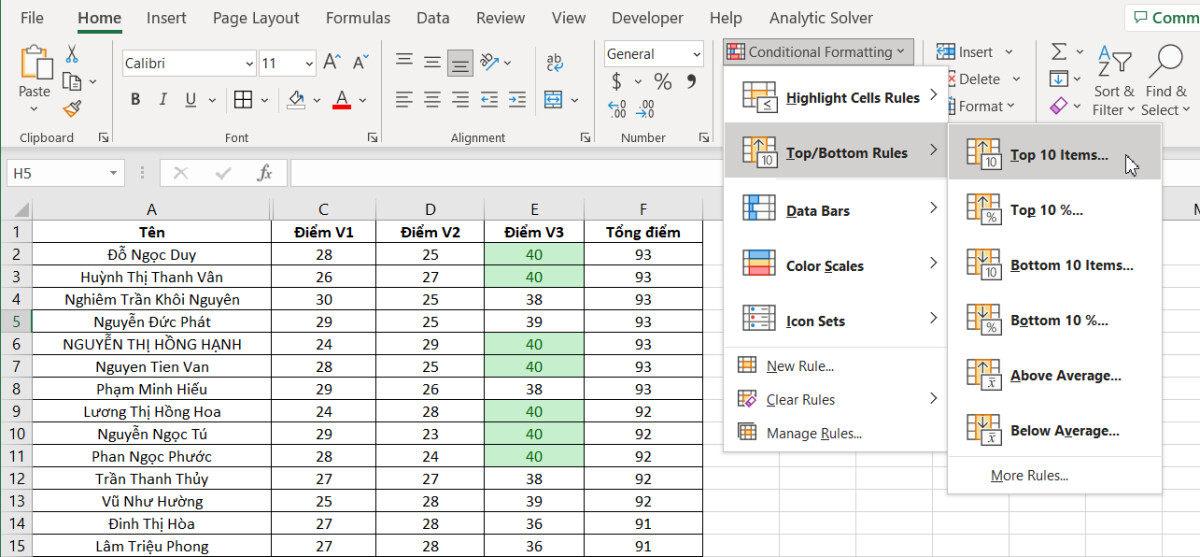
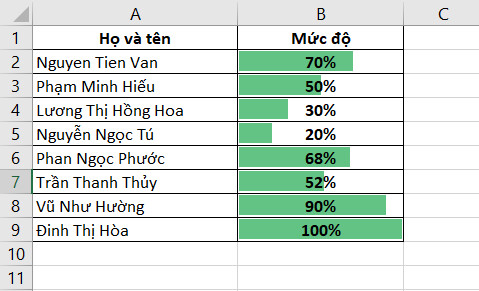
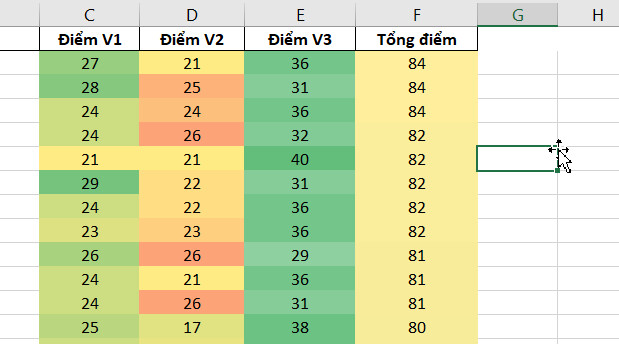
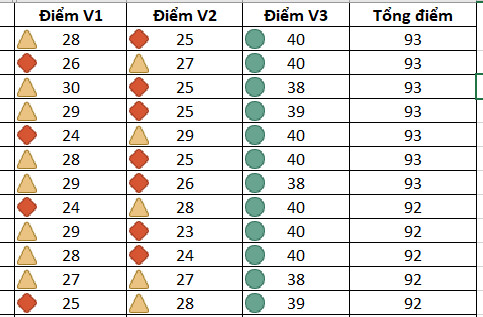
Định dạng theo đk riêng này chúng ta sẽ tạo nên khi bấm chuột mục New Rule. trên đây bạn có thể tạo điều kiện cho tài liệu cần tấn công dấu bằng cách điền công thức riêng. Giải pháp thực hiện chi tiết chúng mình đã hướng dẫn tại vị trí sau của bài viết nhé.
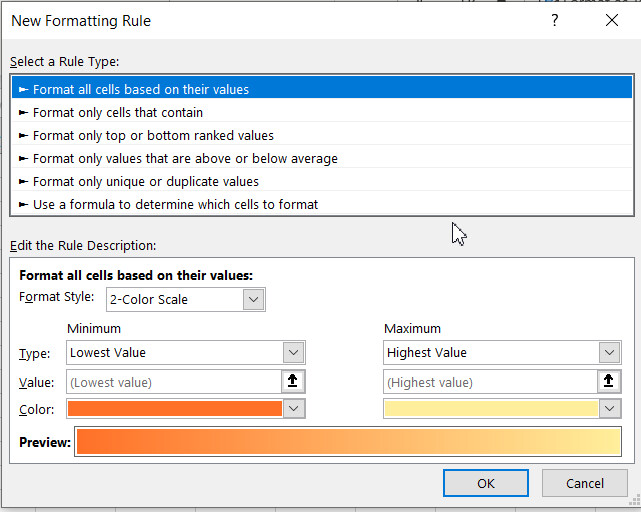
Cách tô màu sắc có đk trong Excel với Conditional Formatting
Bước 1: Các chúng ta bôi black vùng dữ liệu muốn tô màu trong Excel
Bước 2: Vào thể Home rồi nhấn vào mũi thương hiệu chỉ xuống nghỉ ngơi mục Conditional Formatting rồi chọn vào New Rule.
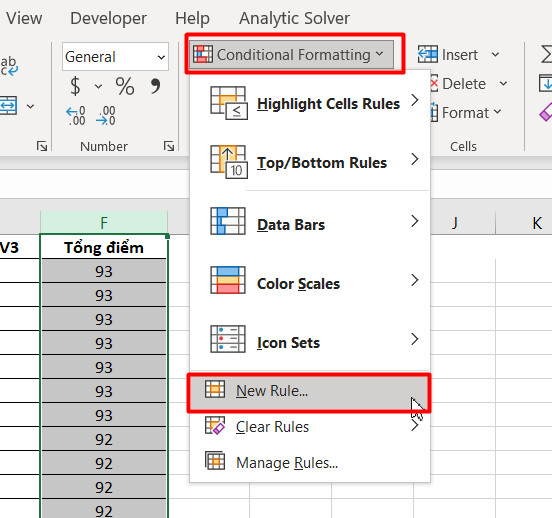
Bước 3: Khi vỏ hộp thoại New Formatting Rule tồn tại thì các bạn click chuột mục Use a formula lớn determine which cells to format trong phần Select a Rule Type.
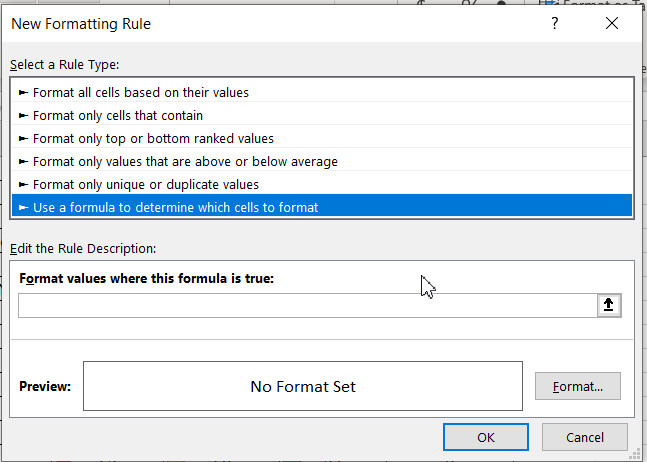
Bước 4: Nhập điều kiện cho đa số ô nên tìm ra và tô color để ghi lại nó vào ô Format values where this formula is true vào mục Edit the Rule Description:
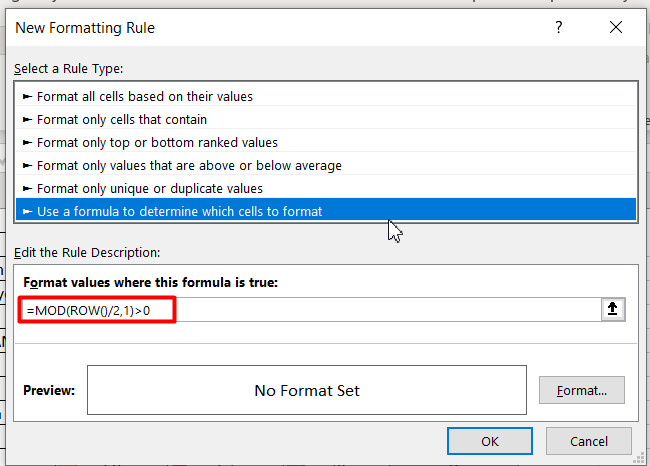
Trong hình bên trên các bạn cũng có thể thấy bọn chúng mình đã nhập cách làm là =MOD(ROW()/2,1)>0. Đây là công thức dùng làm tô màu đan xen giữa các ô trong vùng dữ liệu được chọn. Có tương đối nhiều loại công thức khác biệt mà chúng ta cũng có thể nhập vào để tô màu trong Excel theo ý muốn. Các bạn có thể tham khảo vào những bài viết trước của Gitiho về Conditional Formatting nhé.
Bước 5: Bấm vào nút Format để chọn color mà họ muốn đánh lên vùng dữ liệu.
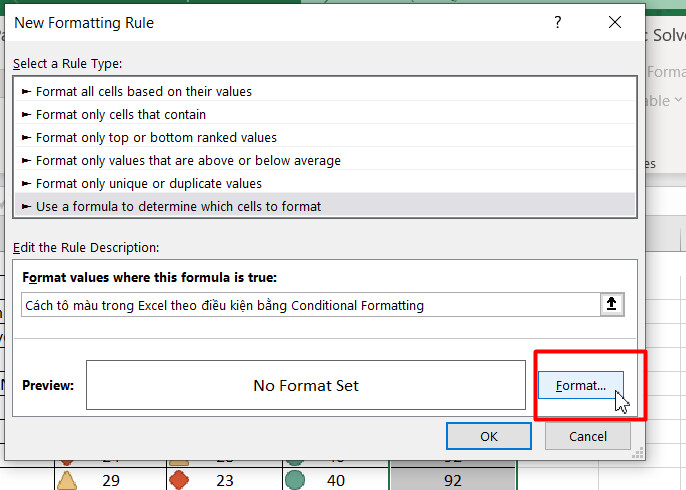
Khi thấy bảng lựa chọn Forma Cells tồn tại thì những bạn bấm vào thẻ Fill. Tiếp theo sau hãy chọn một màu dễ quan sát rồi bấm OK để giữ lại thiết lập.
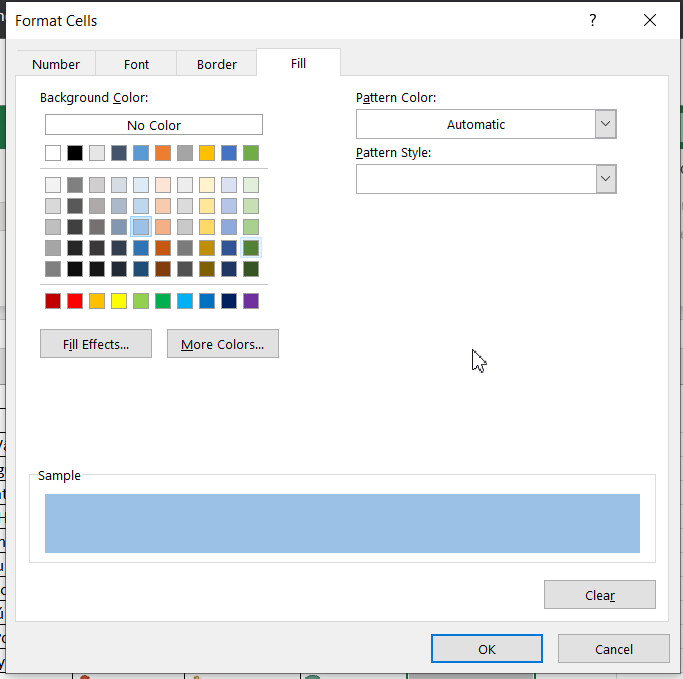
Nếu trong những màu hiển thị sẵn không có màu chúng ta bạn vừa lòng thì hãy nhấn vào nút More Colors để hoàn toàn có thể chọn màu tùy thích.
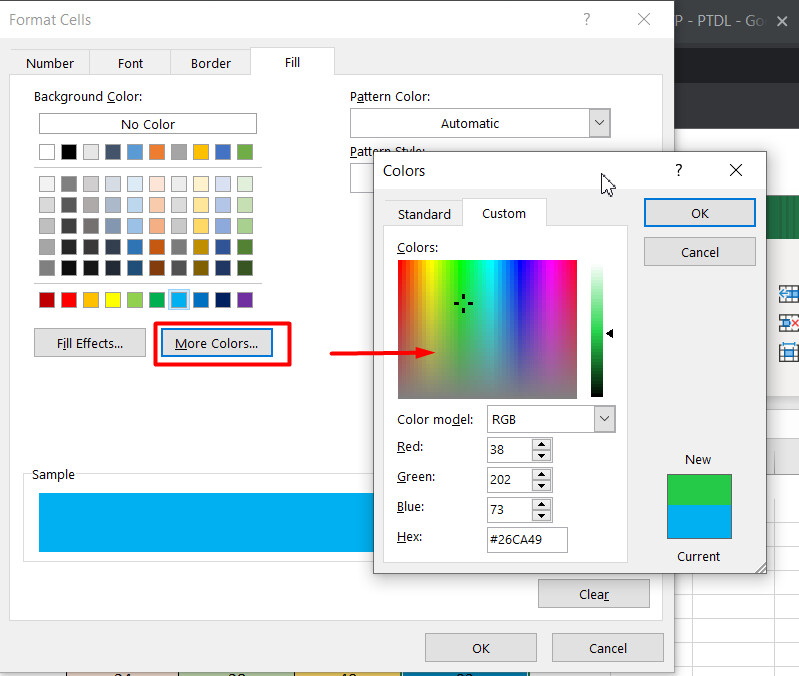
Kết quả mà các bạn thu được sẽ có dạng như sau:
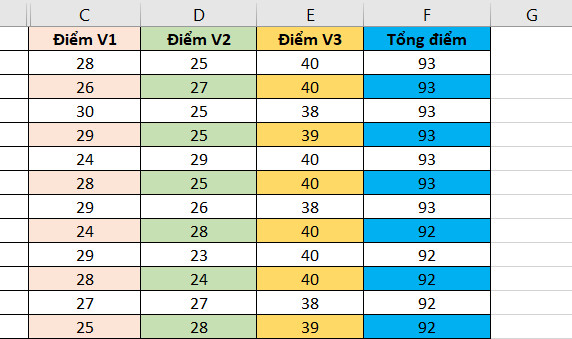
Lưu ý: Ở trên đây 4 cột của chúng mình có 4 màu không giống nhau vì chúng tôi đã đổi color ở bước Format đến từng cột nhé.
Trong ngôi trường hợp sau thời điểm sử dụng cách tô màu trong Excel với Conditional Formatting rồi mà chúng ta lại hy vọng đổi color thì chúng ta làm như sau:
Vào thẻ Home => lựa chọn Conditional Formatting => chọn Manage Rule => lựa chọn Edit Rule lúc thấy vỏ hộp thoại Conditional Formatting Rules Manager hiện lên.
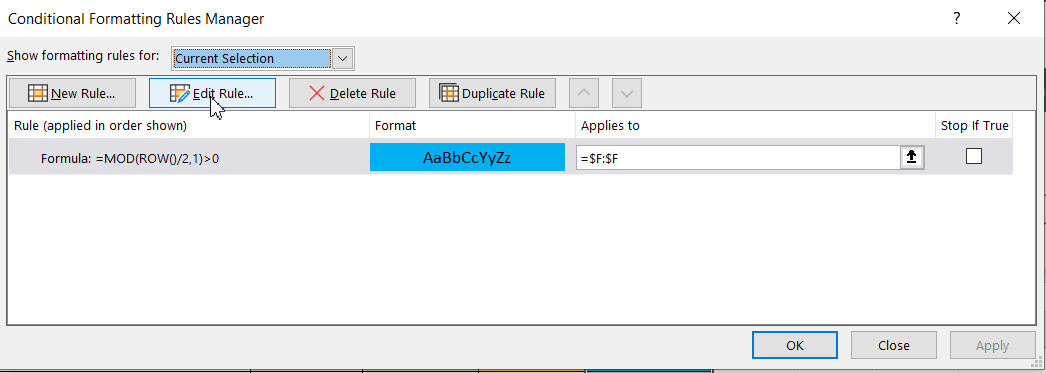
Sau kia thì vỏ hộp thoại New Formatting Rule giống ở bước 5 sẽ hiện lên để chúng ta chỉnh sửa điều kiện tô màu và màu sắc nhé.
Excel mang đến cya.edu.vn 365 Excel đến web Excel 2021 Excel 2019 Excel 2016 Excel 2013 Excel 2010 Excel 2007 coi thêm...&#x
CD;t hơn
Định dạng bao gồm điều kiện rất có thể giúp làm cho những mẫu hình và xu hướng trong dữ liệu của người sử dụng trở nên rõ ràng hơn. Để sử dụng nó, bạn tạo những quy tắc khẳng định định dạng ô dựa vào giá trị của chúng, chẳng hạn như dữ liệu ánh sáng hàng tháng tiếp sau đây với màu sắc ô lắp với những giá trị ô.
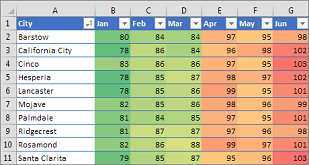
Bạn có thể áp dụng định hình có đk cho một phạm vi ô (vùng chọn hoặc phạm vi sẽ đặt tên), bảng Excel cùng trong Excel for Windows, thậm chí còn là báo cáo Pivot
Table.
Định dạng có đk thường hoạt động giống nhau trong một phạm vi ô, bảng Excel hoặc báo cáo Pivot
Table. Mặc dù nhiên, định dạng có đk trong report Pivot
Có một trong những định dạng có điều kiện không vận động với các trường trong quanh vùng Giá trị của báo cáo Pivot
Table. Ví dụ: các bạn không thể định dạng các trường đó dựa vào việc chúng đựng giá trị tuyệt nhất hay trùng lặp. Những tiêu giảm này được đề cập trong những mục còn sót lại của bài viết này, nếu như có.
Nếu bạn nạm đổi bố trí của báo cáo Pivot
Table bằng cách lọc, ẩn các mức, thu gọn và bung rộng các mức hoặc di chuyển trường, thì định dạng có điều kiện vẫn giữ nguyên miễn là các trường vào dữ liệu cơ bản không bị loại bỏ.
Phạm vi format có điều kiện cho các trường trong khu vực vực Giá trị có thể dựa trên cấu tạo phân cung cấp dữ liệu và được xác định bằng tất cả các mức con nhìn thấy được (mức thấp hơn kế tiếp trong cấu trúc phân cấp) của một mức mẹ (mức cao hơn kế tiếp trong kết cấu phân cấp) trên các hàng của một hoặc nhiều cột hoặc bên trên các cột của một hoặc nhiều hàng.
Lưu ý: Trong cấu tạo phân cung cấp dữ liệu, mức bé không thừa kế định hình có đk từ mức mẹ và mức mẹ ko thừa kế định dạng có đk từ mức con.
Có ba phương pháp khoanh phạm vi định hình có đk của các trường trong quần thể vực Giá trị: theo vùng chọn, theo trường tương ứng và theo trường giá trị.
Phương pháp khoanh phạm vi trường mặc định trong vùng cực hiếm là theo lựa chọn. Bạn cũng có thể thay đổi phương pháp khoanh phạm vi trường tương ứng hoặc trường giá trị bằng cách sử dụng nút tùy lựa chọn Áp dụng quy tắc định hình cho, hộp thoại Quy tắc format mới hoặc hộp thoại Chỉnh sửa quy tắc định dạng.
| Phương pháp | Sử dụng phương pháp này nếu bạn muốn chọn |
| Phân phạm vi theo vùng chọn | Một tập hợp các trường liền kề trong khu vực vực Giá trị, chẳng hạn như tất cả tổng sản phẩm mang lại một vùng. Một tập hợp các trường ko liền kề trong quần thể vực Giá trị, chẳng hạn như tổng sản phẩm mang lại các vùng khác nhau ở nhiều cấp độ trong cấu trúc phân cấp dữ liệu. |
| Phân phạm vi theo trường giá trị | Tránh thực hiện nhiều lựa chọn không liền kề. Định dạng có điều kiện một tập hợp trường trong khu vực Giá trị cho tất cả các mức trong cấu tạo phân cấp cho của dữ liệu. Bao gồm tổng phụ và tổng chính. |
| Phân phạm vi theo trường tương ứng | Tránh thực hiện nhiều lựa chọn ko liền kề. Định dạng có điều kiện một tập hợp trường trong khu vực Giá trị cho một mức trong kết cấu phân cấp cho dữ liệu. Không bao gồm tổng phụ. Khi các bạn định dạng bao gồm điều kiện các trường trong vùng giá chỉ trị cho những giá trị trên cùng, bên dưới cùng, trên vừa phải hoặc dưới trung bình, quy tắc vẫn dựa trên toàn bộ các giá trị hiển thị theo khoác định. Tuy nhiên, khi chúng ta khoanh phạm vi theo ngôi trường tương ứng, thay bởi vì sử dụng tất cả các quý giá hiển thị, bạn có thể áp dụng định dạng đk cho từng tổ hợp: Một cột và trường hàng mẹ của nó. Một hàng và trường cột mẹ của nó. |
Dùng nút Phân tích cấp tốc để dụng định hình có đk đã lựa chọn cho tài liệu đã chọn. Nút phân tích Nhanh tự động xuất hiện khi chúng ta chọn dữ liệu.
Chọn dữ liệu bạn có nhu cầu định dạng bao gồm điều kiện. Nút Phân tích nhanh xuất hiện ở góc dưới mặt phải của vùng chọn.
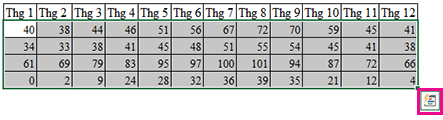
Bấm vào nút Phân tích nhanh hoặc nhấn Ctrl+Q.
Trong cửa sổ bật lên xuất hiện, trên tab Định dạng, dịch chuyển chuột qua những tùy chọn khác biệt để xem phiên bản xem trước trực tiếp trên tài liệu của bạn, rồi nhấp chuột tùy chọn định dạng bạn muốn.
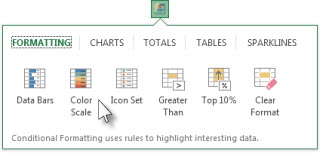
Lưu ý:
Các tùy chọn định dạng xuất hiện thêm trong tab Định dạng nhờ vào vào dữ liệu bạn đã chọn. Nếu như vùng chọn của doanh nghiệp chỉ đựng văn bạn dạng thì những tùy lựa chọn khả dụng là Văn bản, Nhân đôi, Duy nhất, Bằng và Xóa. Khi vùng chọn có chỉ đựng số hoặc cả văn phiên bản và số thì các tùy chọn là Thanh dữ liệu, Màu sắc, Bộ biểu tượng, Lớn hơn, 10% hàng đầu với Xóa.
Xem trước trực tiếp vẫn chỉ kết xuất rất nhiều tùy chọn định dạng có thể được sử dụng trên dữ liệu của bạn. Ví dụ: nếu những ô đã lựa chọn không chứa tài liệu trùng khớp và chúng ta chọn Nhân đôi, bạn dạng xem trước trực tiếp sẽ không còn hoạt động.
Nếu vỏ hộp thoại Văn bản có chứa xuất hiện, hãy nhập tùy lựa chọn định dạng mà bạn muốn áp dụng, rồi nhấn vào OK.
Nếu bạn có nhu cầu xem đoạn phim hướng dẫn cách áp dụng Phân tích nhanh để vận dụng định dạng tất cả điều kiện, hãy coi Video: thực hiện định dạng tất cả điều kiện.
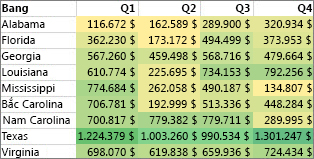
Định dạng nhanh
Chọn một hoặc nhiều ô trong một phạm vi, bảng hoặc báo cáo Pivot
Table.
Trên tab Trang chủ, trong nhóm Kiểu, nhấp chuột mũi tên ở bên cạnh Định dạng có điều kiện, tiếp nối bấm Thang màu.
Chọn thang đo hai màu.
Di con chuột lên hình tượng thang màu để coi biểu tượng nào là thang đo hai màu. Màu trên cùng tượng trưng mang đến các giá trị cao hơn nữa và màu dưới cùng tượng trưng đến các giá trị thấp hơn.
Bạn có thể cầm đổi phương pháp khoanh phạm vi mang đến các trường trong khu vực vực Giá trị của báo cáo Pivot
Table bằng cách dùng nút Tùy chọn Định dạng xuất hiện mặt cạnh trường Pivot
Table đã được áp dụng định dạng tất cả điều kiện.
Định dạng nâng cao
Chọn một hoặc nhiều ô vào một phạm vi, bảng hoặc báo cáo Pivot
Table.
Trên tab Trang chủ, trong nhóm Kiểu, hãy bấm vào mũi tên sát bên Định dạng có điều kiện rồi bấm Quản lý Quy tắc. Hộp thoại Trình quản lý Quy tắc Định dạng có Điều kiện sẽ hiển thị.
Thực hiện trong những thao tác sau:
Để thêm 1 định dạng gồm điều kiện hoàn toàn mới, hãy bấm Quy tắc Mới. Hộp thoại Quy tắc Định dạng Mới sẽ hiển thị.
Để thêm định hình có điều kiện mới dựa vào định dạng đã có được liệt kê, hãy lựa chọn quy tắc đó, rồi nhấn vào Quy tắc Trùng lặp. Quy tắc giống nhau sẽ lộ diện trong hộp thoại. Lựa chọn mục trùng lặp, rồi lựa chọn Chỉnh sửa quy tắc. Hộp thoại Sửa Quy tắc Định dạng sẽ hiển thị.
Để vậy đổi định dạng bao gồm điều kiện, hãy thực hiện các bước sau:
Đảm bảo đã chọn trang tính, bảng hoặc báo cáo Pivot
Table thích hợp trong hộp danh sách Hiện các quy tắc định dạng cho.
Hoặc bạn có thể cầm cố đổi phạm vi ô bằng cách bấm Thu gọn Hộp Thoại trong hộp Áp dụng với để tạm thời ẩn hộp thoại, bằng cách chọn phạm vi ô mới trên trang tính, rồi chọn Bung rộng hộp Thoại.
Chọn quy tắc, rồi bấm Sửa quy tắc. Hộp thoại Sửa Quy tắc Định dạng sẽ hiển thị.
Trong phần Áp dụng Quy tắc Với, để tùy ý chũm đổi phạm vi cho các trường trong quần thể vực Giá trị của báo cáo Pivot
Table theo:
Vùng chọn: Bấm Các ô đã chọn.
Tất cả các ô mang lại nhãn Giá trị: Bấm Tất cả các ô hiện giá trị .
Tất cả các ô mang đến nhãn Giá trị, không bao gồm tổng phụ và tổng chính: Bấm Tất cả các ô hiện giá trị mang lại .
Trong phần Chọn hình dạng Quy tắc, hãy bấm Định dạng tất cả các ô dựa bên trên giá trị của chúng (mặc định).
Trong phần Sửa tế bào tả Quy tắc, ở hộp danh sách Kiểu Định dạng, hãy chọn Thang đo 2 Màu.
Để chọn một kiểu vào hộp Kiểu mang lại cả giá trị Tối thiểu và Tối đa, hãy thực hiện trong số những thao tác sau đây:
Định dạng giá trị nhỏ nhất và cao nhất: Chọn Giá trị bé dại nhất và Giá trị Cao nhất.
Trong trường hợp này, bạn không nhập Giá trị Tối thiểu và Tối đa.
Định dạng giá trị số, ngày tháng xuất xắc thời gian: Chọn Số rồi nhập Giá trị Tối thiểu và Tối đa.
Định dạng Phần trăm: Nhập Giá trịTối thiểu và Tối đa.
Các giá trị hợp lệ là từ 0 (không) tới 100. Không nhập dấu phần trăm.
Hãy dùng tỷ lệ phần trăm khi bạn muốn trực quan hóa tất cả các giá trị theo tỷ lệ vì các giá trị đó phân bố cân nặng xứng.
Định dạng phân vị: Chọn Phân vị rồi nhập Giá trịTối thiểu và Tối đa. Các phân vị hợp lệ là từ 0 (không) tới 100.
Hãy dùng phân vị khi bạn muốn trực quan lại hóa nhóm các giá trị cao (chẳng hạn như phân vị thứ trăng tròn từ bên trên xuống) bằng một tỷ lệ cấp màu và các giá trị thấp (chẳng hạn như phân vị thứ đôi mươi từ dưới lên) bằng một tỷ lệ cấp màu khác, vì chúng tượng trưng cho các giá trị cực trị có thể làm sai lệch việc trực quan liêu hóa dữ liệu của bạn.
Định dạng kết quả công thức: Chọn Công thức rồi nhập giá trị mang lại Tối thiểu và Tối đa.
Công thức đó phải trả về giá trị số, ngày hoặc thời gian.
Hãy bắt đầu công thức với dấu bằng (=).
Công thức ko hợp lệ sẽ dẫn đến không có định dạng nào được áp dụng.
Bạn yêu cầu kiểm tra công thức để đảm bảo nó sẽ ko trả về giá trị lỗi.
Lưu ý:
Hãy đảm bảo giá trị Tối thiểu nhỏ hơn giá trị Tối đa.
Bạn có thể chọn kiểu khác nhau mang đến Tối thiểu và Tối đa. Ví dụ, bạn có thể chọn số đến Tối thiểu và tỷ lệ phần trăm mang đến Tối đa.
Để chọn thang màu sắc Tối thiểu và Tối đa, hãy bấm Màu đến từng giá trị rồi chọn màu.
Nếu bạn muốn chọn thêm màu hoặc tạo màu tùy chỉnh, hãy bấm vào Thêm Màu. Thang màu sắc bạn chọn được hiển thị vào hộp Xem trước.
Định dạng nhanh
Chọn một hoặc nhiều ô vào một phạm vi, bảng hoặc báo cáo Pivot
Table.
Trên tab Trang chủ, trong đội Kiểu, bấm vào mũi tên ở bên cạnh Định dạng gồm điều kiện, kế tiếp bấm Thang màu.
Chọn thang đo cha màu. Màu bên trên cùng tượng trưng mang lại các giá trị cao hơn, màu ở giữa tượng trưng mang đến các giá trị trung bình và màu dưới cùng tượng trưng mang đến các giá trị thấp hơn.
Di loài chuột lên hình tượng thang color để xem biểu tượng nào là thang đo tía màu.
Bạn có thể nuốm đổi phương pháp khoanh phạm vi đến các trường trong quần thể vực Giá trị của báo cáo Pivot
Table bằng cách dùng nút Tùy chọn Định dạng xuất hiện bên cạnh trường Pivot
Table đã được áp dụng định dạng bao gồm điều kiện.
Định dạng nâng cao
Chọn một hoặc nhiều ô trong một phạm vi, bảng hoặc báo cáo Pivot
Table.
Trên tab Trang chủ, trong team Kiểu, hãy nhấn vào mũi tên ở bên cạnh Định dạng gồm điều kiện rồi bấm Quản lý Quy tắc. Hộp thoại Trình quản lý Quy tắc Định dạng có Điều kiện sẽ hiển thị.
Thực hiện trong những thao tác sau:
Để thêm format có điều kiện mới, hãy bấm Quy tắc Mới. Hộp thoại Quy tắc Định dạng Mới sẽ hiển thị.
Để thêm định dạng có điều kiện mới dựa vào định dạng đã có liệt kê, hãy chọn quy tắc đó, rồi bấm chuột Quy tắc Trùng lặp. Quy tắc đụng hàng được xào luộc và xuất hiện thêm trong hộp thoại. Lựa chọn mục trùng lặp, rồi chọn Chỉnh sửa quy tắc. Hộp thoại Sửa Quy tắc Định dạng sẽ hiển thị.
Để cầm đổi định dạng bao gồm điều kiện, hãy thực hiện các bước sau:
Đảm bảo đã chọn trang tính, bảng hoặc báo cáo Pivot
Table thích hợp vào hộp danh sách Hiện các quy tắc định dạng cho.
Hoặc bạn có thể chũm đổi phạm vi ô bằng cách bấm Thu gọn gàng Hộp Thoại vào hộp Áp dụng với để tạm thời ẩn hộp thoại, bằng cách chọn phạm vi ô mới trên trang tính, rồi chọn Bung rộng vỏ hộp Thoại.
Chọn quy tắc, rồi bấm Sửa quy tắc. Hộp thoại Sửa Quy tắc Định dạng sẽ hiển thị.
Trong phần Áp dụng Quy tắc Với, để tùy ý nạm đổi phạm vi mang lại các trường trong khu vực Giá trị của báo cáo Pivot
Table theo:
Vùng chọn: Bấm Chỉ những ô này.
Trường tương ứng: Bấm Tất cả các ô Trường giá trị: Bấm Tất cả các ô . Trong phần Chọn giao diện Quy tắc, hãy bấm Định dạng tất cả các ô dựa bên trên giá trị của chúng. Trong phần Sửa mô tả Quy tắc, ở hộp danh sách Kiểu Định dạng, hãy chọn Thang đo 3 Màu. Chọn kiểu cho Tối thiểu, Điểm giữa và Tối đa. Thực hiện giữa những thao tác sau: Định dạng giá trị nhỏ nhất và cao nhất: Chọn một Điểm giữa. Trong trường hợp này, bạn không nhập Giá trị Thấp nhất và Cao nhất. Định dạng giá trị số, ngày tháng hay thời gian: Chọn Số rồi nhập giá trị mang lại Tối thiểu, Điểm giữa và Tối đa. Định dạng phần trăm: Chọn Phần trăm rồi nhập giá trị mang lại Tối thiểu, Điểm giữa và Tối đa. Các giá trị hợp lệ là từ 0 (không) tới 100. Bạn đừng nhập dấu xác suất (%). Hãy dùng tỷ lệ phần trăm khi bạn muốn trực quan hóa tất cả các giá trị theo tỷ lệ vì việc dùng tỷ lệ phần trăm đảm bảo rằng các giá trị đó phân bố cân xứng. Định dạng phân vị: Chọn Phân vị rồi nhập giá trị cho Tối thiểu, Điểm giữa và Tối đa. Các phân vị hợp lệ là từ 0 (không) tới 100. Hãy dùng phân vị khi bạn muốn trực quan liêu hóa nhóm các giá trị cao (chẳng hạn như phân vị thứ trăng tròn từ trên xuống) bằng một tỷ lệ cấp màu và các giá trị thấp (chẳng hạn như phân vị thứ đôi mươi từ dưới lên) bằng một tỷ lệ cấp màu khác, vì chúng tượng trưng mang lại các giá trị cực trị có thể làm không nên lệch việc trực quan lại hóa dữ liệu của bạn. Định dạng kết quả công thức: Chọn Công thức rồi nhập giá trị mang đến Tối thiểu, Điểm giữa và Tối đa. Công thức phải trả về giá trị số, ngày hoặc thời gian. Hãy bước đầu công thức với dấu bởi (=). Công thức không hợp lệ sẽ dẫn đến ko có định dạng nào được áp dụng. Bạn đề xuất kiểm tra công thức để đảm bảo bí quyết sẽ ko trả về giá trị lỗi. Lưu ý: Bạn có thể đặt các giá trị tối thiểu, điểm giữa và tối đa cho phạm vi ô. Hãy đảm bảo giá trị ở Tối thiểu nhỏ rộng giá trị ở Điểm giữa và giá trị ở điểm giữa nhỏ rộng giá trị ở Tối đa. Bạn có thể chọn kiểu khác nhau cho Tối thiểu, Điểm giữa và Tối đa. Ví dụ, bạn có thể chọn số Tối thiểu, phân vị Điểm giữa và phần trăm Tối đa. Trong nhiều trường hợp, giá trị Điểm giữa mặc định là 50 phần trăm sẽ đạt hiệu quả tốt nhất, tuy thế bạn có thể điều chỉnh giá trị này để phù hợp với các yêu cầu đặc biệt. Để chọn thang màu sắc Tối thiểu, Điểm giữa và Tối đa, hãy bấm Màu mang lại từng giá trị rồi chọn màu. Nếu bạn muốn chọn thêm màu hoặc tạo màu tùy chỉnh, hãy bấm vào Thêm Màu. Thang màu bạn chọn được hiển thị vào hộp Xem trước. Thanh dữ liệu giúp bạn thấy giá trị của ô trong mối tương quan với các ô khác. Độ dài của thanh dữ liệu tượng trưng cho giá trị trong ô đó. Thanh dài hơn tượng trưng mang lại giá trị cao hơn và thanh ngắn lại hơn tượng trưng mang đến giá trị phải chăng hơn. Thanh dữ liệu hữu ích để nhìn thấy ngay lập tức các số lớn rộng và bé hơn, đặc biệt là với lượng dữ liệu lớn, chẳng hạn như các đồ chơi bán chạy nhất giỏi bán chậm nhất vào báo cáo doanh số đến dịp nghỉ lễ. Ví dụ đến thấy ở phía trên dùng thanh dữ liệu để tô sáng các giá trị âm và dương ấn tượng nhất. Bạn có thể định dạng thanh dữ liệu để thanh dữ liệu đó bắt đầu ở giữa ô và kéo sang bên trái đối với các giá trị âm. Mẹo: Nếu bất kỳ ô nào trong phạm vi chứa công thức trả về giá trị lỗi, thì format có điều kiện không áp dụng cho ô đó. Để đảm bảo rằng format có đk áp dụng cho các ô đó, hãy dùng hàm IS hoặc IFERROR để trả về giá trị (chẳng hạn như 0 hoặc "N/A") núm vì giá trị lỗị. Định dạng nhanh Chọn một hoặc nhiều ô vào một phạm vi, bảng hoặc báo cáo Pivot Trên tab Trang đầu, vào nhóm Kiểu, hãy bấm vào mũi tên bên cạnh Định dạng tất cả điều kiện, bấm vào Thanh Dữ liệu, rồi chọn biểu tượng thanh dữ liệu. Bạn có thể gắng đổi phương pháp khoanh phạm vi đối với các trường trong khu vực Giá trị của báo cáo Pivot Định dạng nâng cao Chọn một hoặc nhiều ô vào một phạm vi, bảng hoặc báo cáo Pivot Trên tab Trang chủ, trong team Kiểu, hãy nhấp chuột mũi tên kề bên Định dạng tất cả điều kiện rồi bấm Quản lý Quy tắc. Hộp thoại Trình quản lý Quy tắc Định dạng có Điều kiện sẽ hiển thị. Thực hiện trong số những thao tác sau: Để thêm định dạng gồm điều kiện, hãy bấm Quy tắc Mới. Hộp thoại Quy tắc Định dạng Mới sẽ hiển thị. Để thêm định dạng có đk mới dựa trên định dạng đã được liệt kê, hãy chọn quy tắc đó, rồi bấm vào Quy tắc Trùng lặp. Quy tắc giống nhau được xào luộc và xuất hiện thêm trong hộp thoại. Lựa chọn mục trùng lặp, rồi lựa chọn Chỉnh sửa quy tắc. Hộp thoại Sửa Quy tắc Định dạng sẽ hiển thị. Để thế đổi định dạng tất cả điều kiện, hãy thực hiện các bước sau: Đảm bảo đã chọn trang tính, bảng hoặc báo cáo Pivot Hoặc bạn có thể cố gắng đổi phạm vi ô bằng cách bấm Thu gọn gàng Hộp Thoại vào hộp Áp dụng với để tạm thời ẩn hộp thoại, bằng cách chọn phạm vi ô mới trên trang tính, rồi chọn Bung rộng hộp Thoại. Chọn quy tắc, rồi bấm Sửa quy tắc. Hộp thoại Sửa Quy tắc Định dạng sẽ hiển thị. Trong phần Áp dụng Quy tắc Với, để tùy ý cầm đổi phạm vi đến các trường trong quần thể vực Giá trị của báo cáo Pivot Vùng chọn: Bấm Chỉ những ô này. Trường tương ứng: Bấm Tất cả các ô với các trường tương tự. Trường giá trị: Bấm Tất cả các ô . Trong phần Chọn giao diện Quy tắc, hãy bấm Định dạng tất cả các ô dựa bên trên giá trị của chúng. Trong phần Sửa tế bào tả Quy tắc, ở hộp danh sách Kiểu Định dạng, hãy chọn Thanh Dữ liệu. Chọn KiểuTối thiểu và Tối đa. Thực hiện trong những thao tác sau: Định dạng các giá trị nhỏ nhất và cao nhất: Chọn Giá trị Nhỏ nhất và Giá trị Cao nhất. Trong trường hợp này, bạn ko nhập giá trị mang lại Tối thiểu và Tối đa. Định dạng giá trị số, ngày tháng giỏi thời gian: Chọn Số rồi nhập Giá trịTối thiểu và Tối đa . Định dạng phần trăm: Chọn Phần trăm rồi nhập giá trị mang đến Tối thiểu và Tối đa. Các giá trị hợp lệ là từ 0 (không) tới 100. Bạn đừng nhập dấu xác suất (%). Hãy dùng tỷ lệ phần trăm khi bạn muốn trực quan hóa tất cả các giá trị theo tỷ lệ vì việc dùng tỷ lệ phần trăm đảm bảo rằng các giá trị đó phân bố cân xứng. Định dạng phân vị Chọn Phân vị, rồi nhập giá trị mang lại Tối thiểu và Tối đa. Các phân vị hợp lệ là từ 0 (không) tới 100. Dùng phân vị khi bạn muốn trực quan tiền hóa nhóm các giá trị cao (chẳng hạn như phân vị thứ 20 từ trên xuống) là một phần của thanh dữ liệu và các giá trị thấp (chẳng hạn như phân vị thứ đôi mươi từ dưới lên) là một phần khác của thanh dữ liệu, vì chúng tượng trưng mang lại các giá trị cực trị có thể làm không nên lệch việc trực quan lại hóa dữ liệu của bạn. Định dạng kết quả công thức Hãy chọn Công thức rồi nhập giá trị đến Tối thiểu và Tối đa. Công thức đó phải trả về giá trị số, ngày tháng hoặc thời gian. Hãy bắt đầu công thức với dấu bằng (=). Công thức ko hợp lệ sẽ dẫn đến không có định dạng nào được áp dụng. Bạn đề xuất kiểm tra công thức để đảm bảo nó sẽ ko trả về giá trị lỗi. Lưu ý: Hãy đảm bảo giá trị Tối thiểu nhỏ rộng giá trị Tối đa. Bạn có thể chọn kiểu khác nhau mang đến Tối thiểu và Tối đa. Ví dụ, bạn có thể chọn số Tối thiểu và phần trăm Tối đa. Để chọn thang color Tối thiểu và Tối đa, hãy bấm Màu vào Thang. Nếu bạn muốn chọn thêm màu hoặc tạo màu tùy chỉnh, hãy bấm vào Thêm Màu. Thang màu bạn chọn được hiển thị vào hộp Xem trước. Để chỉ hiện thanh dữ liệu và không hiện giá trị vào ô, hãy chọn Chỉ Hiện Thanh. Để áp dụng viền liền nét mang đến thanh dữ liệu, hãy chọn Viền Liền nét vào hộp danh sách Viền và chọn màu cho viền. Để chọn giữa thanh một màu và thanh chuyển màu, hãy chọn Tô Một màu hoặc Tô Chuyển màu vào hộp danh sách Tô. Để định dạng các thanh giá trị âm, hãy bấm Trục và Giá trị Âm, sau đó vào hộp thoại Thiết đặt Trục và Giá trị Âm, hãy chọn tùy chọn mang đến màu tô và màu viền mang đến thanh giá trị âm. Bạn có thể chọn thiết đặt vị trí và màu mang lại trục. Khi bạn đã chọn xong tùy chọn, hãy bấm OK. Bạn có thể vắt đổi hướng của thanh bằng cách chọn thiết đặt trong hộp danh sách Hướng Thanh. Theo mặc định, thiết đặt này được đặt là Ngữ cảnh, nhưng mà bạn có thể chọn hướng từ trái sang phải hoặc từ phải lịch sự trái, tùy thuộc vào cách bạn muốn trình bày dữ liệu. Ví dụ được trình bày ở phía trên thao tác với một số ví dụ về các bộ biểu tượng định dạng có điều kiện. Bạn có thể chọn chỉ hiện các biểu tượng mang lại các ô thỏa mãn một điều kiện; ví dụ như hiển thị biểu tượng cảnh báo mang lại các ô thấp hơn quý hiếm tới hạn và ko hiển thị biểu tượng đến các ô vượt quá giá trị đó. Để làm điều này, bạn hãy ẩn biểu tượng bằng cách chọn Không có Biểu tượng Ô từ danh sách biểu tượng thả xuống mặt cạnh biểu tượng khi bạn thiết lập điều kiện. Bạn cũng có thể tạo kết hợp bộ biểu tượng của riêng rẽ mình; ví dụ như lốt kiểm "ký hiệu" màu xanh lá, "đèn giao thông" màu vàng và "cờ" màu đỏ. Mẹo: Nếu ngẫu nhiên ô nào trong vùng lựa chọn chứa bí quyết trả về lỗi, thì định dạng có đk không được áp dụng cho những ô đó. Để đảm bảo rằng định hình có đk áp dụng mang đến các ô đó, hãy dùng hàm IS hoặc IFERROR để trả về giá trị (chẳng hạn như 0 hoặc "N/A") cố vì giá trị lỗị. Định dạng nhanh Chọn ô bạn có nhu cầu định dạng bao gồm điều kiện. Trên tab Trang đầu, vào nhóm Kiểu, hãy bấm vào mũi tên mặt cạnh Định dạng tất cả điều kiện, bấm Bộ Biểu tượng rồi chọn một bộ biểu tượng. Bạn có thể rứa đổi phương pháp khoanh phạm vi đối với các trường trong khu vực Giá trị của báo cáo Pivot Định dạng nâng cao Chọn ô bạn có nhu cầu định dạng tất cả điều kiện. Trên tab Trang chủ, trong đội Kiểu, hãy click chuột mũi tên cạnh bên Định dạng bao gồm điều kiện rồi bấm Quản lý Quy tắc. Hộp thoại Trình quản lý Quy tắc Định dạng có Điều kiện sẽ hiển thị. Thực hiện trong những thao tác sau: Để thêm định dạng bao gồm điều kiện, hãy bấm Quy tắc Mới. Hộp thoại Quy tắc Định dạng Mới sẽ hiển thị. Để thêm format có điều kiện mới dựa vào định dạng đã làm được liệt kê, nên chọn lựa quy tắc đó, rồi nhấn vào Quy tắc Trùng lặp. Quy tắc giống nhau được xào nấu và mở ra trong vỏ hộp thoại. Lựa chọn mục trùng lặp, rồi lựa chọn Chỉnh sửa quy tắc. Hộp thoại Sửa Quy tắc Định dạng sẽ hiển thị. Để cố đổi định dạng có điều kiện, hãy thực hiện các bước sau: Đảm bảo đã chọn trang tính, bảng hoặc báo cáo Pivot Hoặc bạn có thể chũm đổi phạm vi ô bằng cách bấm Thu gọn gàng Hộp Thoại trong hộp Áp dụng với để tạm thời ẩn hộp thoại, bằng cách chọn phạm vi ô mới trên trang tính, rồi chọn Bung rộng hộp Thoại. Chọn quy tắc, rồi bấm Sửa quy tắc. Hộp thoại Sửa Quy tắc Định dạng sẽ hiển thị. Trong phần Áp dụng Quy tắc Với, để tùy ý nỗ lực đổi phạm vi cho các trường trong khu vực vực Giá trị của báo cáo Pivot Vùng chọn: Bấm Chỉ những ô này. Trường tương ứng: Bấm Tất cả các ô với các trường tương tự. Trường giá trị: Bấm Tất cả các ô . Trong phần Chọn hình trạng Quy tắc, hãy bấm Định dạng tất cả các ô dựa trên giá trị của chúng. Trong phần Sửa tế bào tả Quy tắc, ở hộp danh sách Kiểu Định dạng, hãy chọn Bộ Biểu tượng. Chọn bộ biểu tượng. Mặc định là 3 Đèn giao thông vận tải (Không có viền). Số biểu tượng, các toán tử đối chiếu mặc định và giá trị ngưỡng mang đến mỗi biểu tượng có thể khác nhau cho mỗi bộ biểu tượng. Bạn có thể điều chỉnh toán tử so sánh và giá trị ngưỡng. Phạm vi giá trị mặc định cho mỗi biểu tượng có kích thước như nhau, tuy vậy bạn có thể điều chỉnh chúng để phù hợp với các yêu thương cầu đặc biệt. Hãy bảm bảo các giá trị ngưỡng có thứ tự lô-gic từ cao nhất đến thấp nhất từ trên xuống dưới. Thực hiện giữa những thao tác sau: Định dạng giá trị số, ngày tháng giỏi thời gian: Chọn Số. Định dạng phần trăm: Chọn Phần trăm. Các giá trị hợp lệ là từ 0 (không) tới 100. Bạn đừng nhập dấu tỷ lệ (%). Hãy dùng tỷ lệ phần trăm khi bạn muốn trực quan hóa tất cả các giá trị theo tỷ lệ vì việc dùng tỷ lệ phần trăm đảm bảo rằng các giá trị đó phân bố cân xứng. Định dạng phân vị: Chọn Phân vị. Các phân vị hợp lệ là từ 0 (không) tới 100. Hãy dùng phân vị khi bạn muốn trực quan tiền hóa nhóm các giá trị cao (chẳng hạn như phân vị thứ 20 từ trên xuống) bằng cách dùng một biểu tượng cụ thể và các giá trị thấp (chẳng hạn như phân vị thứ đôi mươi từ dưới lên) bằng một biểu tượng khác, vì chúng tượng trưng cho các giá trị cực trị có thể làm không nên lệch việc trực quan lại hóa dữ liệu của bạn. Định dạng kết quả công thức: Chọn Công thức, rồi nhập một công thức vào từng hộp Giá trị. Công thức đó phải trả về giá trị số, ngày hoặc thời gian. Hãy bắt đầu công thức với dấu bằng (=). Công thức ko hợp lệ sẽ dẫn đến không có định dạng nào được áp dụng. Bạn bắt buộc kiểm tra công thức để đảm bảo nó sẽ ko trả về giá trị lỗi. Để đặt biểu tượng đầu tiên tượng trưng mang đến các giá trị thấp rộng và biểu tượng cuối cùng tượng trưng các giá trị cao hơn, hãy chọn Đảo ngược Thứ tự Biểu tượng. Để chỉ hiển thị biểu tượng và không hiển thị giá trị vào ô, hãy chọn Chỉ Hiện Biểu tượng. Lưu ý: Bạn có thể cần điều chỉnh độ rộng cột để chứa vừa biểu tượng. Kích cỡ của biểu tượng được hiển thị phụ thuộc vào kích cỡ phông được sử dụng vào ô đó. Lúc cỡ font tăng, kích cỡ của biểu tượng sẽ tăng theo tỷ lệ tương ứng. Để tiện lợi hơn trong việc tìm các ô cầm cố thể, chúng ta có thể định dạng chúng bằng cách sử dụng toán tử so sánh. Ví dụ: vào trang tính kiểm kê được bố trí theo thể loại, bạn cũng có thể tô sáng thành phầm có dưới 10 mục bằng màu vàng. Hoặc trong trang tính tóm tắt cửa hàng bán lẻ, chúng ta có thể xác định tất cả các cửa hàng hữu dụng nhuận to hơn 10%, doanh số bán sản phẩm dưới $100.000 và quanh vùng bằng "Đông Nam" Các ví dụ hiện ở đây thao tác với các ví dụ về tiêu chí của format có đk cài sẵn, chẳng hạn như Lớn hơn và % Cao nhất. Tính năng này sẽ định dạng các thành phố có dân số lớn rộng 2.000.000 bằng nền xanh lục và nhiệt độ cao trung bình ở mức 30% cao nhất bằng màu cam. Lưu ý: Bạn thiết yếu định dạng có điều kiện những trường trong khu vực Giá trị của báo cáo Pivot Định dạng nhanh Chọn một hoặc nhiều ô vào một phạm vi, bảng hoặc báo cáo Pivot Trên tab Trang chủ, trong đội Kiểu, hãy bấm vào mũi tên ở kề bên Định dạng có điều kiện, rồi bấm Quy tắc sơn sáng Ô. Chọn lệnh bạn muốn, chẳng hạn như Giữa, Bằng Với Văn bản Chứa, hoặc Ngày Diễn ra. Nhập các giá trị bạn muốn dùng rồi chọn một định dạng. Bạn có thể cố kỉnh đổi phương pháp khoanh phạm vi đối với các trường trong khu vực vực Giá trị của báo cáo Pivot Nếu bạn có nhu cầu xem video clip về đều kỹ thuật này, hãy coi Video: Định dạng có điều kiện văn bạn dạng và Video: Ngày định dạng gồm điều kiện. Định dạng nâng cao Chọn một hoặc nhiều ô vào một phạm vi, bảng hoặc báo cáo Pivot Trên tab Trang đầu, trong đội Kiểu, hãy bấm vào mũi tên ở bên cạnh Định dạng Có điều kiện rồi bấm thống trị Quy tắc. Hộp thoại Trình quản lý Quy tắc Định dạng có Điều kiện sẽ hiển thị. Thực hiện trong số những thao tác sau: Để thêm định dạng tất cả điều kiện, hãy bấm Quy tắc Mới. Hộp thoại Quy tắc Định dạng Mới sẽ hiển thị. Để thêm định hình có đk mới dựa trên định dạng đã được liệt kê, nên chọn quy tắc đó, rồi click chuột Quy tắc Trùng lặp. Quy tắc trùng lặp được sao chép và mở ra trong hộp thoại. Lựa chọn mục trùng lặp, rồi lựa chọn Chỉnh sửa quy tắc. Hộp thoại Sửa Quy tắc Định dạng sẽ hiển thị. Để thế đổi định dạng tất cả điều kiện, hãy thực hiện các bước sau: Đảm bảo đã chọn trang tính, bảng hoặc báo cáo Pivot Hoặc bạn có thể cầm đổi phạm vi ô bằng cách bấm Thu gọn gàng Hộp Thoại vào hộp Áp dụng với để tạm thời ẩn hộp thoại, bằng cách chọn phạm vi ô mới trên trang tính đó hoặc bên trên các trang tính khác, rồi chọn Bung rộng hộp Thoại. Chọn quy tắc, rồi bấm Sửa quy tắc. Hộp thoại Sửa Quy tắc Định dạng sẽ hiển thị. Trong phần Áp dụng Quy tắc Với, để tùy ý chũm đổi phạm vi mang lại các trường trong quần thể vực Giá trị của báo cáo Pivot Vùng chọn: Bấm Chỉ những ô này. Trường tương ứng: Bấm Tất cả các ô với các trường tương tự. Trường giá trị: Bấm Tất cả các ô . Trong phần Chọn hình trạng Quy tắc, hãy bấm Chỉ định dạng những ô chứa. Trong phần Sửa mô tả Quy tắc, ở hộp danh sách Chỉ định dạng ô với, hãy thực hiện trong số những thao tác sau đây: Định dạng theo số, ngày tháng hay thời gian: Chọn Giá trị Ô, chọn toán tử so sánh rồi nhập số, ngày tháng hoặc thời gian. Bạn cũng có thể nhập công thức trả về giá trị số, ngày hoặc thời gian. Nếu bạn nhập công thức, hãy bắt đầu với dấu bằng (=). Công thức không hợp lệ sẽ dẫn đến không có định dạng nào được áp dụng. Bạn cần kiểm tra công thức để đảm bảo nó sẽ ko trả về giá trị lỗi. Định dạng theo văn bản: Chọn Văn bản Cụ thể, chọn toán tử so sánh rồi nhập văn bản. Ví dụ, chọn Chứa, rồi nhập Bạc hoặc chọn Bắt đầu bằng rồi nhập Tri. Chuỗi tìm kiếm có chứa trích dẫn và bạn có thể dùng ký tự đại diện. Độ dài tối đa của chuỗi là 255 ký tự. Bạn cũng có thể nhập công thức trả về văn bản. Nếu bạn nhập công thức, hãy bắt đầu với dấu bằng (=). Công thức không hợp lệ sẽ dẫn đến không có định dạng nào được áp dụng. Định dạng các ô có khoảng trống hoặc không có khoảng trống: Chọn Khoảng trống hoặc Không có Khoảng trống. Giá trị trống là ô ko chứa dữ liệu và khác với ô chứa một hoặc nhiều dấu cách (dấu cách được xem là văn bản). Định dạng các ô có giá trị lỗi hoặc ko có giá trị lỗi: Chọn Lỗi hoặc Không Lỗi. Các giá trị lỗi bao gồm: #####, #VALUE!, #DIV/0!, #NAME?, #N/A, #REF!, #NUM! và #NULL!. Để chỉ rõ định dạng, hãy bấm Định dạng. Hộp thoại Định dạng Ô xuất hiện. Hãy chọn định dạng số, phông, đường viền hoặc màu tô mà bạn muốn áp dụng khi giá trị ô thỏa mãn điều kiện, rồi bấm OK. Bạn có thể chọn nhiều định dạng. Các định dạng bạn chọn được hiển thị vào hộp Xem trước. Bạn có thể tìm các giá trị cao nhất và thấp duy nhất trong phạm vi ô dựa trên giá trị ngưỡng bởi bạn chỉ định. Ví dụ, bạn có thể tìm 5 sản phẩm bán chạy nhất vào báo cáo quần thể vực, 15% sản phẩm cuối cùng vào khảo sát khách hàng hoặc 25 người có lương cao nhất vào bộ phận. Định dạng nhanh Chọn một hoặc nhiều ô vào một phạm vi, bảng hoặc báo cáo Pivot Trên tab Trang chủ, trong team Kiểu, hãy bấm vào mũi tên ở kề bên Định dạng gồm điều kiện, rồi bấm Quy tắc Đầu/Cuối. Chọn lệnh bạn muốn, chẳng hạn như 10 mục hàng đầu hoặc 10 % cuối cùng. Nhập các giá trị bạn muốn dùng rồi chọn một định dạng. Bạn có thể cố kỉnh đổi phương pháp khoanh phạm vi đối với các trường trong khu vực vực Giá trị của báo cáo Pivot Định dạng nâng cao Chọn một hoặc nhiều ô trong một phạm vi, bảng hoặc báo cáo Pivot Trên tab Trang chủ, trong đội Kiểu, hãy nhấn vào mũi tên lân cận Định dạng có điều kiện rồi bấm Quản lý Quy tắc. Hộp thoại Trình quản lý Quy tắc Định dạng có Điều kiện sẽ hiển thị. Thực hiện giữa những thao tác sau: Để thêm định dạng tất cả điều kiện, hãy bấm Quy tắc Mới. Hộp thoại Quy tắc Định dạng Mới sẽ hiển thị. Để thêm định hình có điều kiện mới dựa vào định dạng đã có liệt kê, nên chọn lựa quy tắc đó, rồi click chuột Quy tắc Trùng lặp. Quy tắc đụng hàng được xào nấu và mở ra trong hộp thoại. Chọn mục trùng lặp, rồi lựa chọn Chỉnh sửa quy tắc. Hộp thoại Sửa Quy tắc Định dạng sẽ hiển thị. Để thế đổi định dạng bao gồm điều kiện, hãy thực hiện các bước sau: Đảm bảo đã chọn trang tính, bảng hoặc báo cáo Pivot Hoặc bạn có thể núm đổi phạm vi ô bằng cách bấm Thu gọn Hộp Thoại trong hộp Áp dụng với để tạm thời ẩn hộp thoại, bằng cách chọn phạm vi ô mới trên trang tính, rồi chọn Bung rộng vỏ hộp Thoại. Chọn quy tắc, rồi bấm Sửa quy tắc. Hộp thoại Sửa Quy tắc Định dạng sẽ hiển thị. Trong phần Áp dụng Quy tắc Với, để tùy ý cầm cố đổi phạm vi mang đến các trường trong khu vực vực Giá trị của báo cáo Pivot Vùng chọn: Bấm Chỉ những ô này. Trường tương ứng: Bấm Tất cả các ô với các trường tương tự. Trường giá trị: Bấm Tất cả các ô . Trong phần Chọn vẻ bên ngoài Quy tắc, hãy bấm Chỉ định dạng các giá trị được xếp hạng đầu hoặc cuối. Trong phần Sửa mô tả Quy tắc, ở hộp danh sách Định dạng các giá trị xếp hạng ở, hãy chọn Đầu hoặc Cuối. Thực hiện trong số những thao tác sau: Để xác định số đầu hoặc cuối, hãy nhập số rồi xóa hộp % của phạm vi đã chọn. Các giá trị hợp lệ là 1 đến 1000. Để xác định tỷ lệ phần trăm đầu hoặc cuối, hãy nhập số rồi xóa hộp % của phạm vi đã chọn. Các giá trị hợp lệ là 1 đến 100. Hoặc bạn có thể cụ đổi cách áp dụng định dạng đến các trường trong khu vực Giá trị của báo cáo Pivot Theo mặc định, định hình có đk được dựa vào tất cả các giá trị nhìn thấy được. Tuy nhiên, khi bạn khoanh phạm vi theo trường tương ứng, chũm vì dùng tất cả các giá trị nhìn thấy được, bạn có thể áp dụng định hình có đk cho mỗi kết hợp của: Một cột và trường hàng mẹ của cột đó, bằng cách chọn mỗi nhóm Cột. Một hàng và trường cột mẹ của hàng đó, bằng cách chọn mỗi nhóm Hàng. Để chỉ rõ định dạng, hãy bấm Định dạng. Hộp thoại Định dạng Ô xuất hiện. Hãy chọn định dạng số, phông, đường viền hoặc màu sơn mà bạn muốn áp dụng lúc giá trị ô thỏa mãn điều kiện, rồi bấm OK. Bạn có thể chọn nhiều định dạng. Các định dạng bạn chọn được hiển thị vào hộp Xem trước. Bạn có thể tìm các giá trị bên trên hoặc dưới mức trung bình xuất xắc độ lệch chuẩn trong phạm vi ô. Ví dụ, bạn có thể tìm những người có hiệu suất trên mức trung bình vào bản đánh giá hiệu suất hàng năm hoặc bạn có thể tìm các vật liệu đã sản xuất nằm dưới nhị độ lệch chuẩn trong bản đánh giá chất lượng. Định dạng nhanh Chọn một hoặc nhiều ô vào một phạm vi, bảng hoặc báo cáo Pivot Trên tab Trang chủ, trong đội Kiểu, hãy bấm chuột mũi tên lân cận Định dạng gồm điều kiện, rồi bấm Quy tắc Đầu/Cuối. Chọn lệnh bạn muốn, chẳng hạn như Trên Trung bình hoặc Dưới Trung bình. Nhập các giá trị bạn muốn dùng rồi chọn một định dạng. Bạn có thể nắm đổi phương pháp khoanh phạm vi đối với các trường trong khu vực Giá trị của báo cáo Pivot Định dạng nâng cao Chọn một hoặc nhiều ô vào một phạm vi, bảng hoặc báo cáo Pivot Trên tab Trang chủ, trong đội Kiểu, hãy nhấn vào mũi tên sát bên Định dạng có điều kiện rồi bấm Quản lý Quy tắc. Hộp thoại Trình quản lý Quy tắc Định dạng có Điều kiện sẽ hiển thị. Thực hiện trong những thao tác sau: Để thêm định dạng tất cả điều kiện, hãy bấm Quy tắc Mới. Hộp thoại Quy tắc Định dạng Mới sẽ hiển thị. Để thêm định hình có điều kiện mới dựa trên định dạng đã có liệt kê, hãy lựa chọn quy tắc đó, rồi bấm vào Quy tắc Trùng lặp. Quy tắc trùng lặp được xào nấu và mở ra trong vỏ hộp thoại. Lựa chọn mục trùng lặp, rồi lựa chọn Chỉnh sửa quy tắc. Hộp thoại Sửa Quy tắc Định dạng sẽ hiển thị. Để vậy đổi định dạng gồm điều kiện, hãy thực hiện các bước sau: Đảm bảo đã chọn trang tính, bảng hoặc báo cáo Pivot Hoặc bạn có thể cầm cố đổi phạm vi ô bằng cách bấm Thu gọn gàng Hộp Thoại vào hộp Áp dụng với để tạm thời ẩn hộp thoại, bằng cách chọn phạm vi ô mới trên trang tính, rồi chọn Bung rộng vỏ hộp Thoại. Chọn quy tắc, rồi bấm Sửa quy tắc. Hộp thoại Sửa Quy tắc Định dạng sẽ hiển thị. Trong phần Áp dụng Quy tắc Với, để tùy ý nắm đổi phạm vi đến các trường trong quần thể vực Giá trị của báo cáo Pivot Vùng chọn: Bấm Chỉ những ô này. Trường tương ứng: Bấm Tất cả các ô với các trường tương tự. Trường giá trị: Bấm Tất cả các ô . Trong phần Chọn kiểu Quy tắc, hãy bấm Chỉ định dạng các giá trị trên hoặc dưới mức trung bình. Trong phần Sửa mô tả Quy tắc, ở hộp danh sách Định dạng các giá trị, hãy thực hiện giữa những thao tác sau đây: Để định dạng những ô trên hoặc dưới mức trung bình cho tất cả các ô vào phạm vi, hãy chọn Trên h
với các trường tương tự.
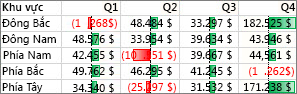
Table.
Table bằng cách dùng nút tùy chọn Áp dụng quy tắc định dạng với.
Table.
Table thích hợp vào hộp danh sách Hiện các quy tắc định dạng cho.
Table theo:
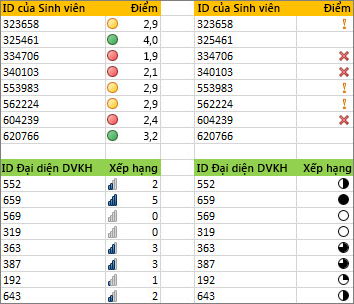
Table bằng cách dùng nút tùy chọn Áp dụng quy tắc định dạng với.
Table thích hợp vào hộp danh sách Hiện các quy tắc định dạng cho.
Table theo:

Table theo văn bản hoặc theo ngày, chỉ theo số.
Table.
Table bằng cách dùng nút tùy chọn Áp dụng quy tắc định dạng với.
Table.
Table thích hợp trong hộp danh sách Hiện các quy tắc định dạng cho.
Table theo:
Table.
Table bằng cách dùng nút tùy chọn Áp dụng quy tắc định dạng với.
Table.
Table thích hợp vào hộp danh sách Hiện các quy tắc định dạng cho.
Table theo:
Table được khoanh phạm vi theo trường tương ứng.
Table.
Table bằng cách dùng nút tùy chọn Áp dụng quy tắc định dạng với.
Table.
Table thích hợp vào hộp danh sách Hiện các quy tắc định dạng cho.
Table theo:
Xem thêm: