Bạn đang xem: Tính tổng theo màu trong excel

Hướng dẫn tính tổng những ô thuộc màu vào Excel, Google Sheet
Bạn đang xuất hiện một tập dữ liệu lớn và phải phân loại hoặc bắt tắt tài liệu theo màu sắc sắc? với 3 phương pháp tính tổng những ô cùng màu vào Excel, Google sheet dưới đây, bạn có thể nhanh nệm xem tổng cộng hoặc những chỉ số khác của những dữ liệu được phân đội theo màu.
Nếu bảng dữ liệu của bạn có thể lọc theo màu sắc như hình bên dưới đây, hãy thực hiện hàm SUBTOTAL kết phù hợp với tính năng Lọc theo màu nhằm tính tổng những ô cùng màu vào Excel. Lưu ý, bạn cũng có thể sử dụng bí quyết này nhằm tính tổng theo màu trong Google Sheet.

Bảng dữ liệu rất có thể sử dụng hàm SUBTOTAL và khả năng lọc
Khi các bạn lọc ra những ô cùng màu, hàm SUBTOTAL sẽ cập nhật các công dụng tính tổng lập cập mà bạn không cần sửa đổi lại hàm. Cách triển khai như sau:
Bước 1: Nhập cách làm hàm trên ô nên tính tổng: =SUBTOTAL(9,C3:C17)
Trong đó:
9: Đối số khớp ứng với hàm SUM để tính tổng những dữ liệu được hiển thị và bỏ lỡ dữ liệu đã trở nên ẩn.C3:C17: Vùng tài liệu cần tính tổng.
Nhập hàm tính tổng như hình
Bước 2: lựa chọn một ô bất kỳ trong bảng tài liệu > lựa chọn thẻ Data > chọn Filter nhằm hiển thị cỗ lọc cạnh bên mỗi title cột.

Chọn bộ lọc Filter như hình
Bước 3: Kích chọn mũi tên lọc tại title cột đề nghị tính tổng > lựa chọn Color Filter và lựa chọn màu mong muốn hiển thị.

Chọn color Filter nhằm lọc bảng tài liệu theo màu
Sau khi chúng ta lọc theo màu, tác dụng tính tổng vẫn tự cập nhật lại theo hồ hết giá trị đang hiển thị - tức phần nhiều ô cùng màu vào Excel. Bạn chỉ việc lần lượt đổi bộ lọc thanh lịch màu không giống là có thể thu được công dụng tính tổng của tất cả các ô thuộc màu vào Excel nhưng mà không cần thay đổi hàm.

Hàm SUBTOTAL tự động cập nhật kết quả tính tổng các ô thuộc màu vào Excel được lọc
2. Tính tổng theo màu sắc trong Excel bởi hàm VBA
Hàm VBA chất nhận được người dùng tùy chỉnh thiết lập và dễ dãi ứng dụng vào tính tổng theo màu sắc ô hoặc tính tổng theo color chữ trong Excel. Đặc biệt, tính tổng theo color trong Excel bởi hàm VBA sẽ giúp đỡ bạn xử lý những bảng dữ liệu phức tạp một cách gấp rút hơn nhờ đo lường và thống kê dữ liệu tại những ô ngẫu nhiên theo màu ô hoặc color chữ trong hàm mà không nhất thiết phải lọc.
2.1 thực hiện VBA để tính tổng các ô cùng màu vào Excel
Các cách thực hiện:
Bước 1: Tại trang tính chứa dữ liệu cần tính tổng, các bạn gõ tổng hợp phím tắt Alt + F11 để mở hình ảnh VBA.

Giao diện VBA
Bước 2: chọn thẻ > chọn Module.

Chọn Module
Bước 3: Tại module bắt đầu tạo, chúng ta copy cùng dán đoạn code dưới đây:
Function Sum
By
Color (Sum
Range, Sum
Color As Range)
Dim Sum
Color
Value As Integer
Dim Total
Sum As Long
Sum
Color
Value = Sum
Color.Interior.Color
Index
Set r
Cell = Sum
Range
For Each r
Cell In Sum
Range
If r
Cell.Interior.Color
Index = Sum
Color
Value Then
Total
Sum = Total
Sum + r
Cell.value
End If
Next r
Cell
Sum
By
Color = Total
Sum
End Function
Bước 4: nhận vào hình tượng Run > nhập tên cùng chọn Run để chạy chương trình.

Chọn Run nhằm chạy chương trình
Sau đó, chúng ta tắt hành lang cửa số VBA để trở về Excel.
Bước 5: Chọn ô trống ngẫu nhiên và tô màu theo những màu vào bảng dữ liệu.
Trong ví dụ như này, Sửa chữa máy tính xách tay 24h sẽ tô 1 ô màu cam và 1 ô màu sắc xanh.

Tô color ô trống theo các màu vào bảng dữ liệu
Bước 6: Tại ô đề xuất tính tổng phần đa giá trị trong ô color xanh, bạn nhập hàm: =Sum
By
Color(C3:C17,F4)
Trong đó:
Hàm SumBy
Color: là hàm tính tổng theo màu ô mà tôi đã tạo trong VBA.C3:C17: Cột tài liệu cần tính tổng theo màu.F4: Ô chứa greed color muốn tính tổng.

Nhập hàm như hình nhằm tính tổng các ô cùng màu xanh lá cây trong Excel
Tương tự để tính tổng những giá trị theo ô màu cam, các bạn nhập hàm: =Sum
By
Color(C3:C17,F5)
2.2 áp dụng hàm VBA để tính tổng theo color chữ trong Excel
Để tính tổng theo color chữ trong Excel, bạn cũng cần mở hình ảnh VBA cùng thêm Module tương tự như như trên, chỉ khác ở cách nhập code cùng nhập hàm:
Tại bước nhập code, bạn nhập hàng lệnh dưới đây để sinh sản hàm tính tổng theo màu sắc chữ trong hình ảnh VBA:
Function Sum
Font
Color_Vung
Tinh
Tong_o
Dieu
Kien(r
Data As Range, cell
Ref
Color As Range)
Dim ind
Ref
Color As Long
Dim cell
Current As Range
Dim sum
Res
Application.Volatile
sum
Res = 0
ind
Ref
Color = cell
Ref
Color.Cells(1, 1).Font.Color
For Each cell
Current In r
Data
If ind
Ref
Color = cell
Current.Font.Color Then
sum
Res = Worksheet
Function.Sum(cell
Current, sum
Res)
End If
Next cell
Current
Sum
Font
Color_Vung
Tinh
Tong_o
Dieu
Kien = sum
Res
End Function

Nhập code như hình để tạo hàm tính tổng theo màu sắc chữ
Sau kia bạn trở lại Excel cùng nhập hàm như sau để tính tổng lệch giá của nhân viên theo màu sắc chữ đen:
=Sum
Font
Color_Vung
Tinh
Tong_o
Dieu
Kien($B$2:$B$10, A2)
Trong đó:
SumFont
Color_Vung
Tinh
Tong_o
Dieu
Kien là hàm tính tổng theo màu chữ vừa sản xuất trong đồ họa VBA$B$2:$B$10 là vùng tài liệu cần tính tổngA2 là ô cất chữ đen buộc phải tính tổng

Nhập hàm như hình nhằm tính tổng theo màu chữ black trong Excel
Tương tự, chúng ta nhập hàm =Sum
Font
Color_Vung
Tinh
Tong_o
Dieu
Kien($B$2:$B$10, A3) nhằm tính tổng những ô chữ màu sắc đỏ.

Nhập hàm như hình nhằm tính tổng theo color chữ đỏ vào Excel
Lưu ý: ký kết hiệu$B$2:$B$10nghĩa là vùng dữ liệu B2:B10 đang được cố định và thắt chặt giá trị vào hàm để khi coppy công thức, vùng này sẽ không thay đổi. Bạn cố định vùng bằng cách kích lựa chọn B2:B10 trong phương pháp và dấn phím F4 hoặc Fn + F4.
Đây là phương pháp cộng theo màu sắc trong Excel khá 1-1 giản. Trước lúc tính tổng theo màu trong Excel, bạn phải hiển thị số hình mẫu cho phần lớn màu đó. Cách thực hiện như sau:
Bước 1: Kích chuột tại 1 ô trống ngẫu nhiên để hiển thị giá trị số biểu trưng.
Bước 2: lựa chọn Formulas > lựa chọn Name Manager để mở bảng Name Manager.

Chọn Name Manager
Bước 3: Chọn New để tạo ra tên mới. Trên bảng New Name, bạn thiết lập như sau:
Ô Name: bạn gõ thương hiệu bất kìÔ Refers to: bạn gõ: =Get.Cell(38,C3)
Sau đó dìm OK.
Giải thích:
38: Là đối số yêu thương cầu công thức này trích xuất giá trị màu của ô cơ mà nó tham chiếu đếnC3: ban đầu tính quý giá từ địa điểm này trở đi.
Thiết lập như hình
Bước 4: chọn 1 ô ngay bên cạnh giá trị ý muốn tính tổng cùng gõ: =SUMVALUE
Sau đó sao chép công thức này cho toàn cục cột.

Nhập =SUMVALUE trên ô ở bên cạnh giá trị đề xuất tính tổng
Sau khi hiển thị, giá trị biểu trưng của màu xanh lá cây là số 37, của color cam là số 40.
Bước 5: Bạn nhập hàm tính tổng những ô màu xanh:
=SUMIF($D$3:$D$17,37,$C$3:$C$17)
Giải thích:
$D$3:$D$17: Vùng dữ liệu chứa quý hiếm số hình mẫu cho màu.37: giá bán trị hình tượng của ô color xanh$C$3:$C$17: Vùng dữ liệu chứa những giá trị tính tổng.
Nhập hàm như hình để cộng theo màu xanh da trời trong Excel
Tương tự, để tính tổng những giá trị bao gồm màu cam, bạn nhập hàm:
=SUMIF($D$3:$D$17,40,$C$3:$C$17)
Trên đó là hướng dẫn cụ thể của Sửa chữa máy tính xách tay 24h về các cách tính tổng những ô cùng màu trong Excel. Hy vọng nội dung bài viết sẽ hữu dụng với bạn. Đừng quên theo dõi và quan sát Sửa chữa laptop 24h để update nhiều thủ thuật có lợi nhé!
Cách tính tổng các ô ko liền nhau vào Excel đơn giản bằng hàm
4 hàm tính tổng trong Excel có đk | duy nhất định cần biết
4+ giải pháp ẩn số 0 vào Excel ở phần đa vị trí cực solo giản
Làm rứa nào để vận dụng color trong trang tính nhằm tăng phần sinh động cho tệp tin Excel? nếu khách hàng đang do dự câu hỏi này thì hàm màu sắc trong Excel đó là câu vấn đáp bạn sẽ tìm kiếm. Hãy thuộc cya.edu.vn học cách sử dụng hàm màu sắc qua nội dung bài viết ngày lúc này nhé.
Giới thiệu về hàm màu sắc trong Excel
Không có gì kỳ quái nếu đó là lần thứ nhất bạn nghe đến tên hàm màu sắc trong Excel, bởi nó không ở trong hệ thống hàm gồm sẵn của Excel. Gắng vào đó, đó là một hàm UDF (user-defined function) - hàm do người dùng tự tạo dựa trên code VBA. Mục đích họ viết một hàm màu sắc mới là để đếm với tính tổng các ô Excel dựa vào màu sắc.
Nếu chúng ta còn chưa quen với thuật ngữ hàm UDF và tính năng viết hàm bởi lệnh VBA, hãy tham khảo bài viết dưới trên đây để mở khóa một thủ thuật khôn xiết lợi hại trong Excel nhé.
Cách đếm với tính tổng những ô màu bởi hàm màu sắc trong Excel
Chúng ta hãy đi vào trong 1 ví dụ rõ ràng về hàm màu sắc trong Excel nhằm xác định công việc cần làm. Dưới đây là trang tính thể hiện trạng thái ship hàng của một doanh nghiệp vận tải, trong những số đó "Đang phục vụ trong X ngày" được tô màu vàng, "Giao sản phẩm thành công" được tô màu sắc xanh, "Quá hạn giao hàng" được tô màu đỏ. Hãy thuộc xem cách thực hiện hàm màu sắc trong Excel để đếm cùng tính tổng các ô theo màu khớp ứng nhé.
Cách đếm và tính tổng các ô theo color ô bởi hàm màu sắc trong Excel
Cách đếm số ô theo màu sắc ô bởi hàm màu sắc trong ExcelBước 1: Ấn tổng hợp phím Alt+F11 để mở hình ảnh Visual Basic Editor (VBE). Sau đó nhấn chuột buộc phải ở tên trang tính trong mục Project - VBA Project, lựa chọn Insert > Module.
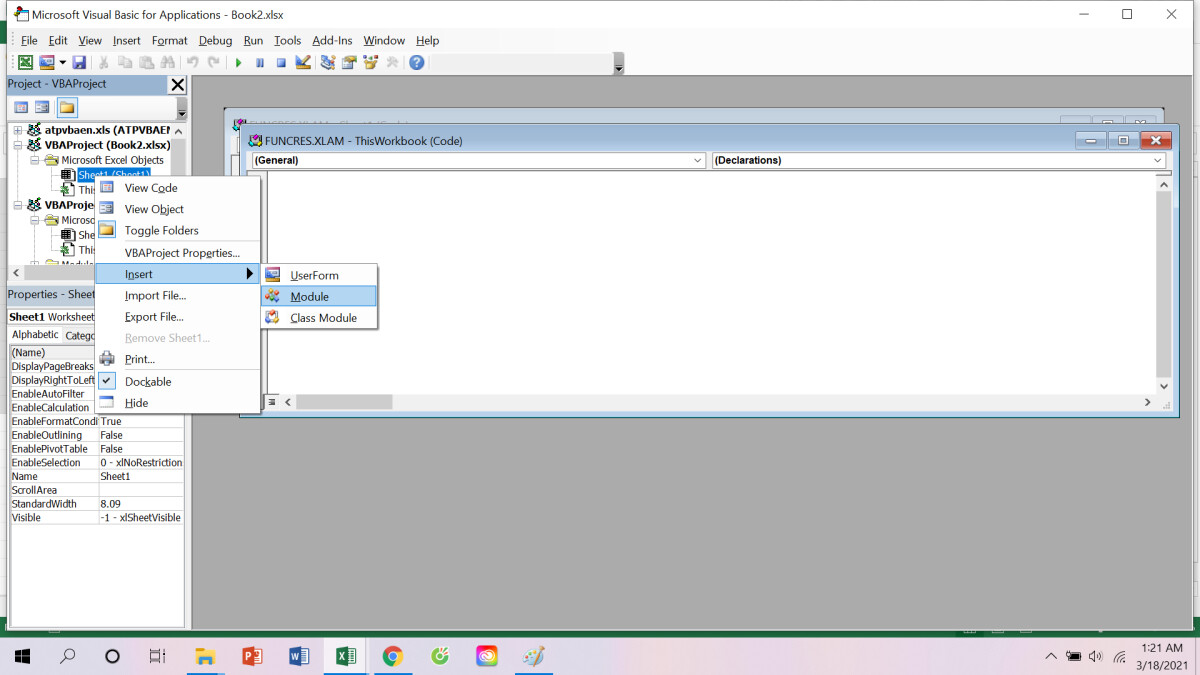
Bước 2:Một bảng tính hiện ra. Các bạn nhập dòng code sau vào bảng tính:
Function Get
Cell
Color(xl
Range As Range)Dim ind
Row, ind
Column As Long
Dim ar
Results() Application.Volatile If xl
Range Is Nothing Then
Set xl
Range = Application.This
Cell
End If If xl
Range.Count > 1 Then
Re
Dim ar
Results(1 to xl
Range.Rows.Count, 1 to xl
Range.Columns.Count)For ind
Row = 1 lớn xl
Range.Rows.Count
For ind
Column = 1 to lớn xl
Range.Columns.Countar
Results(ind
Row, ind
Column) = xl
Range(ind
Row, ind
Column).Interior.Color
Next
Next
Get
Cell
Color = ar
Results
Else
Get
Cell
Color = xl
Range.Interior.Color
End If
End Function Function Get
Cell
Font
Color(xl
Range As Range)Dim ind
Row, ind
Column As Long
Dim ar
Results() Application.Volatile If xl
Range Is Nothing Then
Set xl
Range = Application.This
Cell
End If If xl
Range.Count > 1 Then
Re
Dim ar
Results(1 to xl
Range.Rows.Count, 1 khổng lồ xl
Range.Columns.Count)For ind
Row = 1 to xl
Range.Rows.Count
For ind
Column = 1 to lớn xl
Range.Columns.Countar
Results(ind
Row, ind
Column) = xl
Range(ind
Row, ind
Column).Font.Color
Next
Next
Get
Cell
Font
Color = ar
Results
Else
Get
Cell
Font
Color = xl
Range.Font.Color
End If kết thúc Function Function Count
Cells
By
Color(r
Data As Range, cell
Ref
Color As Range) As Long
Dim ind
Ref
Color As Long
Dim cell
Current As Range
Dim cnt
Res As Long Application.Volatilecnt
Res = 0ind
Ref
Color = cell
Ref
Color.Cells(1, 1).Interior.Color
For Each cell
Current In r
Data
If ind
Ref
Color = cell
Current.Interior.Color Thencnt
Res = cnt
Res + 1End If
Next cell
Current Count
Cells
By
Color = cnt
Res
End Function Function Sum
Cells
By
Color(r
Data As Range, cell
Ref
Color As Range)Dim ind
Ref
Color As Long
Dim cell
Current As Range
Dim sum
Res Application.Volatilesum
Res = 0ind
Ref
Color = cell
Ref
Color.Cells(1, 1).Interior.Color
For Each cell
Current In r
Data
If ind
Ref
Color = cell
Current.Interior.Color Thensum
Res = Worksheet
Function.Sum(cell
Current, sum
Res)End If
Next cell
Current Sum
Cells
By
Color = sum
Res
End Function Function Count
Cells
By
Font
Color(r
Data As Range, cell
Ref
Color As Range) As Long
Dim ind
Ref
Color As Long
Dim cell
Current As Range
Dim cnt
Res As Long Application.Volatilecnt
Res = 0ind
Ref
Color = cell
Ref
Color.Cells(1, 1).Font.Color
For Each cell
Current In r
Data
If ind
Ref
Color = cell
Current.Font.Color Thencnt
Res = cnt
Res + 1End If
Next cell
Current Count
Cells
By
Font
Color = cnt
Res
End Function Function Sum
Cells
By
Font
Color(r
Data As Range, cell
Ref
Color As Range)Dim ind
Ref
Color As Long
Dim cell
Current As Range
Dim sum
Res Application.Volatilesum
Res = 0ind
Ref
Color = cell
Ref
Color.Cells(1, 1).Font.Color
For Each cell
Current In r
Data
If ind
Ref
Color = cell
Current.Font.Color Thensum
Res = Worksheet
Function.Sum(cell
Current, sum
Res)End If
Next cell
Current Sum
Cells
By
Font
Color = sum
Res
End Function
Lưu bảng tính vừa nhập code bên dưới tên“Excel Macro-Enabled Workbook (.xlsm)”. Như vậy, họ đã xử lí kết thúc phần code VBA.
Bước 3: quay trở về trang tính tinh thần giao hàng, ta tạo một bảng tổng hợp công dụng đếm ô theo màu. Để triển khai phân nhiều loại và đếm số ô tất cả màu tương ứng, ta dùng hàm color trong Excel theo công thức:
=Count
Cells
By
Color(range, màu sắc code)
Trong đó:
range: là phạm vi đếmcolor code: là code color tương ứngNhư vậy, ta sẽ nhập vào ô B15 công thức: =Count
Cells
By
Color($E$2:$E$12,A15)
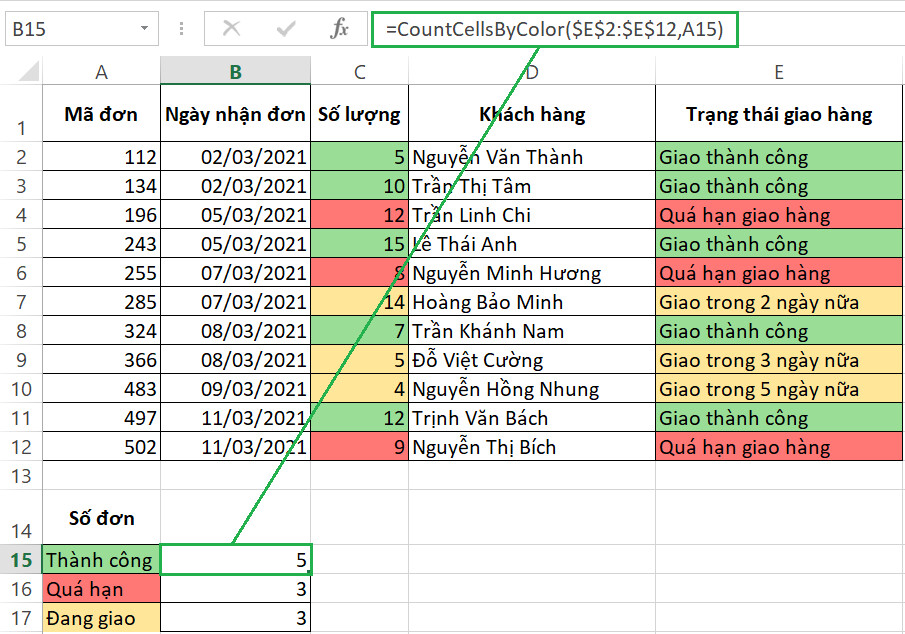
Lưu ý: bạn cũng có thể sử dụng tham chiếu hoàn hảo nhất để khóa phạm vi đếm.
Cách tính tổng theo màu ô bởi hàm màu sắc trong ExcelTương trường đoản cú như công thức hàm color phía trên, nhằm tính tổng số liệu những ô theo màu sắc tương ứng, bọn họ dùng hàm sau:
=Sum
Cells
By
Color(range, màu sắc code)
Trong ví dụ trên, mang sử họ cần tính tổng con số hàng theo từng tâm trạng giao hàng. Ta điền vào ô B15 công thức: =Sum
Cells
By
Color($C$2:$C$12,A15)
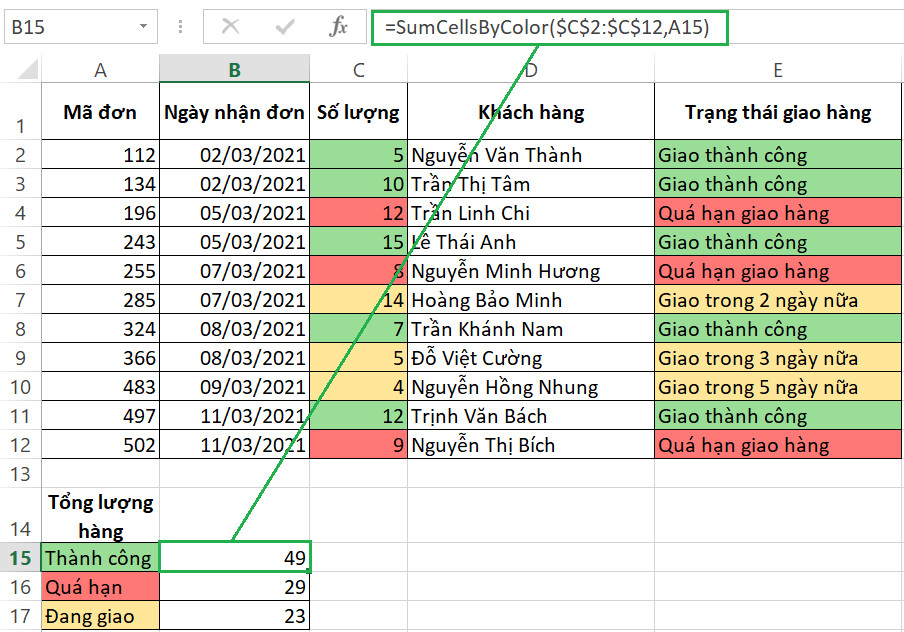
Cách đếm với tính tổng các ô theo màu chữ bởi hàm color trong Excel
Cách đếm số ô theo màu sắc chữ bằng hàm màu sắc trong ExcelThay vì thực hiện màu ô để đếm số ô tương ứng, họ còn rất có thể đếm số ô theo color chữ bằng cách dùng hàm:
=Count
Cells
By
Font
Color(range, màu sắc code)
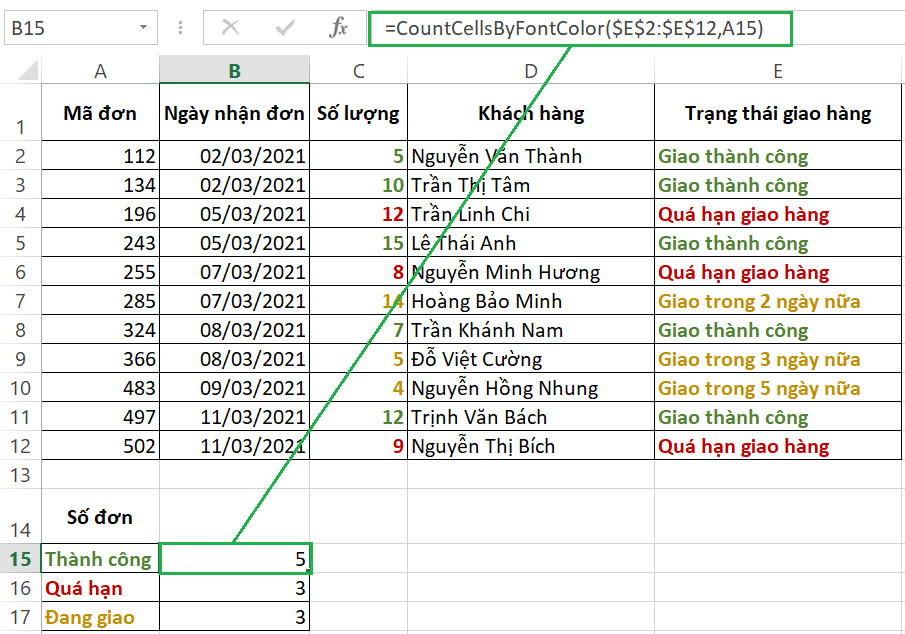
Để tính tổng các ô phụ thuộc màu chữ, chúng ta chỉ cần nhập công thức dễ dàng và đơn giản như sau:
=Sum
Cells
By
Font
Color(range, color code)

Lưu ý: Khi áp dụng code VBA phía trên, vào trường hợp bọn họ cần thêm các ô dữ liệu mới, bọn họ sẽ yêu cầu tô color ô hoặc màu sắc chữ thủ công. Kết quả số ô và tổng những ô đang tính vẫn không tự động cập nhật thêm rất nhiều ô dữ liệu mới. Ráng vào đó, các bạn cần di con trỏ chuột vào một trong những ô bất kì trong phạm vi, ấn F2 rồi Enter. Thời điểm đó Excel mới update kết quả sau cùng.
Cách đếm với tính tổng cộng ô theo màu trên cục bộ bảng tính
Nếu các bạn có nhu cầu đếm với tính toàn bô ô theo một màu tốt nhất định thì nên nhập code sau vào VBA:
Function Wbk
Count
Cells
By
Color(cell
Ref
Color As Range)Dim v
Wbk
Res
Dim wsh
Current As Worksheet Application.Screen
Updating = False
Application.Calculation = xl
Calculation
Manual v
Wbk
Res = 0For Each wsh
Current In Worksheetswsh
Current.Activatev
Wbk
Res = v
Wbk
Res + Count
Cells
By
Color(wsh
Current.Used
Range, cell
Ref
Color)Next
Application.Screen
Updating = True
Application.Calculation = xl
Calculation
Automatic Wbk
Count
Cells
By
Color = v
Wbk
Res
End Function Function Wbk
Sum
Cells
By
Color(cell
Ref
Color As Range)Dim v
Wbk
Res
Dim wsh
Current As Worksheet Application.Screen
Updating = False
Application.Calculation = xl
Calculation
Manual v
Wbk
Res = 0For Each wsh
Current In Worksheetswsh
Current.Activatev
Wbk
Res = v
Wbk
Res + Sum
Cells
By
Color(wsh
Current.Used
Range, cell
Ref
Color)Next
Application.Screen
Updating = True
Application.Calculation = xl
Calculation
Automatic Wbk
Sum
Cells
By
Color = v
Wbk
Res
End Function
Các bạn cũng có thể sử dụng mã Macro phía trên cùng. Cách làm =Wbk
Count
Cells
Color() và =Wbk
Sum
Cells
By
Color(). Bằng phương pháp nhập công thức vào trong 1 ô trống bất kì bên phía ngoài vùng lựa chọn, xác xác định trí ô chứa màu chắt lọc và nhập địa chỉ ô vào ngoặc đối chọi (), các các bạn sẽ nhận được công dụng tổng những ô thuộc màu trong trang tính.
Tổng hợp những chức năng tùy chỉnh cấu hình màu sắc ô, color chữ với lấy mã màu bằng hàm màu sắc trong Excel:
Công thức đếm số ô bởi màu sắc:
CountCells
By
Color (range,color_code)– đếm những ô có màu nền được chỉ định.Count
Cells
By
Font
Color (range,color_code)– đếm những ô với color chữ được chỉ định.
Công thức tính tổng bằng màu sắc:
SumCells
By
Color (range, màu sắc code)– tính tổng của những ô tất cả cùng color nền.Sum
Cells
By
Font
Color (range, color code)– tính tổng của các ô có cùng color chữ.
Công thức lấy mã màu:
GetCell
Font
Color(cell)– trả về mã màu sắc chữ của một ô xác định.Get
Cell
Color(cell)– trả về mã màu nền của một ô xác định.
Lưu ý: tất cả các công thức chỉ vận động khi các bạn thêm tính năng được quan niệm vào trang tính Excel.
Cách đếm và tính tổng những ô màu định dạng có điều kiện bằng hàm màu sắc trong Excel
Để đếm cùng tính tổng các ô màu sắc ở bất kể định dạng có đk nào, bọn họ cần nhập code VBA bên dưới đây:
Sub Sum
Count
By
Conditional
Format()Dim ind
Ref
Color As Long
Dim cell
Current As Range
Dim cnt
Res As Long
Dim sum
Res
Dim cnt
Cells As Long
Dim ind
Cur
Cell As Long cnt
Res = 0sum
Res = 0 cnt
Cells = Selection.Count
Largeind
Ref
Color = Active
Cell.Display
Format.Interior.Color For ind
Cur
Cell = 1 lớn (cnt
Cells – 1)If ind
Ref
Color = Selection(ind
Cur
Cell).Display
Format.Interior.Color Thencnt
Res = cnt
Res + 1sum
Res = Worksheet
Function.Sum(Selection(ind
Cur
Cell), sum
Res)End If
Next
Msg
Box “Count=” và cnt
Res và vb
Cr
Lf & “Sum= ” & sum
Res & vb
Cr
Lf và vb
Cr
Lf và _“Color=” và Left(“000000”, 6 – Len(Hex(ind
Ref
Color))) và _Hex(ind
Ref
Color) và vb
Cr
Lf, , “Count & Sum by Conditional Format color”End Sub
Chúng ta có tác dụng theo quá trình sau:
Bước 1: chọn vùng dữ liệu bằng số hy vọng thao tác.
Bước 2: nhận giữ phím Ctrl, chọn 1 ô có màu muốn thao tác trong vùng dữ liệu, thả phím Ctrl.
Bước 3: Nhấn tổng hợp Alt+F8 nhằm mở list Macros.
Bước 4: chọn Sum
Count
By
Conditional
Format cùng nhấn Run.
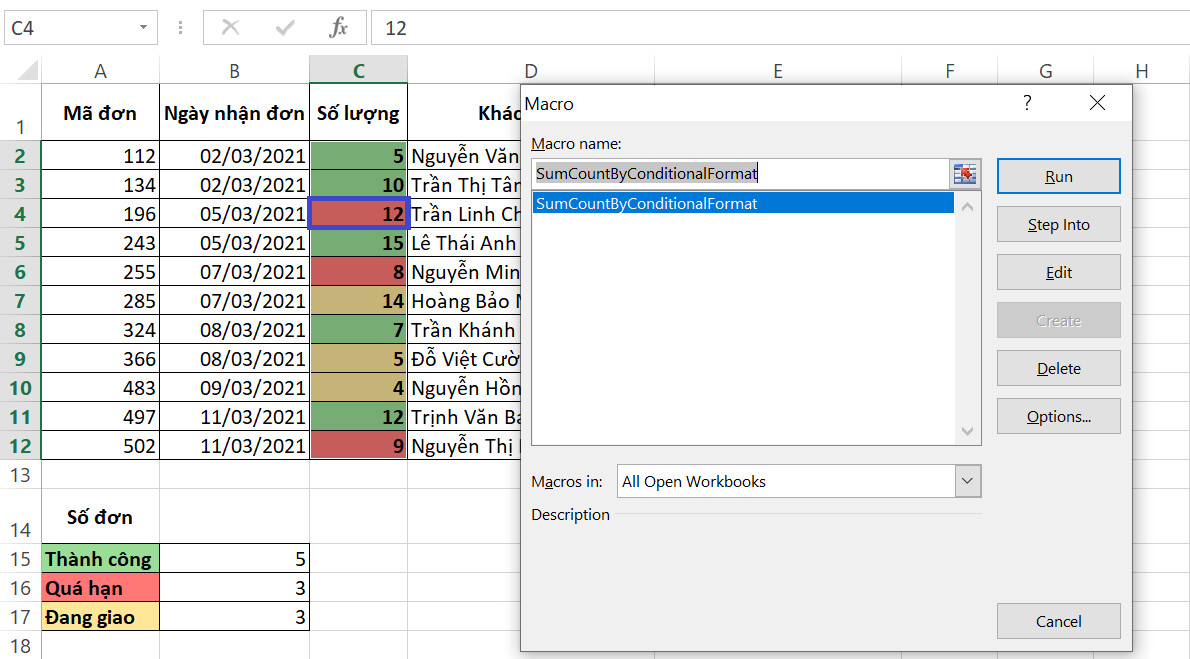
Sau khi trả thành, hiệu quả được hiển thị như trong ảnh:
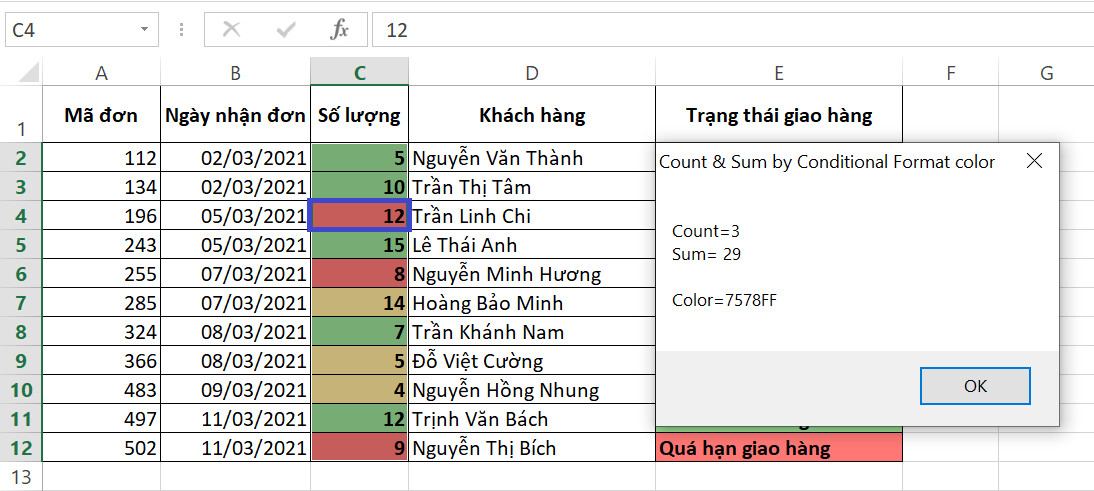
Hộp thoại trên cho thấy: tất cả 3 ô nền red color thể hiện nay 3 giao dịch đang làm việc trạng thái hết hạn giao hàng, tổng số lượng hàng bị hết thời gian sử dụng giao là 29, cùng mã của màu đỏ được cần sử dụng trong ô là 7578FF.
Tổng kết
Vậy là họ đã học hoàn thành cách đếm và tính tổng các ô theo màu bởi hàm màu sắc trong Excel rồi. Bằng cách sử dụng yếu ớt tố màu sắc, các chúng ta có thể phân loại dữ liệu ví dụ hơn, bên cạnh đó tăng sự tấp nập cho file Excel của mình. Nếu bạn muốn học thêm những kỹ năng hữu ích tương tự về Excel với code VBA Excel, hãy đọc các bài viết trên blog cya.edu.vn với đăng kí các khóa học tập Excel của cya.edu.vn nhé.
Xem thêm: Bản đồ du lịch bình thuận ❤️_❤️ khổ lớn phóng to năm 2023, bản đồ du lịch thành phố phan thiết từ a
Tất cả khóa học Excel trên cya.edu.vn đều phải có chương trình được tạo bởi chuyên viên tin học tập văn phòng có nhiều năm kinh nghiệm đào tạo cho nhân viên các tập đoàn lớn. Bạn sẽ học cùng công tác như cya.edu.vn đã cung ứng cho những doanh nghiệp như Samsung, TH True Milk, ly Cốc, Vietinbank, VP Bank,... Trong quá trình học, giảng viên cũng luôn hỗ trợ sát sao, câu trả lời mọi thắc mắc của chúng ta trong vòng. Hãy đặt thắc mắc dưới clip bài giảng nếu bạn có vụ việc chưa phát âm nhé.