Trong bài viết này, Vn
Skills Academy đang hướng dẫn chúng ta cách tăng độ phân giải trong Photoshop CC (Creative Cloud) chỉ với vài giây. Xung quanh ra, chúng mình cũng trở thành có những bật mí thú vị về mối quan hệ của kích thước, độ sắc nét hình hình ảnh với quality in ấn. Kéo xuống dưới để khám phá ngay nhé!
Độ phân giải là gì?
Độ phân giải là số px trên 1 inch (pixels per inch – ppi). Nó đó là thứ chịu trách nhiệm về quality khi nhưng hình hình ảnh được in ra. Các bạn sẽ dễ dàng phân biệt sự khác hoàn toàn giữa một bức ảnh 300 ppi và một chiếc khác có quality 72ppi.
Bạn đang xem: Tăng độ phân giải trong photoshop
Kích thước thực của hình hình ảnh khi chuyển ảnh từ màn hình sang giấy tùy nằm trong vào cực hiếm độ phân giải. Chính vì nếu một hình ảnh có size 500 x 500px và độ phân giải của nó là 100ppi, thì kích cỡ thực của hình hình ảnh đó là 5 x 5 inch.
Tăng độ phân giải trong Photoshop bản chất là lắp nhiều px hơn vào một inch. Mặc dù nhiên, Photoshop sử dụng đơn vị dpi (dots per inches) thay vì ppi.
Cách tăng độ sắc nét trong Photoshop
Trước lúc tăng độ phân giải trong Photoshop, bạn phải hiểu bản chất là: chúng ta không biến đổi số lượng pixel trong hình ảnh mà chỉ số lượng px được hiện trên mỗi inch ráng đổi. Thuộc đi vào chi tiết theo rất nhiều bước dưới đây nhé:
Mở Photoshop, vào menu tệp tin > mở cửa (Tệp > Mở) và chọn hình ảnhVào menu Image > Image size (Hình hình ảnh > kích cỡ hình ảnh)Hộp thoại Image kích thước sẽ xuất hiện giống hệt như hình bên dưới đây
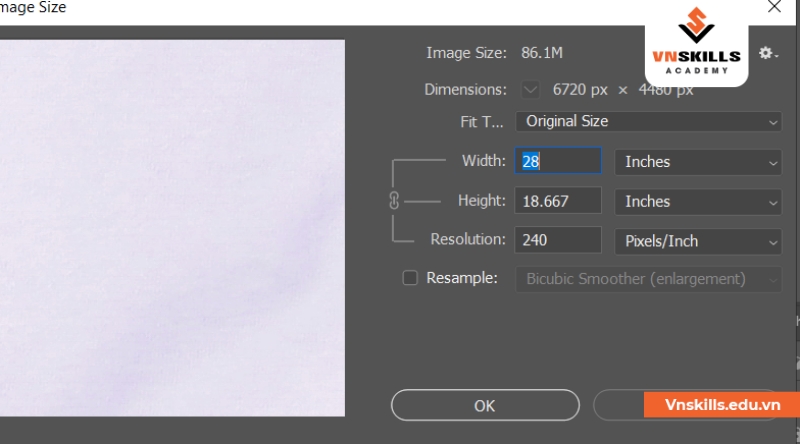
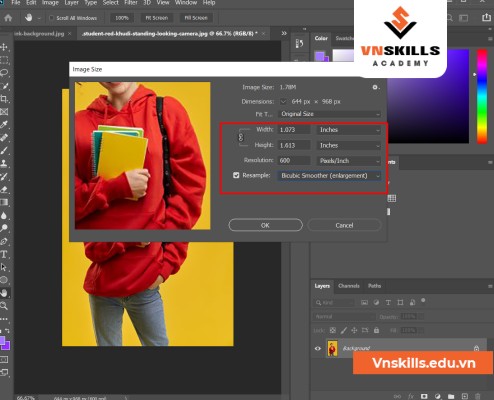
Kết trái là chiều rộng, độ cao của tư liệu đã sút một nửa và độ sắc nét đã tăng vội đôi. Điều này có nghĩa là để sử dụng độ phân giải 600 ppi và giữ chất lượng cao, mình chỉ hoàn toàn có thể in hình ảnh này ở size 5 x 3,33 inch.
Cách tăng độ sắc nét trong Photoshop nhưng mà không làm biến đổi kích thước
Bạn ao ước tăng độ sắc nét trong Photoshop, cơ mà lại ko muốn thay đổi kích thước của ảnh? Mọi việc được tiến hành rất solo giản. Mở hình ảnh và tiếp cận Image > Image Size. Gồm 3 ô nghỉ ngơi cuối vỏ hộp thoại là Scale Styles, Constrain Proportions với Resample Image. Chúng chịu trách nhiệm về sự việc kết nối giữa các tham số cùng với nhau.
Scale Styles: nếu bạn đã tạo các lớp hoặc fonts chữ bổ sung cập nhật và chỉ định và hướng dẫn kiểu cho chúng, chúng ta nên để lại hộp kiểm này.Constrain Proportions – ràng buộc các thông số chiều cao và chiều rộng của form size vật lý với pixel. Tức là, bằng phương pháp thay thay đổi chiều rộng lớn của hình hình ảnh theo px từ 800 mang lại 1000, chiều cao (600) theo hướng rộng, gửi thành 800px. Do đó, hình hình ảnh được phóng to lớn theo tỷ lệ, chứ không hẳn theo chiều rộng. Để nguyên dấu tích tại đây.Resample Image: đấy là những gì mà các bạn cần. Bỏ tích ô này và đổi khác 72dpi thành 300dpi.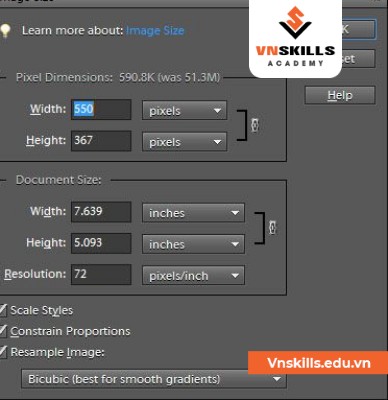
Ví dụ mình có một ảnh 100 x 100px ngơi nghỉ 100dpi. Nếu như bạn đổi khác độ phân giải của tư liệu thành 300dpi bằng phương pháp bỏ chọn hộp kiểm Resample Image, Photoshop sẽ buộc phải giảm kích thước tài liệu đi 3 lần. Trường hợp Resample Image được bật, Photoshop sẽ cần tăng số lượng pixel lên hệ số 3 nhằm vừa với cùng một inch.
Độ phân giải tác động đến quality in như thế nào?
72 ppi: Tài liệu quá to để vừa trên trang giấy 8,5 “x 11” và bị cắt. Unique in cực kỳ kém, dẫn mang đến hình ảnh bị trôi đi khôn xiết nhiều.150 ppi: Tài liệu vẫn còn đó quá lớn đối với một tờ 8,5 x 11 inch và unique ở nấc trung bình, không thật sắc nét..300 ppi: Hình ảnh gần như bao phủ đầy toàn cục tờ giấy. Quality in cực tốt với các cụ thể rõ ràng, dung nhan nét.600 ppi: Hình hình ảnh nhỏ hơn đáng chú ý so với những tệp khác, nhưng quality rất cao.Qua bài viết này, có thể hẳn bạn đã có thể tăng độ phân giải trong Photoshop cho đa số hình hình ảnh vô cùng thành thạo cần không nào. Để học thêm được nhiều kiến thức có ích khác, hãy nhớ là đón hiểu những nội dung bài viết tiếp theo liên quan đến kiến thức cơ bản về Photoshop của Vn
Skills Academy nhé!
Khi chỉnh sửa ảnh trong Photoshop, có lẽ rằng nhiều các bạn sẽ muốn phóng to hình ảnh lên tuy vậy vẫn được chất lượng tương đương. Bài viết này sẽ hướng dẫn chúng ta một số mẹo tăng độ sắc nét cho ảnh, nâng cao chất lượng hình ảnh độ phân giải thấp, phóng to hình ảnh mà không làm quality bị ảnh hưởng quá nhiều.
Với những phương tiện chỉnh sửa ảnh nâng cao như Photoshop, việc cải thiện chất lượng ảnh với những hình hình ảnh độ phân giải thấp trở đề nghị khá dễ dàng với một vài công cụ gồm sẵn. Quá trình thực hiện nay với Adobe Photoshop cũng khá đơn giản. Sau đó là hướng dẫn nâng cao chất lượng ảnh chi tiết
Khử răng cưa cho ảnh
Bước 1: Mở một bức ảnh mà bạn muốn tăng độ sắc nét bằng phương tiện Photoshop. Dưới đây là chất lượng hình ảnh mặc định.
Xem thêm: Trò chơi sonic sieu thanh - tướng ssr sonic siêu thanh

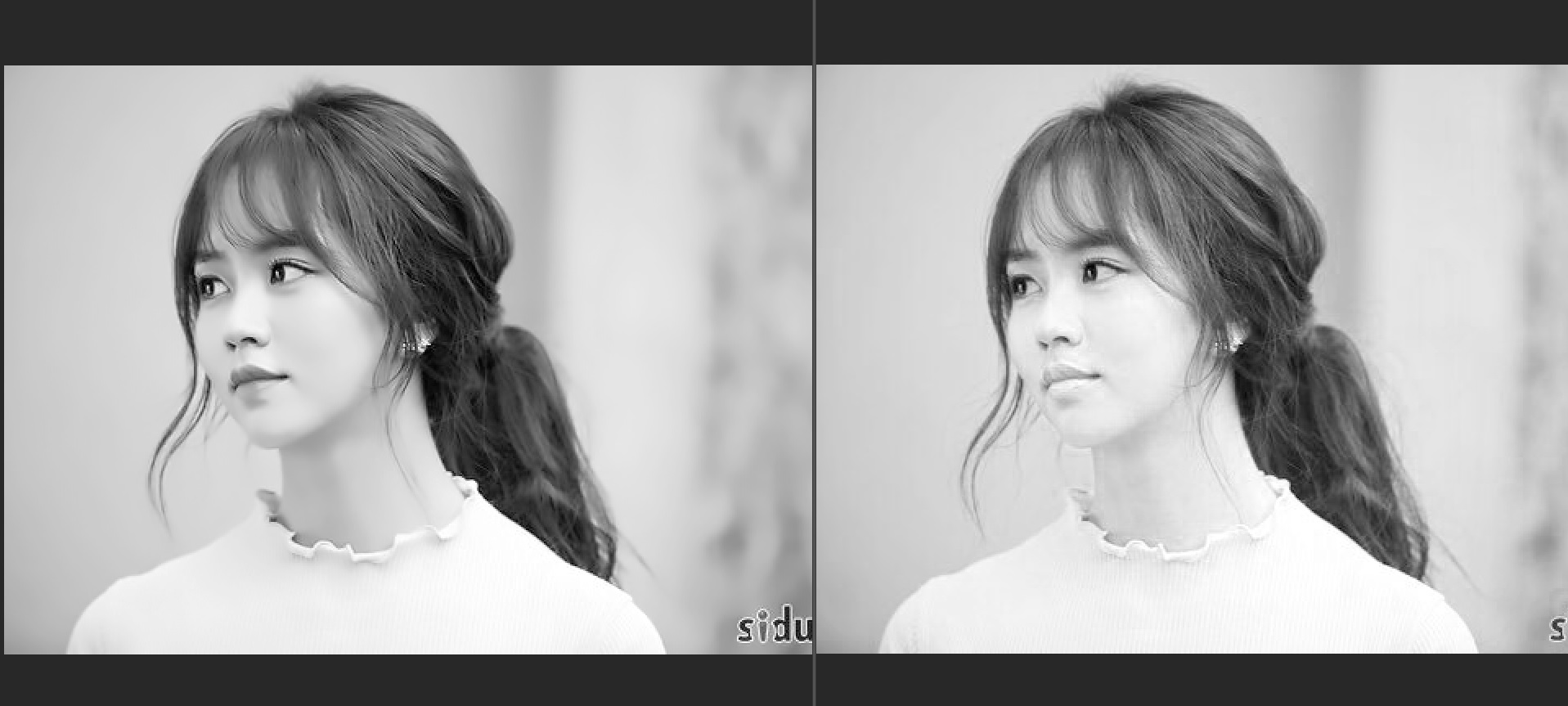
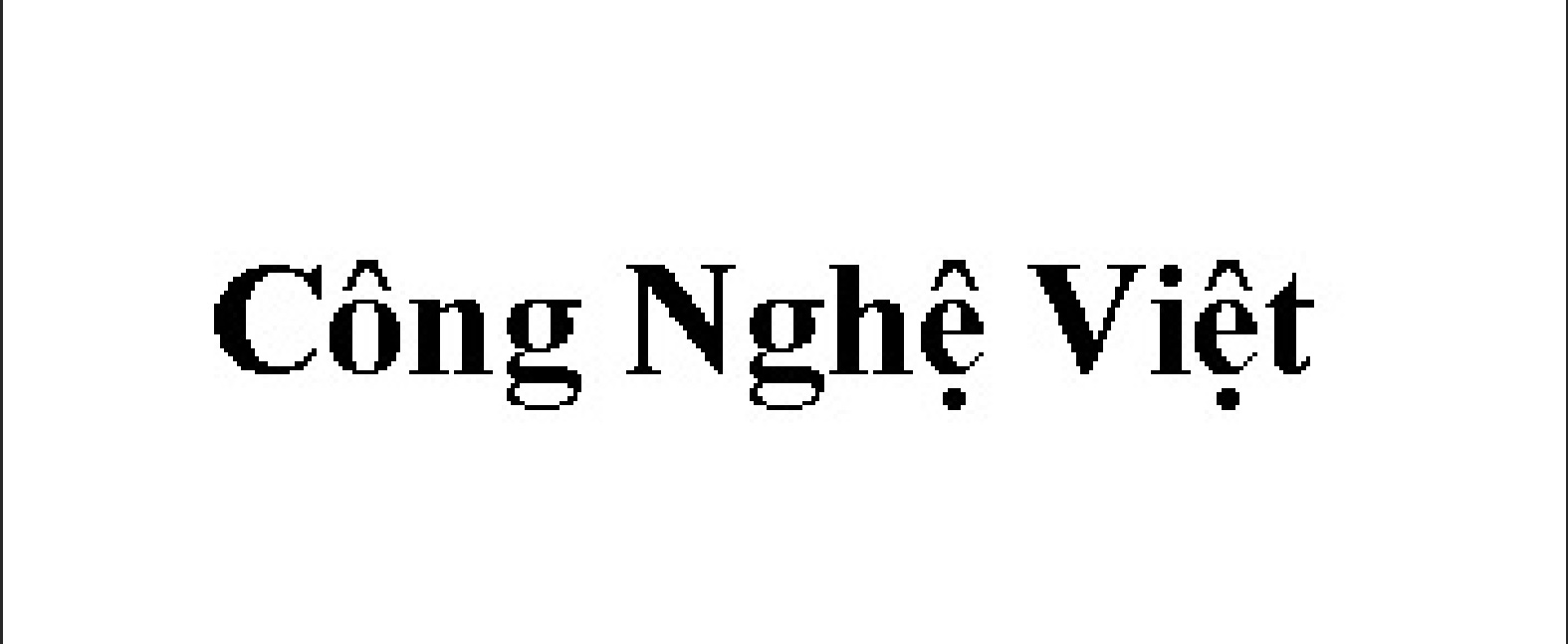
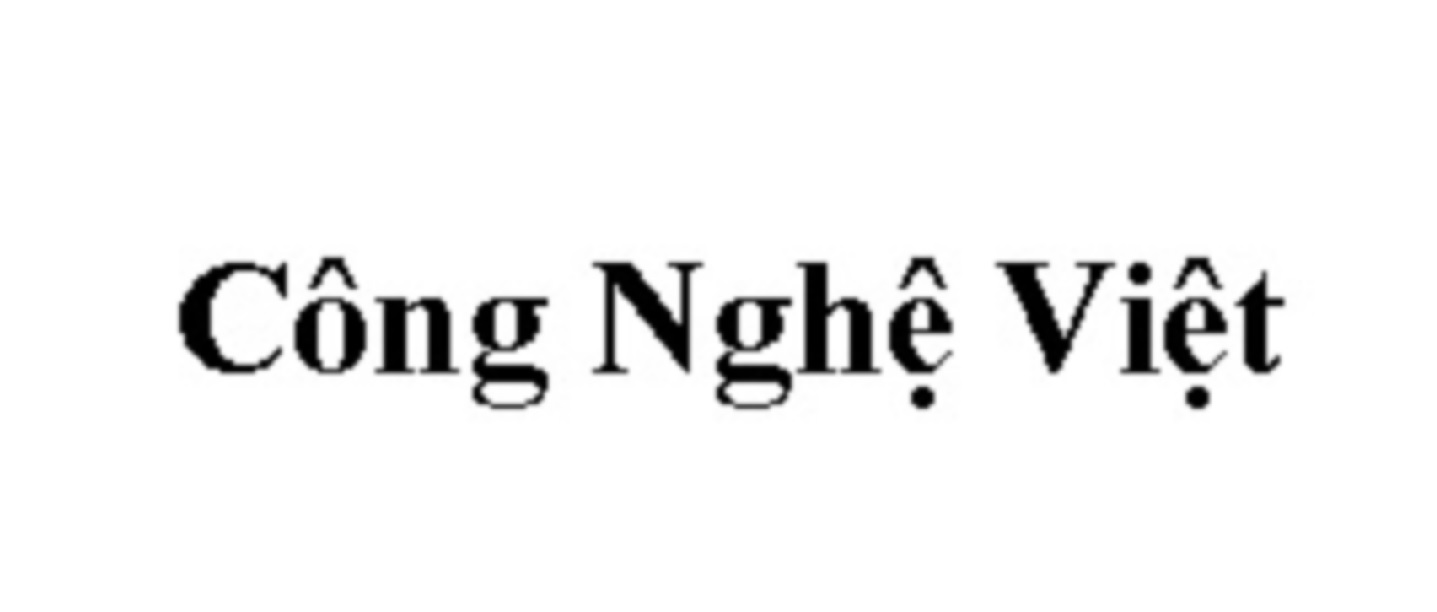
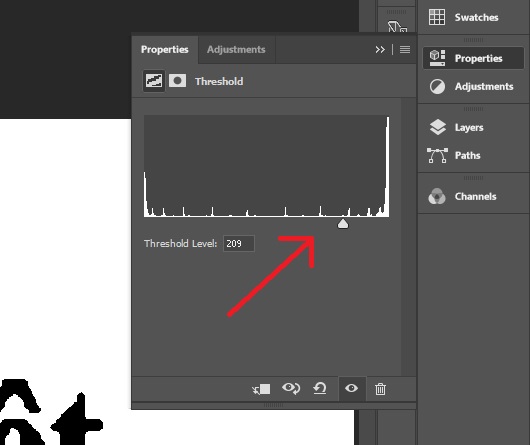
Trên đây là một số mẹo tăng độ sắc nét cho ảnh, nâng cấp chất lượng ảnh độ phân giải thấp giành cho các bức ảnh phóng to. Với những phương pháp tăng độ phân giải cho hình ảnh như trên, các bạn đã có thể nâng cấp những bức hình ảnh của mình sao cho được ưng ý hơn. Nếu như các bạn muốn thay thay đổi kích cỡ ảnh hàng loạt, các bạn cũng có thể dùng một trong những phần mượt như Light Image Resize hoặc Faststone Photo Resizer.