Để tách các giá trị Ngày, Tháng, Năm trong một ngày cụ thể nào đó thì bạn nên dùng 3 hàm xử lý là hàm DAY, MONTH và YEAR. Nhóm hàm này đơn giản, dễ dùng và thường được sử dụng kết hợp với các hàm khác như SUMIFS trong việc tính doanh số, công nợ theo nhiều điều kiện (trong đó có điều kiện về thời gian), sử dụng với hàm IF, sử dụng với hàm VLOOKUP, kết hợp với một chuỗi, sử dụng trong hành chính với việc xác định ngày cuối tháng để chấm công, xây dựng bảng chấm công, bảng lương, ứng dụng trong việc tìm năm sinh khi lập 1 danh sách sinh viên… Bài viết sau đây sẽ hướng dẫn các bạn cách sử dụng các hàm DAY, MONTH, YEAR nhé.
Bạn đang xem: Tách ngày tháng năm sinh trong excel
1. Hàm DAY
Hàm DAY được sử dụng trong Excel để trả về giá trị là ngày trong ô Excel. Giá trị ngày được trả về ở dạng số nguyên từ 1 đến 31.
Cú pháp hàm: =DAY(serial_number)
Trong đó: serial_number: đối số bắt buộc, là giá trị ngày, tháng, năm mà bạn muốn tách ra ngày
Ví dụ ta có bảng thời gian như hình dưới.

Để tách ra được ngày của cột thời gian, áp dụng cấu trúc hàm bên trên ta có công thức cho ô B2 như sau:
=DAY(A2)
Sao chép công thức cho các ô còn lại của cột Ngày ta thu được kết quả:

2. Hàm MONTH
Hàm MONTH được sử dụng trong Excel để trả về giá trị là tháng trong ô Excel. Giá trị ngày được trả về ở dạng số nguyên từ 1 đến 12.
Cú pháp hàm: =MONTH(serial_number)
Trong đó: serial_number: đối số bắt buộc, là giá trị ngày, tháng, năm mà bạn muốn tách ra tháng
Vẫn với ví dụ trên, để tách ra được tháng của cột thời gian ta có công thức cho ô C2 như sau:
=MONTH(A2)
Sao chép công thức cho các ô còn lại của cột Tháng ta thu được kết quả:

3. Hàm YEAR
Hàm YEAR được sử dụng trong Excel để trả về giá trị là năm trong ô Excel. Giá trị ngày được trả về ở dạng số nguyên từ 1900 đến 9999
Cú pháp hàm: =YEAR(serial_number)
Trong đó: serial_number: đối số bắt buộc, là giá trị ngày, tháng, năm mà bạn muốn tách ra năm
Vẫn với ví dụ trên, để tách ra được năm của cột thời gian ta có công thức cho ô D2 như sau:
=YEAR(A2)
Sao chép công thức cho các ô còn lại của cột Năm ta thu được kết quả:

Như vậy DHAplus đã giới thiệu đến các bạn cách tách ngày, tháng, năm trong Excel. Hy vọng bài viết sẽ hữu ích đối với bạn. Chúc các bạn thành công!.
Bạn muốn tách ngày tháng trong Excel ra 3 cột khác nhau mà chưa biết bắt đầu từ đâu? Hãy thử ngay cách cực kỳ đơn giản mà chúng mình hướng dẫn dưới đây nhé.
Ngày tháng trong Excel là kiểu dữ liệu thường gặp mà hầu hết chúng ta đều biết cách xử lý. Tuy nhiên, việc tách ngày tháng trong Excel từ một cột ra nhiều cột thì có thể sẽ khiến nhiều bạn gặp khó khăn. Trong bài viết này, chúng mình sẽ hướng dẫn cách tách ngày, tháng, năm ra các cột khác nhau, hướng dẫn khắc phục lỗi khi tách dữ liệu ngày tháng.
VỪA BẬN VỪA LƯỜI VẪN GIỎI EXCEL NHỜ KHÓA HỌC NÀY
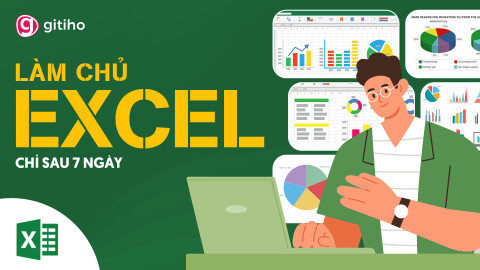
G-LEARNING
32220 học viên
4.8 (108 đánh giá)
499,000đ
799,000đ
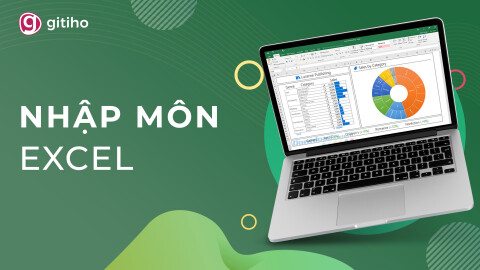
G-LEARNING
10638 học viên
4.59 (17 đánh giá)
Miễn phí
499,000đ

G-LEARNING
674 học viên
4.8 (5 đánh giá)
499,000đ
799,000đ
Cách tách ngày tháng trong Excel
Hàm tách ngày tháng trong Excel
Trong thực tế, Excel không cung cấp một hàm cụ thể để chúng ta có thể tách ngày, tháng, năm thành các cột khác nhau. Tuy nhiên, chúng ta sẽ sử dụng các hàm liên quan đến ngày tháng trong Excel bao gồm:
Hàm DAY với công thức là: =DAY(serial_number)Hàm MONTH với công thức là: =MONTH(serial_number)Hàm YEAR với công thức là: =YEAR(Serial_number)Trong đó serial_number là ô chứa dữ liệu ngày, tháng, năm trong Excel mà bạn muốn tách. Thực tế, các hàm này thường được sử dụng để tính ngày, tháng, năm khi làm báo cáo. Tuy nhiên, chúng ta vẫn ứng dụng được nó vào việc tách dữ liệu ngày tháng trong Excel.
Các bước tách ngày tháng trong Excel
Ban đầu chúng mình có một bảng dữ liệu như sau:
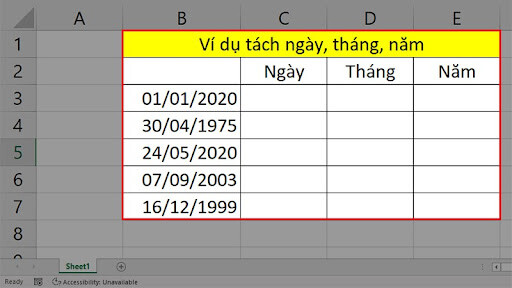
Yêu cầu đặt ra là chúng ta cần tách dữ liệu ngày, tháng, năm ra các cột riêng. Các bước thực hiện như sau:
Bước 1: Tại ô trống đầu tiên của cột Ngày, chúng ta nhập công thức là =DAY(B3). Trong đó bảng tính của chúng mình thì ô B3 là ô đầu tiên chứa dữ liệu của cột ngày tháng năm.
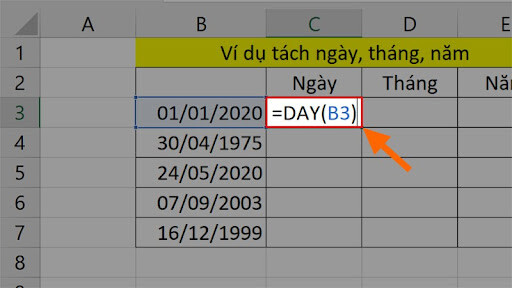
Bước 2: Bấm Enter để áp dụng công thức. Sau đó các bạn kéo ô vuông màu xanh ở góc dưới bên phải ô vừa nhập công thức xuống. Lúc này tất cả các dòng bên dưới mà bạn kéo đến đều sẽ được áp dụng công thức. Kết quả mình chúng ta thu được sau bước này là:
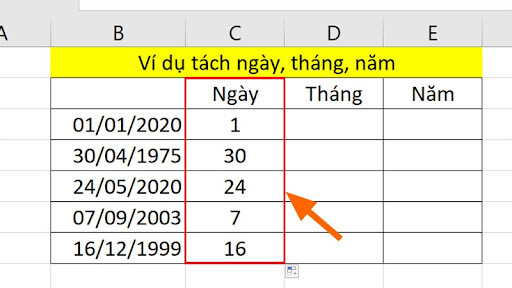
Bước 3: Đối với cột Tháng, chúng ta cũng áp dụng công thức theo cách làm tương tự như trên. Công thức để nhập vào ô đầu tiên của cột này là: =MONTH(B3).
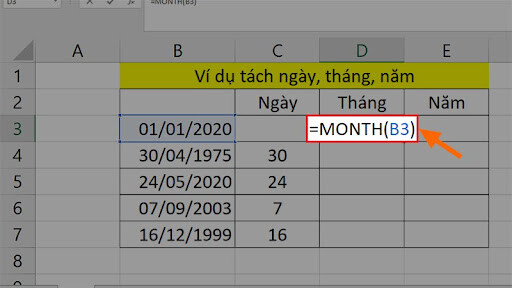
Sau đó các bạn chỉ cần copy công thức xuống các dòng dưới là sẽ thu được kết quả như trong hình ảnh dưới đây:
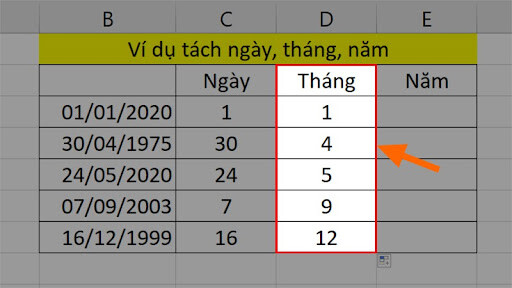
Bước 4: Đối với cột Năm các bạn cũng dùng cách làm tương tự. Công thức để sử dụng cho ô đầu tiên của cột này là: =YEAR(B3).
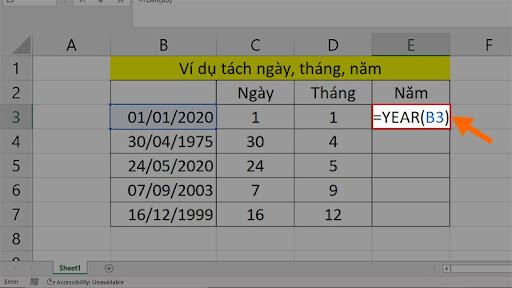
Sau đó các bạn chỉ cần copy công thức xuống các dòng dưới là chúng ta sẽ thu được kết quả như sau:
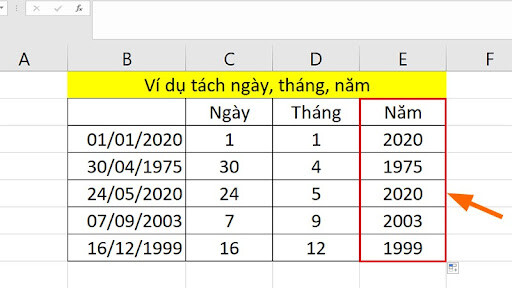
Lỗi thường gặp khi tách ngày tháng trong Excel
Nếu các bạn dùng cách mà chúng mình hướng dẫn trên thấy trả về lỗi #VALUE thì do ngày tháng mà bạn nhập vào các ô đang bị khác với định dạng ngày tháng trên máy tính.
Ví dụ: máy tính của bạn có thiết lập mặc định của ngày tháng là MM/DD/YYYY tức là tháng trước ngày sau còn dữ liệu mà bạn nhập vào lại có dạng DD/MM/YYYY là ngày trước tháng sau.
Cách khắc phục lỗi này là các bạn chọn vào ô chứa định dạng bị lỗi rồi chỉnh định dạng của nó sang thành kiểu ngày tháng như máy tính của bạn.
Xem thêm: Top 14+ Cách Tắt Share Trong Win 7 Mới Nhất 2022, Cách Tắt Share Trong Win 7
Hoặc các bạn có thể chỉnh lại cách hiển thị ngày tháng cho máy tính của bạn theo hướng dẫn trong bài viết dưới đây:
Kết luận
Như vậy, chỉ với các bước đơn giản là chúng ta có thể tách được dữ liệu ngày tháng trong Excel ra các cột khác nhau. Chúng mình cũng đã có rất nhiều bài viết khác về định dạng ngày tháng trong Excel mà các bạn có thể theo dõi trên blog Học Excel Online của cya.edu.vn. Ngoài ra, các bạn có thể đón đọc những bài viết mới hàng tuần của chúng mình để cập nhật thêm những kiến thức mới nhé.