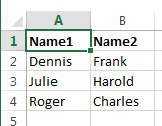So sánh 2 cột trong Excel bằng hàm EXACT, hàm COUNTIF, bằng Conditional Formatting, tìm quý giá khác nhau, tìm quý hiếm trùng, lúc nào cần so sánh 2 cột.
Bạn đang xem: So sánh giá trị 2 cột trong excel
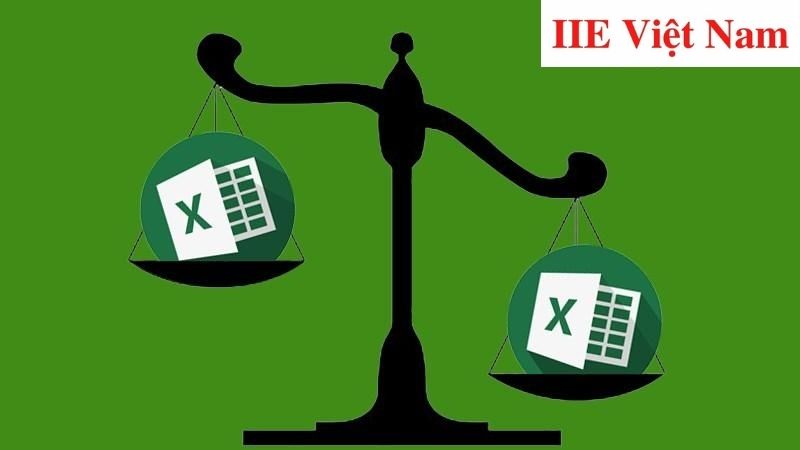
Khi như thế nào cần so sánh 2 cột trong Excel?
Nếu bắt buộc thường xuyên thao tác với Excel, các bạn sẽ thấy bài toán kiểm tra cùng đối chiếu kết quả nhập liệu tuyệt tính toán của bản thân mình trên bảng tính là rất đề xuất thiết. Dưới đấy là một số trường hợp bạn cần so sánh 2 cột trong Excel:
Cần search kiếm đa số dữ liệu biệt lập giữa 2 cột.Cần đối chiếu và đối chiếu số lượng và tin tức dữ liệu thân 2 cột.Cần tìm thấy một hoặc một vài điểm tầm thường hoặc khác hoàn toàn về dữ liệu giữa 2 cột.So sánh 2 cột vào Excel bằng hàm EXACT
Một một trong những công cầm vô cùng phổ biến để đối chiếu 2 cột trong Excel, sẽ là hàm EXACT.
Công thức hàm EXACT:
=EXACT(Text1;Text2)
Trong đó:
Text1: là dữ liệu số 1 bạn đang nên so sánh.Text2: là tài liệu số 1=2 ai đang cần so sánh.Để dễ dãi hình dung cách thực hiện hàm này, chúng ta cũng có thể tham khảo ví dụ dưới đây để đối chiếu 2 cột vào Excel:
Bước 1: Nhập vào ô bạn có nhu cầu so sánh cách làm của hàm EXACT =Exact($A$2:$A$7;$B$2:$B$7).
Trong đó:
$A$2:$A$7: là dữ liệu của cột số 1 bạn đang phải so sánh.$B$2:$B$7: là tài liệu của cột số 2 nhiều người đang cần so sánh.
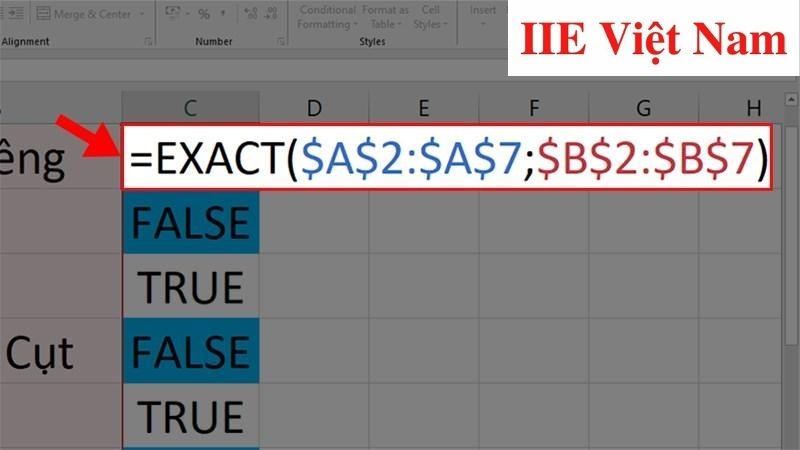
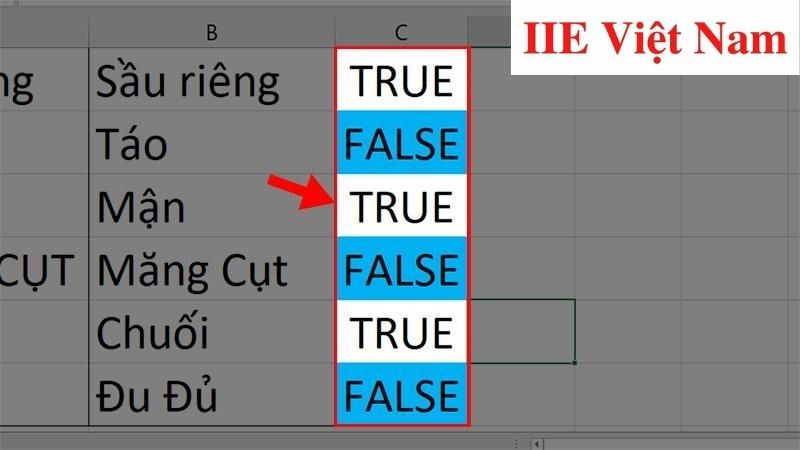
So sánh 2 cột trong Excel bởi hàm COUNTIF
Ngoài hàm EXACT, COUNTIF cũng là một trong những công cụ cực hữu ích để đối chiếu 2 cột vào Excel.
Công thức hàm COUNTIF:
=COUNTIF(Range;Criteria)
Trong đó:
Range: là khu vực đang chứa dữ liệu bạn nên so sánh.Criteria: là đk (tham số bắt buộc) chúng ta cần dùng làm so sánh dữ liệu giữa 2 cột.Để thuận tiện hình dung cách sử dụng hàm này, bạn có thể tham khảo ví dụ sau đây để so sánh 2 cột trong Excel:
Bước 1: Đầu tiên hãy để tên đến cột dữ liệu 1 bằng cách bôi đen toàn thể cột chứa tài liệu => Đi mang đến ô showroom => Nhập vào thương hiệu cột là Danhsach1 => nhận phím Enter trên keyboard là được.

Bước 3: Tiếp theo, bôi đen tổng thể cột Danhsach1 => nhấp chuột tab Home bên trên thanh công cụ.
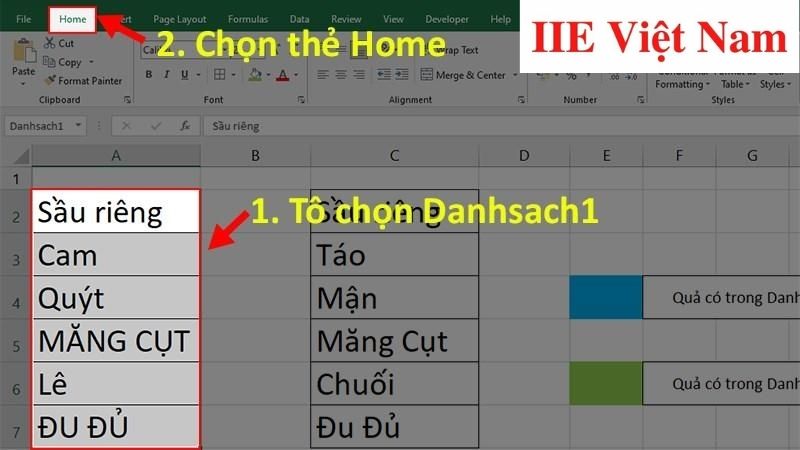
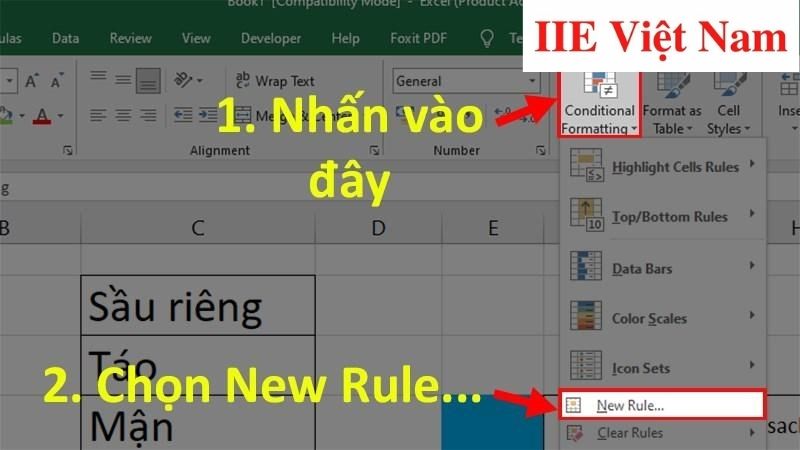
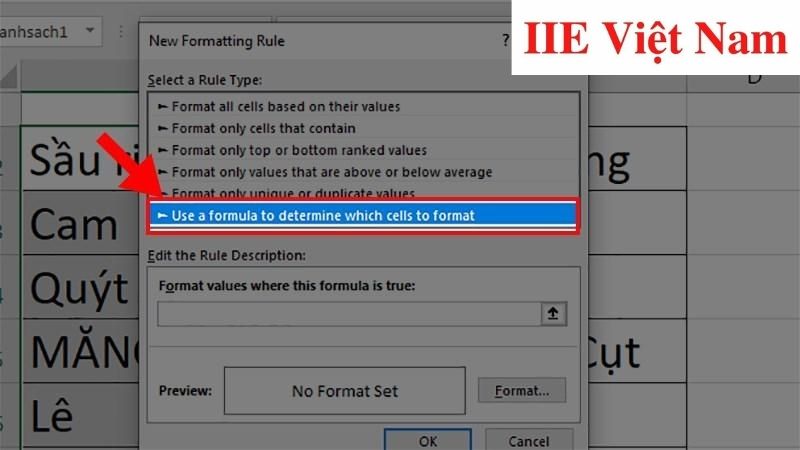

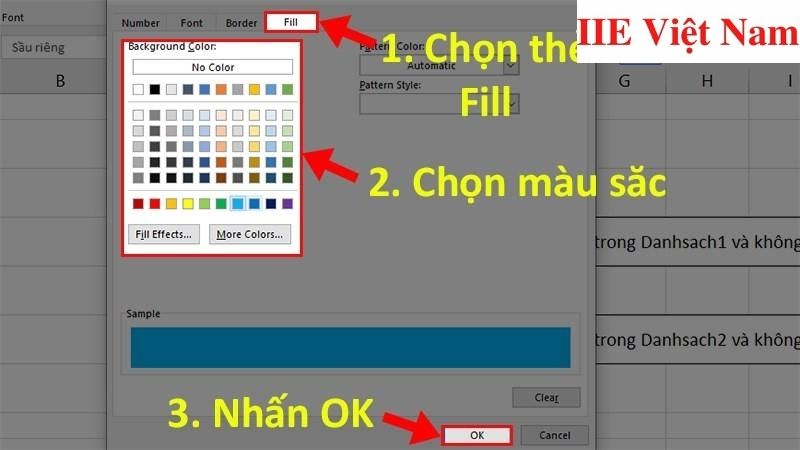
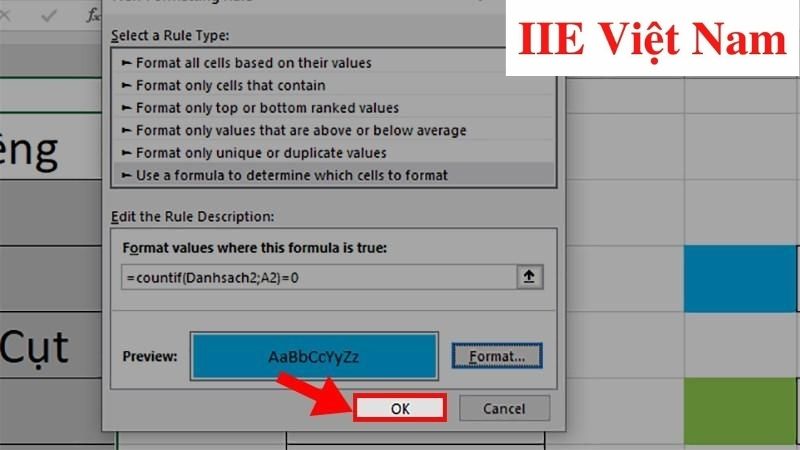
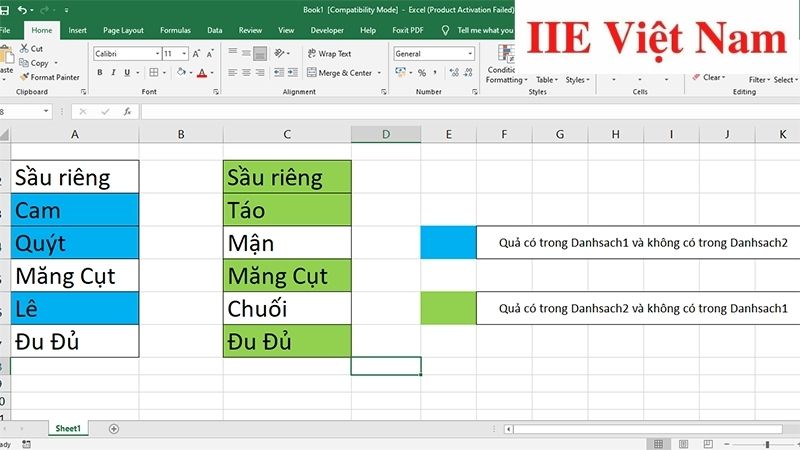
Tìm giá bán trị không giống nhau giữa 2 cột vào Excel
Trường đúng theo cần đối chiếu 2 cột vào Excel với tìm ra cực hiếm khác biệt, họ cần chăm chú bảng tính tất cả chứa 2 cột dữ liệu để lựa chọn các hàm và công cụ cho phù hợp. Cực tốt nếu hoàn toàn có thể bạn nên vận dụng linh hoạt nhị hàm EXACT và COUNTIF để cân xứng với từng ngôi trường hợp.
Bạn có thể xem phương pháp dùng cụ thể của nhì hàm này ở những phần trên.
Công thức đối chiếu 2 cột trong Excel để tìm quý hiếm trùng
Một dụng cụ vô cùng hữu ích để so sánh 2 cột vào Excel và tìm những giá trị trùng nhau một biện pháp hiệu quả, đó là hàm VLOOKUP.
Công thức hàm VLOOKUP:
=VLOOKUP(Lookup_value, Table_array, Col_index_ num, Range_lookup)
Trong đó:
Lookup_value: là quý giá đang yêu cầu dò tìm.Table_array: là bảng giới hạn quá trình dò tìm.Col_index_num: là số sản phẩm công nghệ tự tính từ trái qua nên của cột lấy tài liệu nằm trong bảng đang cần dò tìm.Range_lookup: yêu mong tìm kiếm chính xác hay chỉ việc tìm tìm tương đối với bảng giới hạn.Range_lookup = 1 (TRUE): tức yêu cầu dò tìm kiếm tương đối.
Range_lookup = 0 (FALSE): tức yêu cầu dò tìm chính xác.
Để thuận lợi hình dung cách sử dụng hàm này, chúng ta cũng có thể tham khảo ví dụ dưới đây để so sánh 2 cột cùng tìm cực hiếm trùng nhau vào Excel:
=VLOOKUP(E4;$C$4:$C$8;1;0)

So sánh 2 cột vào Excel bằng Conditional Formatting
Conditional Formatting là kĩ năng để khắc ghi các giá trị, tự đó chúng ta cũng có thể tìm được những giá trị kiểu như hoặc khác biệt tùy vào yêu cầu của mình.
Để tiện lợi hình dung về tính năng cũng tương tự cách áp dụng Conditional Formatting, bạn cũng có thể theo dõi ví dụ dưới đây.
Bước 1: Bấm chọn tab Home => Conditional Formatting => New Rule và bạn sẽ thấy lộ diện cửa sổ New Formatting Rule => bấm lựa chọn Use a formula khổng lồ determine which cells lớn format vào mục Select a Rule Type => nhập vào phần Format values where this formula is true bí quyết =MATCH(A2,$C$2:$C$12,0).
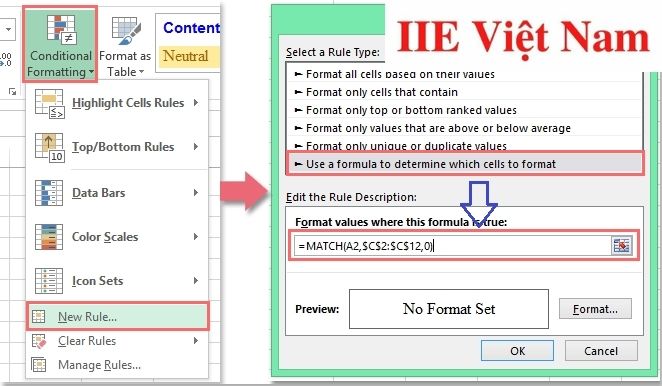

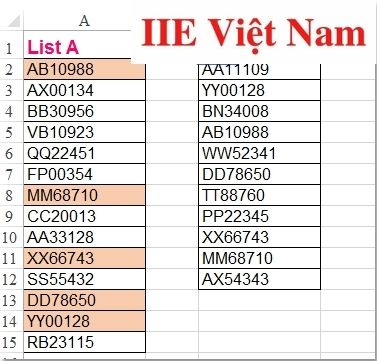
Cách so sánh hai cột dữ liệu trong Excel nhằm xóa, highlight, đánh màu tài liệu trùng lặp là một trong những câu hỏi đang được rất nhiều bạn thân thiết cũng như gửi câu hỏi về mang lại chúng tôi. Với bài viết này, cya.edu.vn học excel cơ bản online vẫn hướng dẫn chúng ta cách so sánh hai cột Excel trùng lặp và xóa hoặc highlight hồ hết phần đụng hàng được kiếm tìm thấy.
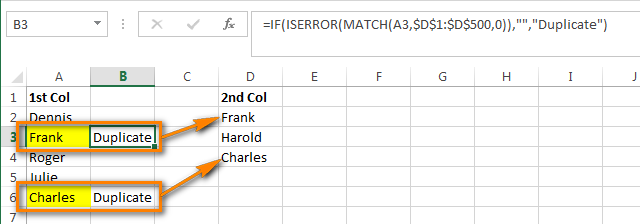
Excel là một trong ứng dụng rất bạo phổi và thực sự tuyệt đối hoàn hảo để tạo nên và xử lý những mảng tài liệu lớn. Bây giờ, bạn có nhiều bảng tính với dữ liệu, hoặc có thể chỉ là 1 trong bảng tính siêu lớn, bạn muốn so sánh 2 cột để tìm các giá trị trùng thêm và làm việc trên đầy đủ phần lặp được search thấy, lấy một ví dụ xóa mặt hàng bị trùng, tô màu sắc phần trùng hoặc xóa câu chữ của ô bị trùng. Hai cột này có thể nằm trong một bảng, gần kề hoặc ko liền kề, hoặc chúng có thể nằm vào 2 trang tính không giống nhau, thậm chí là là hai bảng tính không giống nhau.
Giả sử chúng ta có 2 cột tên người – 5 tên trong cột A với 3 tên trong cột B. Bạn có nhu cầu so sánh tài liệu giữa hai cột này nhằm tìm các tên bị trùng lắp. Đây chỉ cần ví dụ. Trong các bảng tính thực, tài liệu để so sánh thường tất cả hàng ngàn, hàng ngàn mục.
Trường phù hợp A: Cả nhị cột đông đảo trong một trang tính, cùng một bảng dữ liệu: Cột A với cột B.
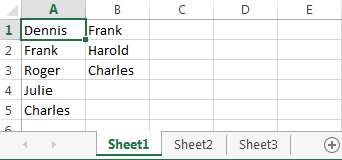
Trường phù hợp B: nhị cột được đặt lên trên hai trang tính không giống nhau: cột A vào Sheet2 và cột A trong Sheet3.

Xem nhanh

So sánh nhì cột để tìm quý giá trùng bằng công thức:
Trường đúng theo 1: cả hai cột và một danh sáchTrong ô trống đầu tiên, ô C1, nhập công thức: =IF(ISERROR(MATCH(A1,$B$1:$B$10000,0)),”Unique”,”Duplicate”)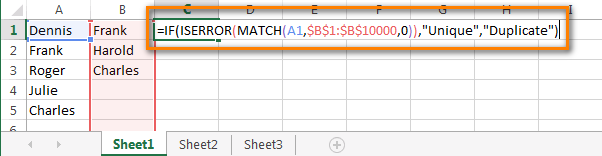
Trong công thức, A1 là ô đầu tiên của cột thứ nhất mà bọn họ muốn sử dụng để so sánh. $B$1 và $B$10000 là add của ô đầu tiên và sau cùng của cột trang bị hai mà bạn muốn so sánh. Hãy chú ý cố định tham chiếu ô – cam kết hiệu đô la ($) trước những ký trường đoản cú cột cùng số hàng. Tôi sử dụng tham chiếu tuyệt đối hoàn hảo nhằm giữ nguyên địa chỉ cửa hàng ô khi xào luộc công thức.
Nếu bạn có nhu cầu tìm những giá trị trùng trong cột B, hoán thay tên cột như sau: =IF(ISERROR(MATCH(B1,$A$1:$A$10000,0)),”Unique”,”Duplicate”)
Thay vì “Unique”/”Duplicate” (duy nhất/trùng lắp), chúng ta có thể tự để nhãn cho chính mình như “Not found”/”Found” (Tìm thấy/Không tìm kiếm thấy) hoặc “Duplicate” và gõ “” thay bởi “Unique”. Trong bí quyết thứ hai, các bạn sẽ có một ô trống không tính ô nhưng giá trị trùng thêm không được tìm thấy.
Bây giờ đồng hồ hãy xào luộc công thức vào toàn bộ các ô của cột C cho tới hàng ở đầu cuối có chứa dữ liệu trong cột A. Để có tác dụng điều này, đặt nhỏ trỏ vào góc dưới bên phải của ô С1, con trỏ sẽ chuyển thành một vệt thập phân black như trong hình dưới đây: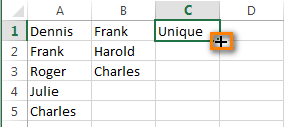
Nhấn giữ loài chuột trái, kéo mặt đường viền ô xuống để chọn tất cả các ô mà bạn có nhu cầu sao chép bí quyết vào. Khi toàn bộ các ô đã có chọn, thả chuột trái:
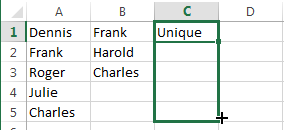
Chú ý. Trong bảng lớn, có một giải pháp nhanh rộng để sao chép công thức là sử dụng phím tắt. Nhấp vào ô C1 để lựa chọn nó cùng nhấn Ctrl + C (để coppy công thức vào clipboard), tiếp đến nhấn Ctrl + Shift + over (để chọn tất cả những ô chứa tài liệu trong cột C), cuối cùng, nhận Ctrl + V (để dán phương pháp vào toàn bộ ô tính đang chọn).
Tất cả những ô đựng giá trị trùng đều được đánh dấu là “Duplicate”.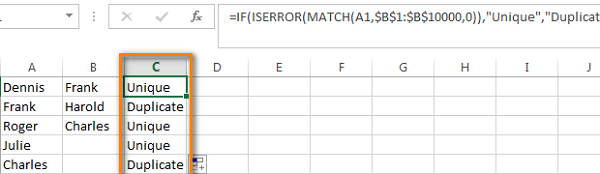
Trường đúng theo B: nhị cột ở trên nhì trang tính (bảng tính) khác nhau.
Trong ô trước tiên của cột trống đầu tiên trong Sheet2 (cột B), nhập công thức: =IF(ISERROR(MATCH(A1,Sheet3!$A$1:$A$10000,0)),””,”Duplicate”)Sheet3! là thương hiệu trang tính bao gồm chứa cột lắp thêm 2, $A$1:$A$10000 là địa chỉ của ô tính trước tiên và ô tính ở đầu cuối trong cột thứ 2.
Tương từ như bước trong trường phù hợp A.Chúng ta có tác dụng sau đây: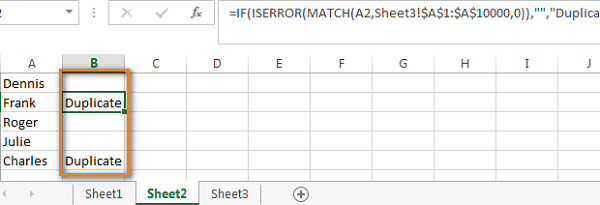
Xử lý những giá trị trùng thêm được search thấy:
Chúng ta vẫn tìm thấy phần lớn giá trị trong cột thứ nhất (cột A) cũng trùng với cột sản phẩm công nghệ hai (cột B). Hiện nay chúng ta nên làm vài vật dụng với chúng.
Thật không công dụng và tốn thời hạn khi tìm kiếm kiếm trên cục bộ bảng và chăm chú từng quý hiếm trùng đính một cách thủ công. Có khá nhiều cách triển khai ưu việt hơn.
Chỉ hiển thị hàng bị trùng trong cột A:Nếu cột của chúng ta không tất cả tiêu đề, bạn cần thêm vào mang lại chúng. Để tiến hành điều này, đặt con trỏ chuột vào con số thứ tự đầu mặt hàng (số 1), nhỏ chuột vẫn biển đổi thành mũi thương hiệu màu đen như trong hình dưới đây:
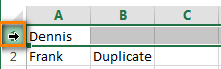
Nhấp đề xuất vào sản phẩm được chọn và lựa chọn Insert từ danh sách tùy chọn:

Đặt tên mang đến cột, ví dụ như “Name”, “Duplicate?”… kế tiếp mở thẻ Data và nhấp lựa chọn Filter:
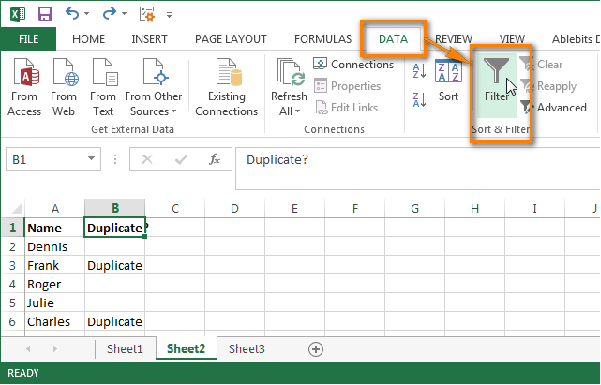
Sau khi click chuột vào mũi tên nhỏ dại màu xám kế bên “Duplicate?” nhằm mở danh sách tùy chọn, quăng quật chọn tất cả các mục kế bên Duplicate trong list đó, dấn OK:
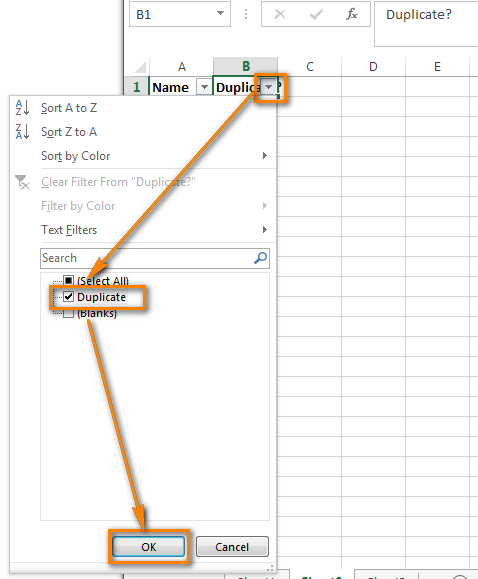
Như vậy, bạn chỉ thấy phần lớn ô tính vào cột A bao gồm chứa cực hiếm trùng gắn thêm với cột B. Có 3 ô tính vì vậy trong trang tính ví dụ.

Để hiển thị tất cả các sản phẩm trong cột A lần nữa, nhấp vào hình tượng filter trong cột B và lựa chọn Select All. Hoặc, chúng ta cũng có thể vào thẻ Data > Select & Filter > Clear như trong hình dưới đây:
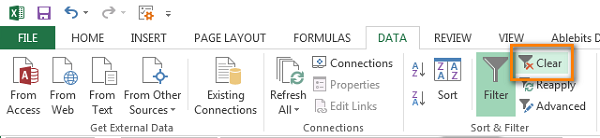
Tô color hoặc highlight hầu hết giá trị trùng search thấy:
Ngoài thêm nhãn “Duplicate”, chúng ta có thể đánh dấu những giá trị trùng bằng một cách khác ví như định dạng màu sắc chữ hoặc bôi màu sắc nó.
Lọc những giá trị trùng lặp như giải thích ở trên, chọn những ô tính sẽ lọc cùng nhấn Ctrl + F1 để mở hộp thoại Format Cells. Ví dụ: hãy chuyển đổi màu nền của các hàng bị trùng lịch sự màu đá quý tươi. Tất nhiên, chúng ta có thể thay chuyển màu sắc nền của những ô này bằng cách sử dụng tùy lựa chọn Fill màu sắc trên thẻ Home, nhưng mà ưu cố kỉnh của hộp thoại Format Cells là nó được cho phép bạn thực hiện toàn bộ các biến đổi định dạng thuộc lúc.
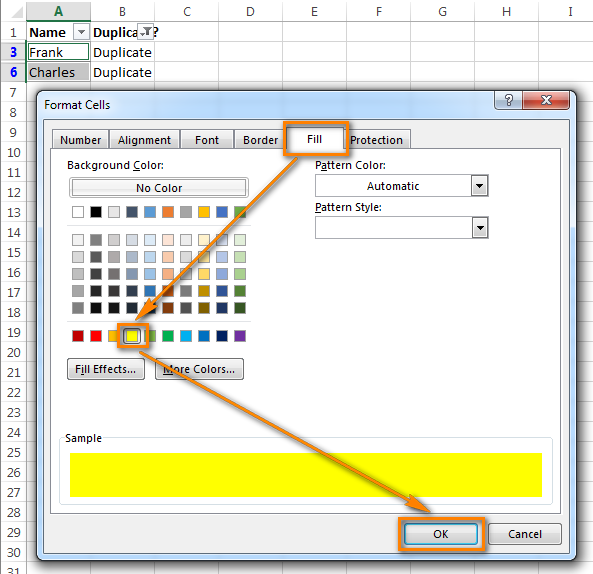
Bây giờ, các bạn sẽ không bỏ sót ngẫu nhiên ô chứa giá trị trùng nào.
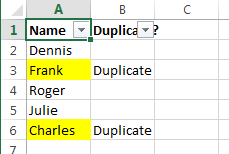
Loại quăng quật giá trị giống nhau từ cột đầu tiên:
Lọc bảng tài liệu để hiển thị các giá trị trùng lặp, chọn tất cả những ô đó.
Nếu hai cột được so sánh nằm trên hai trang tính không giống nhau, cụ thể là trong hai bảng dữ liệu riêng biệt, nhấp buộc phải vào vùng tài liệu được chọn và chọn Delete Row từ list tùy chọn.
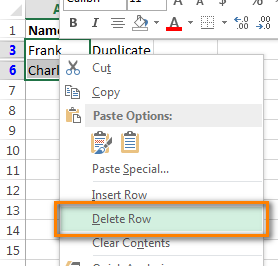
Khi Excel yêu cầu bạn chứng thực bạn bao gồm thật sự ý muốn xóa tổng thể hàng này không, nhấn OK và bỏ bộ lọc. Như vậy, chỉ phần đa hàng chứa các giá trị tốt nhất được hiển thị:

Nếu hai cột nằm trên và một trang tính, nhị cột gần cạnh hoặc ko liền kề, vấn đề xóa hầu hết giá trị trùng đính thêm sẽ tinh vi hơn. Họ không thể xóa toàn thể hàng đựng chúng cũng chính vì như vậy sẽ xóa rất nhiều ô tương ứng trong cột 2. Vì vậy, để hiển thị đông đảo giá trị tuyệt nhất trong cột A, triển khai theo quá trình sau:
Lọc bảng để những giá trị trùng lặp được hiển thị và chọn toàn bộ những ô đó. Nhấp phải vào vùng được chọn và lựa chọn Clear Contents.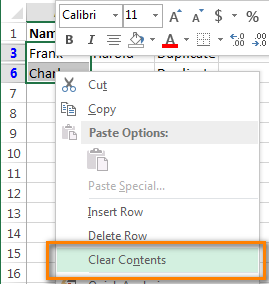
Xem thêm: Em Yêu Anh Tiếng Hàn Quốc Em Yêu Anh, Tiếng Hàn Em Yêu Anh