Trong một trong những trường hợp, số trong một trang tính được định dạng với lưu trữ trong số ô bên dưới dạng văn bản, điều này có thể gây ra những vấn đề mang lại việc giám sát và đo lường hoặc tạo ra thứ tự thu xếp lẫn lộn. Đôi khi sự việc này xẩy ra sau khi bạn nhập hoặc xào nấu dữ liệu xuất phát từ 1 cơ sở dữ liệu hoặc các nguồn dữ liệu bên ngoài khác.
Bạn đang xem: Lỗi không định dạng được số trong excel
Số được format dưới dạng văn bản sẽ được căn trái thay bởi vì căn đề nghị trong ô cùng thường được ghi lại bằng một chỉ báo lỗi.
Bạn muốn làm gì?
Phương pháp 1: biến hóa số bao gồm định dạng văn bản bằng chất vấn Lỗi
Nếu chúng ta nhập dữ liệu vào trong Excel từ một nguồn khác hoặc nếu như khách hàng nhập số vào trong những ô đã làm được định dạng dưới dạng văn phiên bản từ trước, bạn có thể thấy tam giác nhỏ dại màu xanh ở góc trên phía bên trái ô. Chỉ báo lỗi này cho chính mình biết số này được lưu dưới dạng văn bản, như minh họa trong lấy ví dụ này.
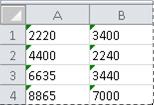
Nếu đây chưa hẳn là điều bạn muốn, chúng ta có thể làm theo quá trình này để chuyển đổi số được lưu dưới dạng văn bạn dạng trở lại dạng số thường.
Trên trang tính, hãy chọn ngẫu nhiên ô hoặc phạm vi ô nào tất cả chỉ báo lỗi ở góc cạnh trên mặt trái.
Cách chọn ô, phạm vi, hàng hoặc cột
| Để chọn | Hãy làm như sau |
| Một ô đơn | Bấm vào ô hoặc nhận phím mũi thương hiệu để di chuyển tới ô. |
| Một khoảng những ô | Bấm vào ô trước tiên trong phạm vi rồi kéo cho tới ô sau cuối hoặc nhấn duy trì Shift trong khi chúng ta nhấn các phím mũi thương hiệu để mở rộng vùng chọn. Bạn cũng rất có thể chọn ô trước tiên trong khoảng chừng này rồi nhấn F8 để mở rộng vùng chọn bằng cách sử dụng các phím mũi tên. Để giới hạn việc mở rộng vùng chọn, hãy thừa nhận F8 một lượt nữa. |
| Một phạm vi lớn những ô | Hãy bấm ô đầu tiên trong phạm vi rồi nhấn giữ Shift trong lúc bấm ô cuối cùng vào phạm vi đó. Bạn có thể cuộn để hiển thị ô cuối cùng. |
| Tất cả ô bên trên trang tính | Bấm nút Chọn tất cả.
Để chọn toàn bộ trang tính, bạn cũng có thể nhấn Ctrl+A. Nếu trang tính chứa dữ liệu, Ctrl+A sẽ chọn vùng hiện tại. Nhấn Ctrl+A lần thứ nhị sẽ chọn toàn bộ trang tính. |
| Phạm vi các ô hoặc những ô ko liền kề | Chọn ô đầu tiên hoặc phạm vi ô rồi nhấn giữ Ctrl trong lúc chọn các ô xuất xắc phạm vi khác. Bạn cũng có thể chọn ô hoặc phạm vi ô đầu tiên, rồi nhấn Shift+F8 để thêm một ô hoặc phạm vi ô không liền kề khác vào vùng chọn. Để ngừng thêm ô hoặc phạm vi ô vào vùng chọn, hãy nhấn SHIFT+F8 một lần nữa. Bạn bắt buộc hủy bỏ chọn 1 ô hoặc một phạm vi ô tại 1 vùng chọn không giáp mà không bỏ bỏ toàn bộ vùng chọn đó. |
| Toàn bộ hàng hoặc cột | Hãy bấm đầu đề hàng hoặc cột.
1. Đầu đề hàng 2. Đầu đề cột Bạn cũng có thể lựa chọn các ô vào một hàng tuyệt cột bằng cách chọn ô đầu tiên rồi nhấn Ctrl+Shift+phím Mũi tên (Mũi tên Phải hoặc Mũi tên Trái đối với hàng, Mũi thương hiệu Lên hoặc Mũi thương hiệu Xuống đối với cột). Nếu hàng hoặc cột đó chứa dữ liệu, nhấn Ctrl+Shift+phím Mũi tên sẽ chọn hàng hoặc cột đó tới ô được sử dụng lần cuối. Nhấn Ctrl+Shift+phím Mũi thương hiệu lần thứ hai sẽ chọn toàn bộ hàng hoặc cột. |
| Các cột hoặc hàng liền kề | Kéo qua các đầu đề hàng hoặc đầu đề cột. Hoặc chọn hàng hoặc cột đầu tiên; sau đó nhấn giữ Shift trong lúc chọn hàng hoặc cột cuối cùng. |
| Các cột hoặc hàng không tức tốc kề | Hãy bấm vào đầu đề của hàng hoặc cột đầu tiên vào vùng chọn của bạn; sau đó nhấn giữ Ctrl trong khi bấm vào đầu đề của hàng hoặc cột khác mà bạn muốn thêm vào vùng chọn đó. |
| Ô thứ nhất hoặc ô sau cuối trong một hàng tốt cột | Lựa chọn một ô trong hàng hoặc cột đó rồi nhấn Ctrl+phím Mũi tên (Mũi tên Phải hay Mũi tên Trái đối với hàng, Mũi thương hiệu Lên xuất xắc Mũi tên Xuống đối với cột). |
| Ô thứ nhất hoặc ô sau cùng trên một trang tính hoặc vào một bảng Microsoft Office Excel | Hãy nhấn Ctrl+Home để chọn ô đầu tiên trên trang tính hoặc trong danh sách Excel. Hãy nhấn Ctrl+End để chọn ô cuối cùng trên trang tính hoặc vào danh sách Excel chứa dữ liệu hoặc định dạng. |
| Các ô tính đến ô dùng lần cuối trên trang tính (góc dưới bên phải) | Chọn ô đầu tiền rồi nhấn Ctrl+Shift+End để mở rộng vùng chọn các ô tới ô cuối cùng được dùng bên trên trang tính (góc dưới mặt phải). |
| Các ô cho tới đầu trang tính | Lựa chọn ô đầu tiên rồi nhấn Ctrl+Shift+Home để mở rộng vùng chọn ô tới đầu trang tính. |
| Nhiều ô rộng hoặc ít ô rộng so với vùng lựa chọn hiện hoạt | Nhấn giữ Shift trong những lúc bấm ô cuối cùng bạn muốn đưa vào vào vùng chọn mới. Phạm vi hình chữ nhật giữa ô hiện hoạt và ô mà bạn bấm sẽ tạo thành vùng chọn mới. |
Để hủy bỏ một vùng chọn ô, hãy nhấn vào bất kỳ ô làm sao trên trang tính.
Bên cạnh phạm vi ô hoặc các ô vẫn chọn, hãy nhấn vào nút lỗi được hiển thị.
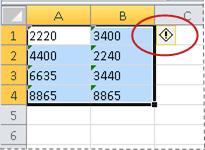
Đầu Trang
Phương pháp 2: biến đổi số tất cả định dạng văn bạn dạng bằng Dán Đặc biệt
Trong phương pháp này, chúng ta có thể nhân từng ô đang chọn với 1 để cần sự chuyển đổi từ số có dạng văn phiên bản thành số thường. Do các bạn nhân ngôn từ của ô với 1, tác dụng trong ô có dáng vẻ tương tự. Tuy nhiên, Excel sẽ sửa chữa nội dung dạng văn bạn dạng trong ô bởi nội dung tương tự dạng số.
Chọn một ô trống và xác thực định dạng số của chính nó là dạng hình Chung.
Cách kiểm chứng định dạng số
Trên tab Trang đầu, trong đội Tên, hãy click chuột mũi tên sát bên hộp Định dạng Số, rồi bấm Chung.
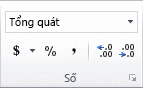
Trong ô, hãy nhập 1, rồi dìm ENTER.
Chọn ô, rồi nhận Ctrl+C để xào nấu giá trị vào Bảng tạm.
Chọn các ô hoặc phạm vi ô tất cả chứa các số được lưu bên dưới dạng văn bản bạn có nhu cầu chuyển đổi.
Cách chọn ô, phạm vi, hàng hoặc cột
| Để chọn | Hãy làm như sau |
| Một ô đơn | Bấm vào ô hoặc nhận phím mũi tên để dịch rời tới ô. |
| Một khoảng những ô | Bấm vào ô đầu tiên trong phạm vi rồi kéo tới ô sau cùng hoặc nhấn giữ lại Shift trong khi chúng ta nhấn các phím mũi tên để mở rộng vùng chọn. Bạn cũng có thể chọn ô trước tiên trong khoảng này rồi nhận F8 để không ngừng mở rộng vùng chọn bằng cách sử dụng những phím mũi tên. Để ngừng việc mở rộng vùng chọn, hãy dấn F8 một đợt nữa. |
| Một phạm vi lớn các ô | Hãy bấm ô đầu tiên trong phạm vi rồi nhấn giữ Shift trong những khi bấm ô cuối cùng trong phạm vi đó. Bạn có thể cuộn để hiển thị ô cuối cùng. |
| Tất cả ô trên trang tính | Bấm nút Chọn tất cả.
Để chọn toàn bộ trang tính, bạn cũng có thể nhấn Ctrl+A. Nếu trang tính chứa dữ liệu, Ctrl+A sẽ chọn vùng hiện tại. Nhấn Ctrl+A lần thứ hai sẽ chọn toàn bộ trang tính. |
| Phạm vi những ô hoặc những ô ko liền kề | Chọn ô đầu tiên hoặc phạm vi ô rồi nhấn giữ Ctrl trong lúc chọn các ô xuất xắc phạm vi khác. Bạn cũng có thể chọn ô hoặc phạm vi ô đầu tiên, rồi nhấn Shift+F8 để thêm một ô hoặc phạm vi ô ko liền kề khác vào vùng chọn. Để ngừng thêm ô hoặc phạm vi ô vào vùng chọn, hãy nhấn SHIFT+F8 một lần nữa. Bạn quan yếu hủy bỏ chọn 1 ô hoặc một phạm vi ô ở 1 vùng chọn không tiếp giáp mà không hủy bỏ tổng thể vùng lựa chọn đó. |
| Toàn cỗ hàng hoặc cột | Hãy bấm đầu đề hàng hoặc cột.
1. Đầu đề hàng 2. Đầu đề cột Bạn cũng có thể lựa chọn các ô trong một hàng tốt cột bằng cách chọn ô đầu tiên rồi nhấn Ctrl+Shift+phím Mũi tên (Mũi thương hiệu Phải hoặc Mũi thương hiệu Trái đối với hàng, Mũi tên Lên hoặc Mũi tên Xuống đối với cột). Nếu hàng hoặc cột đó chứa dữ liệu, nhấn Ctrl+Shift+phím Mũi tên sẽ chọn hàng hoặc cột đó tới ô được cần sử dụng lần cuối. Nhấn Ctrl+Shift+phím Mũi tên lần thứ nhì sẽ chọn toàn bộ hàng hoặc cột. |
| Các cột hoặc sản phẩm liền kề | Kéo qua các đầu đề hàng hoặc đầu đề cột. Hoặc chọn hàng hoặc cột đầu tiên; sau đó nhấn giữ Shift trong những khi chọn hàng hoặc cột cuối cùng. |
| Các cột hoặc sản phẩm không ngay tức thì kề | Hãy bấm vào đầu đề của hàng hoặc cột đầu tiên trong vùng chọn của bạn; sau đó nhấn giữ Ctrl trong những khi bấm vào đầu đề của hàng hoặc cột khác mà bạn muốn thêm vào vùng chọn đó. |
| Ô đầu tiên hoặc ô sau cuối trong một hàng xuất xắc cột | Lựa chọn một ô trong hàng hoặc cột đó rồi nhấn Ctrl+phím Mũi tên (Mũi thương hiệu Phải hay Mũi thương hiệu Trái đối với hàng, Mũi thương hiệu Lên giỏi Mũi tên Xuống đối với cột). |
| Ô trước tiên hoặc ô sau cuối trên một trang tính hoặc trong một bảng Microsoft Office Excel | Hãy nhấn Ctrl+Home để chọn ô đầu tiên bên trên trang tính hoặc trong danh sách Excel. Hãy nhấn Ctrl+End để chọn ô cuối cùng trên trang tính hoặc trong danh sách Excel chứa dữ liệu hoặc định dạng. |
| Các ô cho tới ô sử dụng lần cuối bên trên trang tính (góc dưới bên phải) | Chọn ô đầu tiền rồi nhấn Ctrl+Shift+End để mở rộng vùng chọn các ô tới ô cuối cùng được dùng bên trên trang tính (góc dưới bên phải). |
| Các ô tính đến đầu trang tính | Lựa chọn ô đầu tiên rồi nhấn Ctrl+Shift+Home để mở rộng vùng chọn ô tới đầu trang tính. |
| Nhiều ô hơn hoặc không nhiều ô rộng so với vùng chọn hiện hoạt | Nhấn giữ Shift trong lúc bấm ô cuối cùng bạn muốn đưa vào vào vùng chọn mới. Phạm vi hình chữ nhật giữa ô hiện hoạt và ô mà bạn bấm sẽ tạo thành vùng chọn mới. |
Để hủy quăng quật một vùng chọn ô, hãy click chuột bất kỳ ô như thế nào trên trang tính.
Trên tab Trang đầu, trong nhóm Bảng tạm, hãy bấm mũi tên dưới Dán, rồi bấm Dán Đặc biệt.
Tại mục Thao tác, nên chọn Nhân, rồi bấm OK.
Để xóa khỏi nội dung của ô chúng ta đã nhập trong bước 2 sau khi tất cả những số vẫn được chuyển đổi thành công, hãy chọn ô đó, rồi dìm DELETE.
Một số lịch trình kế toán sẽ hiển thị giá trị âm bên dưới dạng văn bản, bao gồm dấu trừ (–) sinh sống bên đề xuất của giá chỉ trị. Để đổi khác chuỗi văn bạn dạng thành một giá bán trị, bạn phải dùng bí quyết để trả về toàn bộ các ký kết tự của chuỗi văn bản trừ ký kết tự tận cùng bên đề xuất (dấu âm), rồi nhân hiệu quả đó với –1.
Ví dụ: nếu quý hiếm trong ô A2 là "156–" công thức sau đây sẽ biến hóa văn bản thành giá trị –156.
| Dữ liệu | Công thức |
| 156- | =Left(A2,LEN(A2)-1)*-1 |
Đầu Trang
Phương pháp 3: Áp dụng định dạng số mang lại số gồm định dạng văn bản
Trong một trong những tình huống, các bạn không phải biến đổi các số được lưu dưới dạng văn bản trở lại dạng số, như được mô tả ở vị trí trước trong nội dung bài viết này. Vậy vào đó, chúng ta cũng có thể áp dụng định dạng số để đã có được cùng kết quả. Ví dụ: nếu khách hàng nhập những số vào một trong những sổ làm việc, rồi định dạng những số kia dưới dạng văn bản, bạn dạng sẽ không thấy chỉ báo lỗi blue color xuất hiện ở góc cạnh trên phía bên trái của ô. Vào trường hòa hợp này, chúng ta có thể áp dụng hình dạng định dạng số.
Chọn những ô có chứa các số được lưu bên dưới dạng văn bản.
Cách chọn ô, phạm vi, hàng hoặc cột
| Để chọn | Hãy làm như sau |
| Một ô đơn | Bấm vào ô hoặc dấn phím mũi tên để dịch chuyển tới ô. |
| Một khoảng những ô | Bấm vào ô đầu tiên trong phạm vi rồi kéo cho tới ô ở đầu cuối hoặc nhấn giữ lại Shift trong khi bạn nhấn các phím mũi thương hiệu để mở rộng vùng chọn. Bạn cũng có thể chọn ô đầu tiên trong khoảng tầm này rồi nhấn F8 để mở rộng vùng chọn bằng phương pháp sử dụng các phím mũi tên. Để ngừng việc không ngừng mở rộng vùng chọn, hãy dìm F8 một đợt nữa. |
| Một phạm vi lớn những ô | Hãy bấm ô đầu tiên trong phạm vi rồi nhấn giữ Shift trong những khi bấm ô cuối cùng trong phạm vi đó. Bạn có thể cuộn để hiển thị ô cuối cùng. |
| Tất cả ô trên trang tính | Bấm nút Chọn vớ cả.
Để chọn toàn bộ trang tính, bạn cũng có thể nhấn Ctrl+A. Nếu trang tính chứa dữ liệu, Ctrl+A sẽ chọn vùng hiện tại. Nhấn Ctrl+A lần thứ nhì sẽ chọn toàn bộ trang tính. |
| Phạm vi các ô hoặc các ô ko liền kề | Chọn ô đầu tiên hoặc phạm vi ô rồi nhấn giữ Ctrl vào lúc chọn các ô tuyệt phạm vi khác. Bạn cũng có thể chọn ô hoặc phạm vi ô đầu tiên, rồi nhấn Shift+F8 để thêm một ô hoặc phạm vi ô không liền kề khác vào vùng chọn. Để ngừng thêm ô hoặc phạm vi ô vào vùng chọn, hãy nhấn SHIFT+F8 một lần nữa. Bạn không thể hủy bỏ chọn 1 ô hoặc một phạm vi ô tại 1 vùng chọn không sát mà không bỏ bỏ tổng thể vùng chọn đó. |
| Toàn cỗ hàng hoặc cột | Hãy bấm đầu đề hàng hoặc cột.
1. Đầu đề hàng 2. Đầu đề cột Bạn cũng có thể lựa chọn các ô vào một hàng hay cột bằng cách chọn ô đầu tiên rồi nhấn Ctrl+Shift+phím Mũi thương hiệu (Mũi tên Phải hoặc Mũi thương hiệu Trái đối với hàng, Mũi tên Lên hoặc Mũi tên Xuống đối với cột). Nếu hàng hoặc cột đó chứa dữ liệu, nhấn Ctrl+Shift+phím Mũi thương hiệu sẽ chọn hàng hoặc cột đó tới ô được sử dụng lần cuối. Nhấn Ctrl+Shift+phím Mũi thương hiệu lần thứ nhị sẽ chọn toàn bộ hàng hoặc cột. |
| Các cột hoặc mặt hàng liền kề | Kéo qua các đầu đề hàng hoặc đầu đề cột. Hoặc chọn hàng hoặc cột đầu tiên; sau đó nhấn giữ Shift trong khi chọn hàng hoặc cột cuối cùng. |
| Các cột hoặc sản phẩm không tức thì kề | Hãy bấm vào đầu đề của hàng hoặc cột đầu tiên vào vùng chọn của bạn; sau đó nhấn giữ Ctrl trong lúc bấm vào đầu đề của hàng hoặc cột khác mà bạn muốn thêm vào vùng chọn đó. |
| Ô đầu tiên hoặc ô sau cuối trong một hàng tuyệt cột | Lựa chọn một ô trong hàng hoặc cột đó rồi nhấn Ctrl+phím Mũi tên (Mũi tên Phải hay Mũi tên Trái đối với hàng, Mũi tên Lên xuất xắc Mũi tên Xuống đối với cột). |
| Ô trước tiên hoặc ô cuối cùng trên một trang tính hoặc vào một bảng Microsoft Office Excel | Hãy nhấn Ctrl+Home để chọn ô đầu tiên trên trang tính hoặc vào danh sách Excel. Hãy nhấn Ctrl+End để chọn ô cuối cùng bên trên trang tính hoặc trong danh sách Excel chứa dữ liệu hoặc định dạng. |
| Các ô cho tới ô cần sử dụng lần cuối bên trên trang tính (góc dưới bên phải) | Chọn ô đầu tiền rồi nhấn Ctrl+Shift+End để mở rộng vùng chọn các ô tới ô cuối cùng được dùng trên trang tính (góc dưới mặt phải). |
| Các ô tính đến đầu trang tính | Lựa chọn ô đầu tiên rồi nhấn Ctrl+Shift+Home để mở rộng vùng chọn ô tới đầu trang tính. |
| Nhiều ô rộng hoặc ít ô rộng so cùng với vùng chọn hiện hoạt | Nhấn giữ Shift trong những khi bấm ô cuối cùng bạn muốn chuyển vào vào vùng chọn mới. Phạm vi hình chữ nhật giữa ô hiện hoạt và ô mà bạn bấm sẽ tạo thành vùng chọn mới. |
Để hủy bỏ một vùng lựa chọn ô, hãy click chuột bất kỳ ô như thế nào trên trang tính.
Trên tab Trang đầu, trong team Số, hãy bấm Công thế Khởi đụng Hộp thoại ở kề bên Số.
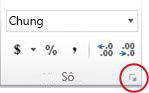
Đầu Trang
Tắt khám nghiệm Lỗi
Với tài năng kiểm tra lỗi được nhảy trong Excel, bạn sẽ thấy một tam giác nhỏ dại màu xanh nếu như khách hàng nhập một vài vào một ô gồm định dạng văn bản được áp dụng cho nó. Nếu như khách hàng không ao ước thấy các chỉ báo lỗi này, chúng ta cũng có thể tắt chúng.
Bấm tab Tệp.
Dưới mục Trợ giúp, bấm Tùy chọn.
Trong hộp thoại Tùy chọn Excel, hãy click chuột thể các loại Công thức.
Tại mục Qui tắc soát sổ lỗi, hãy xóa vỏ hộp kiểm Số được định hình như văn bản hoặc gồm dấu móc 1-1 ở phía trước.
Khi thao tác với bảng tính Excel, họ thường phải thao tác làm việc với rất nhiều số liệu, những dữ liệu dạng số. Nếu chúng ta không định dạng những tài liệu này về đúng dạng số, rất tiện lợi để xảy ra những không đúng sót trong quy trình tính toán, tổng thích hợp hay tạo biểu đồ...
Trong nội dung bài viết này, cya.edu.vn sẽ khuyên bảo bạn cụ thể cách cách xử lý lỗi format số vào Excel để không xẩy ra những lỗi đáng tiếc khi làm cho việc. Cùng theo dõi nhé!
Cách định dạng tài liệu để né lỗi format số vào Excel
Tại sao phải định dạng số cho dữ liệu số vào Excel
Một số lỗi định dạng số vào Excel hoàn toàn có thể kể tới như:
Sai vềđịnh dạng dữ liệu: tất cả phần thập phân hay không, dữ liệu là % tốt dạng số thông thường, gồm lẫn lộn giữa dữ liệu dạng tháng ngày (date) vào trong dữ liệu dạng số không (vì dữ liệu dạng ngày tháng về thực chất cũng là dạng số).Sai về làm việc nhập dữ liệu: Trong quy trình nhập gồm lẫn 1 cam kết tự text vào thông thường với cam kết tự số, dẫn tớiExcel sẽ coiđó là tài liệu Text thay bởi vì dạng Number.
Để phát âm về trong những lỗi định hình số trong Excel thường xuyên gặp, hãy thuộc xem bảng số liệu sau:
Nếu không chú ý kỹ, những số liệu có thể đang được định dạng dưới dạng văn bản (general). Do vậy, lúc tính toán, hoàn toàn có thể xảy ra những sai sót. Ví dụ: bạn có nhu cầu nhập số 1 triệu vào ô trống, và mong muốn có lốt phẩy để ngăn cách giữa những hàng đối chọi vị. Các bạn sẽ nhập: 1,000,000 vào ô trống. Tuy nhiên, nếu như bạn để định hình của ô chính là General mà chưa phải Number, Excel sẽ mặc định số các bạn nhập vào là số 1 thay vì tiên phong hàng đầu triệu. Vị vậy, lúc thực hiện đo lường và thống kê sẽ ra công dụng sai.
Một lỗi định hình số trong Excel nhỏ bởi vậy thôi đang khiến họ nhận ra tầm quan trọng của việc định dạng đúng kiểu dữ liệu rồi đó!
Correct (tự động sửa lỗi) vào ExcelCách định dạng dạng số cho tài liệu trong Excel
Cách cực tốt để không xẩy ra lỗi định hình số trong Excel chính là định hình cho tài liệu thành định dạng số (Number) ngay từ đầu.Để định dạng số (Number) cho tài liệu trong Excel, chúng ta làm theo các bước sau đây:
Bôi đen chọn vùng dữ liệu mà bạn có nhu cầu định dạng số
Nhấp con chuột phải, chọn Format Cells
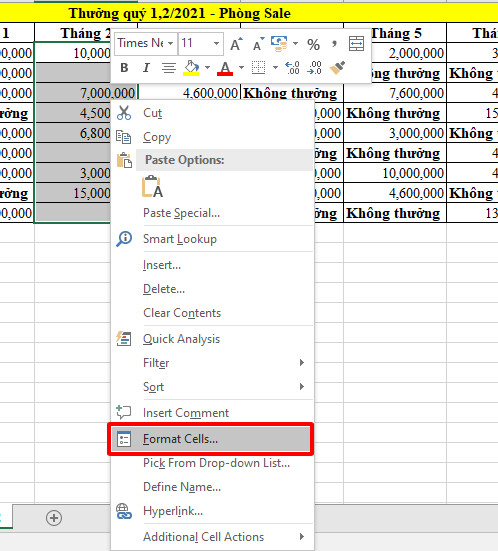
Ở hộp thoại Format Cells, vào thẻ Number, gồm có mục sau bạn cần lưu ý:
Sample: Phần ví dụ, hiển thị trước để các bạn thấy được công dụng của gần như lựa chọn mà các bạn chọn trong hộp thoạiDecimal place: Số quý hiếm sau vệt phẩy (số quý hiếm của phần thập phân)Use 1000 separator (,): bấm vào vào ô nhằm chọn/bỏ chọn thực hiện dấu phẩy ngăn cách giữa các hàng phần ngàn (Ví dụ: 1000000 -> 1,000,000)Negative number: chọn kiểu hiển thị của số âm (Hiển thị vết trừ/ Hiển thị giá trị dương nhưng chuyển màu sắc đỏ/ Hiển thị cả dấu trừ và đổi màu đỏ)Sau khi vẫn định dạng kết thúc theo mong muốn, dấn OK nhằm kết thúc.Bạn có thể thực hiện thao tác làm việc định dạng này trước khi nhập dữ liệu hoặc sau khi đã nhập hoàn thành hết tài liệu thô vào bảng tính
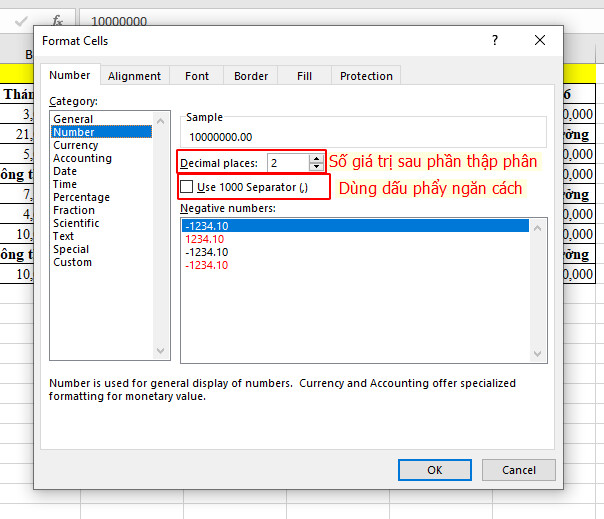
Trên trên đây là cách để định dạng số mang đến dữ liệu. Mặc dù nhiên, đối với những trang tính có dữ liệu lớn, bạn không ngồi dò đâu là dữ liệu đã trở nên sai để rất có thể sửa đổi, thực hiện thao tác đổi lại hết các phần dữ liệu cũng rất mất thời gian.Vậy làm chũm nàođể phạt hiện hầu hết lỗi dữ liệu dạng sốđã có trong 1 bảng dữ liệu? bọn họ cùng tò mò nhé!
Cách giải pháp xử lý lỗi định dạng số trong Excel
Phát hiện nay lỗi định hình số vào Excel với tác dụng Auto
Filter
Có lẽ ai trong họ cũng biết, Auto
Filter là một bộ lọc vô cùng mạnh bạo trong Excel. Ứng dụng của Auto
Filter vào Excel ko chỉ tạm dừng ở thanh lọc dữ liệu, nội dung thông thường, mà lại còn rất có thể giúp bọn họ lọc ra hầu như lỗi về dữ liệu trong bảng tính. Và lỗi format số vào Excel cũng trả toàn hoàn toàn có thể phát hiện được bằng tác dụng này. Cách triển khai như sau:
Chọn toàn cục vùng tài liệu muốn tra cứu kiếm lỗi định hình số vào Excel
Vào thẻ Data, tại team Sort và Filter, lựa chọn Filter (Biểu tượng chiếc phễu)
Nhấp chọn vào hình mũi tên trên cột dữ liệu số, sau đó dựa vào
Nguyên tắc bố trí dữ liệu dạng số trong Auto
Filter:
Những tài liệu dạng số sẽ được sắp xếp tự động trong vỏ hộp thoại chứa tài liệu cần thanh lọc của Auto
Filter theo luật lệ sau:

Nhìn vào bảng dữ liệu,ta hoàn toàn có thể thấy, số 124,235 là số nhỏ hơn 12,489,621 tuy vậy lạiđược xếp vùng phía đằng sau => Sốđóđang bị sai loại dữ liệu bởi vì có chứa dấu cách
Cách cách xử lý lỗi định hình số vào Excel
Sau khi đã xác định được lỗi lập cập bằng tính năng Auto
Filter hoặc thực hiện phép toán, chúng ta sẽ tiến hành xử lý lỗi format số trong Excel. Quá trình xử lý lỗi định hình số vào Excel như sau:
Bước 1: Thống tốt nhất về định dạng dữ liệu dạng số
Chọn toàn cục vùng tất cả chứa giữ liệu dạng sốNhấp con chuột phải, lựa chọn Format Cells > Number
Bước 2: Sửa lỗi định dạng số trong Excel. Tất cả 2 phương pháp để sửa lỗi định dạng số vào Excel là: thực hiện Auto
Filter và sử dụng hàm Value
Lọc lỗi định hình số vào Excel để xử lý
Để thanh lọc được ra những lỗi format số vào Excel, ta căn cứ vào giá bán trị lớn nhất trong hàng số đã được sắp xếp tự động hóa trogn Auto
Filter. Cụ thể như sau:
Phần vùng phía đằng sau số: Là hồ hết số bị lỗi định dạng số vào Excel
Sau khi lọc được số và phát hiện nay ra hồ hết số bị lỗi định hình số vào Excel, ta triển khai nhập lại đầy đủ số đó.
Sử dụng hàm Value nhằm sửa lỗi định dạng số vào Excel
Ngoài việc sửa trực tiếp vào bảng, có thể tạo cột phụ và sử dụng hàm VALUE vào cột phụđóđể đưa giá trị vào bảng vềđúng dữ liệu dạng số.Xem thêm: Cách chơi gragas mùa 11: bảng ngọc, cách lên đồ gragas mạnh nhất
Cách thức hiện:
Sao chép dữ liệu gốc sang 1 trang tính bắt đầu và xử lý lỗi trên văn bản đã được sao chép đó để bảo đảm an toàn không bị mất dữ liệuThừaký tự: các dấu giải pháp thừa, lốt chấm, vệt phẩy, dấu chấm phẩy, vệt nháy… lẫn vào ký kết tự dạng số => Sử dụng tác dụng Replaceđể xóa khỏi các ký kết tự thừa
Ở cácđịnh dạng khác (không đề nghị dạng Number nhưngđãđảm bảo chỉ toàn ký kết tựdạng số) thì áp dụng hàm Value trực tiếp cho những giá trịđó. Sau khi có tác dụng hàm Value thì sử dụng tính năng Copy/Paste special>Valueđể trả về hiệu quả vào bảng dữ liệu.
Tổng kết
Trong nội dung bài viết trên, cya.edu.vn sẽ hướng dẫn bạn cách định dạng đối với các tài liệu dạng số để tránh lỗi định dạng số vào Excel, cũng như cách xử lý, khắc phục và hạn chế lỗi định hình số vào Excel. Chúc bạn vận dụng thành công!
Bạn rất có thể tải file tài liệu đính kèm ở bên dưới để luyện tập thực hiện thao tác xử lý lỗi format số trong Excel này nhé!