Cách thiết lập Preset vào Lightroom
Người dùng rất có thể tự tạo các Preset đến riêng mình, đôi khi cũng có thể sử dụng những Preset có sẵn sẽ đơn giản và dễ dàng và hối hả hơn siêu nhiều. Những phiên bản Preset có thể là bạn dạng miễn phí tổn hoặc mất tầm giá được chào bán bởi các nhiếp hình ảnh gia hoặc các designer. Bạn có thể dễ dàngtìm thấy những Preset cho toàn bộ các loại nhiếp hình ảnh từ phong cảnh, chân dung cho đến thể thao ngaytrên các trang mạng làng mạc hội.
Bạn đang xem: Hướng dẫn thêm preset vào lightroom

Ảnh trước lúc áp dụng Preset

Ảnh sau khoản thời gian áp dụng Preset
Việc thiết đặt Preset mang lại lightroom rất đối kháng giản. Phần lớn quá trình cài đặt Preset trên các phiên bảnlightroom đều tương tự nhau, mặc dù vẫn sẽhơi khác một chút ít giữa các ứng dụng mà chúng ta sử dụng. Bài viết này đã hướng dẫn bạn cách thiết đặt Preset bên trên hai phần mềm Lightroom Classic cùng Lightroom CC. Quá trình thực hiện nay như sau:
1. Trong Lightroom Classic
Bước 1: download xuống các Preset mà bạn muốn dùng
Đầu tiên, bạn phải tải các Preset mà bạn có nhu cầu sử dụng về ổ cứng trang bị tính. Trường hợp Preset là 1 bộ sưu tập, bạn cần phải giải nén nó trước khi import vào Lightroom. Sau đóđưa file đang giải nén vào folder Develop Presets của Lightroom.
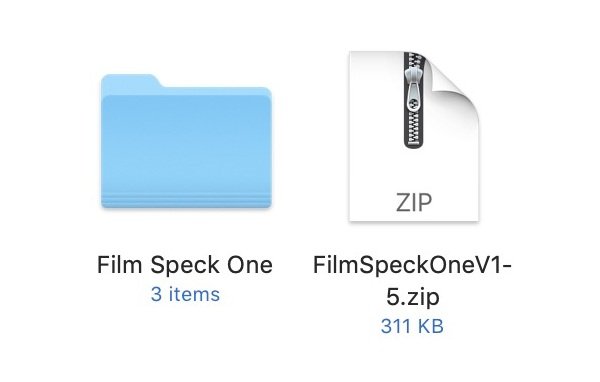
Bước 2: Import Preset vào Lightroom Classic
Mở Lightroom Classic. Lựa chọn 1 bức hình import vào Lightroom. Chọn mục Develop (hoặc rất có thể sử dụng phím tắt “D”).Trên giao diện Lightroom thời điểm này, dưới hình ảnh xem trước mặt trái, các bạn sẽ thấy khu vực Preset. Nhấp vào dấu “+” lân cận tiêu đề. Chọn mang lại mục Import Presets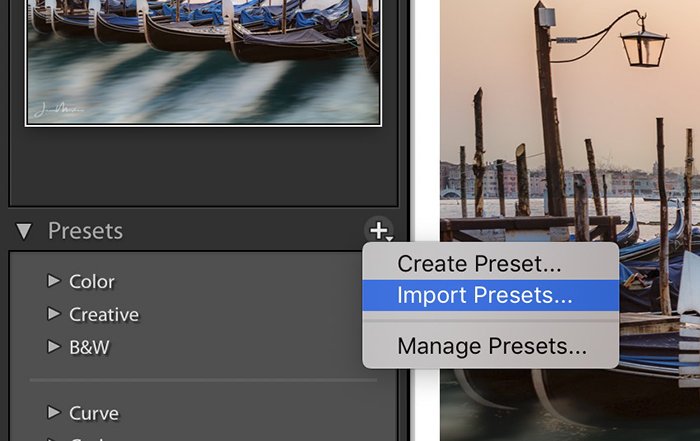
Lưu ý:Trong bảngpreset có khá nhiều thư mục Preset mà lại Lightroom tích thích hợp sẵn.Để dễ ợt trong quá trình quản lý, chúng ta nên tạo một folder mới bằng cách click chuột phải vào bất kể vị trí như thế nào trong mục Preset, sau đó chọn New Folder,đặt tên mang lại thư mục và nhấn Create.
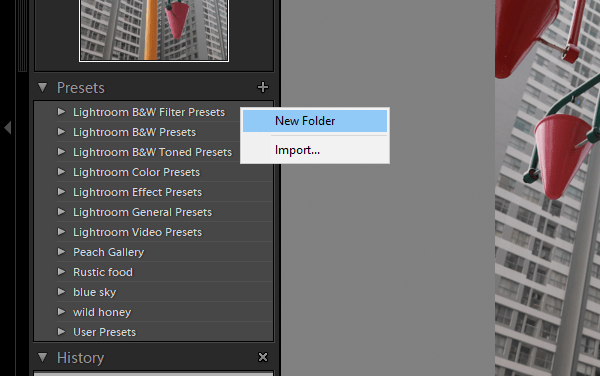
Sau khi tạo nên xong, bạn nhấn vào phải vào thư mục mới tạo, chọn Importđể địa chỉ cửa hàng preset y như bước trên.
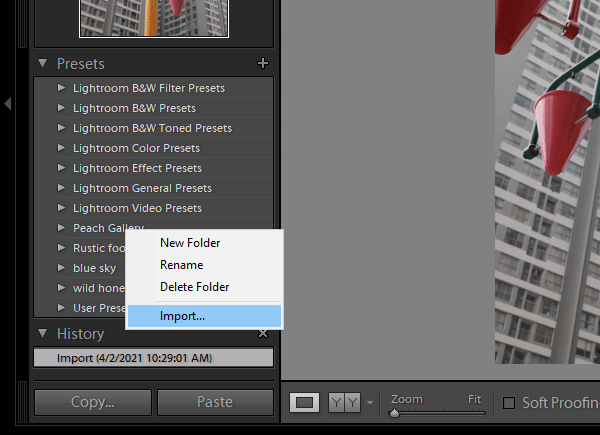
2. Vào Lightroom CC
Bước 1: Tải xuống những Preset mà bạn muốn dùng. Cách showroom preset vào lightroomnày giống như như trên Lightroom Classic.
Bước 2: Import Preset vào Lightroom CC
Mở Lightroom, chọn một hình ảnh và một trong các tùy chọn Develop ko kể cùng phía bên phải. Ở dưới cùng sẽ là nút Presets. Sau đó bạn có thể tiến hành địa chỉ cửa hàng Preset tiện lợi như trên Lightroom Classic.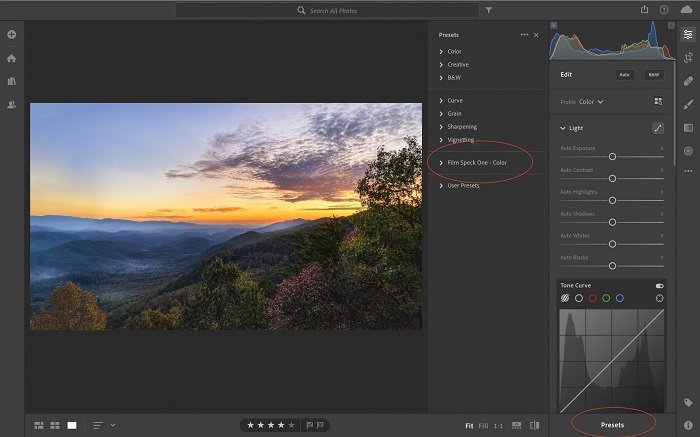
Các Preset dành riêng cho thiết bị di động cầm tay sẽ tự động đồng bộ hóa khi chúng ta đã nhập những Preset vào Lightroom.
Để nhất quán hóa những Preset từ bỏ Lightroom Classic thanh lịch Lightroom CC. Mở Lightroom, chọn File -> Import Profiles & Presets… Sau đó, đi cho mục Develop Presets. Lựa chọn thư mục cùng nhấn Import.
Kết luận
Dù là setup Preset trên ứng dụng Lightroom nào, quy trình thực lúc này cũng không phức tạp.Chỉ vớinhững bước thiết lập Preset đối kháng giản, trong cả làngười ngần ngừ chụp ảnh, các bạn cũngcó thể thuận lợi tạo ra phần đa bức ảnh có hiệu ứng tuyệt đẹp mắt như ảnh được chụp từ các nhiếp hình ảnh gia siêng nghiệp. Vì vậy, hãy setup Preset mang lại Lightroom ngay nhằm sở hữu số đông tác phẩm nghệ thuật mới mẻ và lạ mắt và đầy tuyệt vời nhé.
Hướng dẫn giải pháp thêm, xuất preset Lightroom là đầy đủ điều hôm nay chúng tôi sẽ chia sẻ cùng chúng ta để các bạn có thể dễ dàng chỉnh màu sắc ảnh, lưu công thức màu thông qua Lightroom một cách không thiếu và cụ thể nhất.Hướng dẫn phương pháp thêm, xuất preset Lightroom trên điện thoại
Cách thêm preset vào lightroom, xuất preset Lightroom cũng là thao tác làm việc được các bạn trẻ quan tâm.
Trước khi triển khai các làm việc này, chúng ta cần đảm bảo an toàn PC, Laptop, hoặc điện thoại của công ty đã sở hữu phần mềm/ứng dụng Lightroom
Sau đó, các bạn cần đăng ký một tài khoản, sở hữu khoản này có thể đồng cỗ sử dụn trên cả máy vi tính lẫn năng lượng điện thoại. Ligtroom cung ứng đa nền tảng, bất kỳ là Window, i
OS tốt Android, bạn đều rất có thể download cùng sử dụng.
Trên thiết bị tính
Đầu tiên, bạn cần sẵn sàng các file preset tất cả tone màu chúng ta yêu thích, các file này có thể tìm kiếm thuận lợi trên Google với từ khóa "Preset Lightroom cho máy tính", thường xuyên là tệp tin zip đuôi .xmp. Sau khoản thời gian đã cài presets vào một folder, họ sẽ tiến hành các bước sau:
Đầu tiên, chúng ta cần chuẩn bị các tệp tin preset tất cả tone màu chúng ta yêu thích, cá file này có thể tìm kiếm dễ dãi trên Google với trường đoản cú khóa "Preset Lightroom đến máy tính"
Bước 1: Mở bất kì một phiên bạn dạng Lightroom nào, rất có thể là phiên bàn Adobe Lightroom Classic 2020, import một hình ảnh tự lựa chọn (nếu không có ảnh, bạn sẽ không kích hoạt được panel Presets).
Bước 2: gửi từ tab Library quý phái Develop, panel Presets sẽ xuất hiện (hoặc bạn cũng có thể vào Window > lựa chọn Panels > lựa chọn Presets).



Trên điện thoại
Tương tự như PC, cùng với Lightroom CC Mobile, chúng ta cũng rất cần phải tải những file preset bạn hâm mộ về điện thoại. Những file này có rất nhiều trên Google với trường đoản cú khóa "Lightroom Preset cho điện thoại", hoặc chúng ta cũng có thể tham khảo từ những nơi khác như Fanpage, những Group mê mẩn chụp và sửa đổi ảnh. Các công thức thường đã ở dạng liên kết Drive với đuôi .DNG, bạn phải làm quá trình sau để tải presets về:Bước 1: ví như đã tất cả sẵn Drive trên năng lượng điện thoại, chúng ta nhấn thẳng vào link hoặc nhấp vào nút chia sẻ (Share) ở phía bên dưới bên phải screen > chọn Mở bởi Safari nếu điện thoại không gồm sẵn vận dụng Drive > Đăng nhập vào Drive bởi Gmail.
Bước 2: Chọn bí quyết màu bạn muốn tải, dấn vào hình tượng dấu (...) ở góc cạnh trái phía trên màn hình > Gửi phiên bản sao (Send a copy) > Lưu hình ảnh (Save Image).

Sau khi sẽ tải các file presets vào Thư mục hình ảnh (Album) trong điện thoại, bạn sẽ import các presets vào Lightroom bởi các thao tác làm việc như sau:
Bước 1: bạn cần tạo một thư mục nhằm lưu những công thức màu sắc presets. Mở vận dụng Lightroom > Chọn hình tượng dấu (+) > chọn tập ảnh (Album) > tiếp nối đặt thương hiệu > nhấn OK.


Hướng dẫn biện pháp xuất (Export) Preset Lightroom
Trong trường hợp bạn không sử dụng những preset bao gồm sẵn mà tự căn chỉnh các thông số khiến cho ra công thức màu của chính phiên bản thân bản thân và ước ao lưu lại cách làm đố để áp dụng cho những bức ảnh tương tự hoặc share công thức kia với các bạn bè, người thân thì bạn sẽ thực hiện thao tác export Preset trên lightroom, thao tác làm việc này không chỉ áp dụng trên máy vi tính mà còn trên tất cả các dòng điện thoại cảm ứng như iPhone, Samsung, Oppo,...
Hướng dẫn cách thêm, xuất preset Lightroom trên thiết bị tính
Bạn sẽ chỉnh sửa xong một bức ảnh trên Lightroom PC và mong muốn lưu lại bí quyết này ngay lập tức thì hãy tuân theo hướng dẫn sau:
Bước 1: Đầu tiên các bạn chọn Develope trên thanh phương pháp > chọn New Preset (bạn cũng hoàn toàn có thể làm tắt bước bằng cách nhấn tổng hợp phím Ctrl + Shift + N). Đây là tính năng giúp bạn tạo một preset mới, giữ gìn toàn bộ quá trình chỉnh sửa.




Trên điện thoại
Sau khi vẫn chỉnh màu bức hình ảnh theo ý ý muốn trên Lightroom phiên phiên bản điện thoại, bạn hãy làm công việc sau để áp dụng công thức đó cho những bức ảnh khác:Bước 1: Chọn hình tượng chia sẻ sống phía trên màn hình > Xuất bên dưới dạng (Export As) > Ngay vị trí mục nhiều loại tập tin (File Type), lựa chọn DNG > tick lựa chọn > lựa chọn Lưu hình ảnh (Save Image).
Bước 2: Sau đó, các bạn cũng đưa phương pháp đó vào file album ảnh (Album) Presets đã tạo lúc đầu bằng các làm việc import presets như phía trên là đã có thể sử dụng những presets do chủ yếu mình tự tạo.
Xem thêm: Cách xóa lịch sử tìm kiếm trên google, không lo bị người yêu gank

Mong rằng, bạn sẽ có được nhiều thông tin hữu ích trải qua bài chia sẻ Hướng dẫn phương pháp thêm, xuất preset Lightroom trên năng lượng điện thoại, laptop này của bọn chúng tôi. Chúc các bạn thành công.