E0;nh cho m&#x
E1;y Mac Excel cho web Excel 2021 Excel 2021 cho Mac Excel 2019 Excel 2019 cho Mac Excel 2016 Excel 2016 cho Mac Excel 2013 Excel 2010 Excel 2007 Excel for Mac 2011 Excel Mobile Xem th&#x
EA;m...Ẩn bớt
Nếu bạn không muốn thấy những vị trí thập phân không cần thiết trong ô vì chúng khiến cho các ký tự ###### xuất hiện hoặc nếu bạn không cần làm tròn số xuống chính xác đến mức cực nhỏ, hãy thay đổi định dạng ô để có được số vị trí thập phân mà bạn muốn.
Bạn đang xem: Làm tròn sau dấu phẩy trong excel
Làm tròn số tới đơn vị chính gần nhất
Nếu bạn muốn làm tròn số tới đơn vị chính gần nhất, chẳng hạn như hàng ngàn, hàng trăm, hàng chục, hàng đơn vị, hãy dùng một hàm trong công thức, hãy làm theo các bước sau:
Bằng cách dùng một nút:
Chọn ô mà bạn muốn định dạng.
Trong tab Trang đầu, hãy bấm Tăng vị trí thập phân hoặc Giảm vị trí thập phân để hiện thêm hoặc bớt đi những chữ số sau dấu thập phân.
Bằng cách áp dụng định dạng số dựng sẵn:
Trên tab Trang đầu, trong nhóm Số, hãy bấm vào mũi tên kế bên danh sách định dạng số, rồi bấm Thêm Định dạng Số.
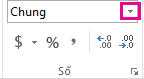
Trong danh sách Thể loại, tùy thuộc vào kiểu dữ liệu bạn có, hãy bấm Tiền tệ, Kế toán, Tỷ lệ Phần trăm, hoặc Khoa học.
Trong hộp Vị trí thập phân, hãy nhập số vị trí thập phân mà bạn muốn hiển thị.
Bằng cách dùng hàm trong công thức:
Làm tròn số tới số chữ số mà bạn muốn bằng cách dùng hàm ROUND. Hàm này chỉ có hai đối số (đối số là phần dữ liệu mà công thức cần có để chạy).
Đối số thứ nhất là số mà bạn muốn làm tròn, nó có thể là một tham chiếu ô hoặc một số.
Đối số thứ hai là số chữ số mà bạn muốn làm tròn số đến đó.
Giả sử ô A1 chứa số 823,7825. Để làm tròn số tới đơn vị gần nhất là:
Hàng nghìn
Nhập =ROUND(A1;-3) cho kết quả bằng 1.000
Số 823,7825 nằm gần số 1.000 hơn là số 0 (0 là bội số của 1.000 )
Dùng số âm ở đây bởi vì bạn muốn làm tròn số sang bên trái của dấu thập phân. Điều tương tự áp dụng cho hai công thức tiếp theo làm tròn đến hàng trăm và hàng chục.
Hàng trăm
Nhập =ROUND(A1;-2) cho kết quả bằng 800
Số 800 gần số 823,7825 hơn là số 900. Chúng tôi tin rằng bây giờ bạn đã hiểu.
Hàngchục
Nhập =ROUND(A1;-1) cho kết quả bằng 820
Hàngđơn vị
Nhập =ROUND(A1;0) cho kết quả bằng 824
Dùng số 0 để làm tròn tới chữ số đơn gần nhất.
Phầnmười
Nhập =ROUND(A1;1) cho kết quả bằng 823,8
Dùng số dương ở đây để làm tròn số tới số vị trí thập phân mà bạn xác định. Điều tương tự áp dụng cho hai công thức tiếp theo làm tròn đến một phần trăm và một phần nghìn.
Phầntrăm
Nhập =ROUND(A1,2) bằng 823,78
Phầnnghìn
Nhập = ROUND(A1,3) bằng 823,783
Làm tròn số lên bằng cách dùng hàm ROUNDUP. Hàm này hoạt động giống như hàm ROUND, chỉ khác là luôn làm tròn số lên. Ví dụ: Nếu bạn muốn làm tròn số 3,2 tới 0 vị trí thập phân:
=ROUNDUP(3,2;0) cho kết quả bằng 4
Làm tròn số xuống bằng cách dùng hàm ROUNDDOWN. Hàm này hoạt động giống như hàm ROUND, chỉ khác là luôn làm tròn số xuống. Ví dụ: Nếu bạn muốn làm tròn xuống số 3,14159 tới chữ số thập phân thứ ba:
=ROUNDDOWN(3,14159;3) cho kết quả bằng 3,141
Bấm vào một ô trống.
Trên tab Công thức, bên dưới Hàm, hãy bấm vào Bộ dựng Công thức.
Thực hiện bất kỳ thao tác nào sau đây:
| Làm tròn số lên | ROUNDUP | Trong số, hãy nhập số mà bạn đang làm tròn lên. Trong num_digits,hãy nhập 0 để làm tròn số lên tới số nguyên gần nhất. |
| Làm tròn số xuống | ROUNDDOWN | Trong số, hãy nhập số mà bạn đang làm tròn xuống. Trong num_digits,hãy nhập 0 để làm tròn số lên tới số nguyên gần nhất. Nếu bạn phải thường xuyên làm việc với bảng tính Excel và sử dụng nhiều các phép tính trung bình, tính phần trăm của các số thì việc trả về kết quả số trả về sẽ gồm phần nguyên và số thập phân. Vậy làm cách nào để tách phần nguyên và phần thập phân? Hiện nay phần mềm Microsoft Excel chưa có công cụ để tách giá trị phần nguyên trước dấu phẩy và số thập phân sau dấu phẩy. Tuy nhiên, chúng ta có thể sử dụng các hàm cơ bản trong excel để lấy số nguyên và số thập phân trước và sau dấu phẩy một cách nhanh chóng. Trong bài viết dưới đây, Đào tạo tin học sẽ hướng dẫn cách lấy số sau dấu phẩy trong excel bằng các hàm cơ bản.
ĐĂNG KÍ KHÓA HỌC MICROSOFT EXCEL CƠ BẢN ĐẾN NÂNG CAO ĐĂNG KÍ KHÓA HỌC MICORSOFT WORD CƠ BẢN Hướng dẫn cách lấy số sau dấu phẩy trong excel, lấy số trước dấu phẩy Hướng dẫn cách lấy số sau dấu phẩy trong excel Hướng dẫn cách lấy số sau dấu phẩy trong excel, lấy số trước dấu phẩySử dụng hàm INT trong excel để lấy số trước dấu phẩyĐể thực hiện tách lấy số trước dấu phẩy trong excel thì bạn có thể áp dụng công thức hàm INT như sau. CÔNG THỨC HÀM INT: =INT(number) Trong đó:Number: số gốc bạn muốn thực hiện tách lấy số trước dấu phẩy Ví dụ sử dụng hàm INT trong Excel để tách lấy số trước dấu phẩy trong Excel Để tách lấy số trước dấu phẩy của dãy số được tô màu như hình bên dưới, bạn thực hiện chèn thêm một cột bên cạnh và đặt tên là Sử dụng hàm INT. Sau đó nhập công thức vào ô: =INT(C5) và nhấn ENTER để hiển thị kết quả. Bạn có thể thấy kết quả hiển thị là 238 vì hàm INT là hàm làm tròn xuống số nguyên gần nhất trên giá trị của số đó. 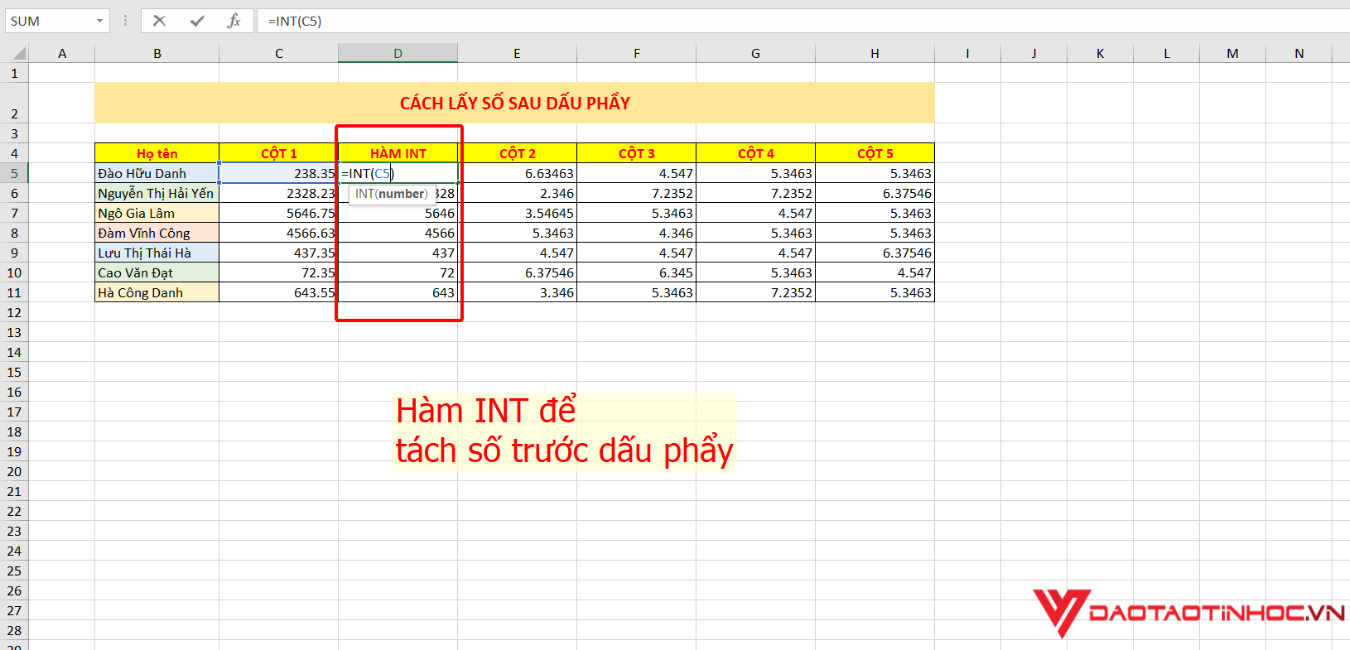 Sử dụng hàm TRUNC để làm tròn 2 số sau dấu phẩy trong ExcelĐể có thể lấy được giá trị số trước dấu phẩy, bạn có thể thực hiện bằng hàm TRUNC. Hàm TRUNC là hàm đơn giản trong Excel dùng để giúp bạn tách bỏ số sau dấu phẩy. CÔNG THỨC HÀM TRUNC:=TRUNC (number,num-digits) Trong đó:TRUNC: là hàm trong excel dùng để làm tròn một số trở thành một số nguyên bằng việc loại bỏ một phần của số thập phân.Number: số gốc bạn muốn thực hiện tách lấy số trước dấu phẩy Num-digits: giá trị mặc định của num-digits là 0 và giá trị này không bắt buộc. Ví dụ sử dụng hàm TRUNC để tách lấy số trước dấu phẩy trong Excel Để thực hiện tách lấy số trước dấu phẩy của dãy số bên dưới trong bảng tính excel, bạn thực hiện nhập công thức vào cột “Sử dụng hàm TRUNC” như sau: =TRUNC(C5) và nhấn ENTER để lấy kết quả. Sau đó sao chép công thức tương tự vào các ô còn lại. 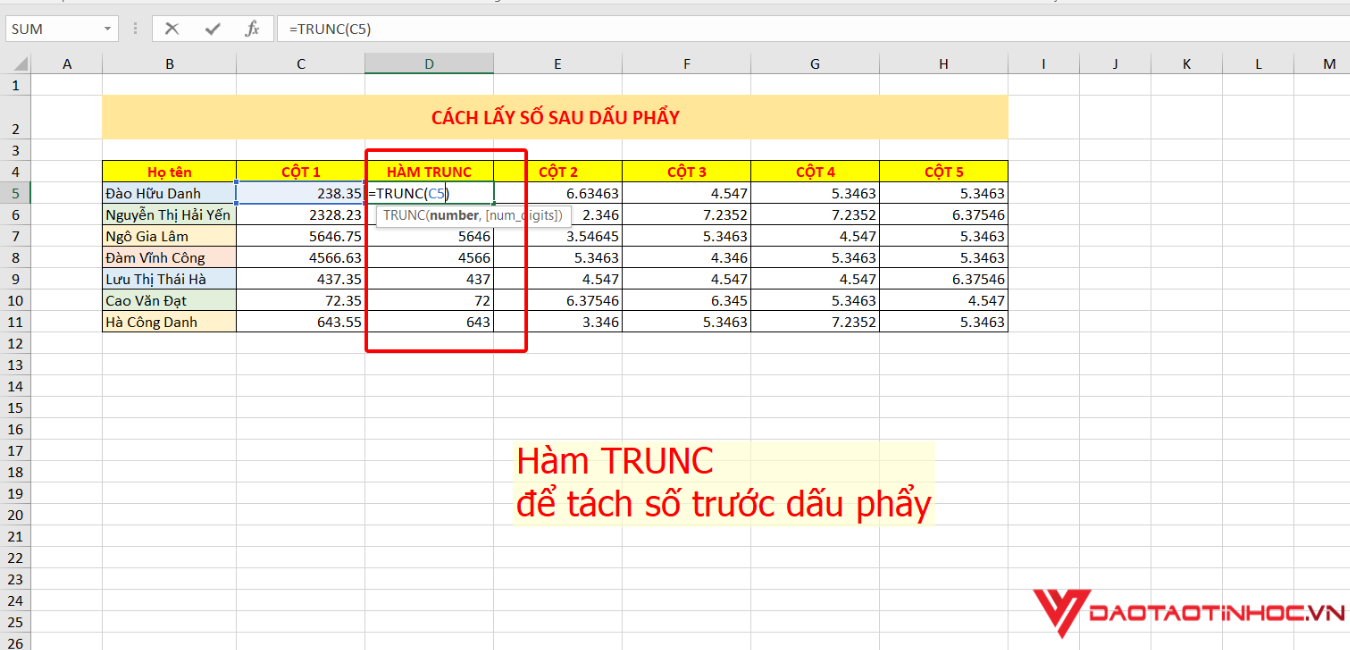 Hàm INT và hàm TRUNC khác nhau như thế nào?Với ví dụ sử dụng hàm INT thì giá trị được tách trước dấu phẩy sẽ được làm tròn đến số gần nhất của số gốc. Trong khi hàm TRUNC thì sẽ lấy phần nguyên của số gốc bằng cách loại bỏ phần phân số của số đó. Do đó, bạn có thể thấy rõ khi số gốc là số âm thì kết quả trả về của hai hàm này có thể sẽ khác nhau. Tùy vào yêu cầu tách lấy số của bạn như thế nào thì có thể áp dụng công thức hàm tách lấy số khác nhau để kết quả trả về như mong muốn của bạn. Hướng dẫn cách lấy số sau dấu phẩy trong excelCách tách số sau dấu phẩy trong excel bằng hàm TRUNCHàm TRUNC trong Excel Bạn có thể dễ dàng sử dụng cách lấy số sau dấu phẩy trong excel bằng việc sử dụng hàm TRUNC với công thức đơn giản. Sau khi bạn đã lấy được số trước dấu phẩy, để lấy số sau dấu phẩy bạn chỉ cần lấy số gốc trừ đi kết quả trả của hàm TRUNC mà bạn đã tính được là xong. Cách tách số sau dấu phẩy trong Excel – Cách lấy số sau dấu phẩy trong excel
Ví dụ cách lấy số sau dấu phẩy trong excel bằng sử dụng hàm TRUNCVới ví dụ dưới đây để tách lấy số sau dấu phẩy của dãy số như hình bên dưới, bạn có thể thực hiện các bước đơn giản như sau. Đầu tiên, bạn chèn cột “Sử dụng hàm TRUNC” bên cạnh dãy số gốc và sử dụng công thức hàm TRUNC để tách lấy số trước dấu phẩy. Trong hình bên dưới mình nhập công thức hàm như sau: =TRUNC( C5)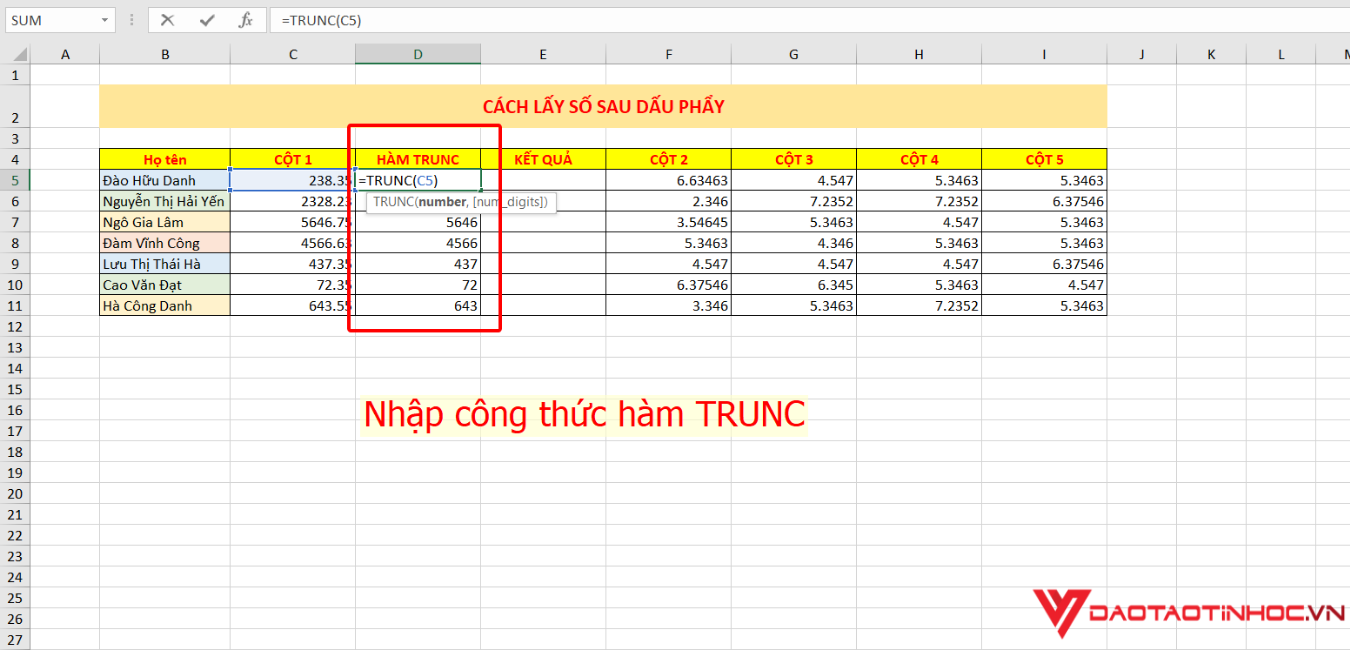 Sau đó chèn thêm một cột bên cạnh để lấy kết quả trả số tách được sau dấu phẩy. Ở cột này bạn chèn công thức =C5-D5 Bạn cũng có thể thực hiện nhanh bằng cách bỏ qua bước tạo thêm một cột “Sử dụng hàm TRUNC” và nhập thẳng công thức tách lấy số sau dấu phẩy vào ô như sau: =B2-TRUNC(C5). Sau đó nhấn ENTER để kết quả hiển thị. Vậy là bạn thực hiện cách lấy sốsau dấu phẩy trong excel rồi. 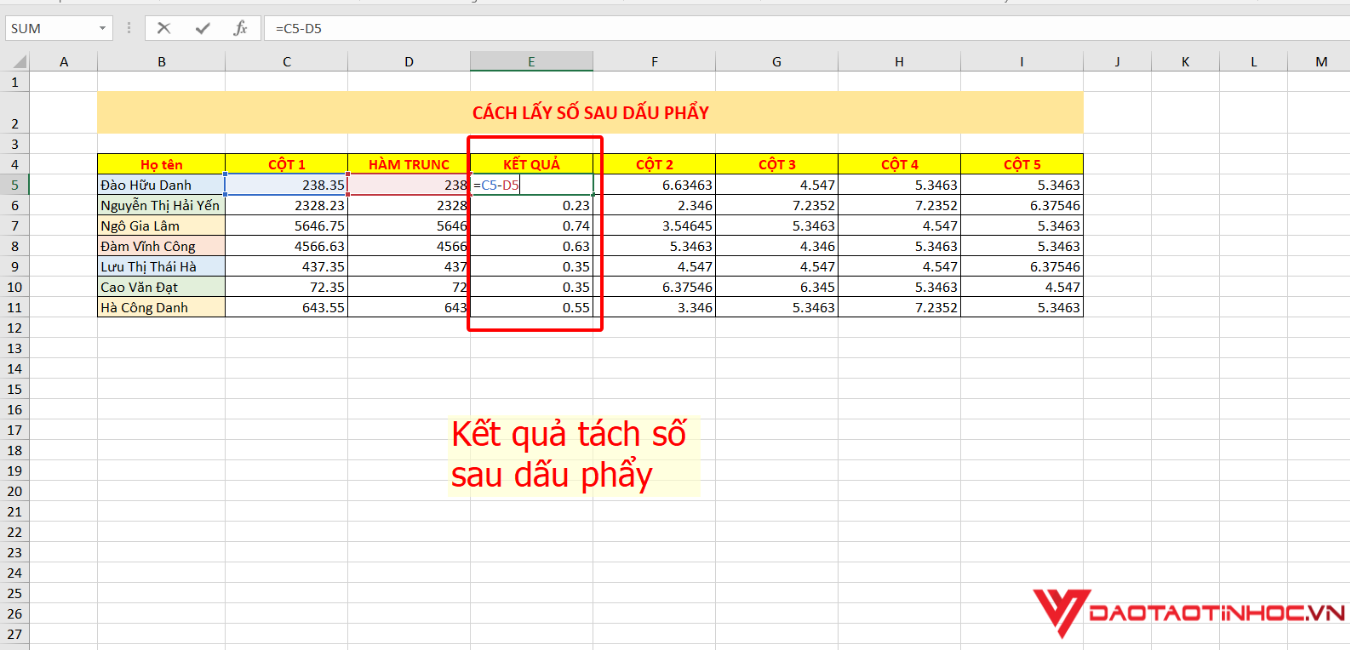 Nếu bạn muốn lấy giá trị dương của kết quả trả về thì có thể áp dụng công thức hàm giá trị tuyệt đối trong Excel. Sử dụng hàm ABS để tính giá trị tuyệt đối của kết quả với công thức =ABS(=số cần lấy số sau dấu phẩy – TRUNC(số cần lấy số sau dấu phẩy)). Cùng xem cách nhập công thức vào ô như hình ảnh bên dưới nhé! Trên đây là bài viết cách lấy số sau dấu phẩy trong excel, cách sử dụng hàm để lấy số trước dấu phẩy. Nếu thấy hay và hữu ích, đừng quên chia sẻ cho bạn bè cùng biết nhé. Nếu trong quá trình thực hiện gặp bất cứ khó khăn nào, các bạn để lại bình luận bên dưới để được hỗ trợ nhé! |