Hướng dẫn cách sử dụng lightroom cơ bảnỞ nội dung bài viết trước mình đã share cho những bạn showroom để tải ứng dụng lightroom tương đối là gọn gàng nhẹ, bạn dạng lightroom portable ko cần cài đặt chỉ 39 MB mua về bung file là xài luôn. Nếu chưa dùng các bạn truy cập vào add Tải Lightroom portable để tải về máy sử dụng rồi tò mò hiểu bài tiếp theo này nhé.
Bạn đang xem: Hướng dẫn sử dụng lightroom cc


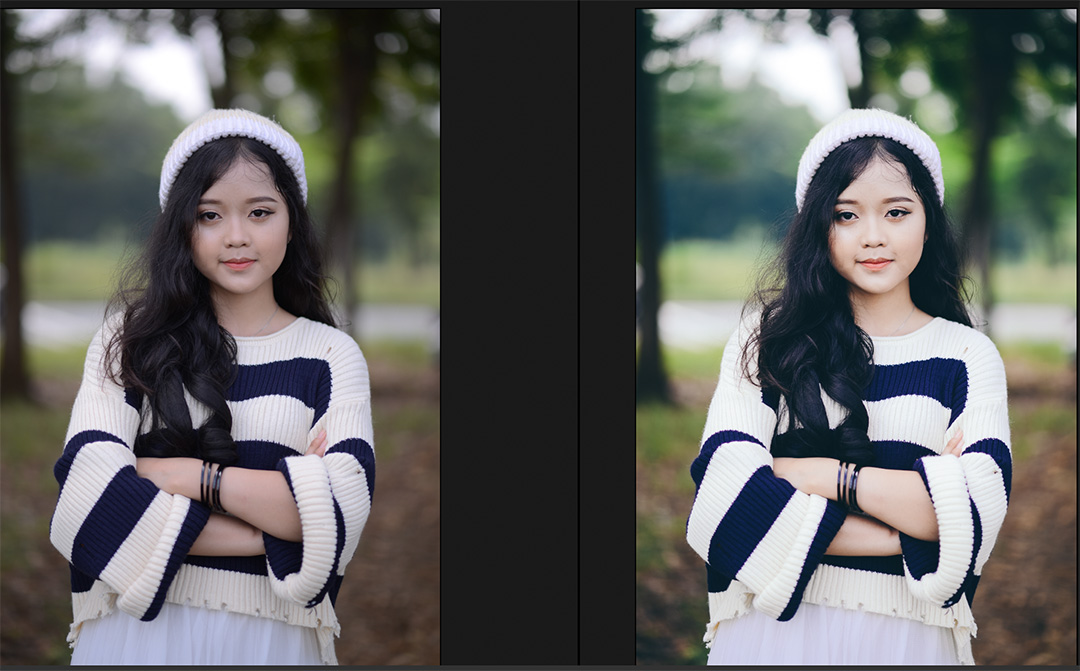
Hướng dẫn cách áp dụng lightroom cơ bản
Hôm nay mình sẽ làm một clip để trình làng và khuyên bảo cho các bạn các công cụ và tác dụng cơ bản nó từng công cụ. Cách nhập với xuất preset lightroom cũng như phương pháp để làm ra một bức hình ảnh đúng sáng với trong trẻo hơn. Ngoài ra một số thủ thuật cùng mẹo bé dại để cần sử dụng lightroom chỉnh hình nhanh hơn photoshop mà mình vẫn nói ở trong video. Đầu tiên chúng ta tải cỗ preset đẹp này mang đến lightroom tiếp nối tùy trở nên nhé.
Sau đấy là link đoạn clip hướng dẫn dẫn, các bạn chú ý theo dõi và quan sát nhé. Đây là đoạn clip chỉ giới thiệu các chế độ cơ bạn dạng chứ không hướng dẫn các bạn blend màu sắc gì hết nên chúng ta chú ý lắng nghe.
Bài trước tôi đã hướng dẫn sử dụng Camera raw cơ bản, nếu không xem các bạn theo dõi lại tại gợi ý cách thực hiện camera raw nha.Cũng như camera raw lightroom gồm những mục chủ yếu như
-WB: dùng để điều chỉnh ánh sáng màu.
-Tone: dùng làm điều chỉnh color và độ sáng trên ảnh.
-Presence: Điều chỉnh độ nét và độ bão hòa color trên ảnh.
-Tone Curve: dùng làm điều chỉnh khả năng chiếu sáng của ảnh.
-HSL: dùng để làm điều chỉnh độ bão hòa mỗi màu và độ sáng mỗi màu cũng tương tự điều chỉnh qua lại thân 2 màu.
-Spit Toning: dùng để chỉnh ám màu mang đến vùng sáng và vùng tối.
-Detail: Dùng để đưa lại độ sắc nét và tăng giảm độ sắc nét khi chúng ta lấy đường nét sai.
-Effect: dùng để làm điều chỉnh hiệu ứng hình ảnh cho buổi tối hay sáng 4 góc…… với còn nhiều quy định khác ngơi nghỉ trên đoạn phim đã nói.Trường hợp các bạn muốn học cải thiện hay muốn bài viết liên quan về lightroom các chúng ta cũng có thể tham gia vào Hội fan đam mê nhiếp ảnh để mọi người cùng nhau giao lưu và học hỏi và chia sẻ nhé. Cám ơn các bạn đã theo dõi bài bác viết Hướng dẫn cách thực hiện lightroom cơ bản. Trường hợp có thắc mắc hay nên trợ giúp thì chúng ta inbox mình nhé. Chúc chúng ta thành công.
Phần mượt chỉnh sửa hình ảnh nào dễ học nhất? Lightroom giỏi Photoshop? phần nhiều sẽ vấn đáp ngay “Photoshop”. Tuy nhiên mình thấy Lightroom dễ dàng học rộng Photoshop hết sức nhiều. Cùng Lightroom tương xứng dân mê chụp ảnh hơn. Các bạn hiểu được những tính năng cơ bản là có ảnh đẹp. Không cần phải biết layer, mask rồi tá lả chính sách như vào Photoshop. Sau nhiều năm, mình đã có chút khiếp nghiệm. Xin share lại tay nghề đó trong bài xích hướng dẫn sử dụng Lightroom cơ phiên bản này. Bạn sẽ hiểu rõ và hiểu rằng những tay nghề sử dụng Lightroom của mình. Bọn chúng ta ban đầu nào.
Hướng dẫn mua bạn dạng quyền Lightroom

Nội dung bài viết
2. Phía dẫn sử dụng Basic trong Lightroom1. Khuyên bảo Import hình ảnh vào Lightroom
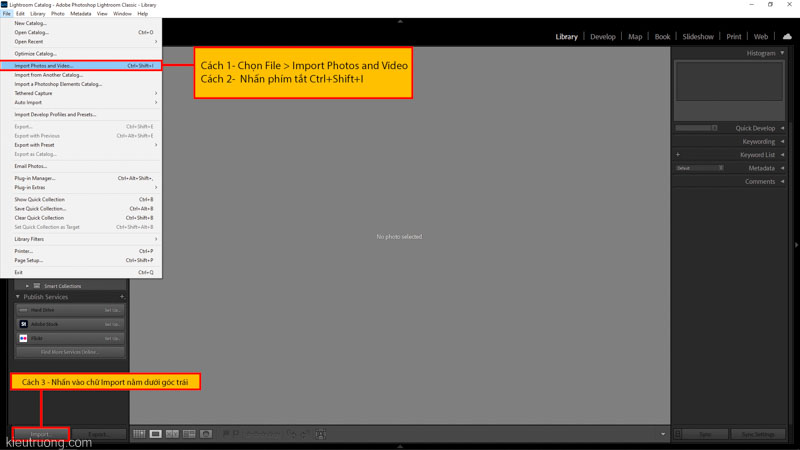
Nhấn tổng hợp phím tắt Ctrl+Shift+INhấn nút Import ở góc trái màn hình
Lightroom là ứng dụng kỳ lạ duy nhất mình từng biết. Tìm kiếm mãi không thấy nơi mở ảnh như trong Photoshop. Vậy đưa hình ảnh vào Lightroom như thế nào? sau khi tham khảo hướng dẫn thực hiện Lightroom 4 của anh ấy Peter Pham. Mình biết phải sử dụng kỹ năng “Nhập” tốt “Import” ảnh. Chứ không phải open như trong Photoshop.
Lightroom đang liên kết hình ảnh gốc với Catalog sau thời điểm Import. Nhằm làm chủ dễ dàng hơn với không làm núm đổi ảnh gốc. Họ có 3 cách để nhập hình ảnh vào Lightroom. Bạn cũng có thể nhấn file > Import Photos and đoạn phim hay phím tắt Ctrl+Shift+I. Hoặc nhấn vào phím Import nằm dưới góc trái.
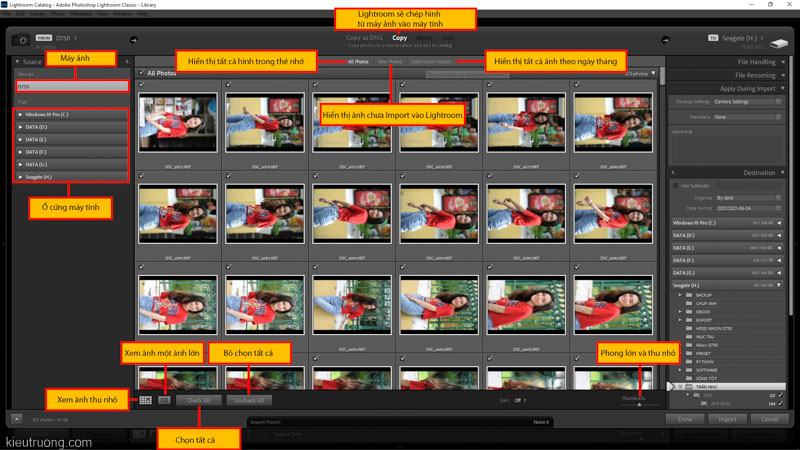
Sau khi dấn Import. Các bạn sẽ thấy khu vực lưu trữ hình ảnh bên góc trái. Bao gồm máy ảnh, thẻ nhớ và ổ cứng. Mình lấy ví dụ với mẫu Nikon D750. Tức thì sau lựa chọn xong, họ thấy ảnh trên thẻ lưu giữ và sẵn sàng chép sang thiết bị tính. Chúng ta cũng có thể sử dụng các bộ lọc để lựa chọn ảnh, theo ngày tháng, thư mục. Thậm chí là phóng to thu nhỏ để coi được cụ thể hơn.
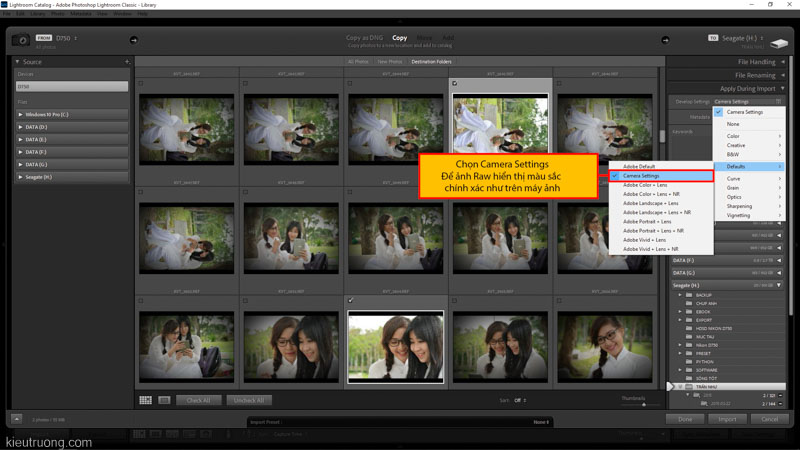
Ảnh được chọn sẽ sở hữu dấu tích xám cùng sáng hơn. Tiếp theo, họ nhấn vào Apply During Import. Rồi chọn đến Defaults > Camera Settings. Để Lightroom áp dụng thiết đặt giống như máy ảnh. Giúp hình ảnh Raw hiển thị color sắc chính xác hơn.
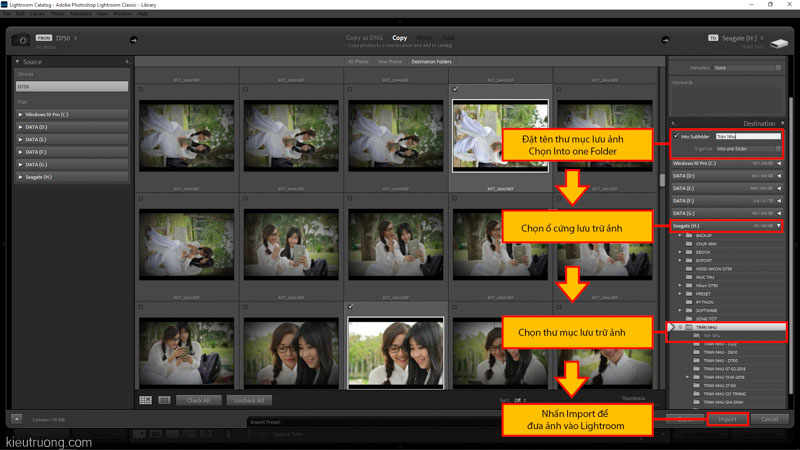
Tiếp tục lựa chọn Destination rồi ghi lại vào Into Subfolder. Đặt tên cho thư mục mới và chon ổ cứng lưu giữ ảnh. Cuối cùng nhấn vào Import cùng đợi cho tới khi hoàn tất. Thực tế, Lightroom đang làm hai việc. đồ vật nhất, ứng dụng chép hình tự máy ảnh vào ổ cứng. Kế tiếp liên kết ảnh với Catalog của Lightroom.
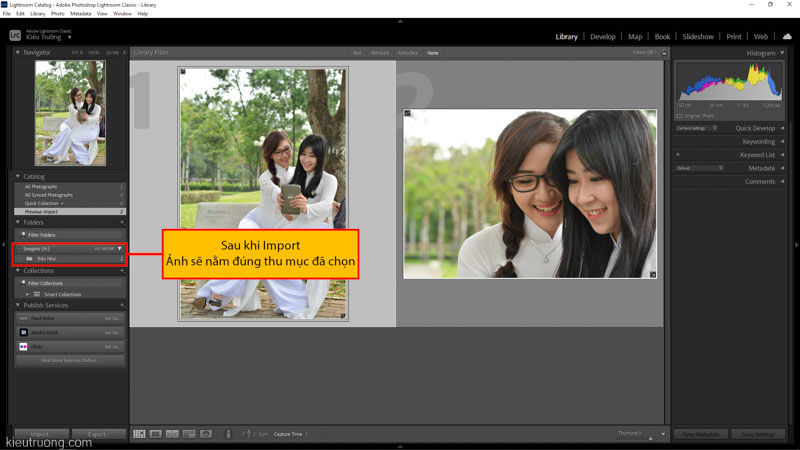
Trường phù hợp Import trường đoản cú ổ cứng thì đơn giản hơn nhiều. Bạn chỉ cần chọn thư mục dấn Import là xong. Phần mềm sẽ liên kết hình ảnh với Catalog và làm lơ bước chép ảnh. Ngừng rồi, chúng ta vừa tìm hiểu cách Import hình ảnh vào Lightroom. Một việc dễ dàng và đơn giản nhưng cực kỳ quan trọng. Để ban đầu tìm phát âm cách áp dụng Lightroom đấy.
2. Phía dẫn thực hiện Basic trong Lightroom
Chúng ta nhấp vào Develop nhằm chỉnh sửa ảnh trong Lightroom. Bạn sẽ thấy chức năng Basic nằm ở cùng. Đây là tác dụng cơ phiên bản và hay dùng nhất vào Lightroom. Giúp bạn tăng sáng, độ chi tiết và màu sắc đẹp hơn. Các bạn đã sẵn sàng tìm hiểu Basic không ?
2.1 Chuyển ảnh sang đen trắng (Color / Black và White)
Nằm trước tiên trong mục Basic. Chúng ta thấy nhì lựa chọn màu sắc và Black & White. Khoác định ứng dụng sử dụng color để hiển thị hình ảnh màu. Bạn cũng có thể nhấn vào Black và White để hiển thị hình ảnh đen trắng. Lightroom đã tắt hồ hết tính năng tương quan tới ảnh màu như Vibrance cùng Saturation. Đồng thời đưa HSL thành BW. Chuyển đổi này không ảnh hưởng tới hình ảnh gốc. Và bạn có thể quay về hình ảnh màu bất kể khi nào. Kĩ năng này quá đơn giản dễ dàng phải không?
2.2 cách dùng Profile trong Lightroom
Tiếp theo, bọn họ đến setup Profile màu sắc của Lightroom. Bao hàm những thiết lập của hãng sản xuất Adobe để chuyển đổi màu sắc, độ nét, tông màu. Vậy sử dụng như thế nào? chúng ta hãy nhấp vào 4 ô vuông vào Profile.
Phần mềm đã hiển thị vớ cả setup đang bao gồm trong Profile. Chúng ta chỉ bài toán nhấn vào cài đặt muốn sử dụng. Sau đó xem kết ngay trên màn hình hiển thị chính. Xung quanh ra, bạn có thể thay thay đổi Amount nhằm tăng giảm quả của Profile. ở đầu cuối nhấn Close nhằm hoàn tất.
2.3 lí giải sử dụng cân bằng trắng vào Lightroom
Lightroom máy tính năng thăng bằng trắng (White Balance). Góp bạn kiểm soát và điều hành nhiệt độ color trên ảnh. Bạn có thể nhấn vào cạnh chữ WB rồi chọn thiết đặt có sẵn. Tiếp đến quan sát kết quả trên screen chính. Xung quanh ra, bạn có thể điều chỉnh thủ công.
Thanh trượt Temp gồm thể chuyển đổi giá trị trường đoản cú 2000K-50000K. Họ kéo thanh trượt qua phải đặt tăng nhiệt độ màu. Bạn sẽ thấy ảnh nghiêng về color vàng với đem lại cảm hứng ấm hơn. Hệt như chụp dưới ánh sáng của đèn sợi đốt xuất xắc khi phương diện trời lặn.
Mình lấy ví dụ với một ảnh RAW. Ngay sau khoản thời gian kéo thanh trượt qua phải. Bức hình ảnh ấm rộng nhiều trước lúc chỉnh sửa. Càng kéo qua bên cần sẽ càng ấm hơn nữa. Vậy trái lại thì sao?
Thử kéo thanh trượt qua bên trái. Lightroom sẽ hạ nhiệt độ màu, ảnh sẽ nghiêng về color xanh. Với lại xúc cảm lạnh hơn. Hệt như chụp dưới đèn điện huỳnh quang đãng vậy.
Cân bằng trắng chuyển động tốt độc nhất vô nhị trên ảnh RAW. Các bạn sẽ nhận được kết quả giống trên lắp thêm ảnh. Vớ nhiên, thăng bằng trắng cũng tương thích ảnh JPG. Nhưng tác dụng sẽ yếu hơn ảnh RAW. Vì vì hình ảnh JPG đã bị nén và sở hữu ít tin tức hơn hình ảnh RAW.
2.4 Cách áp dụng Tint trong Lightroom
Chúng ta mang lại với anh tài Tint hay còn gọi là tông màu. Góp kiểm soát màu xanh lá cây lá và tím trên ảnh. Khi kéo qua bên phải ảnh sẽ tím hơn. Đồng thời giảm màu xanh da trời lá bên trên ảnh.
Mình mang ví dụ với 1 bức ảnh RAW ha. Các bạn cũng thấy khi kéo thanh Tint qua phải. Ảnh sút hẳn màu xanh lá với nghiêng về tím hồng. Thông thường, bản thân hay phối hợp thanh Temp cùng Tint nhằm có color như hy vọng muốn.
Ngược lại thì sao? Khi họ kéo thanh trượt qua trái. Lightroom đang tăng màu xanh lá cây lá trên ảnh. Như vậy bạn đã thấy cách buổi giao lưu của Tint trong Lightroom rồi. Hãy phối kết hợp cả Tint với Temp để sở hữu cân bằng trắng phù hợp nhu mong sử dụng. Bạn thấy phần này khó khăn không? bản thân thấy tương đối bị nặng nề đấy. Bắt buộc thử thật các để phối kết hợp chúng một phương pháp hoàn hảo.
2.5 gợi ý tăng sáng sủa cho ảnh trong Lightroom
Chúng ta đến tác dụng Exposure giúp tăng bớt độ sáng. Bạn hãy kéo thanh trượt qua đề xuất để ảnh sáng hơn. Và kéo sang phía trái để làm ảnh tối hơn. Lightroom hỗ trợ chuyển đổi từ -5.0 đến + 5.0 EV. Ảnh đã sáng gấp đôi sau lúc +1.0 EV và ngược lại.
Để bạn dễ dàng nắm bắt hơn. Mình đem ví dụ với cùng một bức ảnh đen trắng. đưa ra tiết hình ảnh trải gần như từ sáng sủa đến tối nhất. Khi kéo thanh trượt sang buộc phải +1.0 EV. Phần mềm sẽ tăng sáng tổng thể bức ảnh. đúng chuẩn hơn là tăng 2 lần độ sáng cục bộ điểm ảnh. Hiệu quả sẽ có rất nhiều vùng sáng. Đồng thời giảm vùng buổi tối so với hình ảnh gốc.
Ngược lại, khi kéo sang mặt trái. Phần mềm sẽ bớt độ sáng toàn bộ điểm ảnh. Dẫn tới hình ảnh nhiều vùng buổi tối và không nhiều vùng sáng sủa hơn. Bản lĩnh này vận động tốt bên trên cả hình ảnh RAW với JPG. Như vậy, họ vừa kiếm tìm hiểu xong cách tăng sáng sủa cho hình ảnh trong Lightroom rồi. Các bạn thấy dễ dàng không? Quá dễ dàng thì phải.
2.6 giải pháp tăng sút độ tương phản nghịch trong Lightroom
Bạn hy vọng tăng sút độ tương phản nghịch trên ảnh? Hãy sử dụng nhân kiệt Contrast. Nhân kiệt này nhà yếu ảnh hưởng đến phần Midtones bên trên ảnh. Bọn họ sẽ kéo thanh trượt qua nên để tăng độ tương phản.
Bạn đang thấy vùng trung tính (Midtones) đến vùng buổi tối sẽ buổi tối hơn. Tự trung tính mang lại vùng sáng đã sáng hơn. Khi 2 bên lệch nhau. Thì bọn họ có độ tương phản cao. Còn bớt độ tương phản nghịch thì sao? Vùng Midtones đến về tối sẽ trải nhiều năm hơn. Từ bỏ vùng Midtones mang lại sáng cũng tương tự như vậy. Bạn có thể tải bức hình ảnh trong ví dụ nhằm thử nghiệm. Để thấy ảnh hưởng của Contrast lên ảnh như rứa nào.
2.7 Cách thực hiện Highlight
Trong ảnh thường có 5 vùng, bao gồm White, Highlight, Midtone, Shadow cùng Black. Vào đó, Highlight bao gồm các cụ thể có ánh sáng cao. Nơi mắt bọn họ thường xem xét tới. Chúng ta có thể nhận biết vùng Highlight. Nhưng cần yếu biết chính xác đến từng điểm hình ảnh Highlight. Đây là lúc phải đến sử dụng chức năng Highlight của Lightroom.
Như bạn đang thấy. Vùng sáng tuyệt nhất trên hình ảnh được ghi lại màu đỏ. Đây là một phần của vùng Highlight hiện giờ đang bị mất đưa ra tiết. Chúng ta cũng có thể kéo thanh trượt qua bên trái. Để giảm khả năng chiếu sáng vùng Highlight. Đồng thời phục hồi các cụ thể đã mất.
Trong một ví dụ dễ nắm bắt hơn. Khi kéo thanh trượt sang trọng phải. Vùng Highlight vẫn sáng hơn, dẫn đến mất chi tiết (thể hiện bằng vệt đỏ). Ngược lại, chúng ta kéo thanh trượt qua mặt trái. Lightroom đã giảm ánh sáng vùng Highlight.
Bạn sẽ lấy lại chi tiết vùng Highlight nhưng không tác động đến vùng khác. Công dụng này hiệu quả nhất với hình ảnh Raw. Thường nhằm xử lý ảnh cháy sáng lúc chụp trong điều kiện xấu. Hoặc cài đặt nhầm thông số trong lúc chụp. Ok, các bạn đã hiểu rõ tính năng này chưa? chúng ta đến tính năng tiếp theo ha.
2.8 Cách sử dụng Shadows trong Lightroom
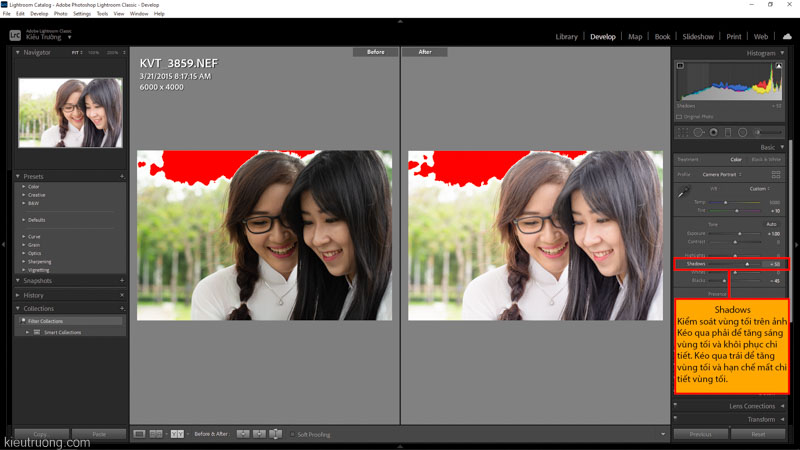
Chúng ta đến với Shadows để kiểm soát vùng tối trên ảnh. Kéo thanh trượt qua bên phải. Lightroom sẽ tăng cường độ sáng vùng tối trên ảnh. Đồng thời khôi phục cụ thể trong vùng tối. Ngược lại, kéo thanh trượt qua bên trái. Vùng về tối sẽ nhiều hơn.
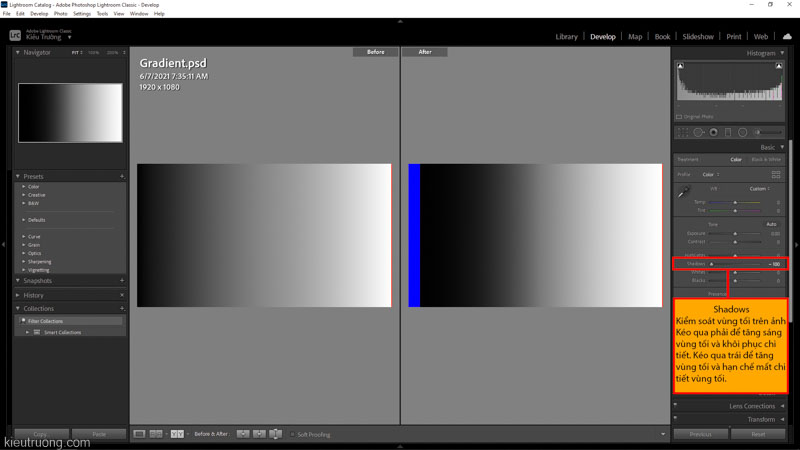
Bạn đã thấy rõ ràng nhất trong ví dụ như trên. Kéo thanh Shadows qua bên trái sẽ tăng vùng tối trên ảnh. Lúc kéo hết cỡ sẽ lộ diện vùng black hoàn toàn. Được đánh dấu bằng màu sắc xanh. Như vậy, Shadows giúp kiểm soát vùng tối trên hình ảnh và khôi phục cụ thể vùng tối nha.
2.9 giải đáp sử dụng công dụng Whites trong Lightroom
Trong một bức hình ảnh còn gồm White và Black. Trong những số đó White là vùng sáng sủa nhất. Nó khá như là Hightlight nhưng lại sáng hơn một chút. Bạn cũng có thể dùng chức năng Whites để điều hành và kiểm soát vùng này. Bằng phương pháp kéo qua trái để sút vùng White. Lightoom đã giảm độ sáng điểm hình ảnh và khôi phục các chi tiết bị mất.
Ngược lại, kéo thanh trượt qua phải kê tăng vùng White. Lightroom sẽ tăng mức độ sáng điểm ảnh trong vùng này. Hầu như vùng đạt ánh sáng tối đa vẫn mất chi tiết. Được đánh dấu bằng red color như bên trên hình. Thông thường, bản thân sẽ phối kết hợp cả Whites và Highlight để có công dụng tốt nhất.
2.10 phương pháp dùng đen trong Lightroom
Chúng ta thấy vùng đen trọn vẹn (Black) được lưu lại bằng màu sắc xanh. Bạn có thể kiểm kiểm tra bằng tác dụng Blacks trên Lightroom. Khi kéo thanh trượt qua bên trái. ứng dụng sẽ giảm độ sáng vùng black trên ảnh. đông đảo vùng đen trọn vẹn mất đưa ra tiết. Ngược lại, khi kéo thanh trượt qua bên phải. Lightroom sẽ tăng sáng sủa vùng black và khôi phục chi tiết.
Trong một ví dụ dễ hiểu hơn. Khi kéo thanh trượt qua bên trái. Vùng buổi tối chuyển sang black hoàn toàn. Như vậy, chúng ta có thể kết hợp Shadows với Black, để có lại hiệu quả như ước ao muốn. Đây là những kĩ năng cơ bản trong đều hướng dẫn áp dụng Lightroom. Bạn hãy thử nghiệm thật nhiều. Để thấy sự khác biệt trước lúc học những công dụng khác.
2.11 Cách thực hiện Texture trong Lightroom
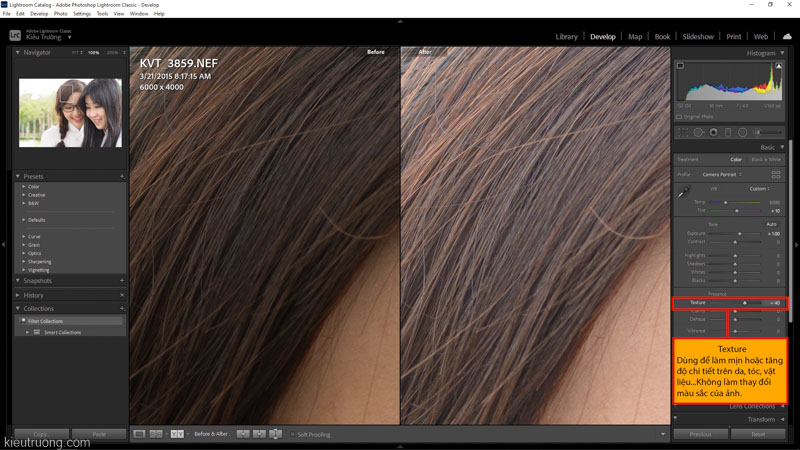
Gần đây, Lightroom bổ sung cập nhật tính năng Texture nhằm kiểm soát cụ thể trong ảnh. Chúng ta kéo thanh trượt qua phía trái để tăng bỏ ra tiết. Ngược lại, kéo thanh trượt qua bên phải kê giảm chi tiết. Chúng ta cũng có thể sử dụng Texture vào làm mịn da.
Mình mang ví dụ dễ hiểu hơn. Chúng ta kéo thanh trượt qua hết mặt phải. Cạnh chấm tròn sẽ về tối hơn. Tạo xúc cảm nổi bật và dung nhan nét hơn ảnh gốc.
Vậy trái lại thì sao. Họ kéo thanh trượt qua bên trái. Cạnh chấm tròn vẫn sáng hơn. Cảm hứng không nét và ít cụ thể hơn hình ảnh gốc. Bạn cũng có thể tải ảnh minh họa trên đây. Tiếp đến phóng đại 100% rồi kéo test Texture nha. Đừng quên chia sẻ nhận xét của người tiêu dùng sau khi thử.
2.12 phía dẫn áp dụng Clarity vào Lightroom
Clarity nhằm tăng chiều sâu cho ảnh. Bằng cách tăng độ tương phản viên bộ. Như bạn đang thấy. Sau thời điểm kéo thanh trượt qua bên phải. Cụ thể vùng sáng sủa trở đề xuất sáng hơn, về tối thì về tối hơn. Nhìn có vẻ như rất giống kĩ năng Contrast. Nhưng chưa chắc.
Trong Contrast, tổng thể điểm ảnh trên chấm tròn có độ tương phản giống như nhau. Nhưng khi tăng Clarity thì sao? bạn sẽ thấy viền chấm tròn gồm độ tương phản cao hơn và bớt dần khi vào tâm. Trường hợp sút Clarity. Viền chấm tròn tất cả độ tương làm phản thấp rộng tâm. Biến hóa này rất nặng nề thấy trong hình ảnh thực tế. Yêu cầu sử dụng ảnh thử nghiệm new nhận ra.
2.13 Cách thực hiện Dehaze vào Lightroom
Bạn từng chụp ảnh lúc sáng sủa sớm tuyệt sương mù? Hoặc chụp ảnh ngược sáng chưa? giữa những điều kiện như vậy. Ảnh thường bị một lớp sương mờ, làm bớt độ nét, màu sắc, tương phản. Khả năng Dehaze sẽ giúp đỡ bạn xử lý vụ việc này. Chỉ bài toán kéo thanh trượt qua bên phải.
Lightroom sẽ xử lý và cho kết quả tốt hơn. Các bạn sẽ thấy hình ảnh trong hơn. Vì sao do độ tương phản, màu sắc, độ sắc nét được tăng lên. Ngược lại, kéo thanh trượt qua trái nhằm làm hình ảnh mờ hơn. Hệt như phủ một tấm sương mù lên hình ảnh thôi. Nhân kiệt này dễ quá rồi.
2.14 phía dẫn áp dụng Vibrance vào Lightroom
Chúng ta hay nghe về độ bão hòa màu? bạn cũng có thể hiểu rằng. Một màu có không ít mức độ đậm nhạt khác nhau. Khi đạt mức tối đa gọi là bão hòa màu. Chúng ta có thể dùng Vibrance để kiểm soát và điều hành bão hòa màu gồm chọn lọc. Kéo thanh trượt qua đề nghị để tăng cường độ bão hòa của màu vẫn thiếu. Trong những lúc ít tác động đến hồ hết màu vẫn bão hòa.
Ngược lại, hãy kéo thanh trượt qua bên phải kê giảm độ bão hòa màu. Ảnh sẽ nhạt hơn hoàn toàn như là ví dụ trên. Vibrance ít tác động nhiều tới màu da và màu đã bão hòa.
Trong ví dụ ở đầu cuối này. Chúng ta thấy Vibrance chỉ tăng độ bão hòa hầu như màu còn thiếu. Như vậy chúng ta vừa tra cứu hiểu xong cách buổi giao lưu của Vibrance.
2.15 phía dẫn sử dụng Saturation trong Lightroom
Chúng ta đến công dụng Saturation. Giúp tăng giảm độ bão hòa màu toàn thể bức ảnh. Lúc kéo thanh trượt qua mặt phải. Lightroom sẽ tăng cường mức độ bão hòa màu toàn cục ảnh. Bất kỳ màu đó đã bão hòa, sát bão hòa. Cho nên, cùng một quý hiếm như nhau. Các bạn sẽ thấy Saturation đem lại hiệu ứng cụ thể hơn Vibrance
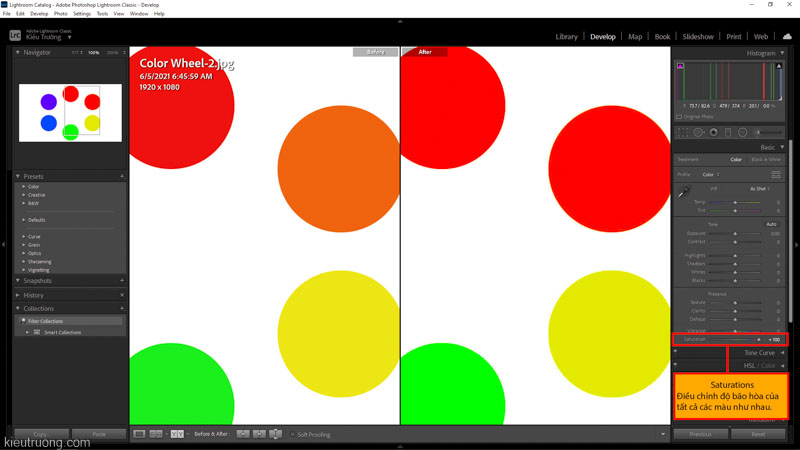
Như bạn đang thấy. Điểm màu cam đưa sang đỏ và khác hẳn so cùng với Vibrance. Theo như Adobe, Saturation vẫn tăng gấp đôi độ bão hòa màu ở quý hiếm +100.
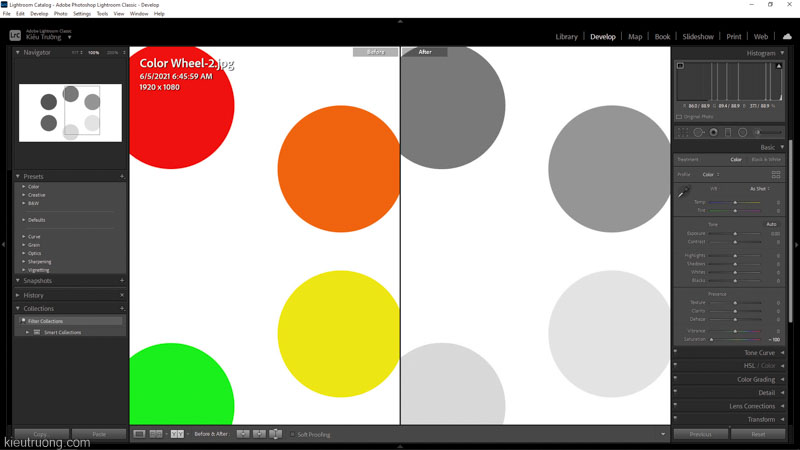
Ngược lại, khi sút Saturation về mức -100. Bức ảnh sẽ đưa thành ảnh đen trắng luôn. Như vậy, chúng ta vừa tò mò tất cả công dụng trong Basic rồi. Hy vọng, bạn nắm được những thông tin quan trọng. Hẹn gặp lại trong phần hướng dẫn áp dụng Lightroom tiếp theo.
3. Hướng dẫn cắt ảnh, khử đôi mắt đỏ, có tác dụng mịn da trong Lightroom
Crop ảnh: áp dụng phím tắt R. Dùng để cắt hình ảnh phù hợp với nhu cầu sử dụng.Spot Removal: Phím tắt Q, dùng làm xóa chi tiết trên ảnh. Ví như xóa mụn, lốt bẩn.Red Eye: dùng để xử lý hiện tượng mắt đỏ khi sử dụng đèn FlashGraduated Filter: Phím tắt (M), thường dùng xử lý lệch sáng khi chụp hình ảnh phong cảnh.Radial Filter: Phím tắt Shift+M. Bí quyết dùng tương tự Graduated FilterAdjustment Brush: Phím tắt K. Dùng làm tác rượu cồn lên một vị trí chính xác trên ảnh. Ví dụ làm cho mịn da, trắng răng…Để tiếp tục hướng dẫn thực hiện Lightroom. Chúng ta tìm phát âm 6 chức năng bao hàm cắt ảnh, xóa, khử đôi mắt đỏ cùng Filter. Qua đây, các bạn sẽ hiểu được cách thực hiện và áp dụng vào thực tế. Nếu tất cả điều gì chưa hiểu. Hãy bình luận dưới bài viết nha. Mình sẽ vấn đáp ngay khi bao gồm thể.
4. Hướng dẫn áp dụng Tone Curve trong Lightroom
Trong phần tiếp theo. Bọn họ tìm hiểu cách sử dụng Tone Curve. Để kiểm soát độ sáng, tương bội nghịch trên từng kênh màu. Ngoài ra, bạn có thể kiểm rà từng phần nhỏ trên hình ảnh với kỹ năng Point Curve. Chúc bạn thực hiện thành công và gồm nhiều ảnh đẹp.
5. Giải đáp sử dụng màu sắc Adjustment
Để thường xuyên hướng dẫn. Chúng ta tìm hiểu tính năng màu sắc trong Lightroom. Qua đây, các bạn sẽ biết cách điều hành và kiểm soát bão hòa màu. Chuyển từ color này sang color khác. Vớ nhiên hoàn toàn có thể tăng sút sáng từng color riêng biệt.
6. Trả lời sử dụng color Grading vào Lightroom
Adobe vừa bổ sung Color Grading vào phiên bạn dạng Lightroom new nhất. Giúp thêm màu sắc vào trong hình ảnh dễ dàng hơn. Chúng ta cũng có thể kiểm soát color trên vùng Shadows, Midtones, Highlight. Thậm chí là còn kiểm soát điều hành được mức hòa trộn giữa các vùng. Giúp câu hỏi lên màu ảnh dễ nhân tài Split Tone vô cùng nhiều. Chúc bạn triển khai thành công và nhớ quay trở lại vào sản phẩm công nghệ 7 tuần tới.
7. Giải pháp tăng nét với khử nhiễu vào Lightroom
Trong thời gian học Lightroom. Mình đọc sơ sơ biện pháp tăng nét trong Lightroom. Và vận dụng vào thực tế chưa đúng. Bản thân tăng nét quá nhiều dẫn đến hình ảnh bị cứng, nhiễu. Tôi đã mất hàng năm để phân biệt điều đó. Với mình xin chia sẻ lại kinh nghiệm trong lý giải này. Hy vọng giúp đỡ bạn có hình ảnh nét với ít nhiễu hơn. Quan trong rộng cả, bạn sẽ hiểu cụ thể cách buổi giao lưu của Lightroom. Hãy để lại phản hồi dưới bài viết nếu tất cả phần nào không biết rõ.
8. Gợi ý khử viền tím vào Lightroom
Mình thấy viền tím hơi đôi khi sử dụng ống kính Nikon 50 1.8G. Suy nghĩ rằng cài 85G sẽ giảm viền tím. Nhưng thực tiễn còn nhiều hơn nữa. Rồi mình dùng thử 85 1.4G với những ống kính mắc chi phí hơn. Thực tế cho thấy, ống kính nào cũng bị viền tím thôi. Cách tốt nhất là dễ chịu mà chụp. Tiếp đến sử dụng Lightroom nhằm khử viền tím. Hiện tại nay, Lightroom hoàn toàn có thể khử hoàn toàn viền tím và viền xanh. Chỉ cần chúng ta hiểu và áp dụng một cách chính xác. Chúc bạn triển khai thành công.
9. Phía dẫn áp dụng Transform trong Lightroom
Bạn ưng ý chụp ảnh phong cảnh? chắc rằng nhiều hình ảnh bị méo lắm ha. Thay bởi vì mua ống kính đắt tiền hơn. Bạn có thể sử dụng chức năng Tranform vào Lightroom. Chúng ta cũng có thể thay thay đổi góc nhìn, để bức ảnh trở nên ngay ngắn đẹp mắt hơn. Gần như thứ được trình bày cụ thể trong video. Chúc bạn tiến hành thành công.
10. Hướng dẫn sử dụng Effects trong Lightroom
Tính năng Effecst khiến cho bạn tạo các hạt nhiễu với khung hình ảnh một phương pháp dễ dàng. Chỉ việc kéo loài chuột rồi quan lại sát công dụng là được. Tôi đã trình bày cụ thể trong đoạn phim đính kèm. Chúc các bạn có thiệt nhiều ảnh đẹp.
11. Phía dẫn sử dụng Calibration vào Lightroom
Calibration góp kiểm soát màu sắc trên ảnh Raw. Đây là công cụ khó hiểu độc nhất vô nhị trong Lightroom. Cho nên vì vậy nó bắt đầu nằm cuối cùng. Mình đã giải thích cụ thể cách chuyển động trong video. Qua đó, bạn cũng thấy được khác hoàn toàn giữa Calibration và HSL. Như vậy, bọn họ đã tò mò tất cả những tuấn kiệt cơ phiên bản nhất vào Lightroom Classic rồi.
12. Lí giải xuất hình ảnh trong Lightroom
Bạn biết xuất ảnh bằng Lightroom chưa? Nếu không hoặc khá hơi?, thì dành thời hạn xem gợi ý này. Bạn sẽ hiểu rõ các tính năng, thông số khi xuất ảnh. Để tự tin đăng hình ảnh nét lên facebook, instagram hay in ấn. Cảm ơn.
13. Chỉ dẫn in ảnh trong Lightroom – Maps, Book, Slideshow, Web
Trong phần này, bạn sẽ biết giải pháp in hình ảnh như vắt nào. Cùng sử dụng nhân kiệt Maps giúp xem lại ảnh. Bên cạnh ra, các bạn cũng biết phương pháp xem lại hình ảnh qua tuấn kiệt Slideshow. Cuối cùng, chúng ta tìm hiểu phương pháp xuất tập hình ảnh thành một trang web. Để share với hầu như người dễ ợt hơn. Chúc bạn triển khai thành công.
14. Cách tạo Catalog Lightroom, sao lưu lại và tối ưu Catalog
Lightroom quản lí lý hình ảnh thông qua Catalog. Hầu hết chỉnh sửa, vị trí, tiêu đề, thẻ phần nhiều năm vào đây. Vì đó, chúng ta phải biết cách cai quản Catalog. Để Lightroom vận động nhanh hơn.
Đồng thời, bọn họ nên biết cách sao lưu dữ liệu trên Catalog. Để chỉnh sửa vẫn tồn tại khi cài lại sản phẩm tính. Ngoài ra, chúng ta cũng hiểu phương pháp Lightroom hoạt động như rứa nào. Với tại sao máy tính xách tay mạnh mà lại chạy Lightroom lại chậm trễ như rùa.
15. Cách tạo chữ ký trên ảnh và gắn logo vào hình ảnh bằng Lightroom
Mình thấy nhiều bạn thích gắn logo sản phẩm và chữ ký lên ảnh. Tất nhiên, mình tương tự như vậy. Bạn cũng có thể làm câu hỏi này qua tài năng Watermark. Để thêm chữ cam kết hoặc ngẫu nhiên logo nào chúng ta thích. Mình đã hướng dẫn cụ thể trong video. Nếu có phần nào chữa rõ. Hãy để lại phản hồi dưới bài viết. Bản thân sẽ vấn đáp ngay khi tất cả thể. Chúc bạn thực hiện thành công.
16. Giải pháp tạo Preset Lightroom Classic
Trong phần này. Chúng ta tìm hiểu cách thêm, tạo, sao lưu và bố trí Preset. Khiến cho bạn biết được cách hoạt động của tính năng này. Để sáng sủa hơn trong quy trình sửa hình ảnh với Lightroom. Bạn có thể tải nhiều Preset đẹp mắt tại đây.
17. Giải pháp tạo ảnh HDR và Panorama vào Lightroom như vậy nào
Để tiếp tục, bọn họ cùng mày mò cách tạo hình ảnh HDR cùng Panorama vào Lightroom. Các bạn sẽ hiểu rõ cách buổi giao lưu của hai nhân kiệt này. Đây là cách ghép ảnh HDR dễ áp dụng nhất cho đến thời điểm này.
18. Làm cho trắng răng bởi Lightroom
Chúng ta vẫn trên hành trình tới phần cuối khóa đào tạo Lightroom Classic. Trong phần này, các bạn sẽ biết cách thực hiện tính năng màu sắc Adjustment để gia công trắng răng. Góp chỉnh sửa ảnh chân dung thuận lợi và đẹp hơn.
19. Tăng độ sắc nét bằng Lightroom
Mình từng share cách tăng độ sắc nét bằng Photoshop. Nhưng Photoshop ko hỗ trợ ảnh JPG. Bạn có thể làm việc này bằng tính năng được cải thiện trong Lightroom. Để tăng độ phân giải lên vội 4 lần. Trong những lúc vẫn giữ chi tiết sắc đường nét như hình ảnh gốc. Góp in ấn khổ mập đẹp hơn.
Xem thêm: Hướng Dẫn Làm Giấy Lý Lịch Tư Pháp Trực Tuyến, Phiếu Lý Lịch Tư Pháp
20. Phím tắt vào Lightroom
Chúng ta sẽ tới phần cuối khóa đào tạo và huấn luyện Lightroom cơ bản. Trong lí giải này mình tổng hợp những phím tắt. Để thực hiện Lightroom tác dụng và máu kiệm thời hạn hơn.