Hàm AVERAGE có công thức là gì?
AVERAGE là hàm tính trung bình trong Excel giúp người dùng dễ dàng tính được trung bình cộng của một dãy số bất kỳ trong bảng tính.Bạn đang xem: Hàm trung bình trong excel 2010
Hàm AVERAGE sẽ có công thức: =AVERAGE(number1;
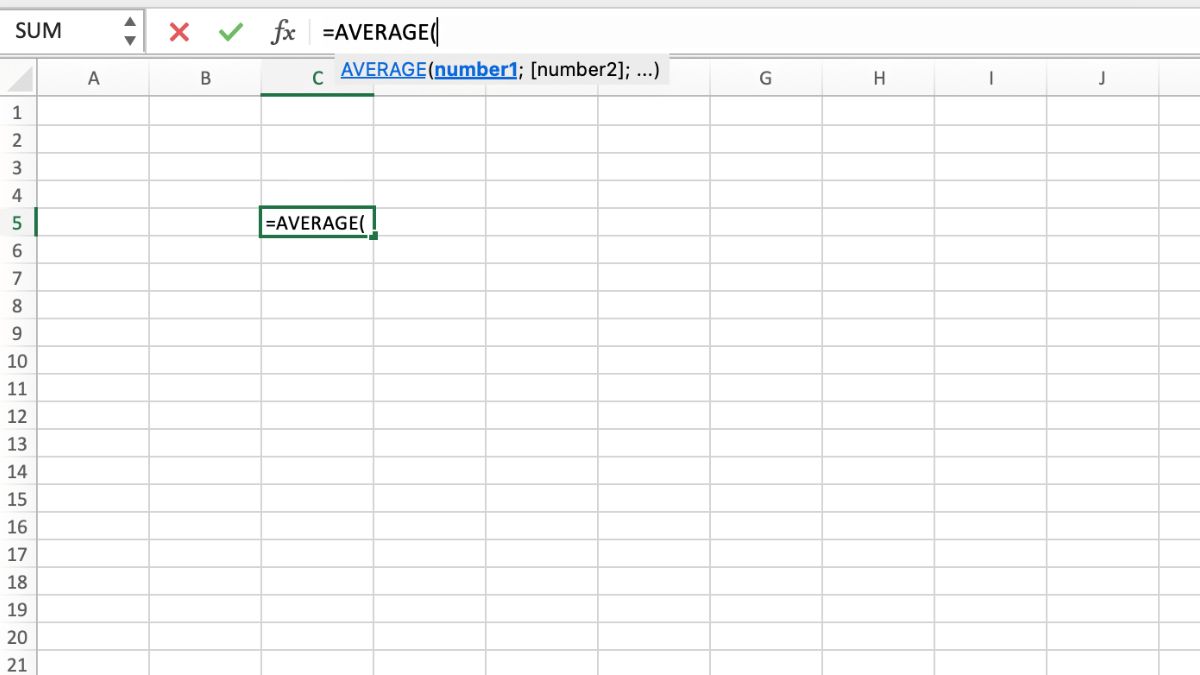
Cách tính trung bình trong Excel với hàm AVERAGE
Đây là một hàm cực kỳ phổ biến trong Excel cũng như ứng dụng trong cuộc sống. Dưới đây Sforum sẽ hướng dẫn bạn một số ví dụ cụ thể về cách tính điểm trung bình trong Excel.Ví dụ cách tính trung bình cộng điểm học sinh
Có thể nói đây là một trong những ứng dụng phổ biến nhất của hàm AVERAGE. Các thầy cô giáo thường xuyên sử dụng hàm này để tổng hợp và tính điểm trung bình một cách nhanh chóng. Dưới đây là ví dụ cụ thể về điểm cần tính của học sinh: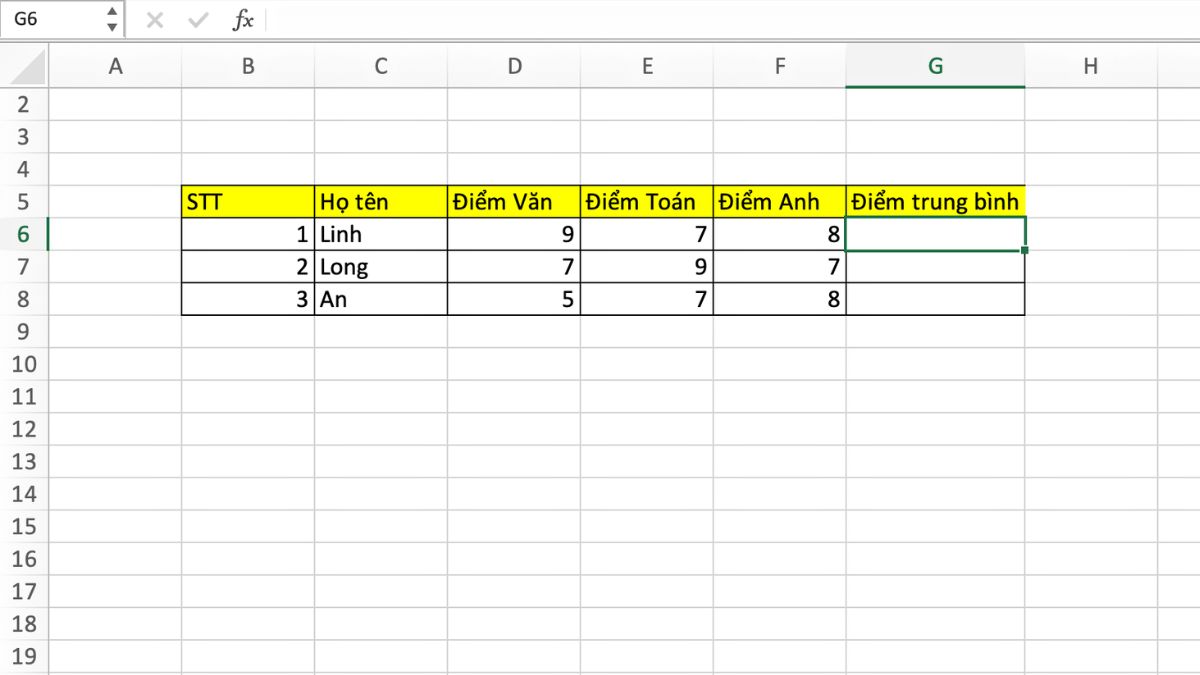

Ví dụ tính trung bình tiền lương trong Excel
Một ứng dụng phổ biến nữa mà có lẽ bạn sẽ cần biết đó là tính trung bình tiền lương. Không phải nhân viên nào cũng có lương các tháng giống y hệt nhau. Dựa trên cơ chế, doanh thu, KPI mỗi công ty mà các nhân viên có thể có số lương biến thiên mỗi tháng. Bạn hoàn toàn có thể tính chúng dễ dàng ngay trong Excel với hàm AVERAGE.Ví dụ, ta cần tính tiền lương thu nhập trung bình trong 7 tháng. Ta sẽ lấy tổng tiền lương trong 7 tháng sau đó chia cho 7 là sẽ ra mức lương trung bình cần tính. Cụ thể như ảnh dưới đây: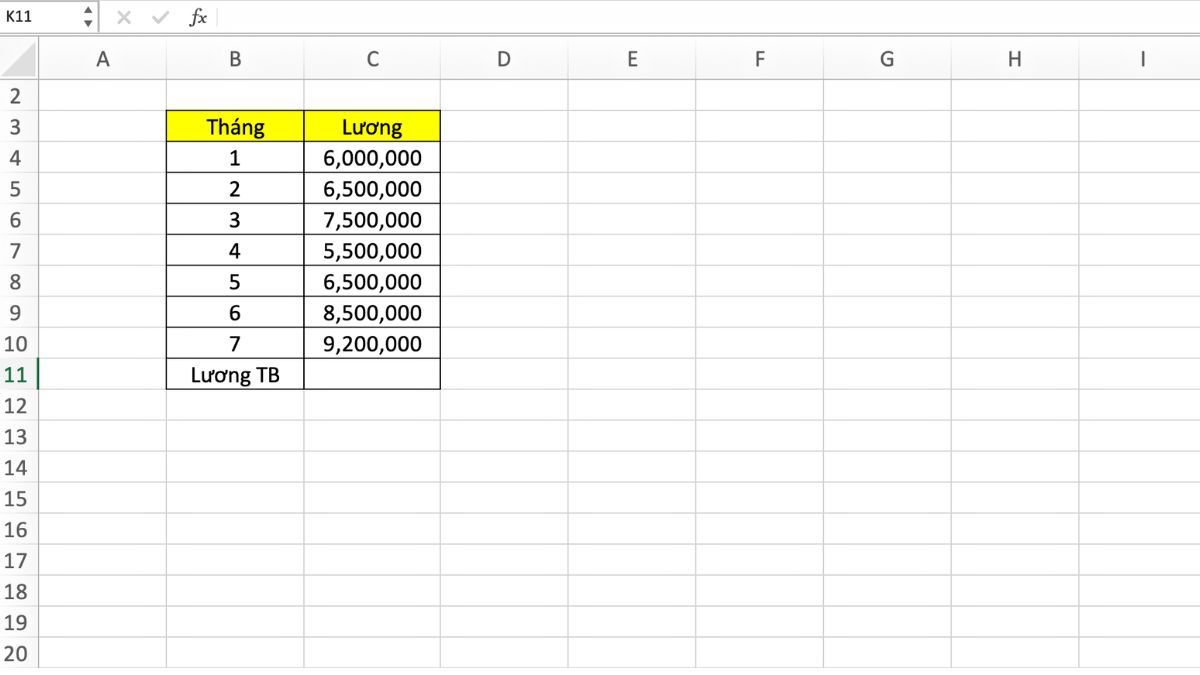
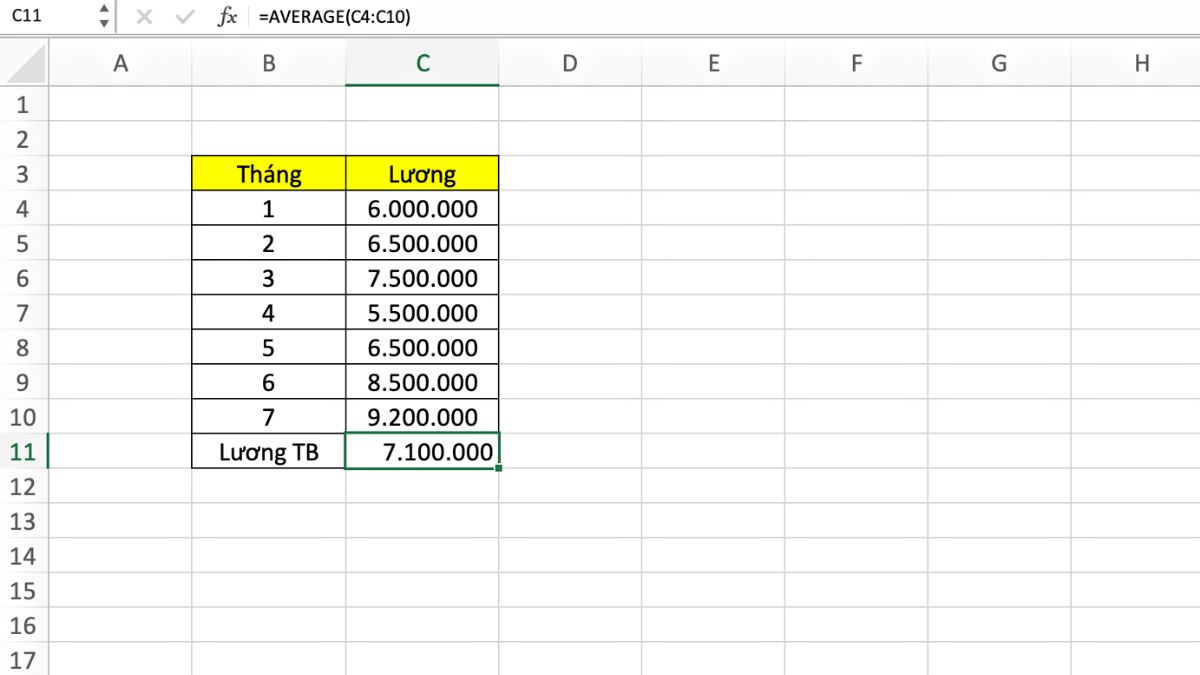
Cách tính trung bình trong Excel với hàm AVERAGEIF
Có thể nói hàm AVERAGEIF là sự kết hợp hoàn hảo của hàm IF với hàm AVERAGE. Hàm này sẽ giúp tính được giá trị trung bình. Tính trong phạm vi dải ô đủ điều kiện và đáp ứng được các tiêu chí đưa ra.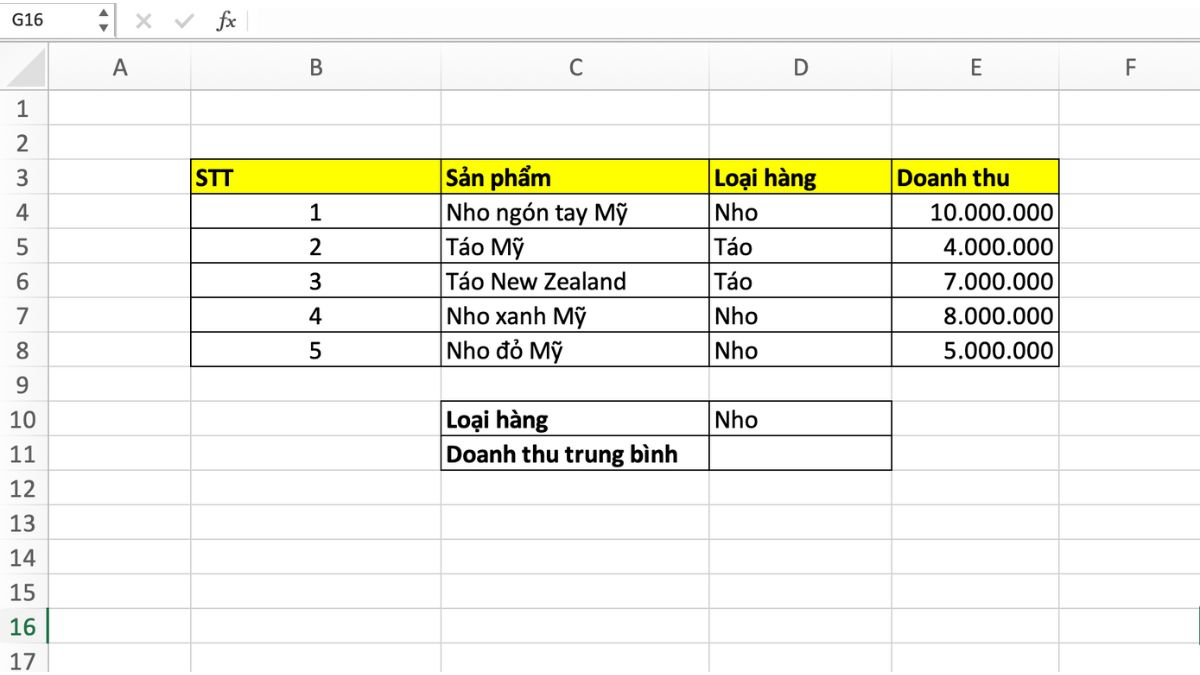
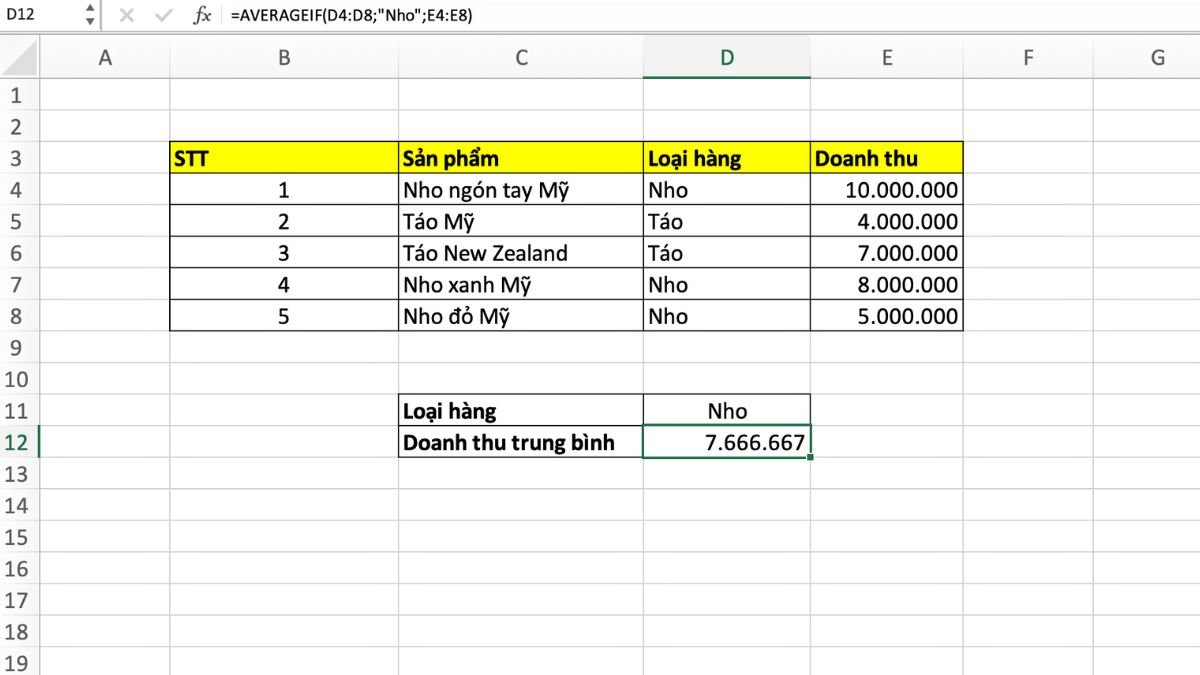
Cách fix lỗi #VALUE! khi dùng hàm AVERAGE
Lỗi #VALUE! xuất hiện khi hàm AVERAGE được tham chiếu đến dải ô cần tính có chứa giá trị bị lỗi #VALUE!. Như vậy kết quả trung bình cũng sẽ hiển thị lỗi tương tự. Để khắc phục lỗi này, hãy kết hợp sử dụng giữa hàm AVERAGE và ISERROR & IF.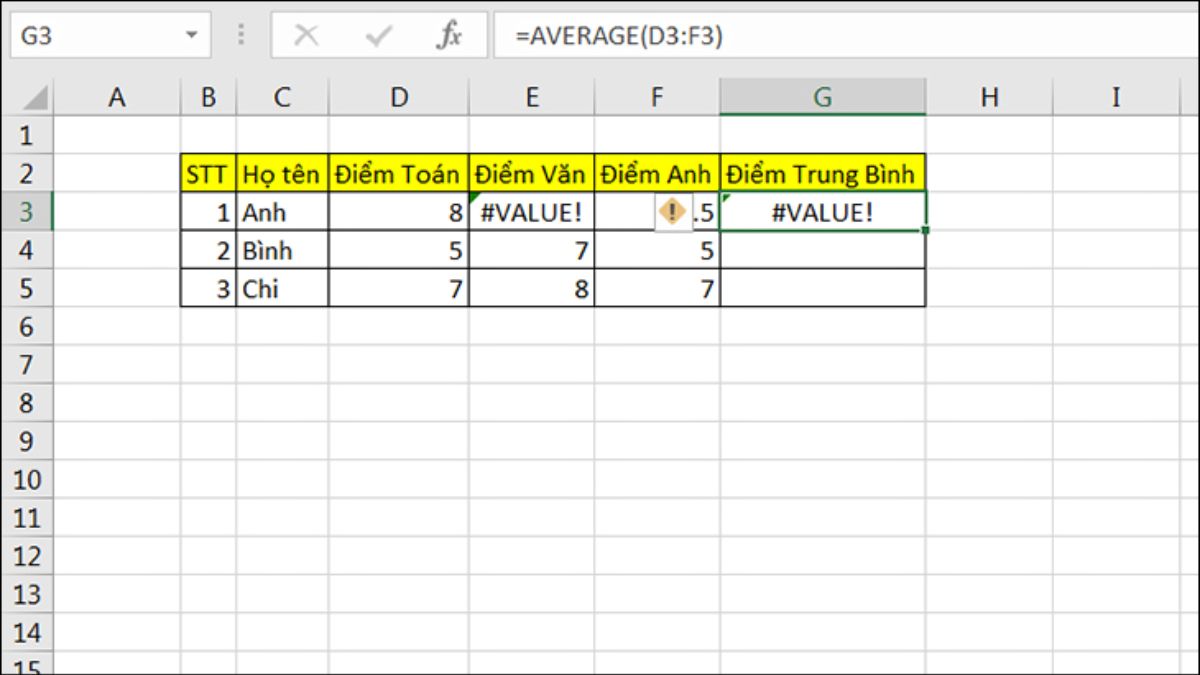
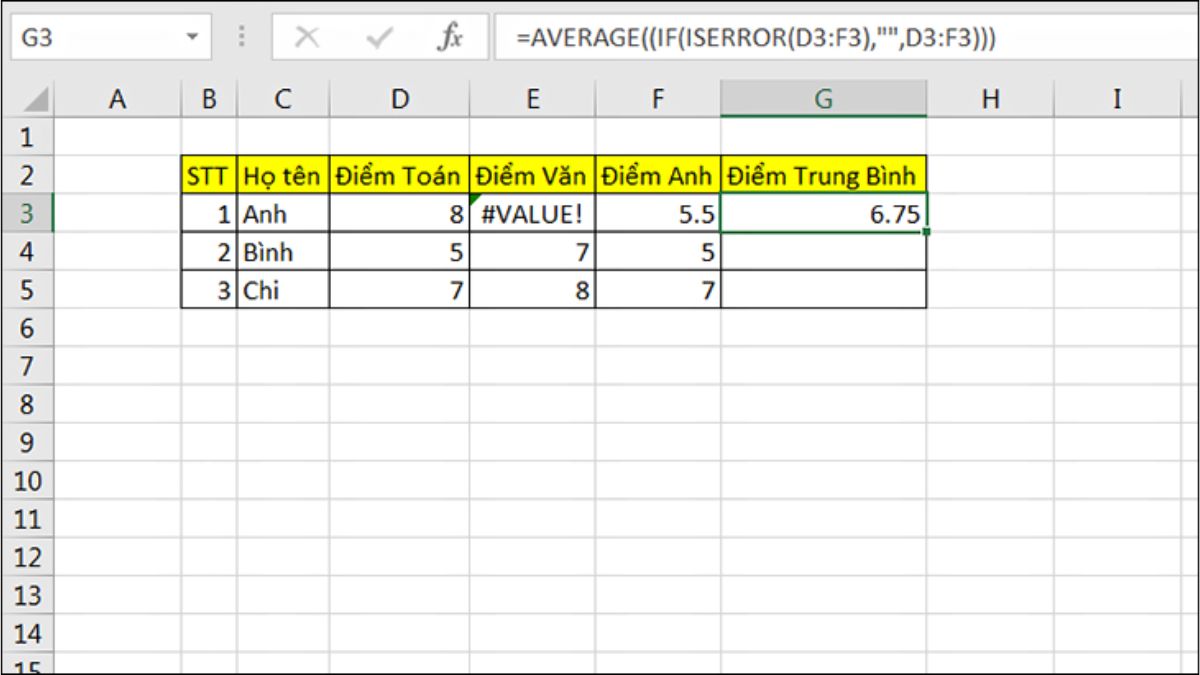
Việc phải tính toán giá trị trung bình là một phép tính phổ biến trong Excel. Tuy nhiên, bạn đã biết hết những cách tính trung bình nhanh, gọn và đơn giản chưa? Trong bài viết này, cya.edu.vn không chỉ giới thiệu cho bạn đọc cách tính giá trị trung bình bằng hàm trong Excel mà còn đặc biệt hướng dẫn các bạn sử dụng hàm trung bình này theo điều kiện nhất định.
Ba cách tính trung bình trên Excel 2010, 2013, 2016 và 2017
Ví dụ minh họa
Hãy cùng xem ví dụ dưới đây, với yêu cầu Tính doanh thu trung bình của từng khu vực:
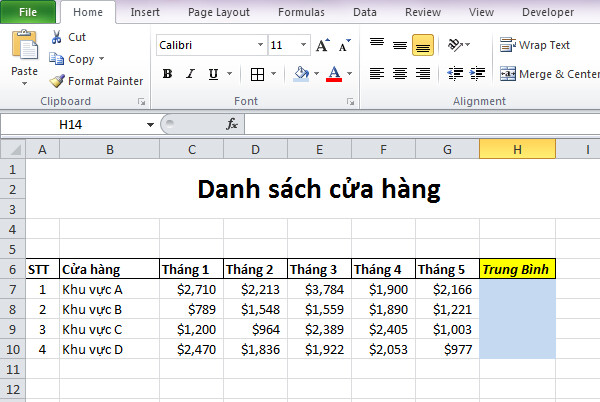
Cách 1. Cách tính giá trị trung bình đơn giản nhất
Cách tính đơn giản nhất là lấy Tổng doanh thu tất cả các tháng của 1 khu vực và chia cho số lượng tháng. Cụ thể ở ví dụ này như sau,
=(C6+D6+E6+F6+G6)/5

Thực hiện chạy công thức ở ô H7 đầu tiên, sau đó Fill Down công thức xuống các dòng ở dưới bằng cách kéo chuột.
Ưu điểm: Công thức đơn giản
Nhược điểm: Tốn nhiều thời gian và phức tạp khi số lượng các giá trị nhiều.
Cách 2. Sử dụng hàm SUMđể tính giá trị trung bình
Ở cách tính này, bạn đọc cần tính tất cả các giá trị có trong vùng đã lựa chọn, sau đó chia cho số lượng các giá trị. Cách tính này được thể hiện như sau
=(SUM(C7:G7))/5

Ưu điểm: Đơn giản hơn cách thứ nhất
Nhược điểm: Tương tự như cách đầu tiên, phương pháp này cũng tốn nhiều thời gian và phức tạp khi số lượng các giá trị nhiều.
Cách 3. Tính giá trị trung bình bằnghàm AVERAGE
Bạn sử dụng công thức hàm sau:
=Average(C7:G7)

Tận dụng hàm AVERAGE, tính trung bình được Excel tự động cộng tổng các giá trị trong khoảng đưa ra trong ngoặc, đồng thời tự động đếm số lượng các giá trị trong khoảng. Cuối cùng lấy tổng giá trị chia số lượng các giá trị để hoàn thành phép tính trung bình một cách thuận tiện.
Hàm trung bình có điều kiện
Ví dụ minh họa
Để ứng dụng được hàm trung bình có điều kiện, bạn đọc hãy thực hành với ví dụ sau đây:
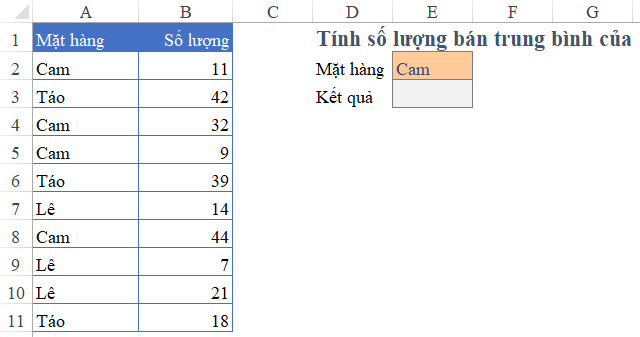
Yêu cầu: Tính số lượng bán trung bình của mặt hàng Cam
Cách 1. Sử dụng hàm AVERAGE kết hợp với hàm IF
Với yêu cầu này, bạn đọc cần:
Xác định những mặt hàng là Cam và xét riêng số lượng của những mặt hàng nàyTính trung bình cho những mặt hàng đó.
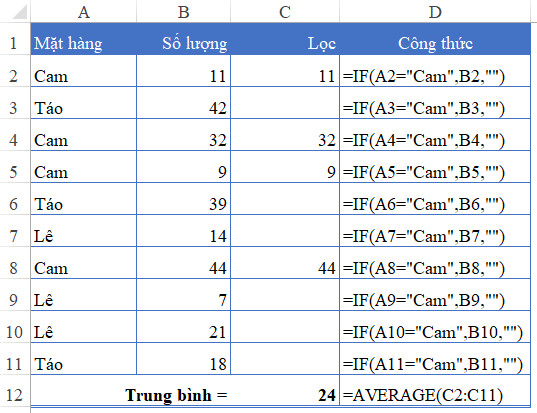
Sử dụng công thức hàm IF để đặt điều kiện: Nếu mặt hàng là "Cam" thì giữ nguyên giá trị Số lượng; nếu mặt hàng không phải là "Cam" thì trả về giá trị rỗng.
Công thức cần sử dụng:
=IF(A2=”Cam”,B2,””)
Với những giá trị thỏa mãn bởi hàm IF, bạn sẽ tính trung bình bằng hàm AVERAGE:
=AVERAGE(C2:C11)
Kết quả thu được là =(11+32+9+44)/4 = 24
Nhược điểm: Với cách làm này, bạn phải sử dụng nhiều công thức và thời gian thực hiện khá lâu. Thay vào đó, có một cách làm nhanh chóng và đơn giản hơn là dùng hàm AVERAGEIF. Hãy cùng xem ở mục dưới đây nhé.
Cách 2. Sử dụng hàm AVERAGEIF
Trong ô G3, bạn sử dụng công thức AVERAGEIF như sau:
=AVERAGEIF(A2:A11,”Cam”,B2:B11)
Trong đó,
A2:A11: Làvùng tên các mặt hàng, vùng chứa điều kiện tính trung bình“Cam”: Là điều kiện cần tính trung bình, mặt hàng CamB2:B11: Là cột Số lượng, vùng chứa kết quả cần tính trung bìnhKết quả hiển thị vẫn bằng 24, giống như cách 1 đã giới thiệu ở trên.
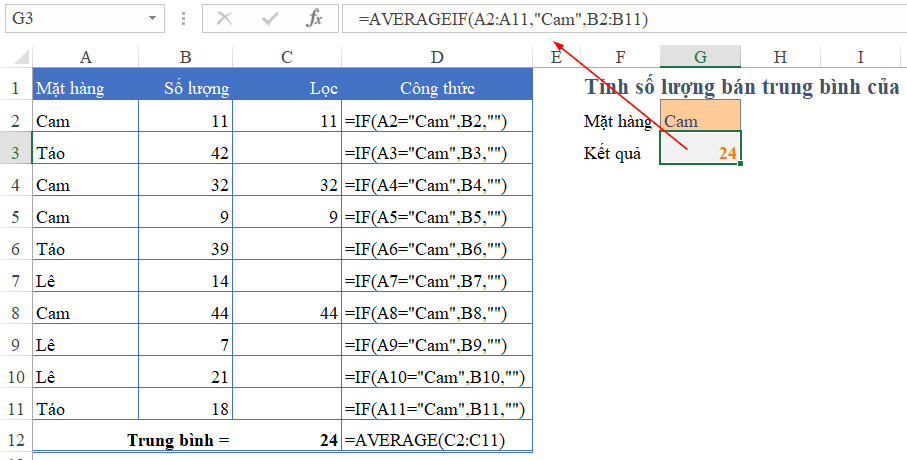
Như vậy, có thể nói hàm AVERAGEIF là cách kết hợp giữa hàm AVERAGE và hàm IF.
Xem thêm: Cảnh Hay Nhất_ Cánh Đồng Bất Tận Full Hd, Cánh Đồng Bất Tận
Kết luận
Hy vọng qua bài viết trên, cya.edu.vn đã phần nào giúp bạn đọc biết đến các cách tính trung bình trong các phiên bản Excel khác nhau và cách tính trung bình sử dụng kết hợp các hàm. Để có thể thành thạo các thủ thuật tương tự ngay bây giờ hãy cùng luyện tậpthêm vớibộ bài tập Excel có đáp áncủa cya.edu.vn để nằm lòngtin học văn phòng nhé!
cya.edu.vnlà lựa chọn hàng đầu chokế toán, quản lý, người bán hàng, marketer phát triển bản thân, kĩ năng
Excelhay tự học tin học văn phòng tại nhà tại nhà một cách chính xác ngay từ đầu mà không mất quá nhiều thời gian.