Làm vậy nào để đưa số nguyên trong Excel? Đừng thao tác thủ công bằng tay nữa, cơ mà hãy học cách áp dụng hàm TRUNC để xong yêu ước này nhé. Trong bài viết ngày hôm nay, Gitiho sẽ hướng dẫn các bạn cách thực hiện hàm lấy số nguyên TRUNC trong Excel để đưa phần nguyên từ bỏ số thập phân chỉ trong nháy mắt.
Bạn đang xem: Hàm lấy số nguyên trong excel
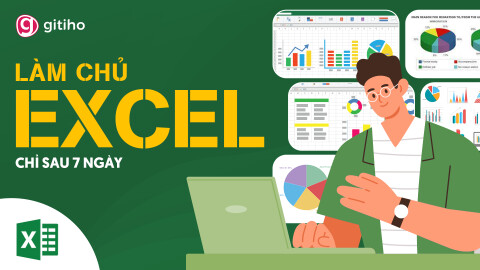
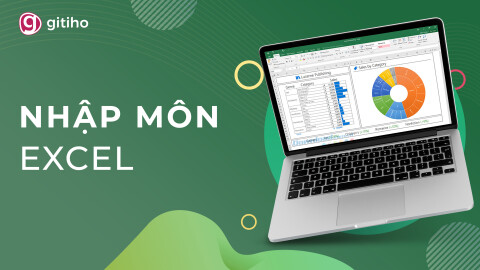

Giới thiệu về hàm TRUNC
Không giống hệt như các hàm Excel cơ bạn dạng được sử dụng thịnh hành như hàm SUM, hàm IF, hàm COUNT,... Hàm TRUNC có lẽ rằng vẫn còn không quen với nhiều người tiêu dùng Excel. Mặc dù đây lại là một trong hàm vô cùng có lợi trong nhiều trường hợp. Vậy thì hãy cùng mình có tác dụng quen với hàm TRUNC trong Excel chúng ta nhé!
Hàm TRUNC là gì?
Để có tác dụng quen với hàm TRUNC vào Excel, tại những bước đầu tiên tiên, bọn họ sẽ thuộc tìm câu vấn đáp cho câu hỏi: "Hàm TRUNC là gì?".
Hàm TRUNC là hàm rước số nguyên trong Excel. Cụ thể hơn, hàm TRUNC bóc riêng phần số nguyên của một số trong những thập phân với không có tác dụng tròn số đó. đưa sử các bạn nhập vào bí quyết hàm TRUNC một số trong những thập phân 2.7, hàm lấy số nguyên sẽ trả về quý hiếm 2.
Nếu bạn phải một hàm mang số nguyên hoàn toàn có thể làm tròn số thập phân thì nên sử dụng hàm INT. Chúng ta sẽ đàm luận về sự khác hoàn toàn của 2 hàm đem số nguyên trong Excel này tại đoạn dưới của bài viết.
Cú pháp hàm TRUNC
Hàm TRUNC vào Excel sở hữu một cú pháp vô cùng dễ dàng như sau:
=TRUNC(number,
Trong đó:
number - giá chỉ trị đề nghị lấy số nguyên vào Excel. Đây là tham số bắt buộc.num_digits - số lượng các chữ số thập phần được dùng để xác định độ đúng chuẩn của thao tác làm việc lấy số nguyên trong Excel. Đây là tham số tùy lựa chọn được mặc định là 0.Ví dụ giải pháp dùng hàm TRUNC
Sau lúc đã nỗ lực được cú pháp của hàm TRUNC, chúng ta hãy cùng thực hành thực tế một vài ví dụ nhằm hiểu hơn về cách lấy số nguyên trong Excel với hàm này nhé.
Ví dụ 1
Như đang nói làm việc trên, nếu chúng ta không điền thông số num_digits trong công thức hàm TRUNC thì Excel đang mặc định cực hiếm của thông số này là 0.Lúc này, hàm TRUNC sẽ tách bóc riêng phần nguyên cùng xóa toàn thể phần thập phân của quý hiếm số trong thông số number.
Giả sử bọn họ điền phương pháp hàm rước số nguyên dưới đây vào ô B2:
=TRUNC(A2)
Trong đó:
A2 - Ô cất giá trị nên lấy số nguyên.
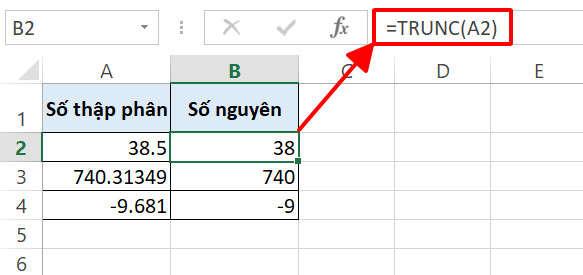
Trong lấy ví dụ như này, bọn họ không xác minh tham số num_digits phải Excel khoác định chỉ rước số nguyên và trả về hiệu quả như trong hình.
Ví dụ 2
Giờ thì hãy thử điền thông số num_digits để thấy sự biệt lập như nắm nào nhé. Mang sử trên ô B2, họ sử dụng phương pháp hàm rước số nguyên vào Excel bên dưới đây:
=TRUNC(A2,1)
Trong đó:
A2 - Ô đựng giá trị cần lấy số nguyên.1 - con số chữ số trong thập phân đề xuất giữ lại.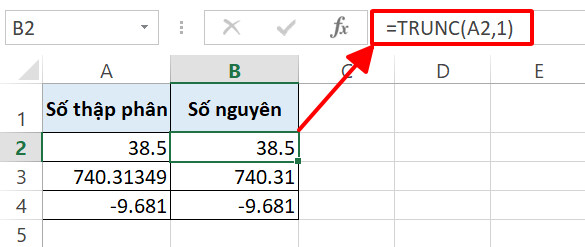
Như chúng ta thấy vào hình, kết quả hàm TRUNC trong Excel trả về là 38.5 với cùng một chữ số ở trong phần thập phân. Tương tự, bản thân điền bí quyết hàm TRUNC với thông số num_digits thứu tự là 2 cùng 3 cho những ô B2 và B3. Kết quả nhận được là các số thập phân với con số chữ số ở đoạn thập phân đó là giá trị điền vào tham số num_digits.
Như vậy, bạn không chỉ là sử dụng hàm TRUNC có tác dụng một hàm đem số nguyên trong Excel, mà lại còn rất có thể định dạng lại số thập phân vào trang tính của minh theo đúng số ký tự hy vọng muốn.
Các áp dụng của hàm TRUNC
Ngoài ứng dụng cơ bạn dạng phía trên của hàm TRUNC vào Excel, bọn họ còn áp dụng hàm vào không ít các thao tác làm việc khác. Hãy cùng mình thực hành thực tế và lưu giữ lại những ứng dụng tiếp sau đây của hàm TRUNC nhé! bao gồm thể bạn sẽ cần đến kỹ năng và kiến thức này đấy.
Tách ngày trong chuỗi ngày giờ
Nghe thì có vẻ việc rước số nguyên trong Excel chẳng tương quan gì đến tài liệu ngày giờ, nhưng thực sự là gồm đấy! vị Excel lưu trữ dữ liệu thời gian dưới dạng số sê-ri, nên bạn cũng có thể sử dụng những công thức hàm đo lường cho dữ liệu thời hạn mà không chạm chán phải trở trinh nữ gì.
Giả sử các bạn cần bóc tách riêng quý giá ngày trong ô tính A2 cất ngày cùng giờ. Công thức bạn phải là:
=TRUNC(A2)
Trong đó:
A2 -Ô đựng giá trị cần lấy số nguyên.
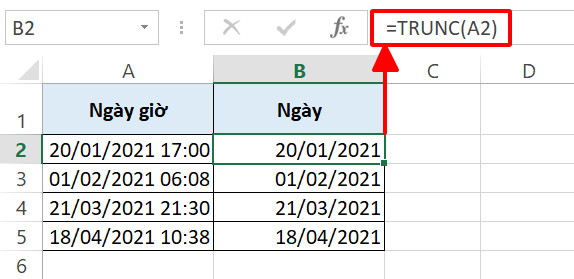
Lấy số thập phân vào Excel
Bạn rất có thể sử dụng hàm TRUNC vào Excel làm cho hàm mang số nguyên, và cũng rất có thể làm hàm rước phần thập phân cho số liệu của mình. Các gì các bạn cần là 1 trong những phép trừ đối chọi giản.
Giả sử bạn cần một hàm mang phần thập phân đến giá trị số trên ô A2, phương pháp trừ với hàm TRUNC bên dưới đây sẽ giúp bạn thực hiện thao tác đó.
=A2 - TRUNC(A2)
Trong đó:
A2 -Ô chứa giá trị đề nghị lấy số nguyên.
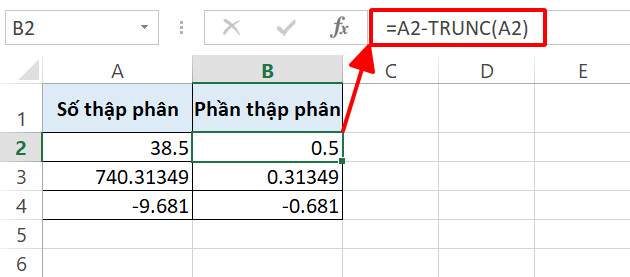
Như các bạn thấy, kết quả của công thức tách bóc riêng tất cả các chữ số trong phần thập phân của số, đồng thời giữ nguyên dấu trước số.
Phân biệt hàm TRUNC cùng hàm INT
Bên cạnh hàm TRUNC, chúng ta còn có thể sử dụng một hàm mang số nguyên vào Excel khác mang tên hàm INT. Giống như như hàm TRUNC, hàm INT cũng trích xuất cùng trả về tác dụng số nguyên từ một vài thập phân. Tuy nhiên, không giống với hàm TRUNC chỉ tách bóc riêng phần số nguyên, hàm INT vẫn trực tiếp làm cho tròn số thập phân xuống cực hiếm nguyên sát nhất.
Dưới đấy là một bảng minh họa mang đến sự khác hoàn toàn giữa tác dụng lấy số nguyên thân hàm TRUNC với hàm INT.
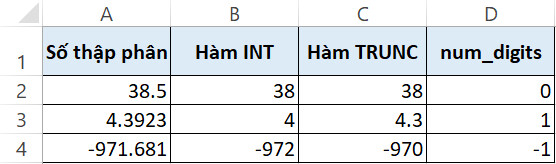
Mặc mặc dù có sự biệt lập rõ ràng, những hàm đem số nguyên TRUNC cùng INT chỉ thực thụ trả về giá trị không giống nhau khi bạn triển khai làm tròn vào Excel với đối tượng người dùng là số âm. Mang sử chúng ta nhập vào bí quyết hàm TRUNC và hàm INT số thập phân -2.5, hàm TRUNC đang trả về hiệu quả là -2, trong những khi hàm INT trả về kết quả là -3 vị -3 là cực hiếm nguyên nhỏ tuổi hơn.
Khi triển khai phép phân tách trong Excel thì thời gian nào bạn cũng biến thành có 2 cực hiếm trong kết quả, sẽ là phần dư và phần nguyên. Vậy làm bí quyết nào để khẳng định được phần nguyên khi bạn đã có kết quả phép phân tách trong Excel. Hãy theo dõi bài viết cách thực hiện hàm QUOTIENT phân tách lấy phần dư vào Excel dưới đây để biết cách làm nhé!
Bài viết được thực hiện trên laptop hệ điều hành Windows với phiên bạn dạng Excel 2016, bên cạnh ra bạn có thể thực hiện tại trên các phiên bản Excel 2007, 2010, 2013, 2019 với trên Mac
OS với thao tác làm việc tương tự.
I. Hàm QUOTIENT là gì? Ứng dụng của hàm QUOTIENT trong Excel
Hàm QUOTIENT tốt hàm chia lấy phần nguyên. Bạn có thể sử dụng hàm này để đưa ra phần nguyên trong tác dụng của phép phân tách và vứt đi phần dư.
Ví dụ:Mình có phép tính sau trăng tròn / 3 = 6,6667 nhưng công dụng khi áp dụng hàm QUOTIENT đang là 6.
Ngoài hàm QUOTIENT ra thì chúng ta có thể tham khảo cách thực hiện hàm INT để đưa ra phần nguyên trong Excel tuy vậy với phạm vi rộng hơn Tại đây!
II. Cách sử dụng hàm QUOTIENT trong Excel
1. Cú pháp hàm QUOTIENTCú pháp:=QUOTIENT(numerator, denominator)
Trong đó:
Numerator (bắt buộc):Số bị phân chia (Tử số).Denominator (bắt buộc):Số phân tách (Mẫu số).Lưu ý: Nếu 1 trong những hai đối số chưa hẳn là số, hàm QUOTIENT trả về quý hiếm lỗi #VALUE!
2. Cách sử dụngMình có một bảng các con số bắt buộc chia như sau:

Ví dụ
Bước 1:Nhập công thức=QUOTIENT(A3;B3)tạiô Kết Quả.

Nhập phương pháp =QUOTIENT(A3;B3) tại ô Kết Quả
Bước 2:NhấnEnterđể hiển thị kết quả.
Mẹo:
Bạn hãy sử dụng đúng dấu ngăn cách là “,” hoặc “;” để phòng cách các phần tử bên phía trong công thức nhé!Nhấn giữ lại ô vuông bé dại ở ô dữ liệu và kéo xuống để áp dụng cho các ô bên dưới.
Nhấn Enter để hiển thị kết quả
Bước 3:Toàn bộ kết quả đã được hiển thị.
Trong đó:
Kết trái ô C3:Cả tử số và chủng loại số phần đông dương đề nghị sẽ ra kết quả là số dương.Kết trái ô C4:Mẫu số là số âm -3 phải ra kết quả là số âm.Kết quả ô C5:Tử số là số âm -3 cần ra hiệu quả là số âm.Kết trái ô C6:Cả tử số và mẫu số là số âm buộc phải ra hiệu quả là số dương.Kết trái ô C7:Mẫu số là 0 nhưng phép phân chia thì thiết yếu chia đến 0 buộc phải Excel báo lỗi #DIV/0!Kết trái ô C8:Vì tử số là 0 nên chia cho bất cứ số nào cũng trở thành bằng 0.
Toàn bộ tác dụng và ý nghĩa sâu sắc của từng kết quả
3. Ứng dụng của hàm QUOTIENT vào thực tếNgoài câu hỏi chia mang phần nguyên ra thì hàm QUOTIENT còn có thể giúp các bạn tính được số tuần trong một khoảng thời gian nhất định nữa nhé nhé! với sau đây là cách làm:
Chúng ta gần như biết một tuần lễ có 7 ngày. Vậy thì:
Bước 1:Nhập hàm=QUOTIENT(B3-A3,7)hoặc=QUOTIENT(10,7)vào ôSố tuần.
Giải yêu thích hàm:
Đối cùng với hàm=QUOTIENT(B3-A3,7)thì có nghĩa là mình đang lấy số ngày sinh hoạt ô B3 (số ngày khủng hơn) – số ngày ở ô A3 (số ngày nhỏ dại hơn) để cho ra số ngày trong khoảng thời hạn đó là bao nhiêu. Kế tiếp mình sẽ phân tách cho 7 để xác định số tuần.Đối cùng với hàm=QUOTIENT(10,7)thì có nghĩa là ở đây tôi đã biết số ngày trong khoảng thời gian đã đến rồi với mình chỉ việc lấy số ngày đó phân chia cho 7 nữa để khẳng định số tuần thôi.
Nhập hàm =QUOTIENT(B3-A3,7) hoặc =QUOTIENT(10,7) vào ô Số tuần
Bước 2:NhấnEnterđể hiển thị kết quả.
Mẹo:Sau khi hiển thị kết quả bạn có thể nhấn giữ ô vuông bé dại ở ô tài liệu và kéo xuống để áp dụng cho phần nhiều ô bên dưới.

Nhấn Enter nhằm hiển thị kết quả
Lưu ý:
Kết quả này chỉ hiển thị khoảng hay xấp xỉ số tuần vào khoảng thời hạn đã chỉ dẫn (1 tuần vẫn có đúng là 7 ngày với 10 ngày khi phân chia với 7 vẫn ra 1,428… tuần phải hàm QUOTIENT vẫn hiểu là 1 trong tuần)III. Những lỗi thường gặp mặt khi sử dụng hàm QUOTIENT vào Excel
1. Lỗi #DIV/0!Nếu bạn gặp gỡ lỗi này thì đừng băn khoăn lo lắng vì cách khắc phục của lỗi này rất đơn giản.
Nguyên nhân:Do mẫu số là 0.Cách khắc phục:Thay đổi chủng loại số hoặc phép tính vày trong phép chia không tồn tại số nào hoàn toàn có thể chia được cho 0.2. Lỗi #VALUE!Lỗi này hay xảy ra khi bạn nhập sai hàm, cơ mà trong trường đúng theo hàm chia thì do vì sao sau đây:
Nguyên nhân:Do một trong những 2 đối số các bạn nhập vào không phải là số mà là cam kết tự, chữ.Cách khắc phục:Kiểm tra lại các đối số với nhập lại.3. Lỗi chia ra ngày thángĐây là 1 lỗi cực kỳ rất thường xuyên xảy ra, các bạn hãy xem nguyên nhân cũng giống như cách khắc phục và hạn chế ở bên dưới nhé!
Nguyên nhân: Do ô nhiều người đang nhập dữ liệu được định dạng kiểu dáng ngày tháng.Cách khắc phục: Chỉnh lại format ô thành hình dạng Number (Nhấn chuột phải vào ô đã nhập > Chọn Format Cells > Chọn thẻ Number > Chọn Number > Nhấn OK để sửa lỗi).Xem thêm: Running Man - Content_Vietsub Ep 27
Và đó là phương pháp để sử dụng hàm QUOTIENT trong Excel cực dễ dàng và đơn giản để phân tách lấy phần nguyên có ví dụ minh họa dễ dàng hiểu. Chúc các bạn thành công!! Cám ơn các bạn đã xem bài bác viết.