Bạn mong muốn quay clip màn hình để khắc ghi các làm việc trên màn hình máy tính xách tay nhằm cung cấp cho quá trình cũng như học tập tập, mà lại không biết nên chọn lựa phần mềm nào? Vậy bạn hãy thử thiết lập và thiết đặt Camtasia Studio, cứng cáp chắn bạn sẽ cảm thấy hài lòng!
Camtasia Studio là một trong những công nắm quay đoạn clip màn hình, tích hợp sẵn cỗ chỉnh sửa clip sau khi quay. Sử dụng công thay này chúng ta có thể dễ dàng chèn hiệu ứng bé trỏ, áp dụng đổ bóng, trang trí màu sắc cho những đối tượng, thêm con đường viền hoặc nóng bỏng sự chăm chú tới những chi tiết quan trọng dễ dãi hơn lúc nào hết.
Bạn đang xem: Hướng dẫn sử dụng camtasia 2018
Vậy mời bạn tìm hiểu thêm bài phía dẫn sau đây để biết cách thiết đặt và áp dụng Camtasia Studio quay đoạn phim màn hình:
Hướng dẫn thiết đặt Camtasia Studio
Bước 1: nhấn đúp con chuột vào file download đặt, cửa ngõ sổ thiết đặt xuất hiện thừa nhận Next để bắt đầu quá trình sở hữu đặt.
Bước 2: cửa sổ thông tin các điều khoản sử dụng phần mềm xuất hiện. Tích lựa chọn vào ô I accept the license agreement để gật đầu đồng ý với các điều khoản mà nhà phân phối đưa ra. Kế tiếp nhấn Next để liên tiếp cài đặt.
Bước 3: vượt trình cài đặt phần mượt Camtasia Studio không tồn tại gì phức tạp, bạn cứ dìm Next... Next theo hướng dẫn rồi dấn Finish nhằm hoàn tất quy trình cài đặt.
Hướng dẫn thực hiện Camtasia Studio quay video màn hình
Bước 1: Mở Camtasia Studio lên, bên trên giao diện bao gồm của ứng dụng nhấn vào nút Record the screen ở phía trên bên trái màn hình hiển thị để quay video màn hình.
Bước 2: Ngay kế tiếp sẽ bao gồm một cửa ngõ sổ bé dại xuất lúc này phía cuối của màn hình, tại đây bạn cũng có thể lựa chọn:
Full screen: Quay cục bộ màn hình.Custom: Quay một trong những phần màn hình.Webcam: bật hoặc tắt Webcam.Audio: nhảy hoặc tắt chức năng thu âm qua microphone.Nếu các bạn chọn chính sách ghi hình theo kích thước tùy lựa chọn Custom, 1 vùng lựa chọn với mặt đường viền mờ sẽ lộ diện trên màn hình. Lựa chọn điểm bước đầu và kết thúc bằng cách bấm với di loài chuột qua toàn bộ diện tích buộc phải ghi hình.
Sau đó bấm biểu tượng Rec red color hoặc ấn F9 để ban đầu ghi hình (bạn yêu cầu tắt áp dụng Outlook vày F9 cũng chính là phím tắt để khám nghiệm email), ấn F10 để chấm dứt quay Video.
Bước 3: quy trình quay phim màn hình bắt đầu, nếu muốn xóa đoạn quay đoạn phim này thì nhấn vào Delete, mong mỏi tạm dừng nhấn vào Pause, còn ý muốn dừng thì nhấn vào Stop.
Bước 4: hành lang cửa số Preview lộ diện với 3 lựa chọn:
Delete: Xóa video clip vừa rồi.Produce: Xuất ra một format bất kỳ.Save & Edit: lưu lại một tệp tin thô và tiến hành chỉnh sửa trong ứng dụng chính.Ở đây chúng ta chọn Save & Edit
Bước 5: Giao diện phần mềm này còn có 3 phần chính: Phần mặt phải hiển thị đoạn clip để quan tiền sát, phần bên trái hiển thị thanh mức sử dụng để tùy chỉnh Video theo ý muốn và phần dưới cùng là phần Timeline. Chúng ta cũng có thể tùy chỉnh form size hiển thị của từng phần bằng phương pháp kéo con chuột sang ngang hoặc lên xuống. Phóng to, thu nhỏ dại màn hình bằng cách kích loài chuột trái vào màn hình hiển thị và thực hiện lăn chuột giữa.
Để bước đầu chỉnh sửa 1 video clip kích chuột trái kéo cùng thả clip xuống phần Timeline. Sau đó tùy chỉnh thiết lập kích thước cũng giống như độ phân giải mang lại Video bằng cách kích chuột vào vùng khoanh đỏ số 3, rồi nhấn vào nút xổ xuống làm việc mục Dimensions nhằm chọn size theo chuẩn chỉnh có sẵn hay tự chuyển đổi ở mục Width và Height để tương xứng với yêu cầu sử dụng.
Bước 6: Để thiết lập con trỏ chuột nhấn vào More, chọn Cursor Effects. Tại đây, bạn có thể tùy chỉnh form size con trỏ sống mục Cursor size, tương tự như hiệu ứng kích loài chuột trái và kích chuột phải.
Bước 7: Để thêm phụ đề cho video clip nhấn vào More, chọn Captions. Kế tiếp nhấn vào Add caption media rồi gõ chữ muốn thêm vào ô trống.
Bước 8: Khi giảm 1 đoạn đoạn clip đi, bạn cũng có thể chọn một đoạn gửi cảnh bằng cách nhấn vào phần Transitions, kế tiếp kéo cùng thả vào đoạn cắt vừa rồi.
Bước 9: Để chèn giọng nói vào đoạn clip thì nhấp vào Voice Narration. Tại đây bạn có thể tùy chỉnh mức âm thanh đầu vào bằng cách kéo thanh trượt theo ý muốn.
Bước 10: Sau khi hoàn tất quy trình chỉnh sửa, bấm vào Produce and share để giữ gìn định dạng theo ý muốn: lưu trên sản phẩm tính, ghi ra bát DVD, chia sẻ trực tiếp lên You
Tube, Google Drive hoặc trang web Screencast.com được tích thích hợp sẵn. Tiếp đến nhấn Next để tiếp tục.
Ở đây họ chọn Custom production settings
Cửa sổ tiếp theo được cho phép bạn chọn lựa định dạng lưu trữ cho đoạn Video. Sau đó nhấn Next để tiếp tục.
Bạn cứ bài toán Next... Next sau đó chạm chán cửa sổ Video Options, thì nhấn vào Options nhằm chọn chỗ lưu trữ hình ảnh mà bạn có nhu cầu đánh vệt lên đoạn Video. Tiếp nối nhấn Next -> Finish nhằm hoàn tất và xuất ra video clip theo định dạng mong mỏi muốn.
Vậy là tiếng đây bạn có thể tạo ra rất nhiều đoạn clip minh họa vô cùng chân thực với không ít hiệu ứng. Chúc chúng ta thực hiện thành công!
Camtasia Studiođược đánh giá là trong những phần mềm hỗ trợ quay đoạn clip màn hình máy tính, Laptop kết quả kèm theo chức năng chỉnh sửa như chú thích, phóng to, thu bé dại … giúp người tiêu dùng có được phần lớn video, video clip hướng dẫn hoặc lưu lại các sự khiếu nại đang ra mắt trên các website.Camtasia Studiođược đánh giá là trong số những phần mềm cung ứng quay video clip màn hình thứ tính, Laptop hiệu quả kèm theo chức năng chỉnh sửa như chú thích, phóng to, thu nhỏ dại … giúp người dùng có được các video, video hướng dẫn hoặc ghi lại các sự khiếu nại đang ra mắt trên các website.Sau khi quay phim màn hình, camtasia cung cấp cho chính mình 1 giải pháp khá chuyên nghiệp để chỉnh sửa video clip vừa quay trở lại và mang đến tùy chọn xuất ra nhiều định dạng đoạn clip và unique khác nhau tùy ý. Xung quanh ra, chúng ta có thể upload nhanh, thẳng lên các trang chia sẻ video như youtube, facebook để chia sẻ với đồng đội của mình.


Các thiên tài chính:
Thư viện:Tiết kiệm thời gian chỉnh sửa và đạt được sự thống nhất của những callout lưu giữ trữ, trình bày tiêu đề, hoặc toàn cục một chuỗi reviews cho sử dụng sau này.
Tải lên You
Tube:Sản xuất và tải lên video chất lượng HD lên You
Tube cơ mà không bắt buộc rời khỏi ứng dụng.
Sao chép với dán:Bạn có thể sử dụng lại những hiệu ứng gửi tiếp, cường điệu và gần như hiệu ứng khác bằng cách sao chép với dán vào những điểm khác biệt trên dòng thời gian hoặc thêm nó vào thư viện.
Callout Keystroke:Bạn có thể thực hiện thao tác làm việc bàn phím hoàn toàn có thể nhìn thấy như Camtasia Studio có để ý của ngẫu nhiên bàn phím đi tắt được áp dụng trong quá trình ghi với hiển thị những phím như 1 lớp đậy đồ họa.
Nâng cao Callout :phong giải pháp callout mới cung ứng hỗ trợ mang đến tính phân minh hình ảnh.
Phác thảo Callout đưa động: có ý đến các thành phần đặc biệt của đoạn phim của bạn với hình ảnh động.
Xem thêm:
Nhìn chung, Camtasia Studio là một trong ứng dụng toàn diện đầy đủ nhằm tạo đều chiếc, video chuyên nghiệp hóa tốt sử dụng chụp màn hình. Giao diện bạn dùng dễ dàng và đơn giản để nắm bắt và cỗ tính năng nhiều hơn thế nữa trung bình. Camtasia Studio là miễn tổn phí trong 30 ngày, tuy nhiên giá mua không thiếu là 299 $.
Hiện tại có rất nhiều cách để “bẻ khóa” phần mềm Camtasia Studio này, mặc dù nhược điểm là hay sử dụng những files crack (patch, phần mềm của cracker sản phẩm công nghệ 3) hoàn toàn có thể chứa những mã độc nguy nan và đồng thời bắt buộc block host (khóa đồ vật chủ) của phần mềm dẫn đến tất yêu Update các phiên bản mới cho phần mềm. Điều đó phiền phức nếu bạn có nhu cầu trải nghiệm những tính năng của phiên bản mới thì cần phải gỡ bản cũ đi và tải lại, trong bài bác này mình đã hướng dẫn chúng ta một mẹo nhỏ để vừa hoàn toàn có thể sử dụng phần mềm đã được bẻ khóa nhưng vẫn update thường bình thường và hoàn toàn thủ công bằng tay nên ngoài lo mã độc ! yếu điểm hơi cực nhọc hiểu xíu ????????
Hướng dẫn kích hoạt Camtasia Studio tiên tiến nhất 2018 ko dùng ứng dụng crack thiết bị 3, Update thả ga
B1: download phiên bản mới tuyệt nhất của ứng dụng tại:Trang công ty Techsmith
hoặc
CDN của Download.com.vnB2: cài đặt phần mượt như bình thườngB3: Vào đường dẫn: bằng cách nhập đoạn code sau vào Explorer của Windows:
C:Program
DataTech
SmithCamtasia Studio 9
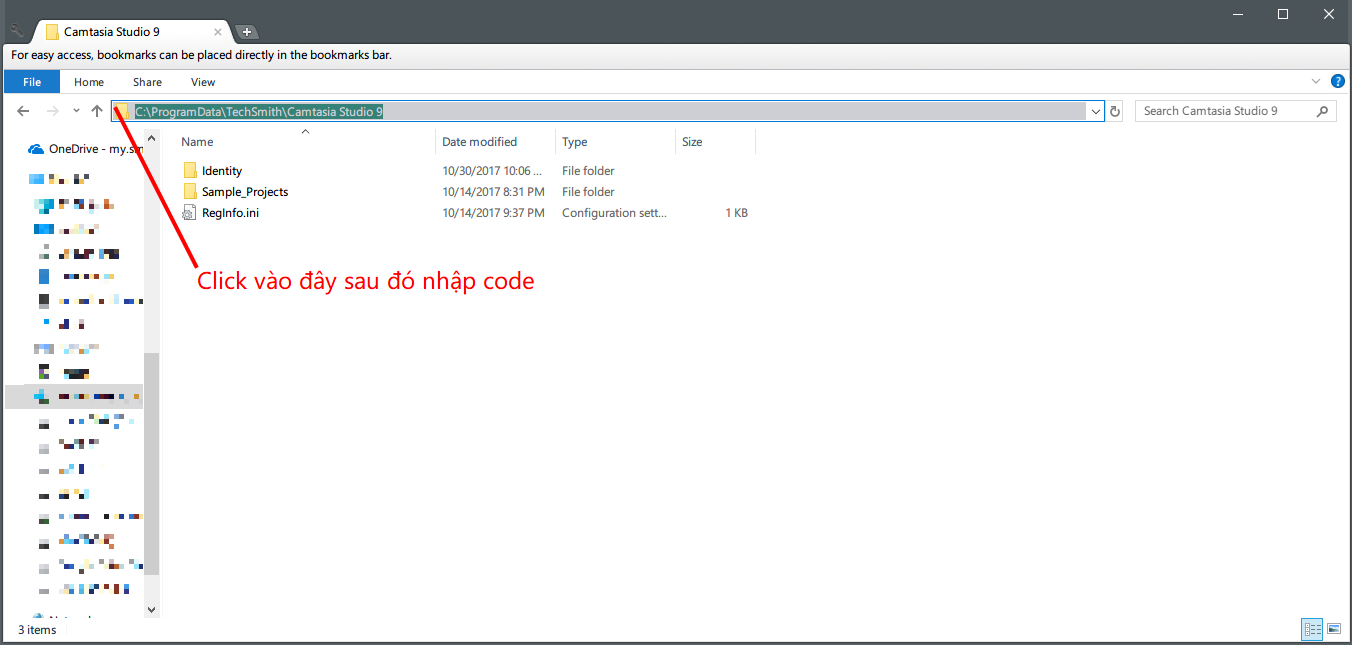
B4: sửa đổi files “Reg
Info.ini” bởi cách: Chuột phải => xuất hiện with Notepad

B5: Xóa toàn bộ những gì trong files “Reg
Info.ini” cùng copy cục bộ dòng code dưới dán tiếp nối nhấn “Ctrl + S” nhằm lưu lại
Key=BBCUV-UVDRC-M8C5S-CHMX7-2M3A5Registered
To=Mr.HackB6: Chuột nên chọn “Properties” kế tiếp tích vào dòng “Read-only” với “OK”
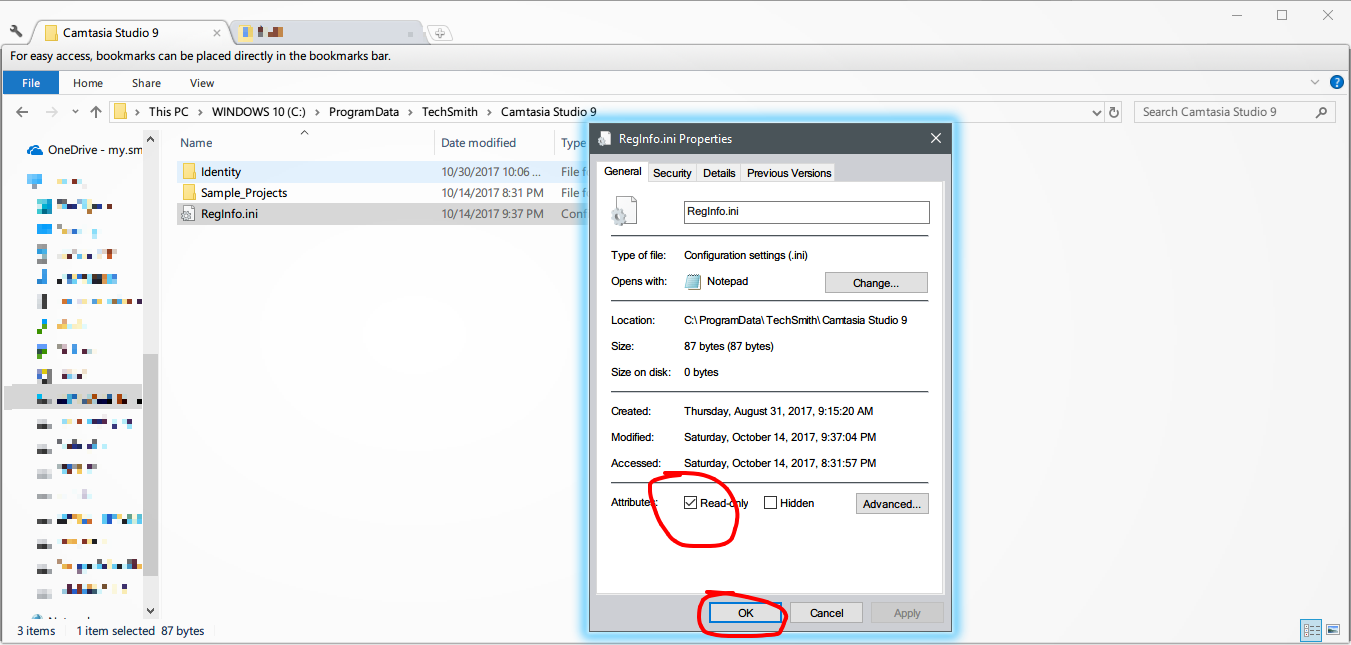
Bây tiếng khởi động ứng dụng lên và tận thưởng thành quả, chúc chúng ta thành công !