Khi bạn cần chọn tự nhiên để lấy ra một vài quý giá trong bảng tài liệu có sẵn vào Excel để tiến hành các quá trình như kiểm tra xác suất ngẫu nhiên, các bạn sẽ làm nạm nào? Đừng kéo lướt tổng thể bảng tài liệu và lựa chọn nhé, bởi vì chúng ta có một cách dễ dàng và đơn giản và tiết kiệm chi phí thời gian, sức lực lao động hơn hết sức nhiều. Đó chính là sử dụng hàm Excel.
Bạn đang xem: Hàm chọn mẫu ngẫu nhiên trong excel
Trong bài học Excel này, Gitiho đã hướng dẫn các bạn cách áp dụng hàm trong Excel để chọn đột nhiên giá trị rất nhanh. Cùng theo dõi nhé!
Bài toán lấy ví dụ như chọn ngẫu nhiên giá trị trong Excel
Trước khi bước đầu vào cách lựa chọn ngẫu nhiên quý hiếm trong Excel, bọn họ sẽ cùng cả nhà xét một ví dụ dưới đây:
Cho một bảng có 10 ô chứa tài liệu (tên các học sinh) như sau:

Hãy chọn ngẫu nhiên thương hiệu 5 trong những 10 học viên từ bảng tài liệu có sẵn. Tuyệt nói biện pháp khác, đây chính là bài toán chọn tự dưng nhiều ô xuất phát điểm từ một cột tài liệu có sẵn. Để rất có thể chọn bất chợt theo việc này trong Excel, họ có logic thực hiện như sau:
Gắn thương hiệu của mỗi học viên bằng một con số (chọn ngẫu nhiên 1 con số hoặc là sắp đặt trước)Sử dụng hàm trong Excel để lấy giá trị thương hiệu theo số (chọn bất chợt hoặc sắp đặt trước)Sử dụng chức năng Fill Handle để áp dụng công thức vừa tạo cho các quý giá chọn bất chợt còn lại.Dựa vào súc tích thực hiện, chúng ta có thể chọn một trong 2 cách dưới đây để triển khai chọn bất chợt giá trị trong Excel nhé!
Cách chọn tự nhiên giá trị bởi hàm Excel rất nhanh
Sử dụng phối kết hợp hàm VLOOKUP với hàm RANDBETWEEN để chọn bất chợt giá trị
Cách này sệt biệt tương xứng với hồ hết bảng tài liệu đã bao gồm sẵn cột số sản phẩm công nghệ tự. Chũm vì nên gắn mỗi giá trị với một số trong những ngẫu nhiên làm sao đó, chúng ta cũng có thể sử dụng thiết yếu số thứ tự làm số để chọn ngẫu nhiên luôn. Tuy nhiên, giả dụ bảng dữ liệu của bạn chưa xuất hiện số thứ tự thì chúng ta cũng có thể chèn thêm 1 cột vào phía trái cột tên, tiếp đến điền số máy tự nhé
Sau khi sẽ đánh số lắp thêm tự mang đến bảng dữ liệu, chúng ta sẽ sử dụng phối hợp 2 hàm Excel là hàm VLOOKUP và hàm RANDBETWEEN để chọn thốt nhiên giá trị vào Excel nhé!
Cấu trúc hàm VLOOKUP cùng hàm RANDBETWEENĐể hoàn toàn có thể hiểu rõ rộng cách áp dụng của công thức kết hợp hàm VLOOKUP và hàm RANDBETWEEN góp chọn ngẫu nhiên giá trị trong Excel,
Cấu trúc hàm VLOOKUP
=VLOOKUP(lookup_value, table_array, col_index_num,
Trong đó:
lookup_value: quý hiếm tìm tìm ban đầutable_array: Bảng tham chiếucol_index_num: Cột lấy quý hiếm trả về trong bảng tham chiếu.range_lookup: phương thức dò tìmGiá trị “0”: Dò tìm xuất xắc đối
Giá trị “1”: Dò tìm kiếm tương đối
Cấu trúc hàm RANDBETWEEN
=RANDBETWEEN(bottom;top)
Trong đó: Bottom; đứng đầu là khoảng phạm vi bạn muốn thiết lập
Công thức kết hợp hàm VLOOKUP với hàm RANDBETWEEN nhằm chọn đột nhiên giá trịĐể chọn bất chợt giá trị như vấn đề ví dụ trên, họ sẽ có tác dụng theo quá trình sau:
Chọn ô mà bạn có nhu cầu đặt quý giá được chọn ngẫu nhiênTại ô này, ta nhập phương pháp sau:=VLOOKUP(RANDBETWEEN(1,10)$A$2:$B$11,2,0)
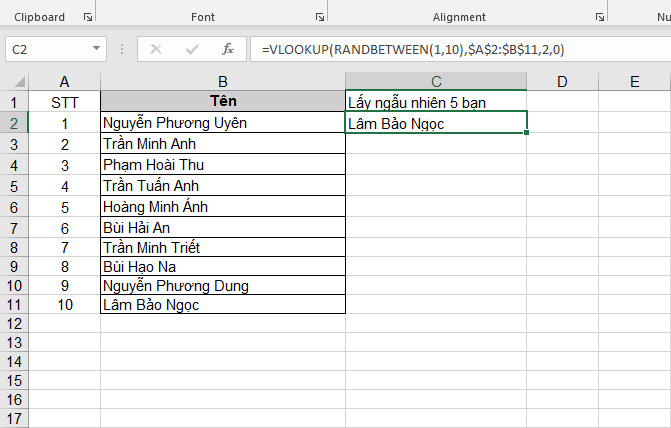
Giải thích chân thành và ý nghĩa công thức:
HàmRANDBETWEEN(1,10)sẽ tạo thiên nhiên giá trị là số tự nhiên trong khoảng từ 1 đến 10 (vì ở đây đánh số thứ tự từ 1 đến 10)Hàm
VLOOKUPtìm kiếm quý giá của hiệu quả hàm
RANDBETWEENtrong bảng A2:B11, đối chiếu sang cột thứ 2 và trả kết quả
Sử dụng tác dụng Fill Handle cho 4 dòng còn lại để vận dụng công thức trên vàchọn ngẫu nhiên thêm 4 cái tên nữa.
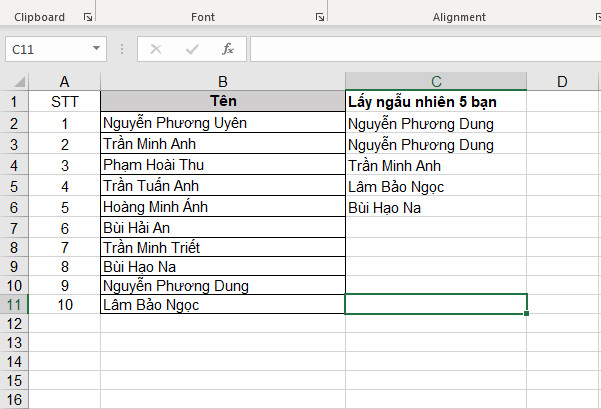
Sử dụng phối hợp hàm RAND, INDEX với RANK
Nếu bảng dữ liệu ban đầu của bạn không tồn tại sẵn cột số sản phẩm tự, và các bạn cũng không thích kẻ thêm và cố định cột số máy tự ở đó thì chúng ta có thể sử dụng những chọn ngẫu nhiên này nhé. Đây sẽ là sự phối hợp giữa 3 hàm là hàm RAND, hàm INDEX và hàm RANK
Cú pháp hàm RAND, INDEX với hàm RANKTương từ như phương pháp sử dụng phối kết hợp hàm VLOOKUP với RANDBETWEEN nhằm chọn ngẫu nhiên giá trị, bạn cũng cần biết cú pháp của từng hàm được sử dụng trong công thức để hiểu rõ về logic, tránh đều sai sót trong quy trình làm.
Hàm RAND
Hàm RAND trả tác dụng là một vài thực ngẫy nhiên, lớn hơn hoặc bằng 0 và bé dại hơn 1. Vì chưng vậy, trong cú pháp của hàm RAND không tồn tại một tham số nào. Cú pháp như sau:
=RAND()
Hàm INDEX
Hàm INDEX dạng mảng: =INDEX(Array,Row_num,
Column_num: đồ vật tự cột bắt buộc tìm
Hàm INDEX dạng tham chiếu: =INDEX(Reference,Row_num,
Row_num: đồ vật tự dòng bắt buộc tìm
Column_num: vật dụng tự cột buộc phải tìm
Area_num: tùy lựa chọn Số của vùng ô vẫn trả về quý giá trong reference
Hàm RANK
Cú pháp của hàm RANK như sau:
=RANK(number,ref,
Trong đó:
Number: Số mà bạn muốn tìm thứ hạng của nó.Ref:Một mảng hoặc tham chiếu tới một danh sách các số. Các giá trị không phải là số vào tham chiếu sẽ được bỏ quaOrder: bí quyết xếp hạng sốCông thức phối kết hợp hàm RAND, INDEX với RANK để chọn ngẫu nhiên trong Excel
Để chọn đột nhiên giá trị vào Excel bằng phương pháp kết hợp những hàm này, họ sẽ thực hiện như sau:
Chèn thêm một cột mới cạnh cột chứa dữ liệu muốn chon ngẫu nhiênNhập hàm RAND: =RAND() tại ô ứng với loại tên trước tiên của cột dự liệu trên cột bắt đầu chènDùng chức năng Fill Handle để vận dụng hàm RAND() đến 9 dòng sót lại để chọn thiên nhiên 9 số nữa
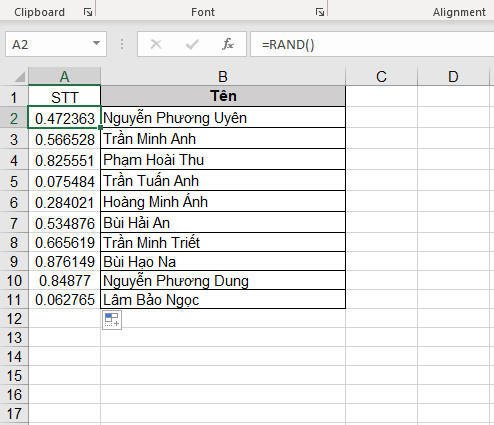
Nhập công thức:
=INDEX($B$2:$B$11,RANK(A2,$A$2:$A$11))
Giải thích hợp công thức:HàmRANKsẽ chỉ dẫn xếp hạng của ô A2 vào vùng A2:A11.Hàm
INDEXsẽ trả ra tác dụng theo mẫu và cột của mảng được nhập vào.Tiếp tục sử dụng Fill Handle để xào luộc công thức cho các dòng còn lại. Vậy là bọn họ đã thuận tiện chọn bất chợt được ra 5 dòng tên trong những 10 tên học viên trong bảng tài liệu cho sẵn rồi đó!
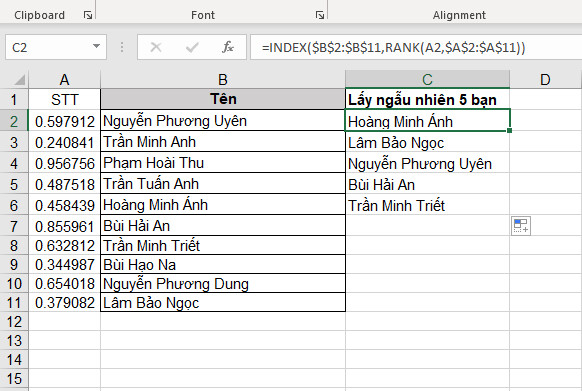
Tổng kết
Việc chọn ngẫu nhiên giá trị không hẳn việc thường xuyên, mặc dù là bài toán rất bắt buộc thiết, đặc biệt trong công tác làm việc kiểm tra, kiểm soát và điều hành chất lượng. Bởi vì vậy, bạn nên nắm chắn chắn về 2 công thức phối hợp hàm Excel góp chọn tự dưng mà Gitiho hướng dẫn mặt trên.
Trong nội dung bài viết này, Học Excel Online đã hướng dẫn các bạn cách chọn tự dưng nhiều ô từ một cột bao gồm sẵn cùng với sự hỗ trợ của hai hàm cơ bản.
Chọn đột nhiên nhiều ô xuất phát từ một cột bao gồm sẵn bằng phương pháp sử dụng các hàm
Trong ví dụ minh họa cho bài viết này, học tập Excel Online sẽ đưa ra một bảng bao gồm 10 ô cất dữ liệu. Việc ta buộc phải làm sẽ là lấy bỗng dưng 5 vào 10 tài liệu đó ra và điền vào bảng mặt cạnh.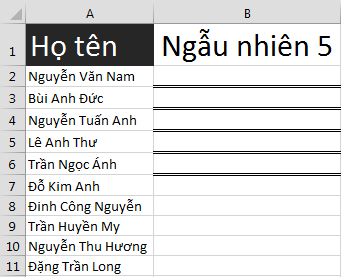
Để có tác dụng điều này, ta rất có thể tư duy như sau:
Gắn mỗi tên với một con số(ngẫu nhiên hoặc sắp đặt)Sử dụng hàm lấy giá trị tên theo số (ngẫu nhiên hoặc sắp đến đặt)Sử dụng Fill cho những ô còn lạiĐể lấy quý giá ngẫu nhiên, 1 trong những hai đổi thay hoặc cả nhị đều buộc phải ngẫu nhiên. Từ bỏ đó, ta có các cách sau.
Cách 1: thực hiện VLOOKUP phối kết hợp RANDBETWEEN đến số lắp thêm tựĐầu tiên, ta sẽ đánh số lắp thêm tự bằng cách tạo thêm cột STT phía trái cột họ tên:
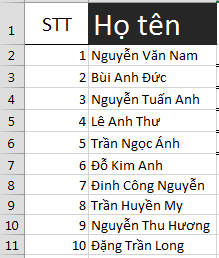

Sau đó, tại ô C2 ta nhập công thức:
=VLOOKUP(RANDBETWEEN(1,10),$A$2:$B$11,2,0)
Trong đó:Hàm RANDBETWEEN(1,10) sẽ tạo ngẫu nhiên quý giá là số tự nhiên và thoải mái trong khoảng từ 1 đến 10.
Hàm VLOOKUP tìm kiếm giá trị của RANDBETWEEN(1,10) vào bảng A2:B11, so sánh sang cột thứ 2 và trả kết quả.
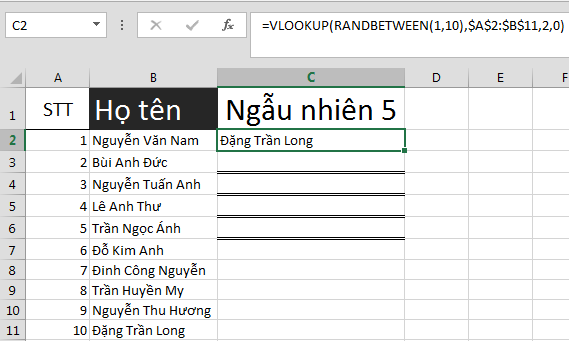
Sử dụng fill cho toàn thể 4 ô còn lại.
Cách 2: áp dụng RAND, INDEX và RANKTrong trường hợp này, ráng vì cố định và thắt chặt số sản phẩm tự, ta đã gắn những giá trị họ tên với một số lượng ngẫu nhiên tự 0 tới 1 bằng hàm RAND(). Nhập =RAND() tại cột số thiết bị tự và sử dụng fill.
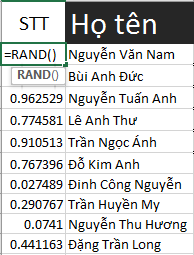
Tiếp theo, trên ô C1, ta sẽ sử dụng công thức:
=INDEX($B$2:$B$11,RANK(A2,$A$2:$A$11))
Hàm RANK sẽ chỉ dẫn xếp hạng của ô A2 trong vùng A2:A11.
Hàm INDEX sẽ trả ra kết quả theo loại và cột của mảng được nhập vào. VD ô A2 xếp hạng 3, kết quả INDEX trả về sẽ là dòng thứ 3 của cột Họ tên.
Xem thêm: Bí mật 12 cung hoàng đạo - những bí mật về 12 cung hoàng đạo nam & nữ
Sử dụng Fill và ta đã đạt được kết quả.
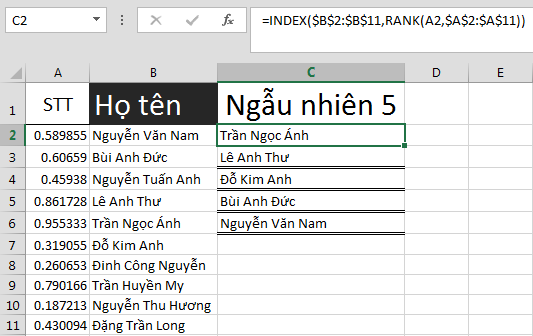
Trên đấy là 2 cách đơn giản nhất để mang ra một số trong những lượng quý giá ngẫu nhiên các ô trong một cột. Bên cạnh đó còn có những phương pháp đơn giản hơn, tiện rộng và tiêu tốn ít dung lượng hơn. Chúng ta hãy thử tìm hiểu nhé!