Đánh số trang bên trên Word là làm việc cơ bạn dạng và yêu cầu của bất kể tài liệu nào khi bọn họ tiến hành in. Giúp cho những người đọc dễ dàng theo dõi nội dung của bài bác viết, tài liệu và hỗ trợ cho tài liệu soạn thảo ví dụ hơn. Cung ứng đắc lực cho chế tác mục lục siêng nghiệp.
Bạn đang xem: Đánh số trang tự đông trong word
Có khôn cùng nhiều phương pháp để đánh số trang, tuy nhiên tại bài viết này Tin học thái bình sẽ hướng dẫn các bạn 2 biện pháp thông dụng độc nhất vô nhị cho ai ai cũng đều có tác dụng được:
Đánh Số Trang tiếp tục Từ Trang Đầu Tiên
Trước khi đặt số trang word thì bạn cần phải soạn thảo xong nội dung văn bạn dạng trước. Sau thời điểm đã hoàn chỉnh thì tiến hành đánh số trang như sau:
Bước 1: Vào tab Insert --> Page Number
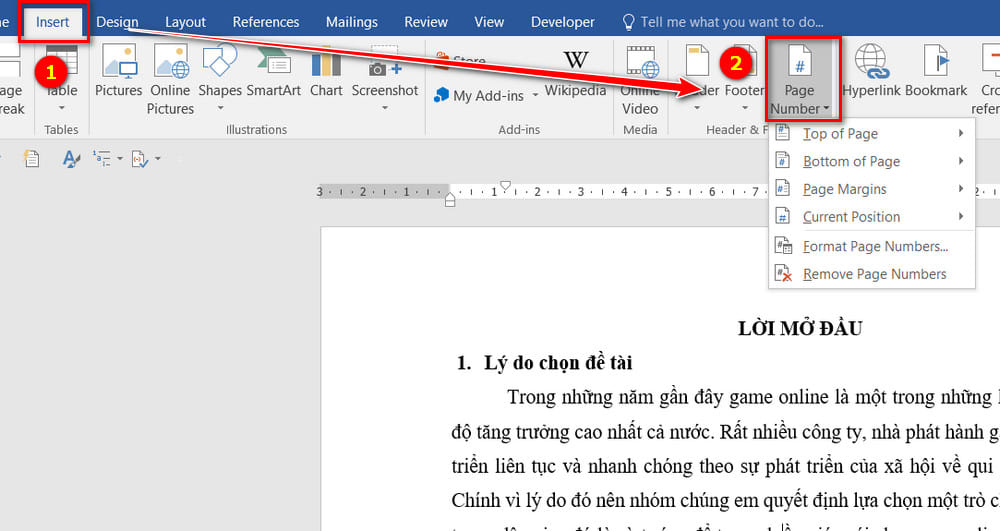

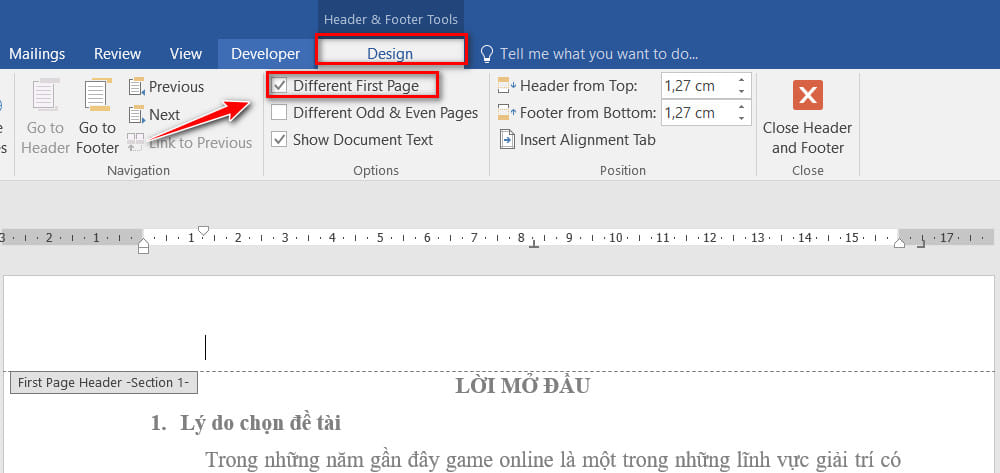
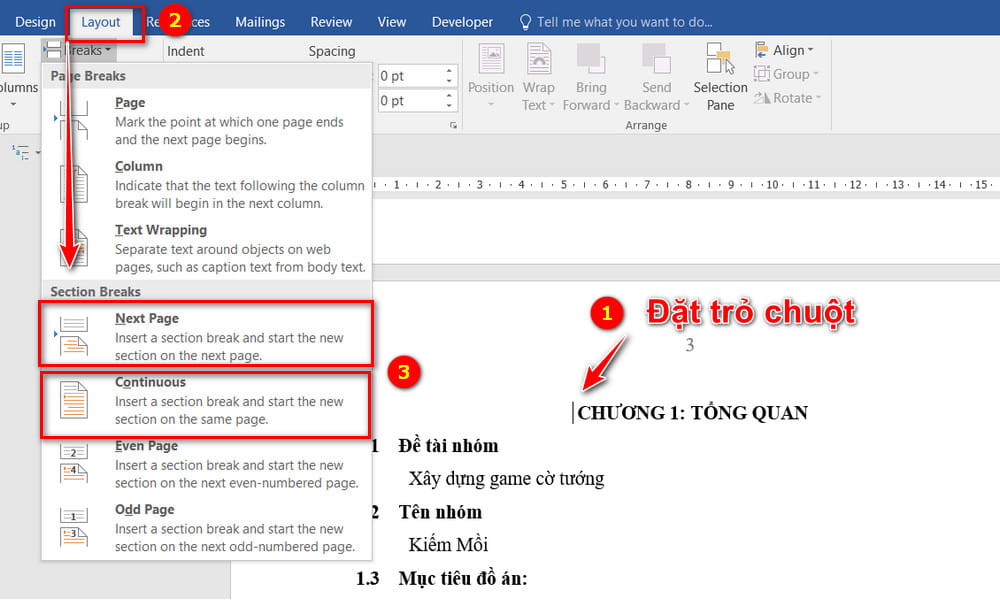
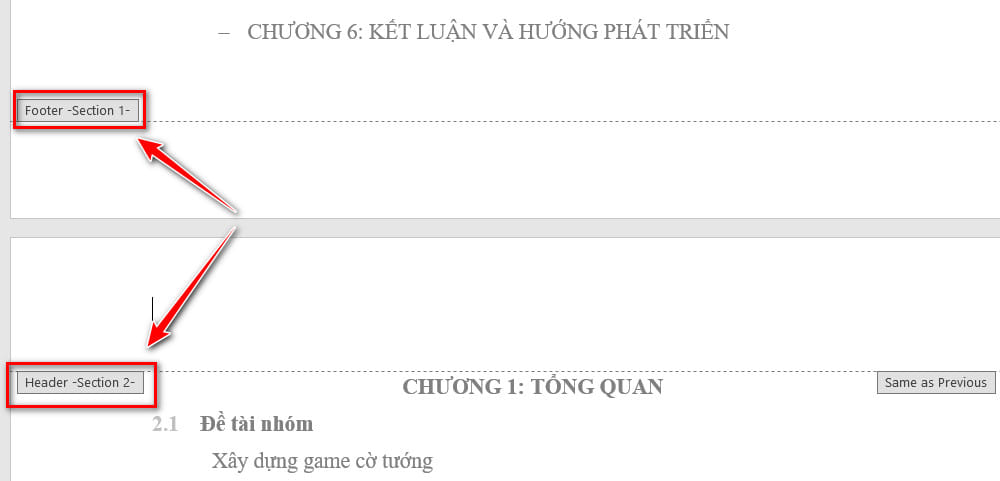
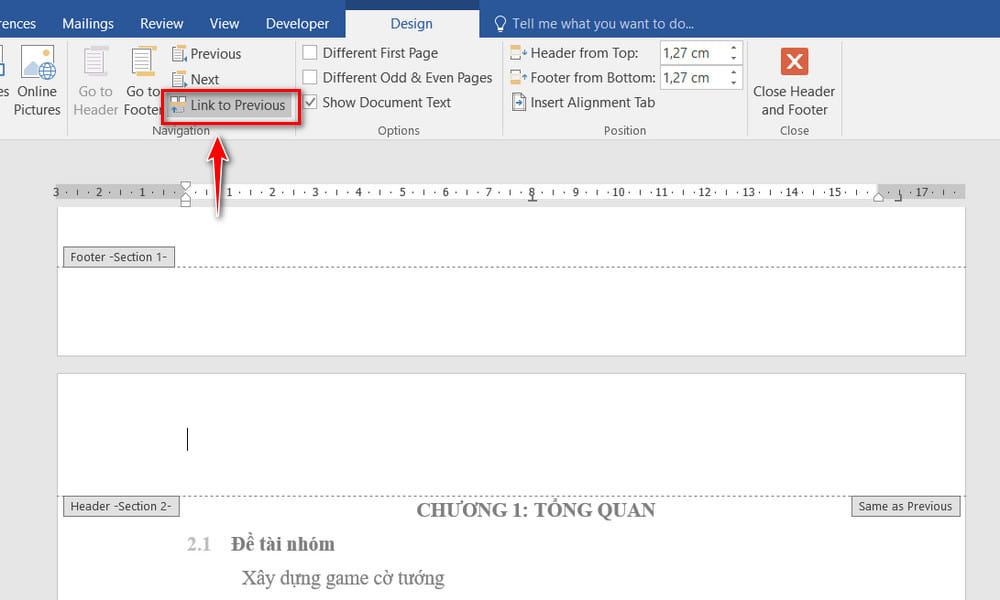
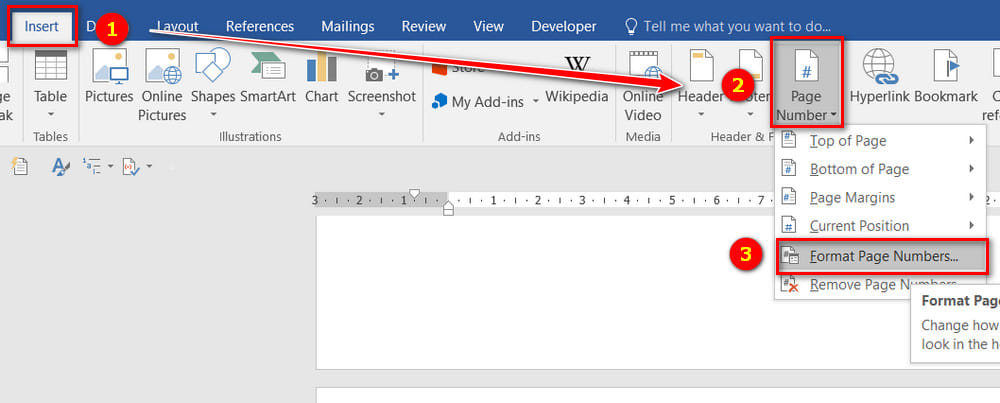
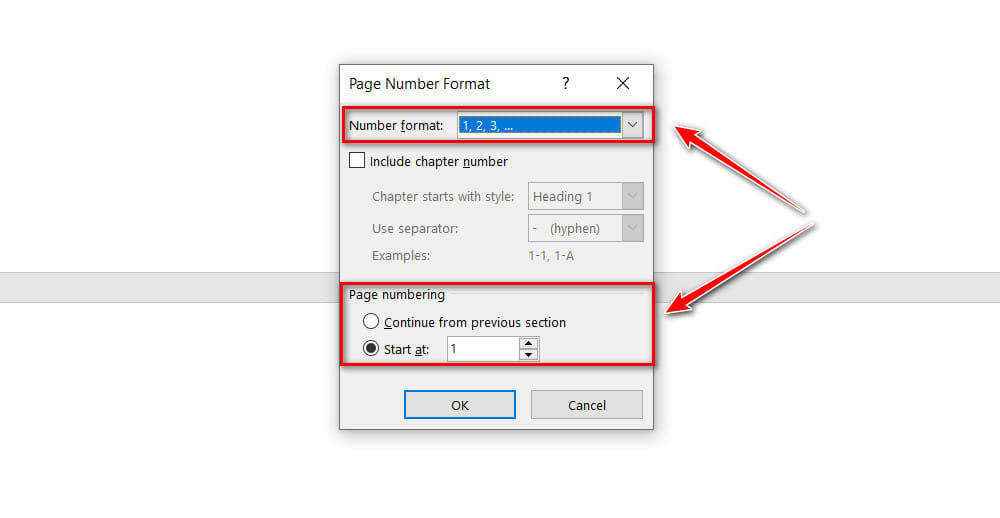
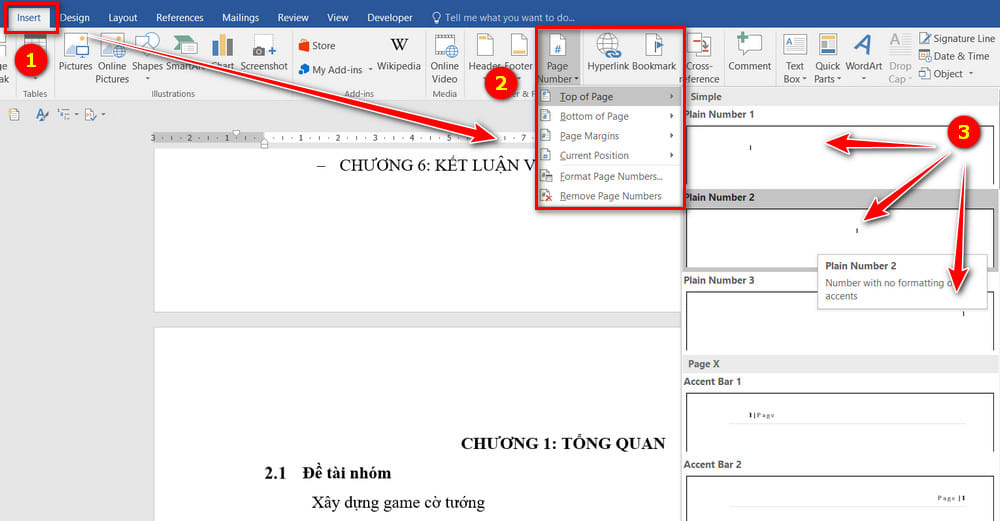
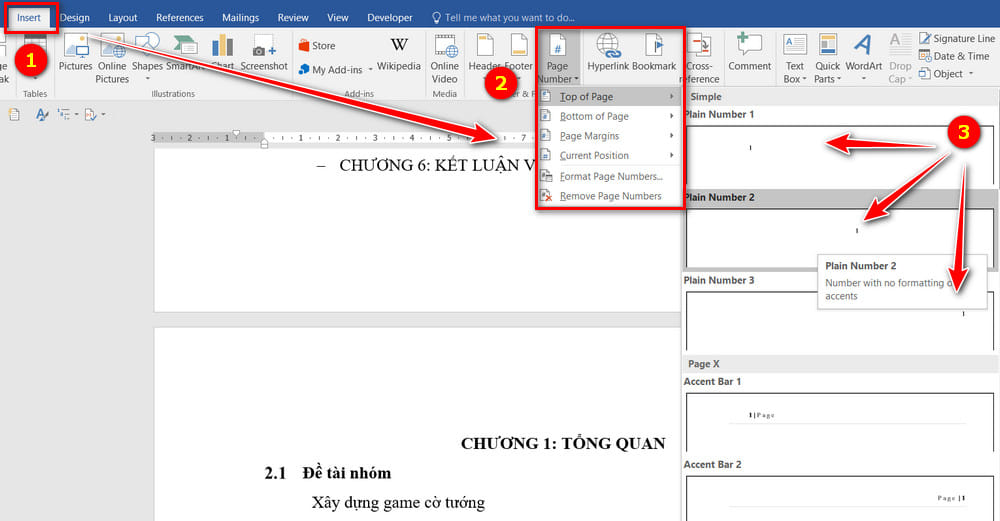
Video phía dẫn:
Như vậy chỉ với sau vài bước bạn đã triển khai được giải pháp đánh số trang auto nhanh chóng trong word rồi. Chúc chúng ta thành công!
Khi biên soạn thảo văn bản, trong số những thao tác buổi tối thiểu mà bạn phải biết và phải triển khai đó đó là đánh số trang. Với một văn bạn dạng ngắn chúng ta có thể đánh từng trang một, tuy nhiên với một văn phiên bản dài mấy chục trang các bạn không thể thực hiện như vậy được nhưng buộc chúng ta phải thực hiện thao tác làm việc đánh trang trường đoản cú động. Nếu bạn chưa nạm rõ thao tác này, hãy tham khảo bài viết dưới đây để hiểu rõ thêm nhé.

Cách khắc số trang tự động cho văn bạn dạng dễ dàng
Trước đây, đa số mọi bạn đều không có thói quen đánh số trang, chỉ một trong những tài liệu như luận văn hay report bắt buộc phải đánh. Tuy nhiên, hiện tại nay, phần lớn một văn phiên bản ngắn mấy trang cũng hầu như được đặt số trang bởi nó rất nhân thể lợi cho tất cả những người sử dụng.
Vậy để khắc số trang, bạn thực hiện các bước như sau:
Cách 1: cách đánh số trang tự động hóa từ trang nhất tiền
Bước 1: các bạn di chăm chuột lên thanh phương pháp và chọn Tab Insert, kế tiếp bạn click vào “Page Number”.


Cách 2: giải pháp đánh số trang tự động hóa từ một trang bất cứ trong văn bản
Bước 1: chúng ta đặt bé trỏ loài chuột vào đầu trang bất kể mà bạn muốn đánh số trang.Bước 2: chúng ta chọn Tab Page Layout bên trên thanh công cụ, tiếp đến chọn Breaks. Bảng chắt lọc đổ xuống, các bạn chọn vào “Next Page”.



Kết luận: Đánh số trang auto là thao tác làm việc khá thân quen thuộc đối với nhiều người liên tiếp soạn thảo văn bản. Bởi vì nó không quá khó khăn và cũng không yêu cầu nhiều thao tác. Bởi vì vậy, nếu như khách hàng chưa nắm rõ những thao tác này thì hãy tham khảo nội dung bài viết trên để triển khai nhé. Chúc chúng ta thực hiện thành công.
Xem thêm: Cách tìm và xem lại tin nhắn cũ trên facebook 'ngày xưa' nhanh nhất
Từ khóa tìm kiếm:
đánh số trang auto trên Word, công việc đánh số trang trường đoản cú động, công việc đánh số trang tự động hóa bất kì bên trên Word.