
Khi bạn đang sử dụng các chương trình như Photoshop hoặc Final Cut Pro, chương trình yêu cầu một không gian làm việc được gọi là bộ nhớ ảo hoặc bộ nhớ đệm. Đây là nơi các tệp được lưu tạm thời.
Bạn đang xem: Cách sửa lỗi scratch disks full trong photoshop
Scratch disk là dung lượng ổ cứng được Photoshop sử dụng làm bộ nhớ đệm khi không có đủ RAM để hoàn thành một tác vụ. Photoshop cho phép bạn gán mộtscratch disk, theo cách này nó có nhiều không gian trống hơn để tùy ý sử dụng.
Khi làm việc với hình ảnh lớn và nhiều layer, Photoshop sẽ chiếm dung lượng ổ đĩa của bạn bằng cách tạo ra rất rất nhiều các tập lưu tạm thời.
Vì vậy tốt hơn hết bạn không nên sử dụng ổ đĩa hệ thống của mình mà hãy chuyển sang một ổ khác có dung lượng lớn hơn và Photoshop cho phép bạn thiết lập điều này.
Các file tạm thời là lý do quan trọng đằng sau lỗi "scratch disks are full". Chúng thường sinh ra trong ổ của bạn mà bạn sẽ không thấy chúng. Nếu bạn có xóa bỏ Photoshop thì các file tạm thời này đôi khi vẫn được lưu trữ trong hệ thống.
Thiếu dung lượng trong ổ đĩa nơi chứascratch disk
Phân vùng của ổ đĩa đang được Photoshop sử dụng đã đầy
Bộ nhớ RAM hạn chế được phép cho Photoshop
Cách khắc phục lỗi "scratch disks are full"
Vấn đề là Photoshop không phải lúc nào cũng loại bỏ các file tạm thời này khi chúng không cần thiết nữa, điều này giống như một vấn đề vĩnh viễn nếu người dùng không tìm ra giải pháp.
Dưới đây là giải pháp mình đã thử và thành công, mình chia sẻ để các bạn khắc phục lỗi này hiệu quả nhất.
Photoshop có một giải pháp tích hợp để xóa các bộ đệm Photoshop cụ thể. Tuy nhiên, trong một số trường hợp bộ nhớ đệm này không được chương trình tự động xóa, chúng có thể tăng thêm và chiếm nhiều dung lượng trên scratch disk.

Tại đây bạn sẽ thấy danh sách các file tạm thời, bạn hãy kiểm tra và có thể xóa chúng đi để giải phóng dung lượng đĩa.
Như mình đã nói trên tốt hơn hết bạn nên lưuscratch disk trên một ổ đĩa khác không phải ổ đĩa hệ thống. Nếu bạn không có ổ đĩa khác, bạn có thể mua một ổ đĩa với SSD là lựa chọn tốt nhất.

Nếu bạn không có ổ đĩa khác hoặc không muốn mua ổ đĩa khác, thì đã đến lúc làm một số công việc vệ sinh cho nó. Xem dữ liệu ổ đĩa của bạn xem có thể xóa bất kỳ thứ gì không cần dùng đến hay không. Ngoài ra, bạn có thể chuyển sang ổ đĩa ngoài hoặc lưu trữ đám mây như Dropbox, Google Drive, i
Cloud.
Trên máy Mac có các công cụ tích hợp để giúp bạn quản lý không gian lưu trữ. Ở trên thanh menubar bạn chọn
Apple (icon quả táo)
> About This Mac > chọn tab Storage.

Nhấn vào Manage, bạn sẽ thấy danh sách các đề xuất về các file dữ liệu, bạn hãy kiểm tra vào có thể xóa các file không cần dùng đến để tối ưu hóa không gian ổ đĩa.

Tự động khôi phục là một tính năng rất hữu ích giúp bạn đảm bảo rằng các file thiết kế không bị mất nếu gặp trường hợp Photoshop bị treo, crash đột ngột. Tuy nhiên, nếu bạn đang gặp lỗi "scratch disks are full", việc tắt tính năng này có thể tiết kiếm một chút dung lượng. Để tắt tính năng này trong Photoshop:
Scratch disk are full hay còn gọi là bị đầy ổ lưu trữ, đây là một lỗi thường gặp trong Adobe Photoshop. Lỗi này xảy ra khi ổ lưu trữ mà bạn đang sử dụng cho Photoshop bị quá tải và làm cho phần mềm bị giảm tốc độ hoặc thậm chí tự động tắt. Vậy nên trong bài viết này, Color
ME sẽ chỉ bạn cách khắc phục lỗi Scratch disk are full trong Photoshop nhé!
I. Scratch disk là gì?
Scratch disk là bộ nhớ tạm trên máy tính Windows dành cho các phần mềm sử dụng khi đang hoạt động. Phần mềm sử dụng không gian Scratch disk để lưu trữ các phần của dự án bạn đang làm việc, cùng với tình trạng bảng lịch sử, không vừa với RAM trên máy tính.

Theo mặc định, Photoshop sử dụng ổ đĩa khởi động như ổ Scratch disk chính. Nhưng nếu có nhiều phân vùng hoặc ổ đĩa, bạn có thể thiết lập ổ đĩa bất kỳ trên máy tính để làm Scratch disk cho Windows. Lỗi "Could not complete your request because the scratch disks are full" hiện ra khi bạn đang làm việc trên một dự án lớn và ổ đĩa Photoshop sử dụng làm Scratch disk đã đầy hoặc gần đầy.
II. Cách thiết lập Scratch disk trong Photoshop
Đầu tiên, chúng ta sẽ cùng tìm hiểu cách để thiết lập một ổ đĩa thành Scratch disk cho Adobe Photoshop:
Bước 1: Mở menu Edit > Preferences > General (phím tắt là Ctrl + K)

Bước 2: Chọn Scratch Disk để mở menu Scratch Disk.

Bước 3: Chọn ổ đĩa bạn muốn sử dụng như Scratch disk và nhấn OK.

Vậy là chỉ với một vài bước vô cùng đơn giản, bạn đã có thể chọn một ổ đĩa bất kì để thiết lập làm Scratch disk cho Photoshop. Nếu chỉ có một ổ đĩa trên máy tính, bạn chỉ có thể sử dụng nó làm Scratch disk. Trong trường hợp có nhiều ổ đĩa, bạn có thể chọn ổ có không gian trống (Free Space) nhiều để tránh lỗi Scratch disk are full.
III. Các cách khắc phục lỗi Scratch disk are full
Cách 1:Thiết lập ổ đĩa khác làm Scratch disk trong Photoshop.Đây là cách đơn giản và cực kỳ hiệu quả đối với máy tính có nhiều hơn 1 ổ cứng. Bạn có thể chọn ổ cứng có nhiều dung lượng làm ổ lưu trữ tạm thời. Nếu có thể, bạn cũng nên sử dụng ổ SSD thanh vì ổ HDD làm Scratch disk. Điều đó sẽ đảm bảo rằng Photoshop tiếp tục chạy tối ưu trên hệ thống và không gặp phải bất kỳ vấn đề nào về hiệu suất. Hướng dẫn thiết lập bạn có thể tham khảo phần nội dung trên.
Cách 2:Tắt các ứng dụng và trình duyệt web khác trong khi đang sử dụng Photoshop.Khi bạn đang sử dụng Adobe Photoshop để thiết kế một dự án (Project) lớn, lượng bộ nhớ trong (RAM) dành cho phần mềm rất nhiều thì bạn nên hạn chế mở các phần mềm và trình duyệt khác.
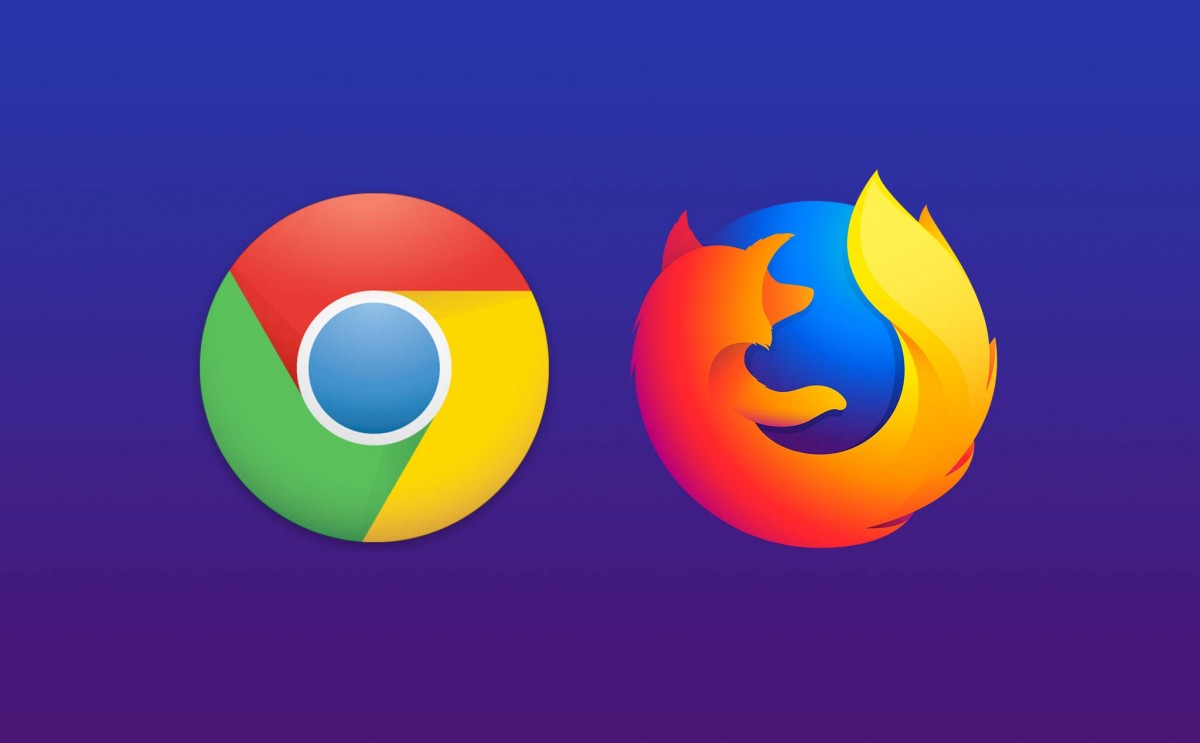
Việc này sẽ giúp tối ưu tốc độ xử lý cho Photoshop. Đặc biệt, các trình duyệt web thông thường sẽ sử dụng một lượng đáng kể RAM của máy, do đó hãy chỉ mở chúng lên khi thật sự cần thiết để tránh quá tải.
Cách 3:Tăng lượng RAM mà Photoshop được phép sử dụng.Ở hộp thoại Preferences (xem cách mở ở phần Cách thiết lập Scratch disk trong Photoshop), chọn phần Performance và điều chỉnh lượng RAM mà Photoshop có thể sử dụng.

Thông thường, Adobe Photoshop sẽ cần khoảng 4GB (1GB=1024MB) RAM khả dụng để có thể hoạt động bình thường. Với các dự án lớn hoặc sử dụng nhiều công cụ, thao tác phức tạp thì lượng bộ nhớ này sẽ tăng lên. Mức khuyến nghị là khoảng 75% lượng RAM khả dụng của máy tính, tuy nhiên nếu máy của bạn quá yếu (RAM dưới 4GB) hoặc quá mạnh (RAM trên 32GB) thì hoàn toàn có thể chủ động tăng hoặc giảm để đảm bảo hiệu năng.
Cách 4:Bật tính năng tự động lưu (Auto save) trong Photoshop.Nếu bạn đang làm một dự án vừa hoặc lớn, hãy bật tính năng tự động lưu để tránh việc Photoshop gặp vấn đề khiến cho nhiều giờ làm việc của bạn đổ sông đổ bể.
Xem thêm: Tv360 - Trực Tiếp Bóng Đá Hôm Nay

Cách làm là mở hộp thoại Preferences (xem cách mở ở phần Cách thiết lập Scratch disk trong Photoshop), chọn File Handling rồi bật tính năng tự động lưu và cài đặt thời gian. Sau đó nhấn vào OK.
TẠM KẾT
Trên đây là hướng dẫn ngắn gọn của Color
ME về cách khắc phục lỗi Scratch disk are full trong Photoshop. Nếu muốn làm quen với các công cụ thiết kế (như Photoshop, Illustrator, In
Design,...) trong thời gian ngắn, lộ trình bài bản, chi phí hợp lý thì đừng ngần ngại tham khảo các khóa học cơ bản của Color
ME ngay nhé!