Chắc hẳn với hồ hết bạn thao tác làm việc trên Microsoft Excel đã phải áp dụng đến công dụng lọc tài liệu rất nhiều. Ví như hàm lọc tên vào Exceltuổi, ngày tháng, số liệu… mặc dù nhiên tác dụng này có nhiều kiểu lọc tùy theo từng dạng dữ liệu, bài viết dưới đây trong chuỗi nội dung bài viết học Excel Onlinesẽ phía dẫn cụ thể giúp những bạn hàm lọc tài liệu trong Excel gấp rút và bao gồm xác.
Bạn đang xem: Công thức lọc dữ liệu trong excel
1. Lọc nhanh tài liệu bằng bộ lọc Filter
Ta tất cả bảng tài liệu sau:
- cách 1: Các các bạn chọn biểu tượng hình tam giác trong title cột muốn lọc dữ liệu.
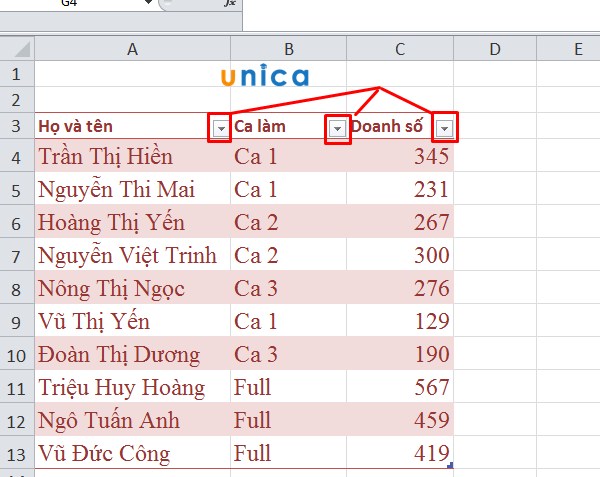
Để tiện lợi trong vượt trình thao tác và lọc các dữ liệu, bạn nên tạo bảng tất cả bộ lọc như trên, để gia công điều này, các bạn chọn tổng thể vùng dữ liệu, chọn đến biểu tượng Format as Table là được.

- cách 2: Trong hộp thoại xuất hiện, chúng ta bỏ chọn trong ô vuông trước Select All. Tiếp sau các bạn có nhu cầu lọc tài liệu theo mục nào trong cột các bạn đánh vết vào ô vuông trước dữ liệu đó. Kế tiếp nhấn OK.
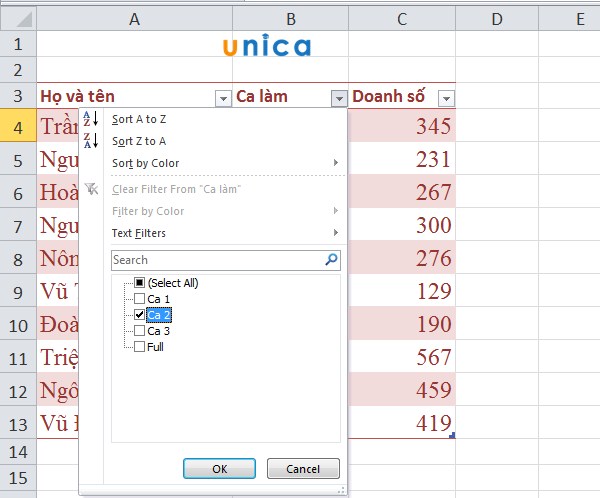
Bạn sẽ được hiệu quả như sau:
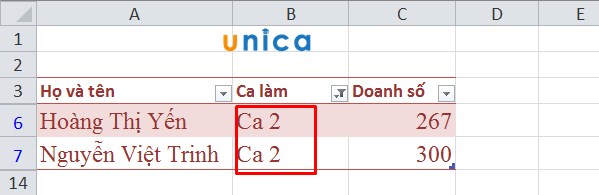
- Để xóa cỗ lọc các bạn chọn vào biểu tượng lọc sinh sống trên tiêu đề cột và lựa chọn -> Clear Filter From "tiêu đề cột". Lấy một ví dụ ở đây là Clear Filter From "Ca làm".
- Nếu bạn có nhu cầu tìm hiểu chi tiết hơn nữa về kiểu cách lọc tài liệu bằng bộ lọc Filter thì hoàn toàn có thể tham khảo video clip sau:
Hướng dẫn phương pháp lọc dữ liệu bằng cỗ lọc Filter
2. Lọc dữ liệu số hoặc văn bản
- bước 1: Chọn biểu tượng hình tam giác vào ô các bạn muốn lọc dữ liệu.
- bước 2: Nếu cột dữ liệu chứa văn phiên bản cần thanh lọc thì các bạn chọn Text Filters, giả dụ cột dữ liệu chứa số nên lọc thì chúng ta chọn Number Filters. Bạn cũng có thể chọn bất cứ kiểu mong mỏi lọc như thế nào .

- bước 3: Trong hộp thoại bất kỳ, chúng ta nhập đk lọc nếu có 2 đk lọc chúng ta nhập cả 2 điều kiện vào các ô dữ liệu. Chọn quan hệ thân 2 đk And hoặc Or cho cân xứng với điều kiện lọc. Tiếp nối nhấn OK. Ở ví dụ như mình chọn Greater Than Or Equal To.. ( có nghĩa là lớn rộng hoặc bằng).
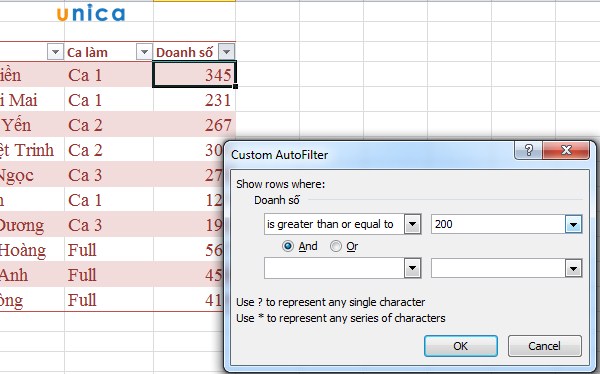
Tiếp tục với dữ liệu của lấy ví dụ như trên, ta chọn 200 với ấn Ok vẫn có công dụng như hình sau
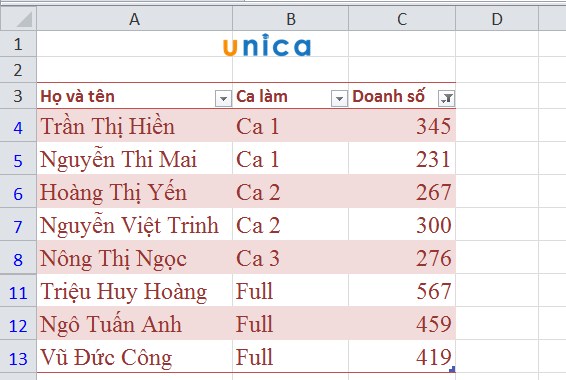
3. Thanh lọc theo màu
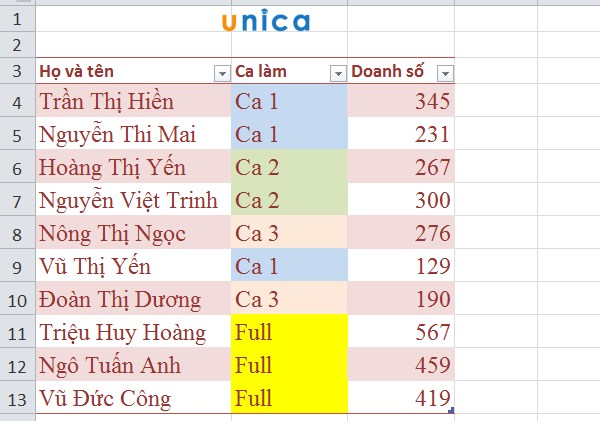
- bước 1: Chọn hình tượng lọc trong ô tiêu đề của cột đã làm được định dạng color sắc.
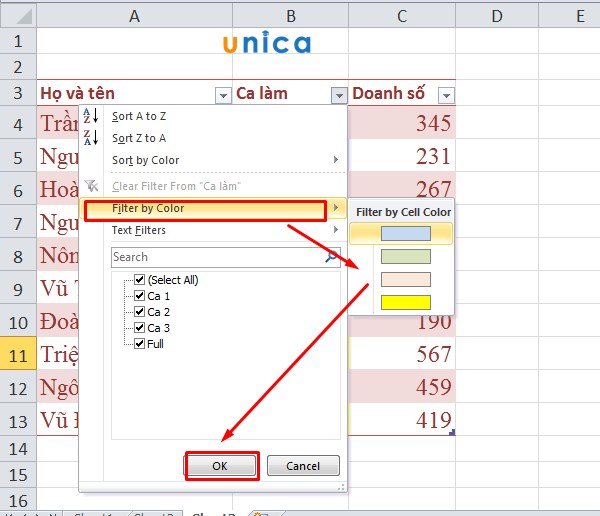
Ví dụ hướng dẫn biện pháp lọc dữ liệu trong Excel
- bước 2: lựa chọn Filter by Color tiếp nối chọn màu sắc các bạn có nhu cầu lọc sau đó ấn Ok sẽ được kết quả như hình:
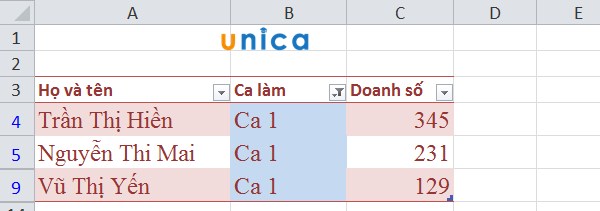
Ví dụ hướng dẫn giải pháp lọc tài liệu trong Excel
Ngoài những lọc tài liệu qua màu này chúng ta có thể sử dụng tới các hàm lọc trong Excel, mời các bạn theo dõi tiếp.
4. Sử dụng hàm Filter vào Excel
Công thức hàm lọc trong Excel được vận dụng như sau:Công thức: = FILTER(array,include,
Trong đó:
- array: Vùng dữ liệu cần lọc.
- include: Điều kiện đề nghị lọc.
- if_empty: nếu tìm mà không có kết quả thì trả về quý hiếm gì? Đối với yếu tố này không bắt bắt buộc nhập. Đây bao gồm làcông thức lọc dữ liệu trong excel mà bạn cũng có thể áp dụng vào trong quy trình thực hiện.
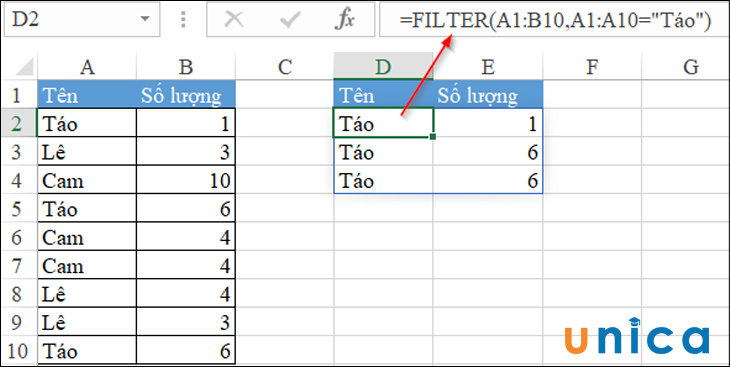
Sử dụng hàm Filter trong Excel
5. Lọc tài liệu bị trùng sinh hoạt phiên phiên bản Excel
5.1. Phiên bản 2019, 2016, 2013
- bước 1: Mở File Excel phải chỉnh sửa, sau đó bôi đen toàn bộ dữ liệu mà bạn có nhu cầu lọc. Trên thanh công cụ, lựa chọn Data và chọn vào mục Remove Duplicates.
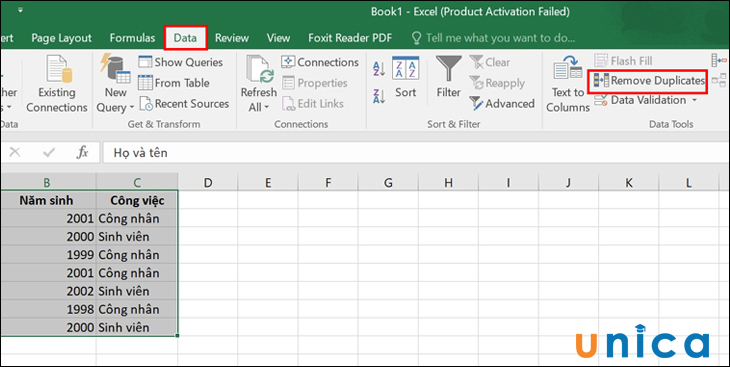
Lọc dữ liệu bị trùng - Hình 1
- bước 2: Trong hộp thoại Remove Duplicates, bạn lựa chọn một trong 2 kiểu:
+Select All :sẽ lọc toàn bộ các dữ liệu
+Unselect All: lựa chọn các trường ao ước lọc nhằm lọc dữ liệu.
Tiếp tục nhấn OK để hoàn tất.
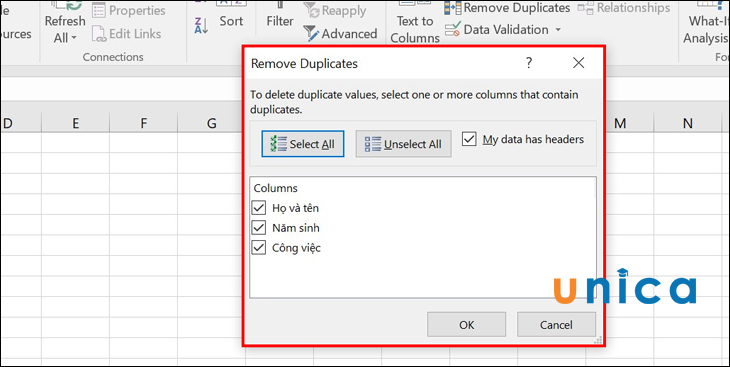
Lọc dữ liệu bị trùng - Hình 2
- cách 3:Lúc này hình ảnh sẽ xuất hiện hộp thoại mới hiển thịsố lượng mẫu trùng, số mẫu mã bị xóa và tổng số giá trị sửa lại.Nhấn OKlà chúng ta đã hoàn tất vấn đề lọc dữ liệu.
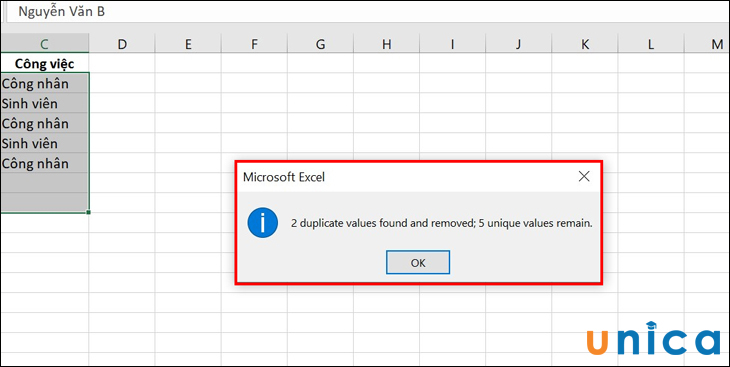
Lọc dữ liệu bị trùng - Hình 3
5.2. Phiên bạn dạng 2010, 2017
- cách 1: Mở file Excel yêu cầu chỉnh sửa, kế tiếp bôi đen toàn bộ dữ liệu mà bạn có nhu cầu lọc. Vào mục Home,chọn Conditional Formatting -> chọn Highlight Cells Rules -> lựa chọn Duplicate Value.
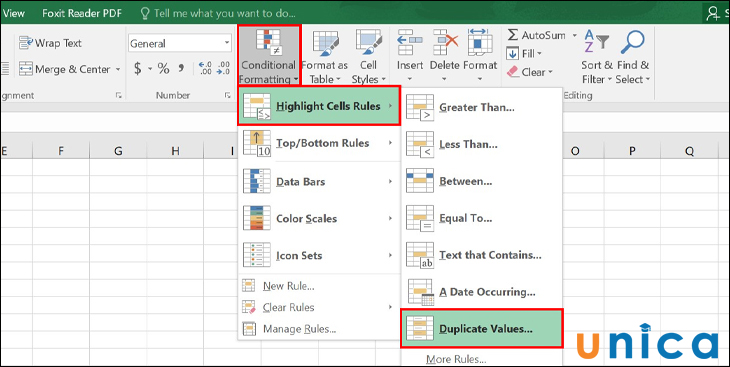
Hình minh họa
- cách 2: Hộp thoại Duplicate Values mở ra, trong đó:
+ Values with: Lựa chọn color để các giá trị đụng hàng dễ nhìn hơn.
+ Uniques: Hiển thị quý hiếm tồn tại duy nhất.
+ Duplicate: Hiển thị giá trị trùng lặp.
Nhấn OK để hoàn tất.
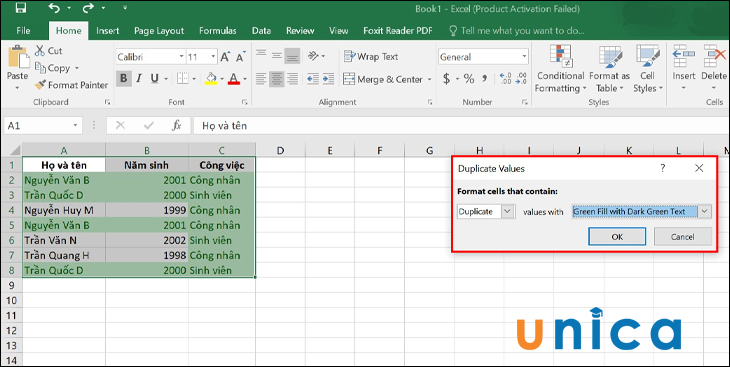
Hình minh họa
Trên đó là hướng dẫn các bạn lọc dữ liệu trong Excel dễ ợt thông qua việc thực hiện hàm excel thanh lọc dữ liệu. Những kỹ năng này sẽ sẽ giúp ích nâng cao kỹ năng tin học văn phòng cho mình rất nhiều trong vấn đề học kế toán tài chính onlinevà quản lý công viện của nhân sự công ty.
Trong bài bác hướng dẫn này, các bạn sẽ học cách lọc tài liệu trong Excel theo những cách không giống nhau: giải pháp tạo bộ lọc mang lại giá trị ký tự, chữ số, ngày tháng năm, cách sử dụng bộ lọc nhằm tìm kiếm, và cách lọc bằng màu sắc hay bằng giá trị của ô được chọn. Bạn cũng biến thành học cách xóa bộ lọc, và bí quyết sửa cỗ lọc tự động hóa của Excel khi nó không hoạt động.
Xem nhanh
BỘ LỌC vào EXCEL LÀ GÌ?
CÁCH THÊM BỘ LỌC vào EXCELCÁCH SỬ DỤNG BỘ LỌC vào EXCELLỌC DỮ LIỆU DẠNG KÝ TỰCÁCH TẠO BỘ LỌC trong EXCEL CÓ KÝ TỰ ĐẠI DIỆNCÁCH LỌC NGÀY THÁNG NĂM vào EXCELCÁCH SAO CHÉP DỮ LIỆU ĐÃ LỌC vào EXCEL
BỘ LỌC trong EXCEL LÀ GÌ?
Bộ lọc trong Excel, hay còn được gọi là Bộ lọc tự động hóa trong Excel – AutoĐây là chính sách lọc đơn giản dễ dàng nhất trong Excel. Tính năng lọc còn rất có thể giải quyết được khôn xiết nhiều các bước với độ phức tạp cao; lúc đó ta phải áp dụng đến Advanced Filter
BỘ LỌC VỚI BỘ SẮP XẾP vào EXCEL
Bên cạnh vô số những lựa chọn thanh lọc trong excel, Bộ lọc auto Excel còn cung cấp lựa chọn sắp xếp liên quan tiền đến những cột xác định:
Đối với giá trị ký tự: sắp xếp từ A mang đến Z, thu xếp từ Z quay trở lại A, và thu xếp theo màu sắc sắc.


Đối với chữ số: bố trí từ bé dại đến lớn, bố trí từ bự đến nhỏ, hay sắp xếp theo màu sắc.
Đối với ngày tháng năm: thu xếp từ cũ mang lại mới, bố trí từ bắt đầu về cũ, và bố trí theo màu sắc sắc.
Sau đấy là điểm khác hoàn toàn giữa việc thu xếp và việc lọc trong Excel:
Khi bạn bố trí dữ liệu trong Excel, tổng thể bảng hầu như được sắp xếp lại, lấy ví dụ theo sản phẩm tự bảng chữ cái hay từ giá trị nhỏ dại nhất cho giá trị béo nhất. Mặc dù nhiên, việc thu xếp không ẩn tất cả các mục, nó chỉ sắp xếp dữ liệu theo sản phẩm tự mới.
Khi bạn lọc dữ liệu trong Excel, chỉ mọi mục bạn có nhu cầu thấy sẽ tiến hành hiển thị, còn những mục không liên quan khác sẽ được ẩn lâm thời thời.
CÁCH THÊM BỘ LỌC trong EXCEL
Để Bộ lọc tự động trong Excel vận động chính xác, chuỗi dữ liệu của khách hàng nên tất cả hàng tiêu đề cùng với tên cột như hình ảnh chụp màn hình hiển thị dưới đây:
Một khi các tiêu đề của cột có thêm vào, hãy chọn bất kỳ ô như thế nào trong chuỗi dữ liệu, cùng sử dụng một trong những các phương thức đưới trên đây để chèn bộ lọc.
3 CÁCH ĐỂ THÊM BỘ LỌC VÀO EXCEL
Trên tab Data, trong team Sort và Filter, hãy nhấp nút Filter.Trên tab Home, trong nhóm Editing, nhấp Sort cùng Filter>Filter.Hãy áp dụng phím tắt trong bộ lọc Excel nhằm bật/tắt bộ lọc: Ctrl+Shift+LDù các bạn dùng cách nào đi nữa, thì các mũi tên hướng xuống sẽ mở ra trong từng ô tiêu đề:
CÁCH SỬ DỤNG BỘ LỌC trong EXCEL
Một mũi tên phía xuống

Để lọc tài liệu trong Excel, hãy thực hiện quá trình sau:
Nhấp vào mũi tên hướng xuống ở cột mà bạn muốn lọc.Bỏ chọn hộp Select All để bỏ chọn toàn bộ dữ liệu một bí quyết nhanh chóng.Chọn những hộp gần tài liệu mà bạn muốn hiển thị, rồi nhấp OK.Ví dụ, đó là cách bọn họ lọc dữ liệu vào cột Vùng miền nhằm xem doanh thu chỉ của miền Đông cùng miền Bắc:
Xong rồi! cỗ lọc đã được dùng cho cột A, tạm thời ẩn bất kỳ miền nào chưa hẳn là miền Đông và miền Bắc.
Mũi tên hướng xuống sống cột được lọc đổi khác thành nút lọc

Lọc dữ liệu trong Excel là học phần kha khá lớn với phức tạp, để hiểu với áp dụng thuần thục thì nội dung bài viết này không biểu hiện hết được. Để bạn cũng có thể ứng dụng thành thạo những hàm Excel, thành thạo những tính năng lọc tài liệu cở bản nâng cao, báo cáo siêu tốc với Pivot Table, vẽ biểu đồ, xử lý tài liệu … thì học Excel Online đã xây đắp ra công tác Excel từ cơ bản tới nâng cấp dành cho những người đi làm. Với khoá học này các bạn sẽ học online linh hoạt đều lúc phần lớn nơi, hội đàm với học viên về những vấn đề trong bài bác giảng trong veo qúa trình học, quan trọng đặc biệt học phí khoá học siêu tiết kiệm và trả toàn rất có thể hoàn trả nếu như bạn không thích hợp về khoá học.
Chi máu khoá học
LỌC NHIỀU CỘT
Để áp dụng hàm tinh lọc trong Excel cho các cột, hãy lặp lại các bước trên cho con số cột mà bạn muốn.
Ví dụ, chúng ta cũng có thể thu nhỏ kết trái xuống còn hiển thị apple ở miền Đông và miền Bắc. Khi bạn sử dụng nhiều cỗ lọc trong Excel, nút lọc sẽ hiển thị sinh hoạt mỗi cột được lọc:
Mẹo. Để khiến cửa sổ bộ lọc vào Excel rộng rộng và/hay nhiều năm hơn, hãy di chuyển chuột bao quanh tay cố gắng ở dưới cùng, và ngay trong khi mũi tên nhì đầu xuất hiện, hãy kéo nó xuống tốt kéo nó về phía bên phải.
LỌC Ô RỖNG/KHÔNG RỖNG
Để lọc dữ liệu trong Excel quăng quật qua những ô trống hay các ô không trống, hãy thực hiện một trong quá trình sau:
Để lọc nhưng quăng quật qua các ô trống, ví dụ là hiển thị các ô gồm dữ liệu, hãy nhấp vào mũi tên thanh lọc tự động, hãy có lẽ hộp (Show All (Hiển thị vớ cả)) được chọn, rồi vứt chọn (Blanks (Các ô trống)) sinh hoạt cuối danh sách. Việc này đã hiển thị chỉ những hàng có dữ liệu trong cột xác định.
Để thanh lọc nhưng vứt qua các ô có dữ liệu, ví dụ là hiển thị các ô trống, quăng quật chọn (Hiển thị tất cả), rồi lựa chọn (Các ô trống). Điều này đang hiển thị chỉ đa số hàng bao gồm ô trống ở cột xác định.
Lưu ý:
Lựa chọn (Các ô trống) tất cả sẵn chỉ so với cột gồm chứa ít nhất một ô trống.
Nếu bạn muốn xóa mặt hàng trống dựa trên một cột chủ yếu nào đó, chúng ta cũng có thể lọc nhưng quăng quật qua các ô chứa tài liệu trong cột đó, nên chọn các sản phẩm được lọc, bấm vào phải vào Selection, rồi nhấp Delete row. Nếu bạn muốn xóa chỉ những hàng hoàn toàn trống và để lại mọi hàng có chứa một vài dữ liệu hay cất vài ô trống, hãy xem qua chiến thuật này nhé.
Bên cạnh những lựa tinh lọc cơ bạn dạng đã được đàm đạo ở trên, bộ lọc tự động hóa trong Excel còn cung cấp các công cụ cải thiện để giúp đỡ bạn lọc các loại dữ liệu rõ ràng giống như ký kết tự, chữ số và ngày mon năm đúng chuẩn theo nhu yếu của bạn.
Lưu ý:
Các loại cỗ lọc không giống nhau trong Excel mang tính loại bỏ lẫn nhau. Ví dụ, chúng ta cũng có thể lọc một cột xác minh theo cực hiếm hay theo màu sắc ô, nhưng cần thiết theo cả hai mẫu được.
Để có tác dụng chính xác, đừng phối kết hợp các các loại dữ liệu khác nhau trong cùng một cột chính vì chỉ gồm một loại cỗ lọc bao gồm tác dụng cho từng cột thôi. Giả dụ một cột chứa được nhiều loại giá chỉ trị, thì cỗ lọc sẽ được thêm vào theo loại dữ liệu mở ra nhiều nhất. Ví dụ, nếu như bạn lưu chữ sô vào một cột xác định nhưng phần lớn chữ số được định hình như cam kết tự, thì cỗ lọc ký tự đang hiển thị đến cột kia chứ chưa hẳn bộ lọc chữ số.
Và bây giờ, hãy chú ý kỹ rộng mỗi lựa chọn rồi xem xem chúng ta có thể tạo cỗ lọc cân xứng nhất cho nhiều loại dữ liệu của mình như cầm cố nào.
Hướng dẫn học Excel cơ bản
LỌC DỮ LIỆU DẠNG KÝ TỰ
Nếu bạn có nhu cầu lọc cột chứa ký tự cho một điều gì đó rất cố kỉnh thể, thì bạn cũng có thể tận dụng vài lựa chọn nâng cấp được cung ứng bởi cỗ lọc cam kết tự trong Excel chẳng hạn như:
Lọc các ô ban đầu hay chấm dứt bằng một hay những ký tự quánh biệt.
Lọc các ô có chứa hay là không chứa một ký tự hay 1 từ xác định ở ngẫu nhiên vị trí nào của chuỗi cam kết tự.
Lọc những ô tương đương một cách tuyệt đối hay là không tương đương với cùng 1 hay nhiều ký tự cầm thể.
Ngay khi bạn thêm cỗ lọc vào cột chứa giá trị cam kết tự, bộ lọc ký kết tự sẽ tự động xuất hiện tại trong bảng chọn cỗ lọc từ động:
Ví dụ, nhằm lọc nhưng bỏ qua các hàng bao gồm chứa Chuối, hãy thực hiện như sau:
Nhấp mũi tên hướng xuống làm việc tiêu đề của cột, rồi chỉ vào cỗ lọc cam kết tự.
Trong bảng chọn được thả xuống, nên chọn bộ lọc ước muốn (trong ví dụ này là không chứa…)
Hộp thoại Custom Auto
Filter sẽ xuất hiện. Trong vỏ hộp ở bên đề xuất bộ lọc, hãy gõ ký tự hay những mục ước muốn từ danh sách.
Nhấp OK.
Kết quả là, toàn bộ các sản phẩm Chuối, bao gồm Chuối xanh cùng Chuối vàng, sẽ tiến hành ẩn.
LỌC CỘT CÓ 2 ĐIỀU KIỆN
Để lọc tài liệu trong Excel cùng rất hai điều kiện, hãy thực hiện công việc sau lập cú pháp đk đầu tiên, rồi thực hiện công việc sau:
Chọn nút and hay Or tùy vào bài toán liệu cả hai xuất xắc chỉ 1 trong những hai đk sẽ được đáp ứng.Hãy lựa chọn toán tử so sánh cho đk thứ hai, rồi nhập giá trị cam kết tự vào hộp.Ví dụ, đó là cách bạn lọc hàng có chứa hoặc Chuối hoặc Chanh:
CÁCH TẠO BỘ LỌC vào EXCEL CÓ KÝ TỰ ĐẠI DIỆN
Nếu bạn không nhớ biện pháp tìm kiếm tuyệt đối hoàn hảo hay bạn muốn lọc các hàng có thông tin giống như nhau, thì bạn cũng có thể tạo bộ lọc có trong số những ký tự đại diện thay mặt sau:
| Ký từ bỏ đại diện | Miêu tả | Ví dụ |
| ? (dấu hỏi) | Khớp với ngẫu nhiên ký tự trơ trọi nào | X?m tìm “xám” tốt “xâm” |
| * (dấu hoa thị) | Khớp với ngẫu nhiên chuỗi cam kết tự nào | Tr* tra cứu “Trang” giỏi “Trung” |
| ~ (dấu ngã) bao gồm *,?, xuất xắc ~ theo sau | Cho phép lọc các ô có chứa lốt hoa thị, vết hỏi, hay lốt ngã. | Sao~? search “sao?” |
Mẹo: trong tương đối nhiều trường hợp, chúng ta có thể sử dụng toán tử Contains cố kỉnh cho ký tự đại diện. Ví dụ, để lọc những ô có chứa tất cả các nhiều loại Chuối, chúng ta có thể chọn hoặc toán tử dấu bởi rồi nhập *chuối*, thường được sử dụng toán tử Contains rồi chỉ bài toán nhập chuối.
Địa chỉ học tập Excel trên Hà Nội
CÁCH LỌC SỐ vào EXCEL
Bộ thanh lọc số trong Excel được cho phép bạn xử lý dữ liệu số theo rất nhiều cách, bao gồm:
Lọc số bằng hay là không bằng một trong những nhất định.Lọc số, to hơn, nhỏ tuổi hơn, xuất xắc nằm giữa các số độc nhất vô nhị định.Lọc 10 số đầu tốt 10 số cuối.Lọc những ô có chứa số lớn hơn hay nhỏ tuổi hơn giá trị trung bình.Ảnh chụp màn hình hiển thị dưới đây cho thấy tất cả cỗ lọc số có sẵn trong Excel.
Ví dụ, để tạo cỗ lọc chỉ hiển thị các đơn hàng có tổng tiền to hơn 6 triệu đồng nhưng không thật 7 triệu đồng, hãy thực hiện quá trình sau:
Nhấp mũi thương hiệu lọc tự động hóa ở tiêu đềcột, rồi trỏ vào bộ lọc Số.Hãy lựa chọn một toán tử so sánh tương xứng từ danh sách, trong ví dụ như này là Giữa…Trong vỏ hộp thoại Custom Auto
Filter, hãy nhập giá trị biên nhỏ tuổi hơn và giá trị biên mập hơn. Theo mặc định, Excel gợi nhắc sử dụng toán tử so sánh “Lớn hơn giỏi bằng” và “Nhỏ hơn tuyệt bằng”. Chúng ta cũng có thể đổi bọn chúng thành “Lớn hơn” cùng “Nhỏ hơn” nếu khách hàng thêm quý giá biên vào.
Nhấp OK.
Kết quả là, chỉ những deals có giá thành từ 6 triệu vnd đến 7 triệu đ mới được hiển thị.
CÁCH LỌC NGÀY THÁNG NĂM vào EXCEL
Bộ lọc ngày tháng năm vào Excel cung ứng vô số các lựa chọn cho phép bạn lọc những hồ sơ vào khoảng thời gian nhất định nhanh chóng và dễ dàng dàng.
Một giải pháp mặc định, cỗ lọc tự động của Excel nhóm ngày tháng năm lại trong một cột xác minh theo mẫu mã năm, tháng, và ngày. Chúng ta có thể mở rộng hay thu bé dại các nấc độ không giống nhau bằng phương pháp nhấp vào dấu cộng hay lốt trừ nằm ở kề bên nhóm. Bài toán chọn hay xóa các nhóm ở cấp độ cao hơn sẽ chọn hay xóa dữ liệu ở cùng cấp độ. Ví dụ, nếu như bạn xóa hộp quanh đó 2016, thì tất một ngày dài tháng năm trong năm năm nhâm thìn sẽ bị ẩn.
Bên cạnh đó, cỗ lọc ngày tháng Năm có thể chấp nhận được bạn hiển thị tuyệt ẩn dữ liệu là ngày, tuần, tháng, quý, năm xác định, ra mắt trước giỏi sau ngày xác định, hay nằm giữa hai ngày xác định. Ảnh chụp màn hình tiếp sau đây hiển thị toàn bộ bộ thanh lọc ngày mon năm tất cả sẵn:
Thông thường, cỗ lọc ngày tháng năm trong Excel chạy chỉ bằng một chiếc nhấp chuột. Ví dụ nhằm lọc hàng cất hồ sơ trong tuần này, bạn chỉ cần trỏ loài chuột vào cỗ lọc tháng ngày Năm rồi nhấp Tuần này.
Nếu chúng ta chọn toán tử Bằng, Trước, Sau, giữa hay bộ lọc Tùy Chỉnh, thì cửa sổ hộp thoại cỗ lọc tự động Tùy chỉnh giống như sẽ xuất hiện, địa điểm mà các bạn định rõ tiêu chuẩn chỉnh mà bạn hy vọng muốn.
Ví dụ, để hiển thị tất cả hồ sơ của 10 ngày thứ nhất trong tháng tư năm 2016, hãy nhấp Giữa… rồi lập thông số kỹ thuật cho bộ lọc theo cách này:
CÁCH LỌC THEO MÀU vào EXCEL
Nếu dữ liệu trong trang tính của chúng ta được định hình một cách thủ công hay bằng định dạng bao gồm điều kiện, thì chúng ta có thể lọc tài liệu đó theo màu.
Việc nhấp mũi tên hướng xuống của cục lọc tự động hóa sẽ hiển thị lọc theo Màu có một hay nhiều lựa chọn, tùy vào câu hỏi cột của người sử dụng có định dạng gì:
Lọc theo màu cộtLọc theo màu phông chữ
Lọc theo hình tượng ô
Ví dụ, nếu như bạn định dạng những ô vào cột khẳng định với 3 màu sắc nền khác biệt (xanh lá, đỏ với cam) và bạn chỉ ao ước hiển thị những ô color cam, chúng ta có thể thực hiện theo cách này:
Nhấp mũi tên lọc làm việc ô tiêu đề, rồi chỉ vào thanh lọc theo Màu.Nhấp vào màu muốn chọn – vào trường đúng theo này là màu sắc cam.Xong rồi! duy nhất vài cực hiếm được định hình với phông chữ màu sắc cam new được hiển thị và các hàng khác thì được ẩn tạm bợ thời:
CÁCH LỌC CÓ TÌM KIẾM vào EXCEL
Bắt đầu cùng với Excel 2010, giao diện cỗ lọc gồm chứa vỏ hộp tìm tìm – hộp này khiến việc kiếm tìm kiếm chuỗi dữ liệu lớn thuận tiện hơn -việc này có thể chấp nhận được bạn mau lẹ lọc những hàng đựng đúng ký tự, số, xuất xắc ngày tháng năm.
Giả sử bạn có nhu cầu xem qua hồ nước sơ mang đến các khu vực “miền đông”. Hãy nhấp mũi tên thanh lọc tự động, rồi ban đầu gõ trường đoản cú “miền đông” vào hộp tìm kiếm. Cỗ lọc Excel sẽ mau lẹ hiển thị toàn khu vực miền khớp với đk tìm kiếm. Để hiển thị chỉ số đông hàng này, hoặc nhấp OK trong bảng chọn cỗ lọc auto của Excel, hoặc nhấp phím Enter bên trên bàn phím.
Để lọc kèm theo rất nhiều điều kiện, hãy thực hiện bộ thanh lọc dựa trên đk tìm kiếm đầu tiên như được diễn giải sống trên, rồi gõ đk thứ hai, ngay khi kết quả tìm tìm hiển thị, nên lựa chọn hộp Thêm lựa chọn bây giờ vào cỗ lọc, rồi nhấp OK. Trong ví dụ này, họ thêm hồ sơ “miền tây” vào các hồ sơ “miền đông” đã được lọc trước đó:
Rất nhanh, đúng không ạ nào? Chỉ bố cái nhấp chuột!
LỌC THEO GIÁ TRỊ tuyệt ĐỊNH DẠNG CỦA Ô ĐƯỢC CHỌN
Một bí quyết nữa nhằm lọc dữ liệu trong Excel đó là tạo bộ lọc có đk là ngôn từ hay format của ô được chọn. Đây là phương pháp thực hiện:
Nhấp chuột đề xuất vào ô cất giá trị, màu sắc sắc, hay hình tượng mà bạn muốn lọc dữ liệu.
Trong bảng lựa chọn nội dung, trỏ vào cỗ lọc.
Chọn những lựa chọn ao ước muốn: lọc theo giá chỉ trị, màu sắc sắc, màu font chữ, hay biểu tượng của ô được chọn.
Trong ví dụ này, bọn họ lọc theo hình tượng của ô được chọn:
SỬ DỤNG LẠI BỘ LỌC sau khoản thời gian THAY ĐỔI DỮ LIỆU
Khi bạn sửa đổi hay xóa tài liệu trong ô được lọc, cỗ lọc tự động hóa trong Excel đã không tự động cập nhật những thay đổi. Để thực hiện lại cỗ lọc, hãy nhấp vào bất kỳ ô như thế nào trong chuỗi dữ liệu, tiếp nối hoặc:
Nhấp thực hiện lại trên tab Dữ liệu, vào nhóm bố trí và Lọc.
hoặc:
Nhấp thu xếp và Lọc>Sử dụng lại ở tab Trang chủ, trong team Chỉnh sửa.
CÁCH SAO CHÉP DỮ LIỆU ĐÃ LỌC trong EXCEL
Cách nhanh nhất có thể để sao chép chuỗi dữ liệu đã lọc vào trong 1 trang tính hay hành lang cửa số khác đó là sử dụng 3 phím tắt bên dưới đây.
Hãy chọn ô đã lọc, rồi dấn Ctrl + A nhằm chọn tất cả dữ liệu vẫn lọc bao hàm tiêu đề cột.
Để chọn dữ liệu đã lọc trừ tiêu đề cột, nên chọn ô đầu tiên (ngoài cùng bên trái) có dữ liệu, rồi nhấp Ctrl +Shift + kết thúc để không ngừng mở rộng lựa chọn mang lại ô cuối cùng.
Nhấn Ctrl + C để xào luộc dữ liệu được chọn.
Đi cho trang tính/cửa sổ khác, nên chọn lựa ô bên trên cùng phía bên trái của dải ô được chọn, rồi thừa nhận Ctrl + V nhằm dán tài liệu đã lọc.
Lưu ý. Thông thường, khi bạn xào nấu dữ liệu đã lọc đến một nơi nào đó, các ô chứa dữ liệu này sẽ bị xóa. Trong một vài trường thích hợp hiếm gặp, đa số trên một cửa sổ rất lớn, Excel có thể sao chép các hàng bị ẩn thuộc với các hàng được hiển thị. Để ngăn chặn điều này, nên lựa chọn dải ô vẫn lọc, rồi nhấn alternative text +; để lựa chọn chỉ đa số ô được hiển thị. Nếu như khách hàng không quen cần sử dụng phím tắt trên bàn phím, chúng ta cũng có thể sử dụng anh tài Go to lớn Special sửa chữa thay thế (tab Home > nhóm Editing > Find và Select > Go to Special… > Visible Cells only).
CÁCH XÓA BỘ LỌC trong EXCEL
Sau khi thực hiện bộ lọc cho một cột tuyệt nhất định, bạn có thể muốn xóa bộ lọc nhằm lọc tài liệu theo phương pháp khác.
Để xóa cỗ lọc vào Excel, hãy thực hiện theo bất kỳ bước nào dưới đây.
Để xóa bộ lọc ngoài cột, hãy nhấp vào phím bộ lọc trên title của cột, rồi nhấp Clear Filter from :
Để xóa toàn bộ bộ lọc trong trang tính, hãy áp dụng hoặc:
Đi mang đến tab Data > đội Sort và Filter, rồi nhấp Clear.hoặc:
Đi đến tab home > nhóm Editing, rồi nhấp Sort và Filter > Clear.BỘ LỌC KHÔNG HOẠT ĐỘNG trong EXCEL
Nếu cỗ lọc auto trong Excel ko chạy trường đoản cú nửa dưới trang tính, đa số là do tài liệu mới được nhập vào nằm ngoại trừ dải ô đã lọc. Để giải quyết điều này, hãy áp dụng lại cỗ lọc. Nếu bộ lọc của công ty vẫn ko chạy, thì nên xóa tất cả bộ lọc trong trang tính, rồi áp dụng bộ lọc mới. Giả dụ chuỗi dữ liệu của doanh nghiệp chứa các hàng trống, thì hãy dùng chuột chọn toàn bộ dải ô một bí quyết thủ công, rồi sử dụng bộ thanh lọc tự động. Ngay sau khi bạn thực hiện nay điều này, dữ liệu mới sẽ tiến hành thêm vào dải ô sẽ lọc.
Xem thêm: Cách Đặt Biệt Hiệu Cho Người Yêu Trên Facebook, Đặt Biệt Danh Cho Người Yêu Bằng Tiếng Anh
Về cơ bản, đấy là cách chúng ta thêm và áp dụng bộ lọc trong Excel. Nhưng vẫn còn nhiều điều chúng ta cũng có thể thực hiện nay nữa! Trong bài hướng dẫn tiếp theo, Học Excel Online đang khám phá kỹ năng của bộ lọc cải thiện và xem xét bí quyết lọc dữ liệu có rất nhiều điều kiện. Hãy đón đợi nhé!
Bạn muốn mày mò Excel một cách bài xích bản, có khối hệ thống và khá đầy đủ các kiến thức? Hãy gia nhập ngay khóa đào tạo EX101 – Excel từ bỏ cơ bạn dạng đến chuyên viên dành cho tất cả những người đi làm cho được hướng dẫn vày giảng viên Nguyễn Đức Thanh.