Adobe Illustrator là ứng dụng phong cách thiết kế đồ họa bằng vector chuyên nghiệp nhất lúc bấy giờ. Với ứng dụng này, bạn hoàn toàn có thể chuyển text thành vector để hoàn toàn có thể chỉnh kiểu chữ đẹp hơn. Nếu bạn vẫn chưa biết cách thực thi thao tác chỉnh sửa chữ thành vector này như thế nào thì hãy cùng theo dõi bài viết đây nhé!
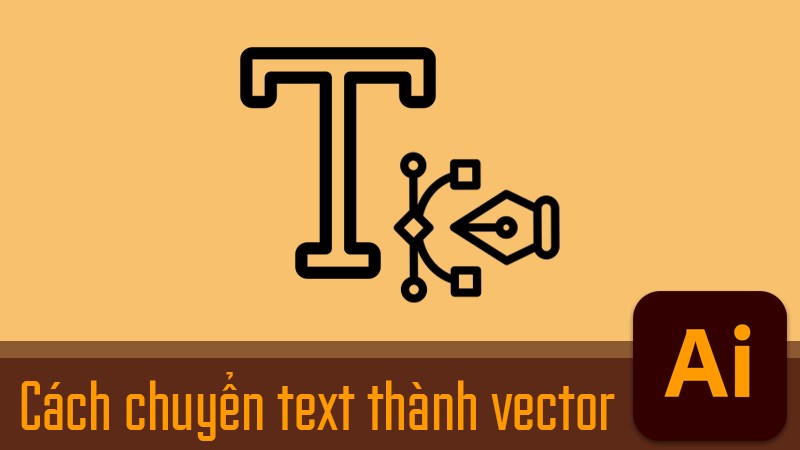
2 Cách chuyển text, chỉnh sửa chữ thành vector trong Illustrator ( AI )
Bài viết được triển khai trên máy tính Acer Aspire 5, hệ quản lý và điều hành Windows 10 và trên phiên bản Adobe Illustrator CC 2018. Bạn hoàn toàn có thể thực thi thao tác tương tự như trên các máy tính chạy hệ quản lý Windows, mac
OS và trên các phiên bản khác của Adobe Illustrator.
Bạn đang xem: Chuyển vector thành text trong illustrator
I. Chuyển chữ thành vector bằng công cụ Create Outlines
1. Hướng dẫn nhanhChọn công cụ Selection Tool ( phím tắt V ) click vào vùng chữ > Chọn Type > Chọn Create Outlines > Nhấn chuột phải vào chữ và chọn Ungroup để tách riêng từng chữ.
2. Hướng dẫn chi tiết cụ thểBước 1 : Sau khi soạn text xong, bạn chọn công cụ Selection Tool ( phím tắt V ) và click vào vùng chữ.
Chọn công cụ Selection Tool và click vào vùng chữ
Bước 2 : Vào menu Type chọn Create Outlines ( phím tắt Shift + Ctrl + O ).
Vào menu Type chọn Create Outlines
Bước 3 : Sau khi triển khai, text của bạn đã chuyển thành vector nhưng vẫn còn gộp chung với nhau, để tách từng chữ ra bạn nhấn chuột phải vào và chọn Ungroup.
Để tách từng chữ ra bạn nhấn chuột phải vào và chọn Ungroup
Lúc này từng vần âm được tách thành các layer riêng không liên quan gì đến nhau để tiện cho bạn chỉnh sửa.
Từng vần âm được tách thành các layer riêng không liên quan gì đến nhau
II. Chuyển chữ thành vector bằng Expand
1. Hướng dẫn nhanhChọn công cụ Selection Tool ( phím tắt V ) click vào vùng chữ > Chọn Object > Chọn Expand … > Nhấn chuột phải vào chữ và chọn Ungroup để tách riêng từng chữ.
2. Hướng dẫn chi tiết cụ thểBước 1 : Sau khi soạn text xong, bạn chọn công cụ Selection Tool ( phím tắt V ) và click vào vùng chữ.
Chọn công cụ Selection Tool và click vào vùng chữ
Bước 2 : Vào menu Object chọn Expand …
Vào menu Object chọn Expand …
Bước 3 : Chọn OK.
Chọn OK
Bước 4 : Sau khi thực thi, text của bạn đã chuyển thành vector nhưng vẫn còn gộp chung với nhau, để tách từng chữ ra bạn nhấn chuột phải vào và chọn Ungroup.
Để tách từng chữ ra bạn nhấn chuột phải vào và chọn Ungroup
Lúc này từng vần âm được tách thành các layer riêng không liên quan gì đến nhau để tiện cho bạn chỉnh sửa.
Từng vần âm được tách thành các layer riêng không liên quan gì đến nhau
Trên đây là bài viết hướng dẫn 2 cách chuyển text, chỉnh sửa chữ thành vector trong AI. Hy vọng bài viết sẽ giúp ích đến bạn, nếu bạn có bất kể khó khăn vất vả nào khi sử dụng ứng dụng này, hãy để lại phản hồi bên dưới nhé! Chúc các bạn thành công xuất sắc!
Như vậy cachlam.org đã chia sẻ với bạn bài viết 2 Cách chuyển text, chỉnh sửa chữ thành vector trong Illustrator (AI). Hy vọng bạn đã có được 1 cách làm hay và chúc bạn có được nhiều thành công trong cuộc sống hơn nữa!
1. Khi nào cần chuyển chữ thành Vector trong Ai?
Chuyển chữ thành Vector trong Ai khi gửi file in ấn
Các bạn đã bao giờ rơi vào trường hợp, xuất file PDF hoặc file Ai chưa được đóng gói gửi đi in, thì nhiều trường hợp nhà in sẽ báo bị lỗi font chữ. Bạn vẫn chưa hiểu tại sao lại như vậy? Bở mở trên máy tính của bạn vẫn thấy bản thiết kế rất bình thường, không hề có font nào bị lỗi. Bạn tự hỏi vậy nguyên do tại sao nhà in lại báo lỗi font trong khi bạn lại không thấy điều đó?
Khi gửi đi in dưới dạng file PDF (loại file thông dụng trong in ấn) bạn cần chuyển chữ thành Vector, hay mọi người thường nói là convert text. Khi chữ được chuyển thành vector thì khi bạn xuất file gửi in sẽ không bị lỗi font chữ nữa.
Khi gửi đi in dưới dạng file Ai (bạn chưa chuyển chữ thành Vector và bạn cũng không đóng gói (trong trường hợp máy tính nhà in không có những font chữ bạn sử dụng thì sẽ báo bị lỗi font).
=> Khi thiết kế trong Ai việc chuyển chữ thành vector rất quan trọng, đảm bảo khi gửi file in ấn không bị lỗi.
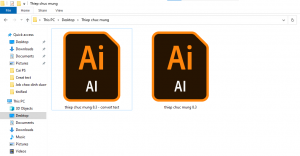
Lưu ý nhỏ dành cho bạn: Trong một số trường hợp file thiết kế bạn sử dụng lâu dài, cần sửa đổi cho những lần dùng sau. Bạn nên (01 bản bạn để thường – không chuyển chữ thành Vector để lần sau chỉnh sửa được chữ. 01 bản bạn chuyển chữ thành Vector để gửi cho nhà in/khách hàng)
Bạn có thể cần biết: 5+ Lưu ý quan trọng khi xuất file in ấn từ Illustrator
Convert font chữ trong Ai (illustrator) khi muốn cách điệu chữ
Bạn bắt gặp những logo dạng chữ được tạo hình rất ấn tượng. Vậy để có thể tùy chỉnh chữ tạo kiểu theo mong muốn của bạn. Điều bạn cần làm là chuyển chữ thành Vector và sau đó thao tác với chữ đó ( như cắt, gộp chữ với hình bất kỳ,…)
=> Khi muốn cách điệu chữ theo ý của bạn. Để làm được điều đó bạn cần chuyển chữ thành vector.
Ngọc Hoàn vừa điểm qua một số trường hợp phổ biến mà bạn cần chuyển chữ thành vector trong illustrator. Vậy để làm được điều đó thì cần thao tác như thế nào cùng theo dõi hướng dẫn chi tiết của mình dưới đây và thực hành theo.
2. Cách chuyển chữ thành vector (convert font chữ) trong AI
Cách 1: Chuyển chữ thành Vector (Convert text) trong Ai – illustrator
Bước 1: Sử dụng công cụ selection tool (V) để chọn chữ mà bạn muốn chuyển thành vector ->
Bước 2: Mở menu Type -> Chọn Create Outlines
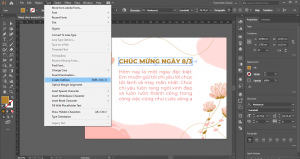
Sau chữ đã được chuyển thành dạng vector trong bảng layer sẽ được thể hiện như ảnh minh họa dưới.
Cách 2: Chuyển chữ thành Vector (Convert text) trong Ai – illustrator
Bước 1: Sử dụng công cụ selection tool (V) để chọn chữ mà bạn muốn chuyển thành vector
Bước 2: Nhấn chuột phải một bảng chọn hiện ra -> Chọn Create Outlines
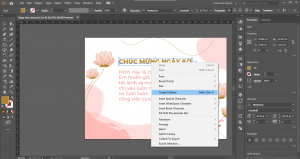
Sau chữ đã được chuyển thành dạng vector trong bảng layer sẽ được thể hiện như ảnh minh họa dưới.
Cách 3: Chuyển chữ thành Vector (Convert text) illustrator
Bước 1: Ctrl+A để chọn tất cả

Bước 2: Mở menu Type -> Chọn Create Outlines
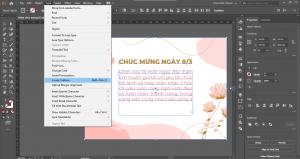
Sau chữ đã được chuyển thành dạng vector trong bảng layer sẽ được thể hiện như ảnh minh họa dưới.
Xem thêm: List 10+ truyện ngôn tình được đọc nhiều nhất nên đọc một lần trong đời
(Cách này nhanh chóng chuyển tất cả chữ trong bản thiết kế thành dạng vector. Giúp bạn không cần thao tác nhiều lần chọn từng câu, từng đoạn rồi Create Outlines)
Vậy là Ngọc Hoàn đã hướng dẫn cho bạn 03 cách vô cùng đơn giản để cho thể chuyển chữ thành Vector trong illustrator.
Nếu bạn thấy bài viết hữu ích hãy để lại comment ủng hộ Ngọc Hoàn chia sẻ những kiến thức bổ ích khác nhé!
Bạn hãy thường xuyên ghé thăm Ngọc Hoàn tại Blog thiết kế đồ họa để cập nhật những chia sẻ mới nhất của mình nhé!