Trong bài viết này, Gitiho.com sẽ cùng các bạn tìm hiểu về cách di chuyển nhanh giữa các Sheet trong một file Excel chứa cả chục trang mà chỉ tốn vài cú nhấp chuột. Bên cạnh đó Gitiho.com cũng chia sẻ cho bạn đọc những mẹo nhỏ trong việc đổi tên Sheet Excel một cách hợp lý nhất
Kỹ thuật di chuyển nhanh giữa các Sheet
Việc di chuyển nhanh giữa các Sheet là điều tối quan trọng khi bạn làm việc với Excel. Chúng ta cứ tưởng tượng rằng bảng tính Excel là một cuốn sách, các Sheet là trang sách và những trang sách này trang nào cũng giống nhau thì việc phải lật từng trang một để đến đúng phần chúng ta đang tìm kiếm sẽ mất rất nhiều thời gian. Quay trở lại với Excel, khi chúng ta có quá nhiều Sheet trong một Workbook thì thanh Sheet Tab sẽ không hiển thị hết được hết tất cả các Sheet. Khi đến một số lượng Sheet nhất định thì Sheet Tab sẽ ẩn bớt chúng đi.
Bạn đang xem: Chuyển nhanh giữa các sheet trong excel
Như hình ảnh minh họa dưới đây, khi đến một số lượng Sheet nhất định thì thanh Sheet Tab sẽ xuất hiện dấu ba chấm thể hiện cho những Sheet không hiển thị hết ở trên thanh Sheet Tab. Muốn di chuyển đến Sheet bị ẩn đi thì chúng ta phải nhấn vào phím mũi tên để di chuyển sang phải hoặc sang trái
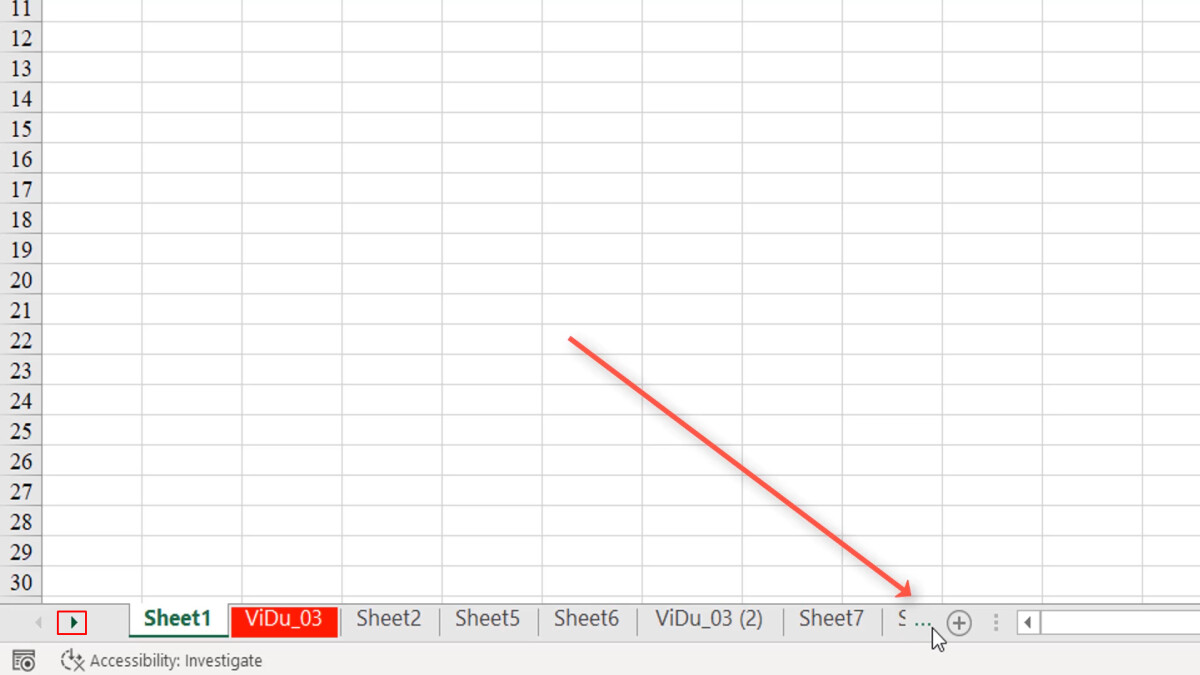
Vậy để tăng tốc độ chuyển Sheet, Gitiho.com sẽ gợi ý cho bạn những cách sau
Sử dụng phím tắt để chuyển nhanh các Sheet
Để di chuyển giữa các Sheet với nhau, các bạn hãy sử dụng phím tắt Ctrl + Page Down để chuyển qua Sheet bên tay phải
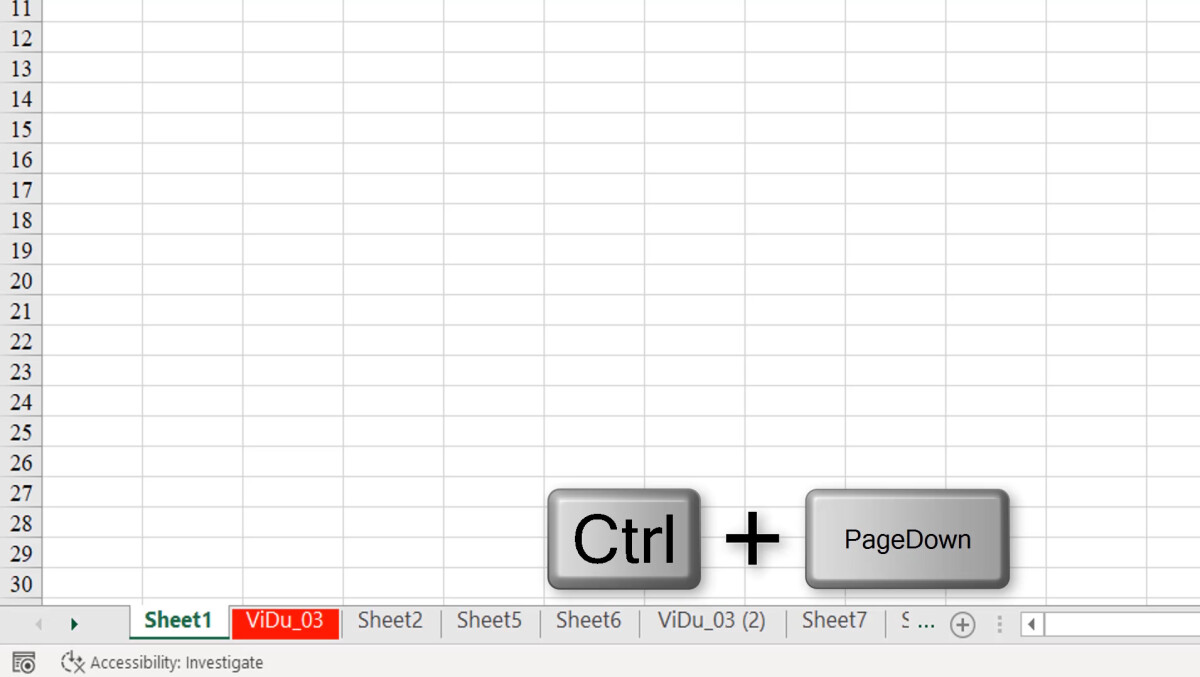
Ngược lại, để di chuyển về phía trái, các bạn dùng phím tắt Ctrl + Page
Up
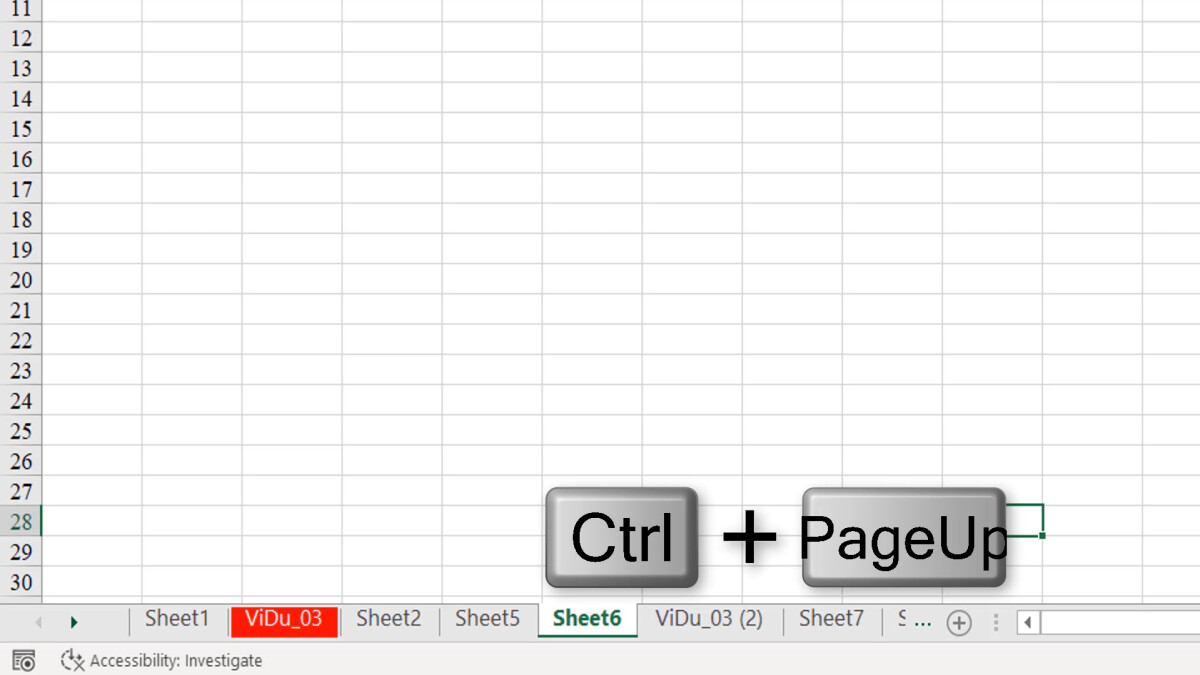
Liệt kê Sheet để di chuyển nhanh giữa các Sheet
Ngoài cách sử dụng phím tắt ra, chúng ta còn có thể sử dụng phương pháp liệt kê tất cả các Sheet thông qua thao tác click chuột phải vào thanh Sheet Tab nhằm di chuyển nhanh giữa các Sheet. Ngay sau đó hộp thoại Active sẽ hiện ra một danh sách các Sheet. Và để kích hoạt Sheet bạn muốn hiển thị, bạn chỉ cần nhấn đúng vào tên của Sheet đó rồi nhấn OK
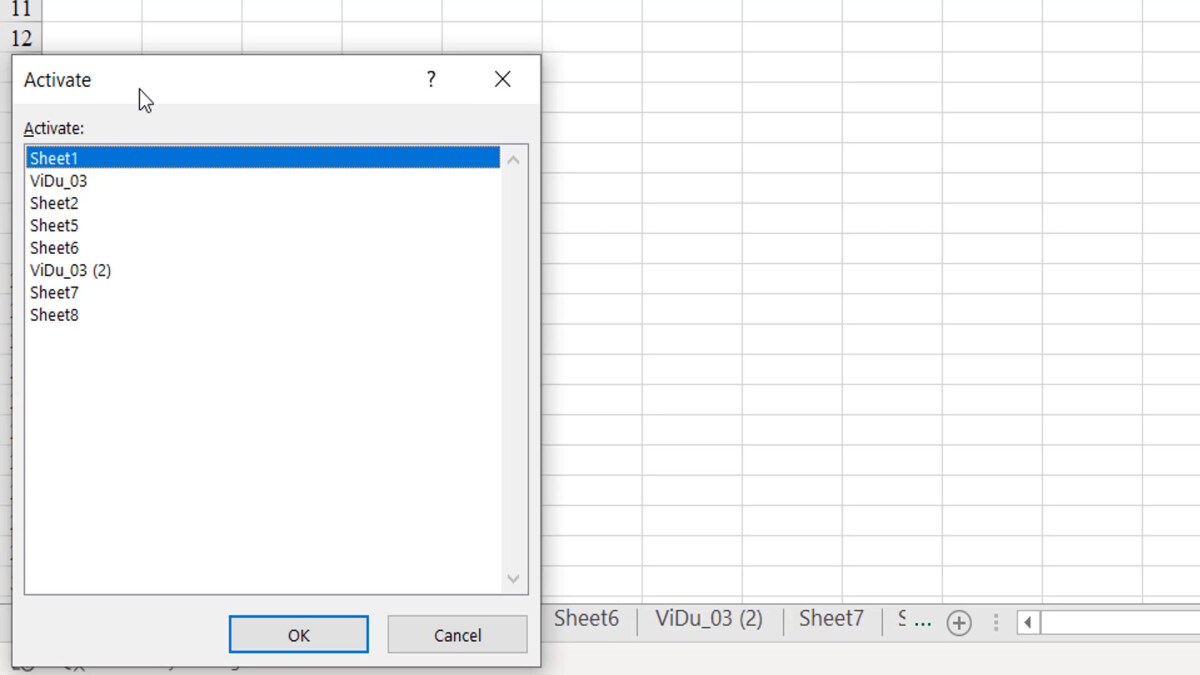
Phương pháp di chuyển nhanh giữa các Sheet này đặc biệt hữu hiệu khi bạn đang làm việc trên một file có hàng chục trang Sheet bởi việc di chuyển dọc sẽ nhanh hơn nhiều việc di chuyển trên Sheet Tab nằm ngang
Cách đổi tên Sheet Excel chuẩn xác nhất
Thứ nhất, chúng ta tuyệt đối không được đổitên Sheet trùng với một Sheet đã có sẵn. Nếu như chúng ta cố tình đổi tên của hai Sheet giống hệt nhau thì Excel sẽ đưa ra cảnh báo cho chúng ta đang đặt tên bị trùng và buộc người dùng đổi một cái tên khác cho Sheet
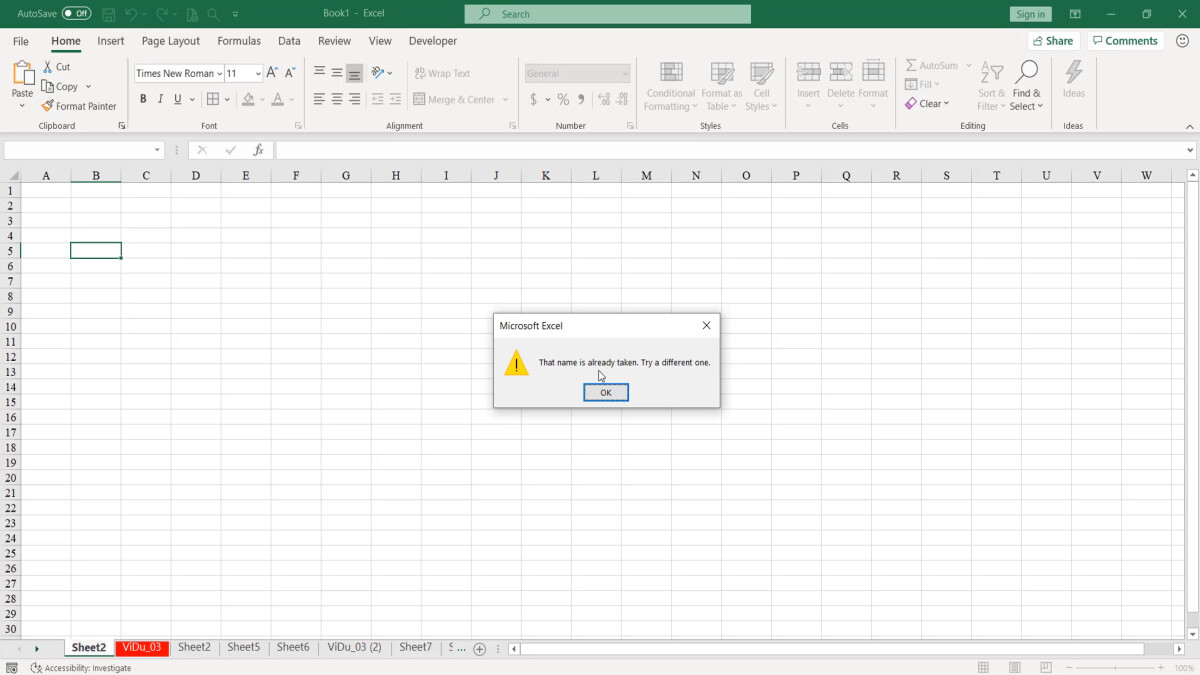
Tiếp tục về thao tác đổi tên cho Sheet, Gitiho.com sẽ đặt 3 Sheet Tab sau lần lượt là: Bài tập 1, Bai tap 2, Bai
Tap3
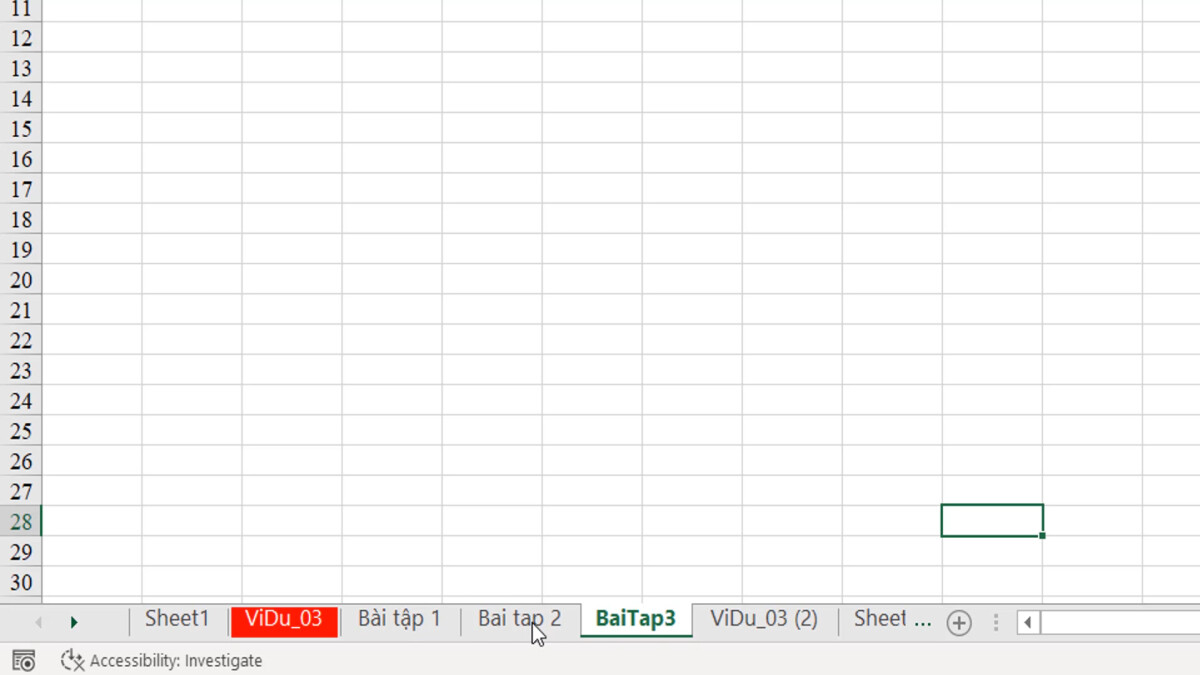
Gitiho.com sẽ thao tác với ô A1 của Sheet "Bài tập 1" thì chúng ta sẽ thấy trên thanh công thức tên Sheet nằm trong dấu nháy đơn, kèm theo dấu chấm than cùng tọa độ A1
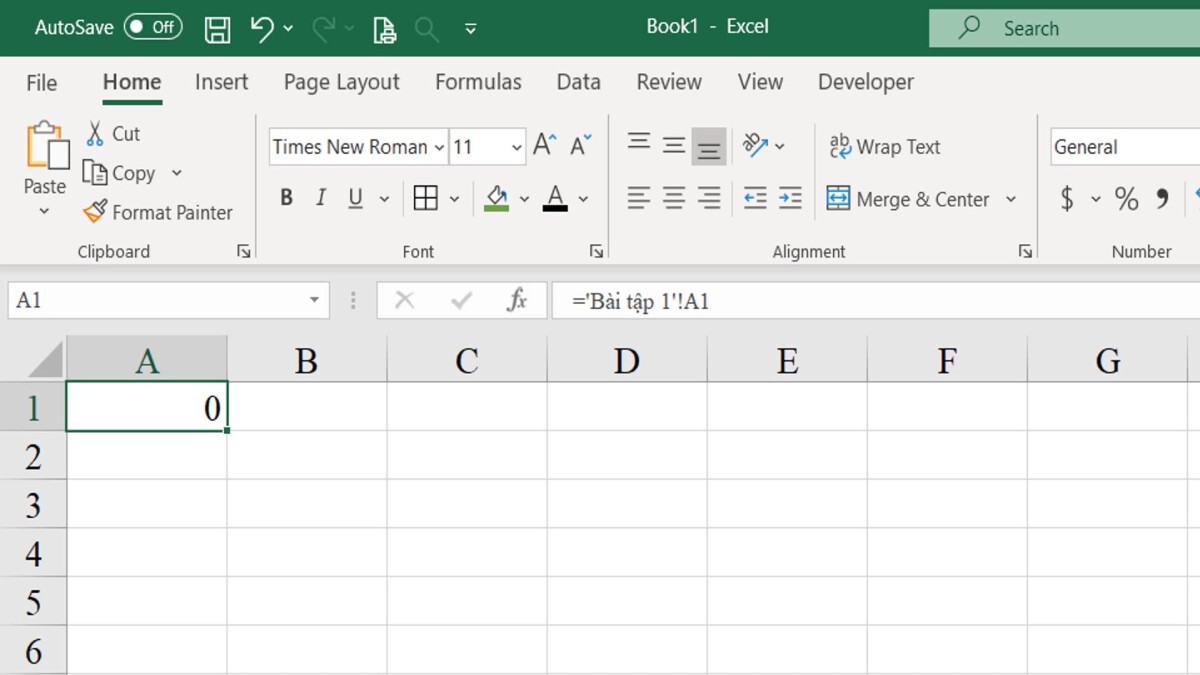
Khi ta thao tác trên ô A1 của Sheet "Bai Tap 2" thì trên thanh công thức cũng ra cú pháp tương tự như Sheet trước đó
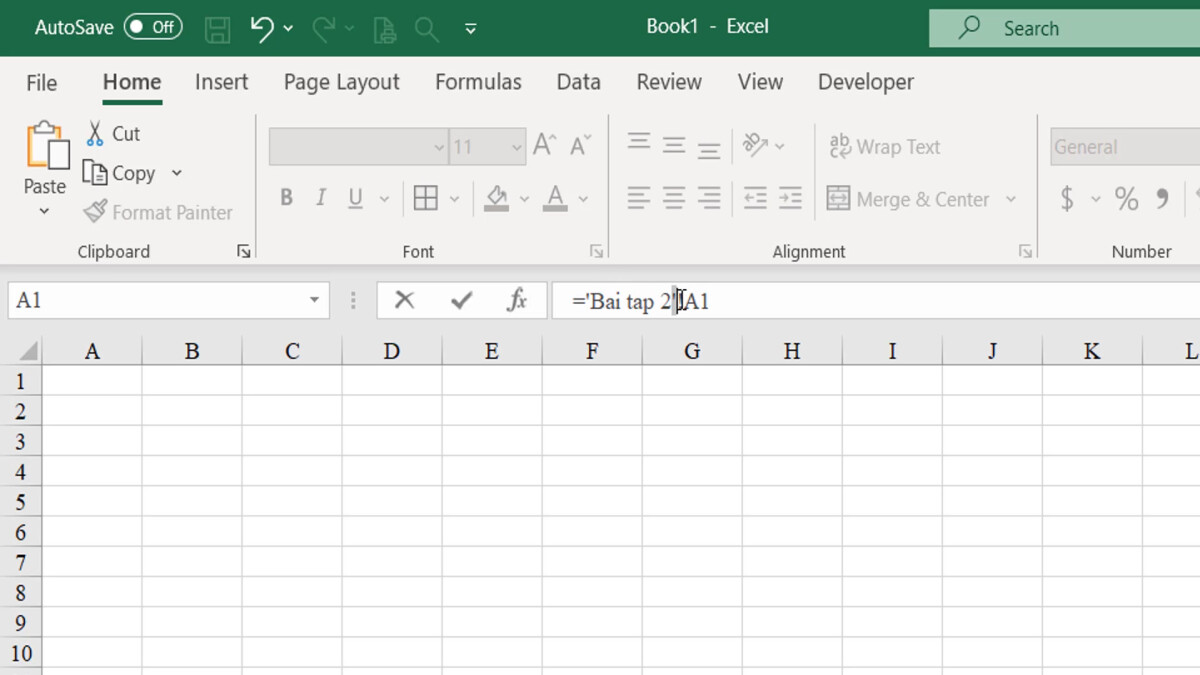
Nhưng khác biệt sẽ ở Sheet có tên "Bai
Tap3" thì ở đây không có dấu nháy đơn mà chỉ đơn giản là tên của Sheet Tab đó và tọa độ của ô
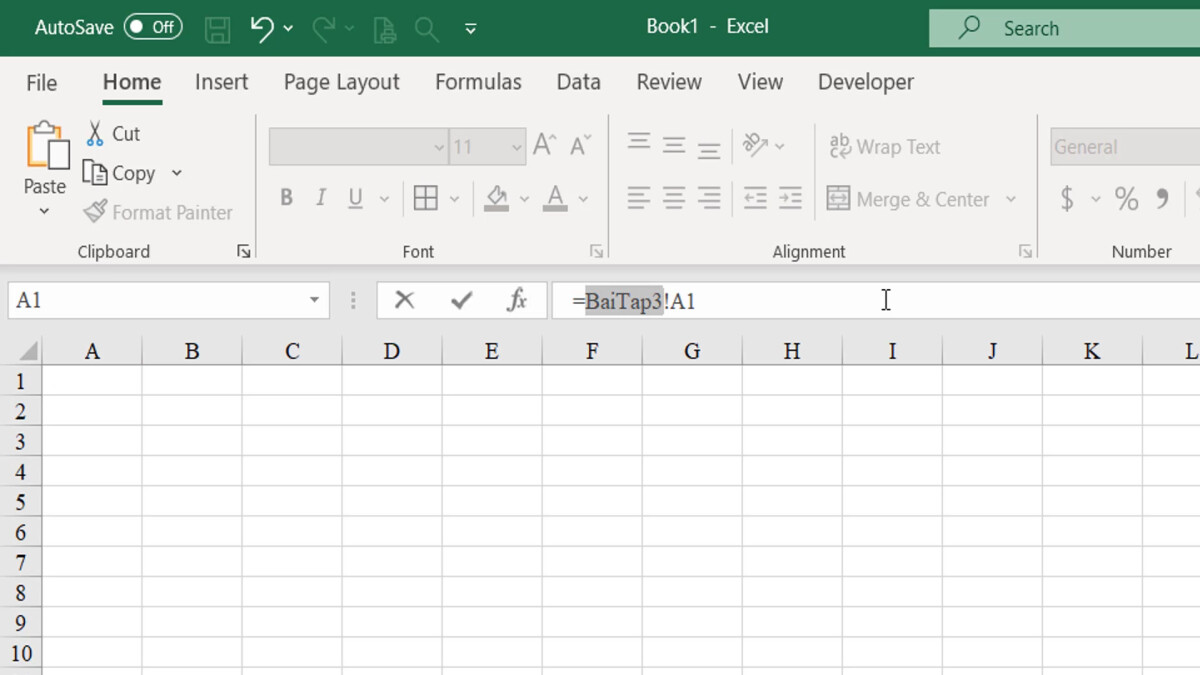
Lí do có sự khác biệt này nằm ở chỗ khi chúng ta sử dụng dấu cách để đổi tên Sheet thì dấu cách đó sẽ làm các ký tự tách nhau. Và để gom nội dung tên của Sheet thành một thì bắt buộc phải có cặp dấu nháy đơn để thể hiện đây là một nội dung liền mạch
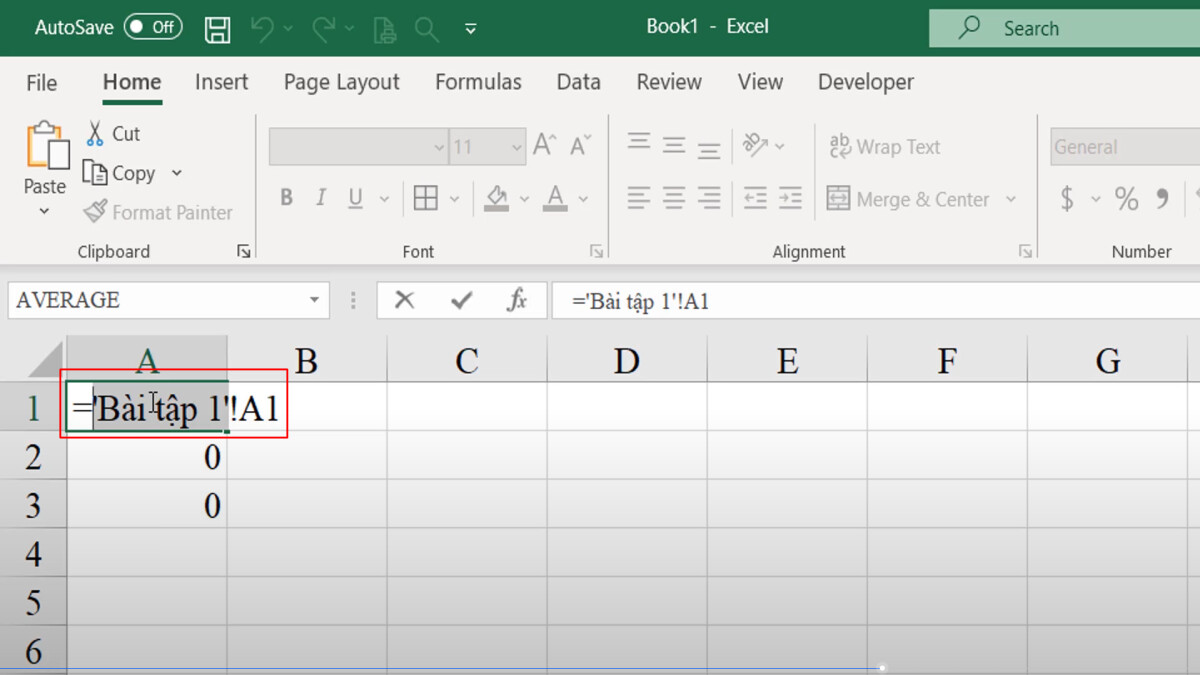
Còn ở chữ "Bai
Tap3" được viết liền nhau nên sẽ không cần thiết phải đặt trong dấu nháy đơn nữa
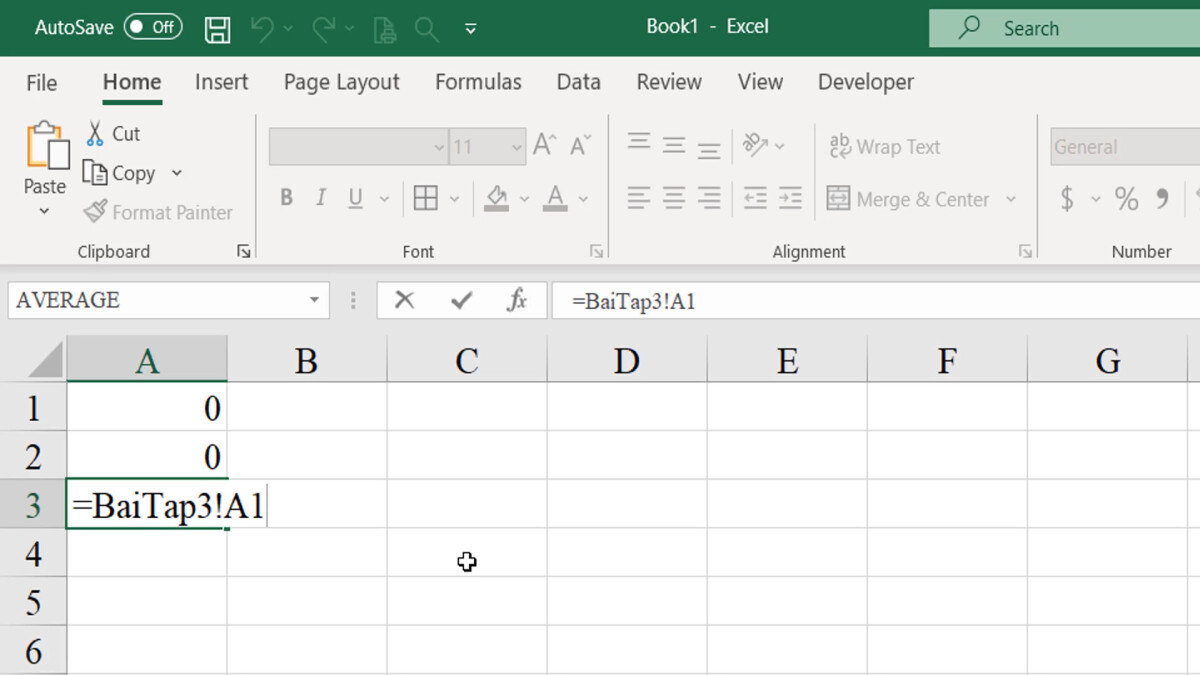
Vậy trong quá trình đặt tên Sheet, để tránh nhầm lẫn, Gitiho.com khuyên các bạn sử dụng cách đổi tên Sheet Excel không sử dụng dấu cách. Còn trường hơp bắt buộc phải dùng dấu cách thì chúng ta nên sử dụng dấu gạch dưới để viết liền tên Sheet
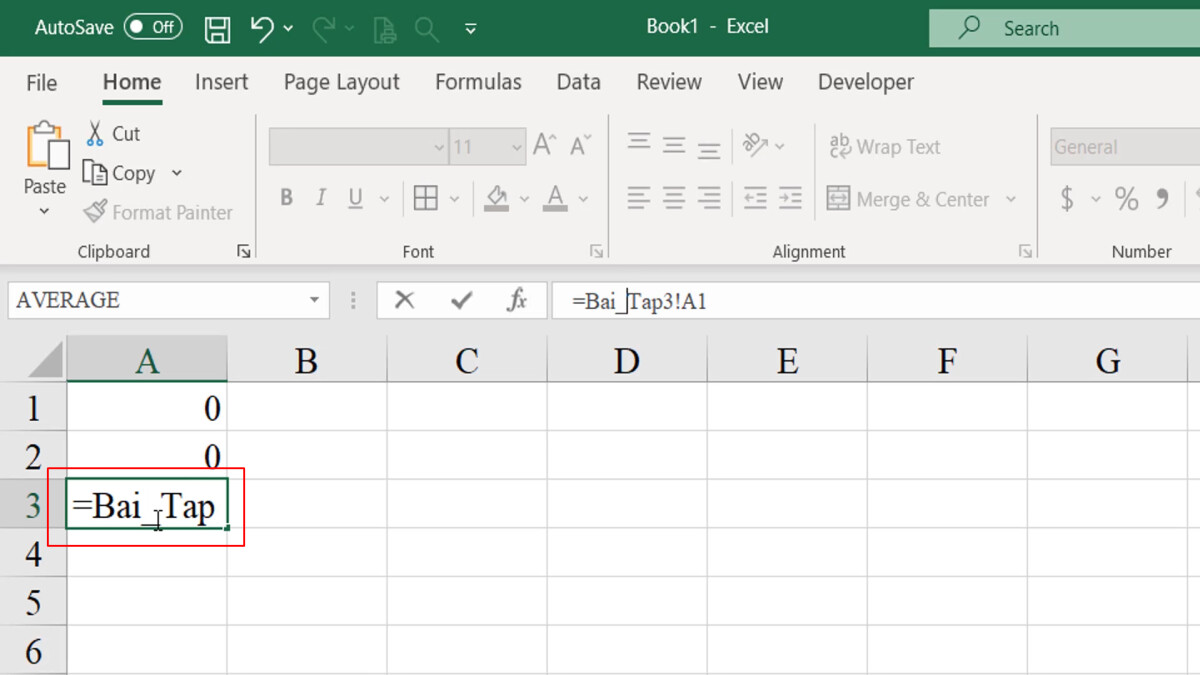
Mong rằng bạn đọc sẽ sử dụng được những kiến thức trong bài viết này vào công việc để tăng hiệu suất làm việc của chúng ta.
Nếu bạn làm báo cáo hằng ngày, cập nhật dữ liệu thường xuyên. Không tránh khỏi việc mở nhiều sheet trong một file excel. Việc chuyển đổi giữa các sheet rất mất thời gian vừa không chuyên nghiệp. Vậy có cách nào để thực hiện nhanh mà không tốn thời gian? Trong nội dung bài viết này, cya.edu.vn sẽ hướng dẫn các phím tắt chuyển sheet trong excel đơn giản nhất. Mời các bạn theo dõi nhé.
Mục đích và lợi ích của việc sử dụng phím tắt chuyển sheet trong excel
Trong Microsoft excel luôn luôn tích hợp những tính năng hữu ích cho người dùng. Với mục đích là công sức cũng như tiết kiệm thời gian, đồng thời tạo nên sự chuyên nghiệp cho bạn. Việc sử dụng phím tắt để chuyển sheet trong excel hay trong các ứng dụng khác. Trong một file excel có chứa tới 299 sheet hay còn gọi là trang tính. Nếu dùng chuột để di chuyển sẽ rất mất thời gian. Việc dùng phím tắt sẽ:
Giúp các bạn thực hiện thao tác nhanh hơn trong quá trình xử lý công việc.Giúp tiết kiệm nhiều thời gian và công sức.Di chuyển và thay đổi sheet một cách linh hoạt mà không cần sử dụng đến chuột.Tạo cho bạn một tác phong làm việc chuyên nghiệp hơn trong mắt bạn bè và cấp trên.Hướng dẫn cách chuyển sheet (trang tính) nhanh trong Excel trên các hệ điều hành
Việc di chuyển sheet này chỉ được thực hiện trong file excel mà bạn đang mở. Không thể di chuyển được từ file excel này sang file excel khác.
Hướng dẫn sử dụng phím tắt di chuyển sheet trong excel trên windows
Dưới đây là 2 tổ hợp phím tắt chuyển đổi các sheet trong excel mà bạn cần biết. Đầu tiên, bạn cần phải mở file excel đang hiện hành, sau đó:
Nhấn chọn tổ hợp phím tắt: Ctrl + PgUp – Dùng để di chuyển sang sheet bên trái.
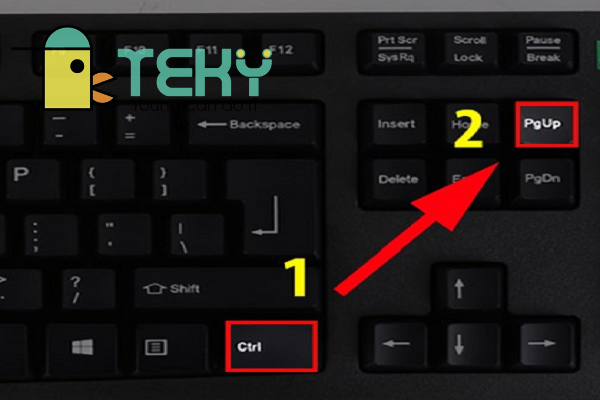
Nhấn chọn tổ hợp phím tắt: Ctrl + Pg
Dn – Dùng để di chuyển sang sheet bên phải.

Thật là đơn giản đúng không các bạn, bạn hãy lưu lại cách thực hiện này để dùng nhé. …
Hướng dẫn sử dụng phím tắt di chuyển các sheet trong excel trên Mac
OS
Đối với hệ điều hành Mac
OS thì cách sử dụng phím tắt để chuyển sheet trong excel sẽ không giống như windows. Để chuyển sheet bằng phím tắt trên Mac
OS, các bạn hãy thực hiện như sau:
Hướng dẫn sử dụng phím tắt di chuyển các sheet trong excel trên Google Sheet
Trong Google Sheet chúng ta không thể thực hiện giống như trong excel được. Để phím tắt di chuyển các sheet trong excel trên Google Sheet bạn cần thực hiện như sau:
Nhấn chọn tổ hợp phím tắt: Ctrl + Shift + PgUp – Dùng để di chuyển sang sheet bên trái.
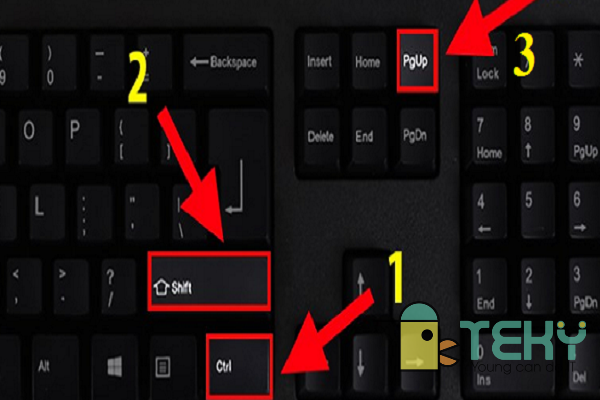
Nhấn chọn tổ hợp phím tắt: Ctrl + Shift + Pg
Dn – Dùng để di chuyển sang sheet bên phải.
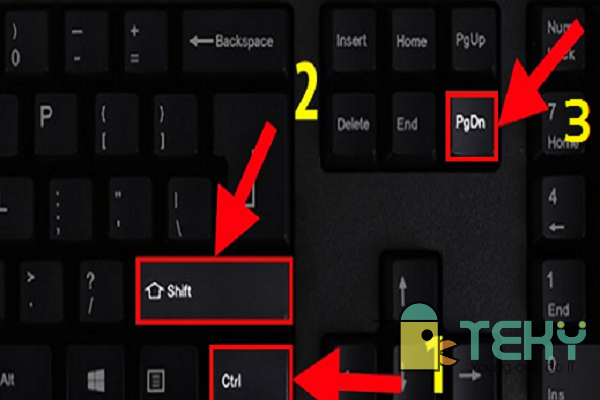
Hướng dẫn sử dụng phím tắt di chuyển sheet trong excel trong Google Sheet trên Mac
OS
Để có thể thực hiện di chuyển nhanh giữa các sheet trong Google Sheet trên Mac
OS. Sẽ phức tạp và khó nhớ hơn so với thao tác trên window. Để thực hiện, các bạn thực hiện như sau:

Nhấn chọn tổ hợp phím tắt: Command + Shift + Fn + mũi tên hướng xuống – Dùng để di chuyển sang sheet bên phải.

Như vậy, cya.edu.vn đã hướng dẫn các bạn sử dụng phím tắt chuyển nhanh giữa các sheet trong excel trên Google sheet; Hệ điều hành windows; Hệ điều hành Mac
OS.
Lưu ý: Đối với hệ điều hành windows, bạn có thể thực hiện trên các phiên bản khác nhau. Sử dụng phím tắt di chuyển sheet trong excel 2016, 2013, 365, 2010, …
Hướng dẫn chọn sheet theo danh sách hiện có trong excel
Hướng dẫn chọn sheet theo danh sách hiện có trong excel trên windows
Có một cách khác để chọn sheet mà bạn cần hiển thị, thay vì nhấn phím tắt để chọn sheet lần lượt. Để chọn sheet theo danh sách hiện trong file excel, các bạn thực hiện như sau:
Bước 1: Mở tập excel bạn cần thực hiện.
Bước 2: Nhấn chuột phải vào góc bên trái phía dưới của của bảng tính.
Bước 3: Lúc này, xuất hiện 1 list các sheet đang có trong file excel. Bạn nhấn chuột vào tên sheet bạn cần hiển thị, sau đó nhấn ok. Lập tức nó sẽ đưa bạn đến sheet mà bạn vừa mới chọn.
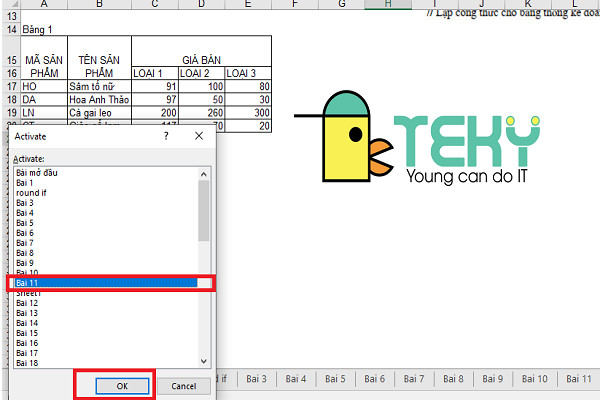
Hướng dẫn chọn sheet theo danh sách hiện có trong excel trên Google Sheet
Việc chuyển sheet theo danh sách trong google sheet dễ thực hiện hơn nhiều. Thậm chí nhanh hơn phím tắt.
Bước 1: Mở file excel trong google sheet mà bạn cần thực hiện.
Bước 2: Nhấn chuột phải vào góc bên trái, có biểu tượng gạch ngang phía dưới của của bảng tính.
Bước 3: Nhấn vào biểu tượng gạch ngang, lúc này sẽ xuất hiện 1 list danh sách các sheet đang có trong file. Bạn chỉ cần nhấn chuột vào tên sheet bạn muốn hiển thị, sau đó nó sẽ đưa bạn đến sheet mà bạn vừa mới chọn.
Thực hiện chọn nhiều trang tính cùng một lúc trong file excel
Để thực hiện chọn nhiều trang tính trong cùng một file excel. Các bạn có thể chọn một trong những cách làm sau đây:
Nhấn giữ phím Shift và Ctrl để chọn nhiều sheet.Giữ phím Ctrl và nhấn chuột trái vào thẻ của trang tính để thêm vào thẻ được chọn.Xem thêm: Cách trình bày powerpoint ấn tượng, thiết kế slide thuyết trình miễn phí
Như vậy, cya.edu.vn đã hướng dẫn các phím tắt chuyển sheet trong excel đơn giản nhất. Hy vọng, với những thông tin mà chúng tôi chia sẻ ở trên, sẽ giúp các bạn có nhiều kiến thức và tiết kiệm được nhiều thời gian. Hỗ trợ công việc và học tập của bạn tốt hơn. Nếu bạn có bất kỳ thắc mắc hay những góp ý về bài viết hãy để lại comment bên dưới. Còn nếu thấy hay và bổ ích thì hãy chia sẻ bài viết để mọi người hoặc bạn bè của bạn cùng tham khảo nhé.