EC;nh b&#x
E0;y v&#x
E0; xem ghi ch&#x
FA; của bạn vào dạng coi Diễn giả
Bắt đầu bản tr&#x
EC;nh b&#x
E0;y v&#x
E0; coi c&#x
E1;c ghi ch&#x
FA; của bạn trong dạng coi Diễn giả
Sử dụng dạng coi Diễn giả là 1 trong những cách tuyệt vời để xem bản trình bày của công ty với ghi chú speeker trên một máy vi tính (chẳng hạn như máy tính xách tay xách tay), trong những lúc chỉ có những trang chiếu lộ diện trên màn hình hiển thị mà khán giả nhìn thấy (chẳng hạn như màn hình to hơn mà ai đang chiếu tới).
Bạn đang xem: Cách trình bày powerpoint ấn tượng
Nếu bạn đang sử dụng Power
Point 2013 hoặc phiên phiên bản mới hơn, chỉ việc kết nối màn hình, rồi Power
Point sẽ tự động hóa thiết lập Dạng xem speeker cho bạn.
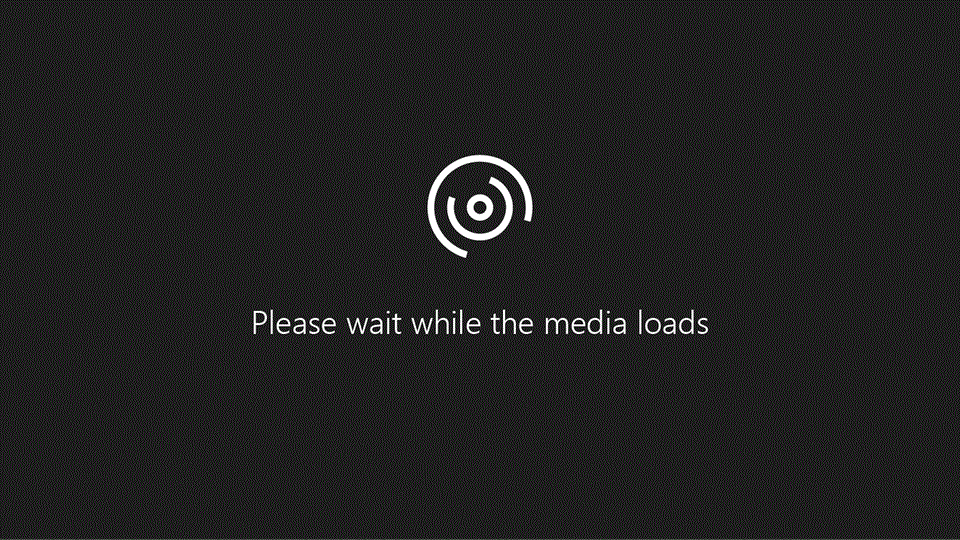
Bắt đầu trình bày
Trên tab Trình chiếu, trong nhóm Bắt đầu trình chiếu, chọn Từ đầu.

Bây giờ, nếu như bạn đang thao tác làm việc với Power
Point bên trên một màn hình duy độc nhất và bạn có nhu cầu hiển thị dạng xem diễn giả thì vào dạng xem Trình Chiếu, bên trên thanh điều khiển ở bên dưới cùng bên trái, nên lựa chọn

Sử dụng các tinh chỉnh và điều khiển trong dạng xem Diễn giả
Để di chuyển tới trang chiếu trước hoặc tiếp theo, hãy chọn Trước hoặc Tiếp.
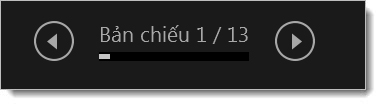
Để xem tất cả trang chiếu trong bản trình bày của bạn, hãy bấm Xem tất cả trang chiếu.

Mẹo: Bạn đã thấy hình thu nhỏ của toàn bộ trang chiếu trong bạn dạng trình bày (như hiện bên dưới), làm cho bạn dễ dàng đưa sang một trang chiếu ví dụ trong trình chiếu.
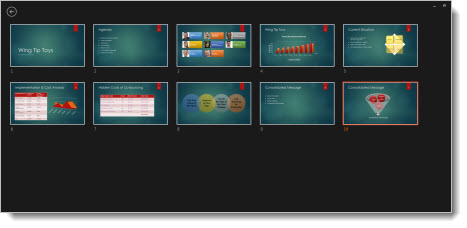
Để trỏ cho hoặc viết lên trang chiếu khi chúng ta trình bày, hãy chọn Bút và công cụ nhỏ trỏ laser.
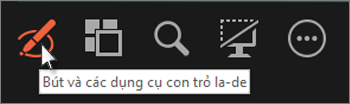
Nhấn phím Esc khi bạn muốn tắt bút, con trỏ laser hoặc bút tô sáng.
Để ẩn hoặc vứt ẩn trang chiếu bây giờ trong bạn dạng trình bày của bạn, nên lựa chọn Bôi black hoặc bỏ bôi đen trình chiếu.

Bạn hoàn toàn có thể sử dụng Power
Point trên điện thoại cảm ứng thông minh thông minh làm tinh chỉnh từ xa nhằm chạy phiên bản trình bày với xem những ghi chú diễn thuyết của mình. Xem mục sử dụng con trỏ laze trên điện thoại cảm ứng thông minh khi trình bày trong Power
Point để hiểu thêm thông tin, trong những số đó có một video ngắn.
Hoán thay đổi các màn hình hiển thị dạng xem speeker và dạng coi Trang chiếu
Để khẳng định theo cách bằng tay thủ công màn hình nào đã hiển thị ghi chú của chúng ta trong dạng xem diễn thuyết và màn hình hiển thị nào sẽ chỉ hiển thị các trang chiếu, trên thanh tác vụ nghỉ ngơi trên thuộc của dạng xem Diễn giả, hãy chọn Cài đặt Hiển thị, rồi lựa chọn Hoán thay đổi Dạng xem diễn giả và Trình Chiếu.
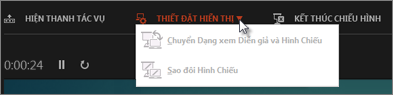
Các ghi chú trông ra sao trong dạng xem Diễn giả
Khi đồ vật tính của doanh nghiệp được kết nối với sản phẩm chiếu và bạn bước đầu trình chiếu


Các ghi chú sẽ xuất hiện thêm trong phòng phía mặt phải. Nếu bạn cần thêm hoặc xóa nội dung nào đó, chỉ cần bấm vào hộp văn bản để chỉnh sửa. Văn bạn dạng ngắt dòng tự động hóa và thanh cuộn đứng sẽ xuất hiện thêm nếu cần. Chúng ta có thể thay đổi kích thước của văn bạn dạng trong phòng Ghi chú bằng phương pháp sử dụng hai nút ở góc dưới phía bên trái ngăn Ghi chú:

Để chuyển đổi kích cỡ của các ngăn vào Dạng coi Diễn giả, trỏ chuột vào đường dọc phân tách, tiếp đến bấm và kéo.
Mẹo: Nếu chúng ta không bắt buộc xem trang chiếu bây giờ trong Dạng xem speeker và ước ao ghi chú của công ty lớn hơn, hãy kéo đường phân làn dọc kia sang mặt trái.
Tắt dạng xem Diễn giả
Nếu bạn muốn tắt dạng xem diễn giả khi đang hiển thị bản trình bày cho hồ hết người:
Trên tab Trình Chiếu của dải băng, vứt chọn hộp kiểm có tên Sử dụng Dạng xem Diễn giả.

Duy trì update các trang chiếu của bạn
Nếu các bạn đang làm việc với một nhóm người để tạo bộ trang chiếu, hoàn toàn có thể các đổi khác đang được thực hiện cho những trang chiếu cho tới phút cuối. Theo truyền thống, khi bạn đã ban đầu bản trình bày, những trang chiếu của các bạn sẽ không cập nhật. Nếu bạn đang sử dụng
Power
Point for Microsoft 365 chúng ta có tùy chọn chất nhận được nhóm của bạn update trang chiếu ngay cả khi chúng ta đang trình bày để bạn luôn luôn có những biến hóa cập nhật.
Bạn có thể bật nhân tài này bằng cách đi tới tab Trình Chiếu của dải băng, chọn tùy chỉnh Trình Chiếu, rồi chọn hộp kiểm duy trì cập nhật trang chiếu.
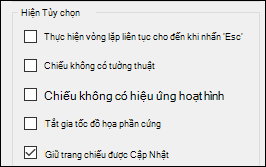
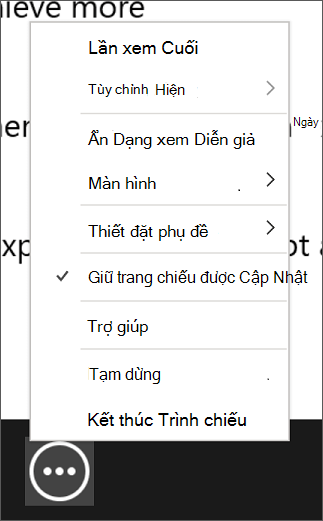
áp dụng con trỏ laze trên điện thoại thông minh thông minh khi trình bày trong Power
Point
Bắt đầu trình bày
Để ban đầu sử dụng dạng coi Diễn giả, hãy chọn Trình > Dạng coi Diễn giả.
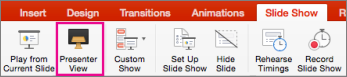
Sử dụng các tinh chỉnh và điều khiển trong dạng coi Diễn giả
Để dịch chuyển đến trang chiếu trước đó hoặc tiếp theo, lựa chọn mũi thương hiệu Trước đó hoặc Tiếp theo.

Để trỏ bởi laser hoặc viết trên trang chiếu, hãy trỏ loài chuột vào màn hình, rồi chọn cây viết và con trỏ laser

Để tắt bút, con trỏ laser hoặc cây viết tô sáng, nhấn phím Esc.
Để chuyển màn hình hiển thị thành màu đen hoặc bỏ đen màn hình, dìm b bên trên bàn phím.
Để bật hoặc tắt phụ đề hoặc chú thích, nên chọn lựa nút Bật/ tắt

Bạn hoàn toàn có thể sử dụng Power
Point trên điện thoại cảm ứng thông minh thông minh làm điều khiển từ xa để chạy bản trình bày cùng xem những ghi chú diễn thuyết của mình. Xem mục sử dụng con trỏ tia laze trên điện thoại cảm ứng thông minh khi trình diễn trong Power
Point để hiểu biết thêm thông tin, trong số đó có một đoạn clip ngắn.
Mở rộng màn hình nền mac của doanh nghiệp sang screen thứ hai
Trên thực đơn Apple, chọn Tùy chọn Hệ thống.
Mở ứng dụng Hiển thị.
Bấm vào tab Sắp xếp trong hộp thoại.
Bỏ lựa chọn hộp kiểm Màn hình phản chiếu.
Bằng cách tiến hành quy trình này, bây giờ bạn đã tùy chỉnh cấu hình hai màn hình. Chúng ta có thể trình bày Power
Point trình chiếu bên trên một màn hình hiển thị trong khi sẽ mở những ứng dụng không giống trên screen khác, để các ứng dụng khác kia ở cơ chế riêng tư.
Hoán thay đổi các screen dạng xem diễn giả và dạng coi Trang chiếu
Để xác định theo cách bằng tay thủ công màn hình nào vẫn hiển thị ghi chú của người sử dụng trong dạng xem diễn giả và màn hình hiển thị nào chỉ hiển thị những trang chiếu, trên thanh tác vụ sinh sống trên cùng phía bên trái của dạng coi Diễn giả, nên chọn lựa Hoán đổi Màn hình.
Các chú thích trông thế nào trong dạng xem Diễn giả
Khi máy tính của chúng ta được liên kết với lắp thêm chiếu và bạn khởi đụng Dạng coi Diễn giả, nó sẽ mở ra trên màn hình laptop của bạn, trong khi chỉ các trang chiếu mở ra trên màn hình hiển thị máy chiếu.
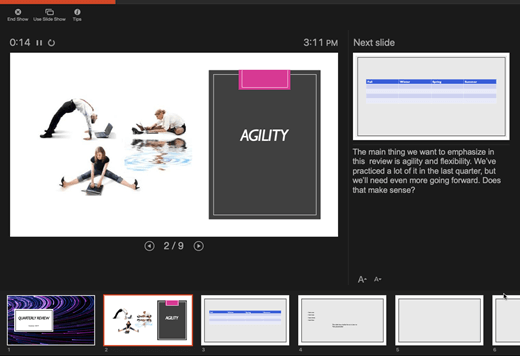
Ghi chú sẽ mở ra trong phòng ở bên phải:
Văn phiên bản ngắt dòng auto và thanh cuộn đứng sẽ xuất hiện thêm nếu cần.
Bạn có thể chỉnh sửa văn bạn dạng trong chống Ghi chú.
Bạn cũng có thể có thể biến đổi kích kích cỡ của văn bản trong phòng Ghi chú bằng cách sử dụng nhị nút ở góc dưới phía bên trái ngăn Ghi chú:

Bạn hoàn toàn có thể điều chỉnh kích thước của trang chiếu hiện tại, cũng tương tự các chú thích và những pa-nen trang chiếu tiếp theo, bằng phương pháp dùng chuột để đưa và kéo con đường dọc phân tách hai ngăn.
Mẹo: Nếu bạn không đề nghị xem trang chiếu lúc này trong Dạng xem diễn thuyết và mong mỏi ghi chú của khách hàng lớn hơn, hãy kéo đường chia cách dọc đó sang mặt trái.
Tắt dạng xem diễn giả trước khi bản trình bày bắt đầu
Trên thực đơn Power
Point, chọn Tùy chọn.
Trong vỏ hộp thoại Tùy chọn Power
Point , dưới Đầu ra và chia sẻ, bấm trình chiếu.
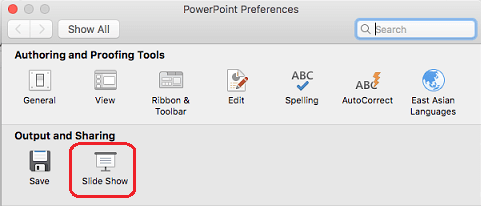
Trong hộp thoại Trình Chiếu , vứt chọn vỏ hộp kiểm luôn luôn khởi cồn Dạng xem diễn giả với 2 màn hình.
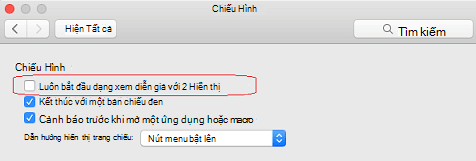
Đóng vỏ hộp thoại.
Tắt dạng xem Diễn giả trong khi trình bày
Ở phía bên trên cùng của hành lang cửa số dạng xem bản trình bày, bấm Vào áp dụng Trình Chiếu.
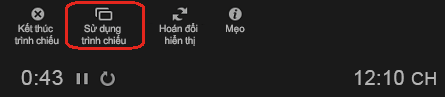
Nút này đóng dạng coi Diễn giả. Vày đó, cả screen máy tính cá thể của bạn và screen máy chiếu mọi hiển thị trình chiếu.
Duy trì cập nhật các trang chiếu của bạn
Nếu bạn đang thao tác làm việc với một nhóm người nhằm tạo cỗ trang chiếu, hoàn toàn có thể các biến đổi đang được triển khai cho những trang chiếu cho tới phút cuối. Theo truyền thống, khi bạn đã bước đầu bản trình bày, những trang chiếu của các bạn sẽ không cập nhật. Nếu như khách hàng đang sử dụng
Power
Point for Microsoft 365 for Mac các bạn có tùy chọn được cho phép nhóm của bạn update trang chiếu ngay cả khi chúng ta đang trình diễn để bạn luôn có những thay đổi cập nhật.
Bạn hoàn toàn có thể bật tính năng này bằng phương pháp đi cho tới tab Trình chiếu của dải băng, rồi chọn hộp kiểm Duy trì cập nhật trang chiếu.
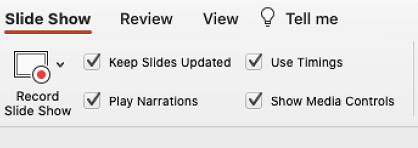
Trình chiếu Power
Point là một trong những kỹ năng cực kỳ cơ bạn dạng giúp bạn có một bài xích thuyết trình ấn tượng. Vậy làm nắm nào để rất có thể tạo nên những Slide bắt mắt, thú vị và chuyên nghiệp hóa nhất. Hãy cùng cya.edu.vn tham khảo cách làm cho Slide đẹp trải qua nội dung nội dung bài viết dưới phía trên nhé.
Cách làm Slide đẹp
Có không hề ít cách có tác dụng slide đẹp mắt và chuyên nghiệp hóa giúp bài xích thuyết trình của chúng ta thu hút với những người xem. Cùng xem gợi ý làm slide đẹp mà cya.edu.vn sẽ chia sẻ tiếp đây:
1. Chèn đoạn clip vào Slide
Bạn thử tưởng tượng xem, nếu Slide toàn chữ thì vào suốt quá trình theo dõi, tín đồ nghe sẽ cảm thấy vô cùng nhàm chán. Chính vì thế, vấn đề chèn video clip vào vào Slide sẽ giúp đỡ cho bài bác thuyết trình của doanh nghiệp trở nên lôi cuốn hơn, fan nghe sẽ thuận lợi hình dung ra phần đa nội dung mà bạn đang đề cập.
Cách chế tạo slide rất đẹp là chúng ta cũng có thể sử dụng hiện tượng Video Tools cùng Video Format nhằm tạo các hiệu ứng, phản nghịch chiếu và đổ láng cho đoạn phim của mình.
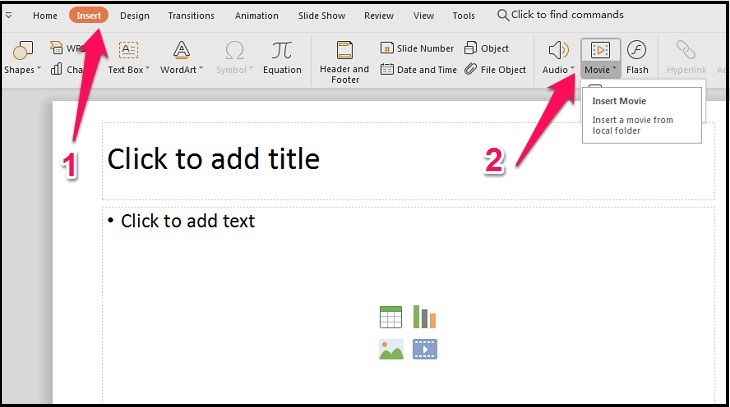
Chèn
Clip vào Slide
2. Tạo thành Font chữ độc đáo
Nếu bạn muốn bản trình chiếu Slidecủa mình thêm sáng tạo, hãy lâm thời biệt fonts chữ Arial với Times New Roman và tò mò về Google web Fonts . Phần lớn phông chữ miễn phí tuyệt vời này rất đơn giản cài bỏ lên máy tính của người tiêu dùng và ghép nối với nhau rất là tốt. Chỉ cần tải xuống các phông chữ, cài đặt chúng trên sản phẩm tính của chúng ta và chỉnh sửa các bản trình bày của các bạn sẽ giúp các bạn có phần đông Slide thêm bắt mắt và hấp dẫn hơn.
Point ngay tận nơi với phương pháp đơn giản3. Hãy ngắn gọn và trực quan
Một một trong những sai lầm lớn số 1 mà gần như người mắc phải khi chế tác Power
Point là coi nó như 1 tài liệu Word. Hãy lưu giữ rằng, các trang trình bày của doanh nghiệp ở đó nhằm hiển thị chứ không hẳn để nói.
Sự ngắn gọn cũng tương đối quan trọng lúc nghĩ về tổng thể và toàn diện bài thuyết trình. Giữ lại cho bản trình bày của người tiêu dùng ngắn gọn khoảng 7-10 trang vào thời lượng nửa tiếng nếu chúng bao hàm tất cả tin tức bạn cần. Nếu khách hàng mong hóng được khán giả của chính bản thân mình xem cùng muốn có tương đối nhiều thông tin chi tiết, hãy đưa nó vào phần phụ lục với tham khảo nếu như khách hàng được yêu thương cầu.
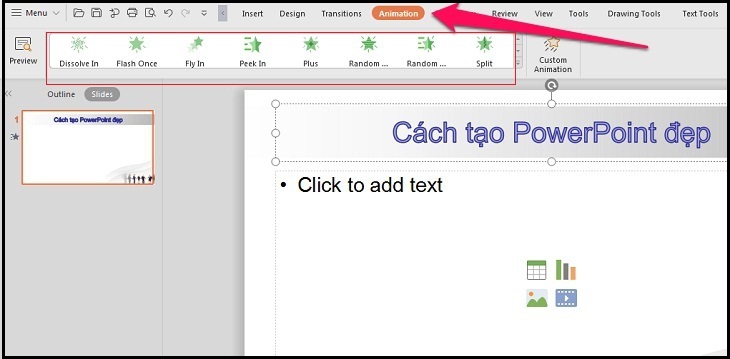
Thêm cảm giác Animation
4. Thực hiện hiệu ứng Animation sinh động
Một trong số những cách làm Slide đẹp nhất không thể bỏ lỡ đó chính là sử dụng hiệu ứng Animation. Với cảm giác này, chúng ta có thể làm mang lại hình ảnh và chữ vào Slide tuyệt hảo vàtrở buộc phải sinh động, hấp dẫn thông qua việc tạo các kỹ xảo và đưa động.
5. Xây dựng Background theo phong cách riêng
Chọn một Background cân xứng sẽ giúp cho bạn tạo dấu ấn và phong thái riêng cho bài bác thuyết trình của mình. Hầu như Background có sẵn vào Microsoft hay khá solo điệu, mờ nhạt và quen thuộc. Cũng chính vì vậy mà chúng ta cũng có thể tham khảo một trong những Background bắt mắt, sáng chế và miễn chi phí với Freepik. Trang web này khiến cho bạn lựa lựa chọn một Background bắt mắt như ý muốn.
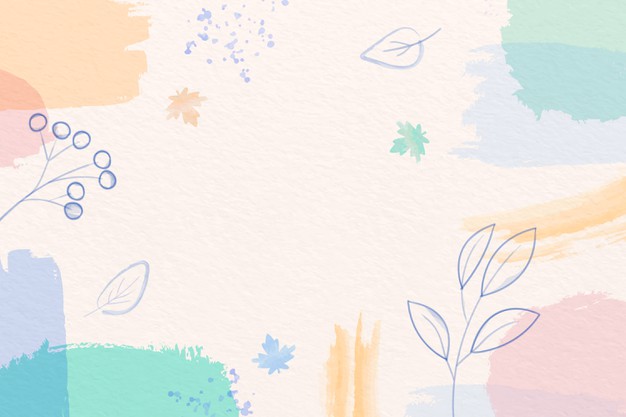
Lựa lựa chọn Background phù hợp
6. Lựa chọn bố cục phù hợp
Sắp xếp nội dung, hình ảnh và đoạn phim trên Slide một phương pháp khoa học, hòa hợp lý sẽ giúp đỡ người xem dễ quan gần kề và hiểu các nội dung mà bạn có nhu cầu cung cấp. Cũng chính vì thế một tía cục hợp lý sẽ rất đặc trưng trong suốt quy trình mà chúng ta trình bày.
Ngoài ra, chúng ta có thể tạo câu chữ theo công ty đích vào lộ trình bài bác thuyết trình bởi những Layout không giống nhau sẽ giúp người coi cảm thấy yêu thích và thấy các bạn thật sự bài bản trong giải pháp làm việc.
Như vậy nội dung bài viết mà bọn chúng tôi chia sẻ đến bạn cách làm Powerpoint đẹp và ấn tượng thu hút fan xem kết quả hơn.Để biết thêm nhiều kỹ năng hữu ích về tin học tập văn phòng mời độc giả tham khảo một vài khoá học Powerpoint online lôi cuốn đang được rất nhiều người thân thương hiện nay.
Xem thêm: Xem Phim Công Tố Viên Ma Cà Rồng Phần 3 ~Loto66, Công Tố Viên Ma Cà Rồng Phần 3
Những chứng chỉ tin học văn phòng giúp bạn nâng cấp kiến thức, kỹ năng cũng giống như mức lương lên không thể bỏ qua các bạn hãy đăng ký và theo dõi thêm những khoá học tập chứng chỉ tin học
IC3 trên cya.edu.vn.