Bước 1: Tạo tài khoản Office 365 A1 để có Onedrive dung lượng 1TB: tại đây (bỏ qua công đoạn này nếu đã có tài năng khoản)
Bước 2: truy vấn trang https://mover.io
Tại góc buộc phải màn hình, chọn Login to lớn Mover.
Bạn đang xem: Chuyển dữ liệu từ google drive sang onedrive
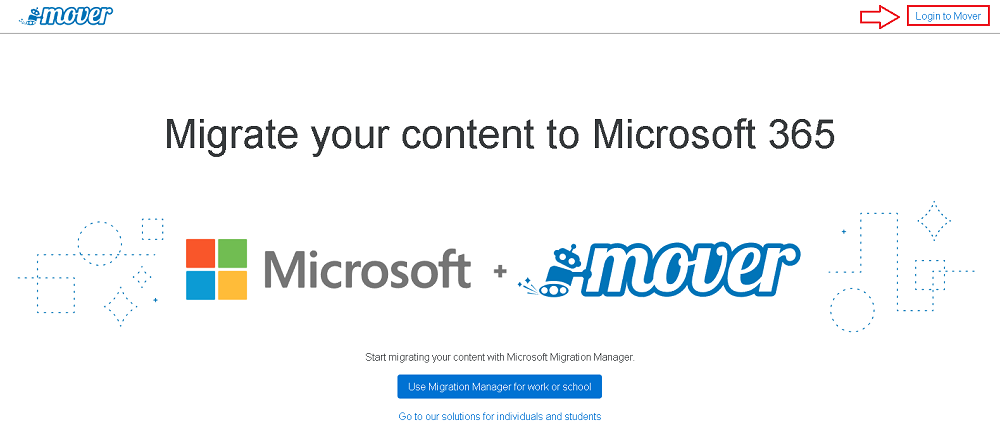
Chọn Sign in with Microsoft như hình.

Bước 3: thực hiện đăng nhập vào mover.io bằng thông tin tài khoản Office 365 A1 đã chế tác tại bước 1.
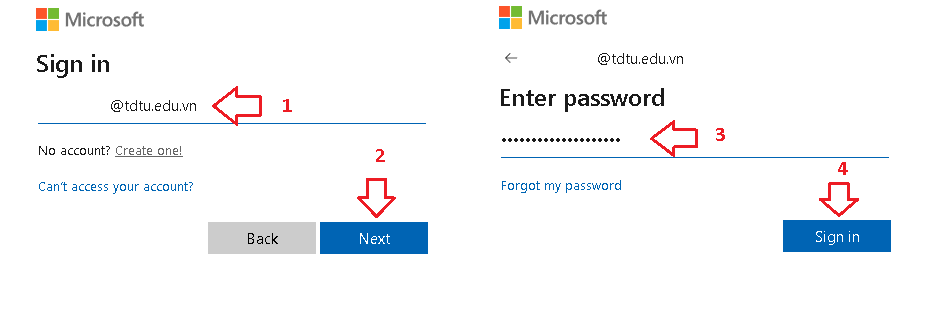
Tiếp theo, thực hiện cấp quyền cho ứng dụng mover.io như hình.
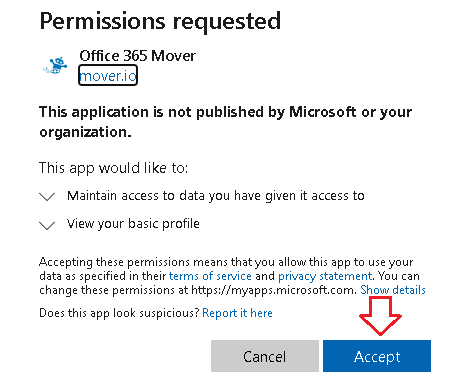
Giao diện sau khi đăng nhập thành công trên mover.io.
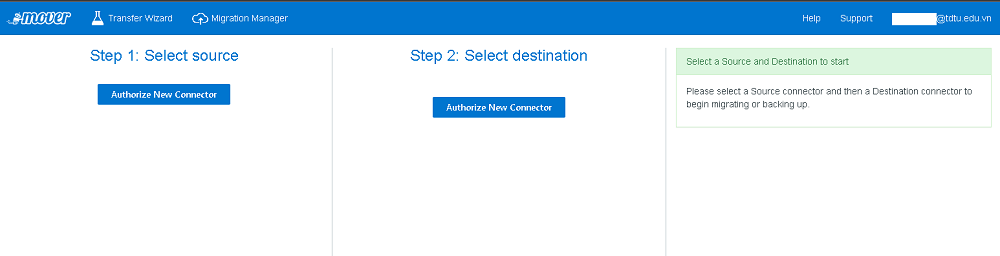
Bước 4: tại vị trí Select source chọn Authorize New Connector. Sau đó, lựa chọn Authorize tại mục Google Drive (Single User).
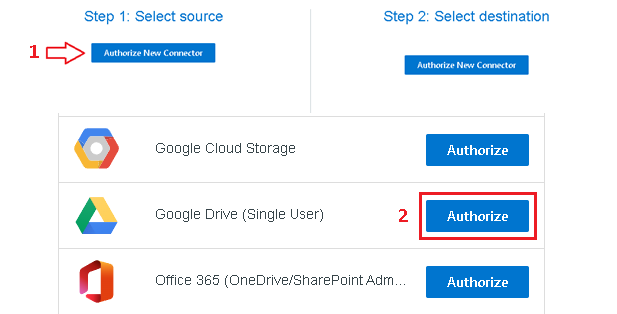
Tiếp theo, nhập tên hiển thị đến Google Drive trong mover.io và lựa chọn Authorize.
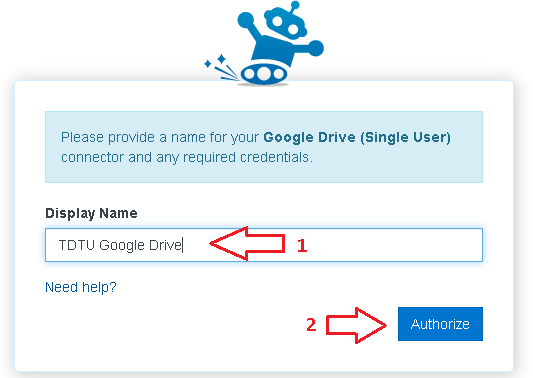
Sau đó, thực hiện đăng nhập bởi tài khoản e-mail TDTU và lựa chọn Allow để cung cấp quyền mang lại mover.io.
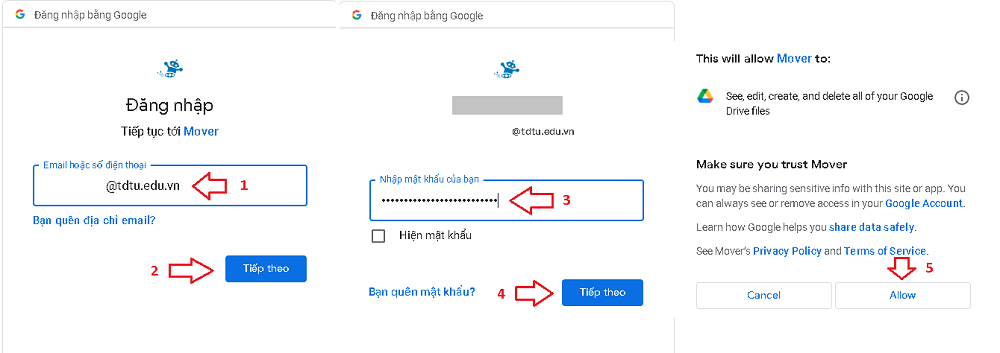
Bước 5: ở trong phần Select destination chọn Authorize New Connector. Sau đó, chọn Authorize tại mục Onedrive for Business (Single User).
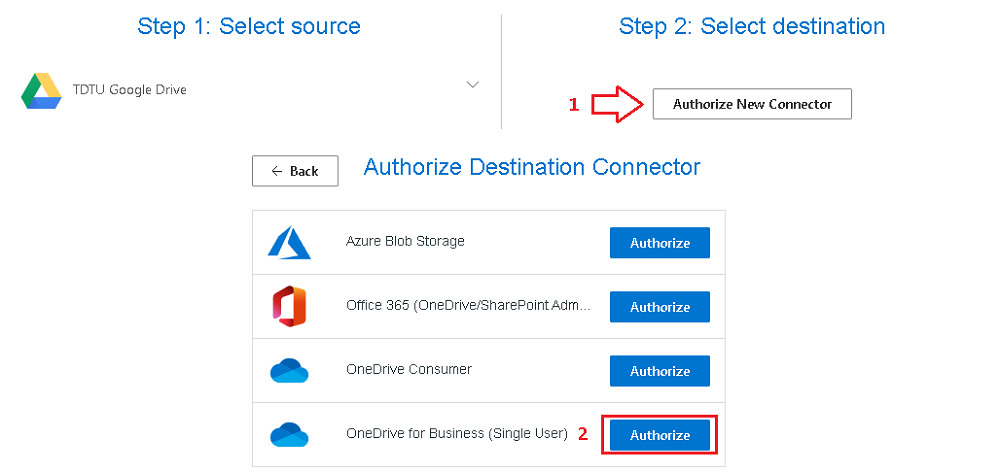
Tiếp theo, nhập thương hiệu hiển thị mang lại Onedrive trong mover.io và lựa chọn Authorize.
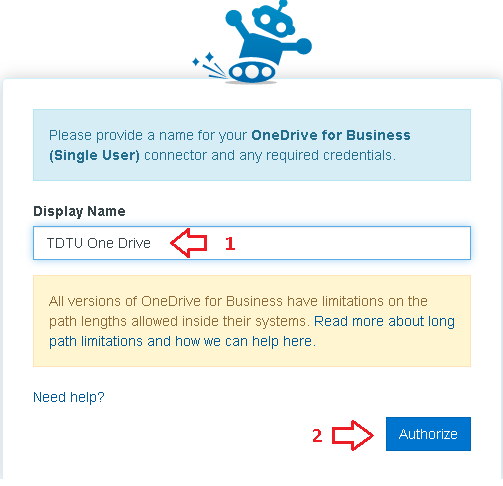
Sau đó, thực hiện đăng nhập bởi tài khoản Office 365 A1 đã chế tạo tại cách 1 và lựa chọn Accept để cấp cho quyền mang đến mover.io.

Sau khi xong đăng nhập và cấp cho quyền, hình ảnh mover.io vẫn như hình sau.

Bước 6: lựa chọn Start Copy nhằm thực hiện xào luộc toàn bộ dữ liệu từ Google Drive quý phái Onedrive.
Bài viết này tập trung vào phương pháp chuyển tự Google Drive sang One
Drive nhưng không phải tải xuống và tải lên lại. Bên cạnh ra, những cách truyền thống để đưa tệp từ bỏ Google Drive quý phái One
Drive cũng sẽ được trình bày chi tiết để tham khảo của bạn.

Tại sao gửi tệp tự Google Drive sang trọng One
Drive?
Ngày nay, người dùng ngày càng cố gắng lưu trữ dữ liệu của chính mình trên ổ đĩa lưu trữ đám mây. Các ổ đĩa tàng trữ đám mây hỗ trợ một lượng không gian lưu trữ một mực miễn phí, và vì chưng điều này, nhiều người tiêu dùng đăng ký kết nhiều thông tin tài khoản hoặc sử dụng nhiều ổ đĩa đám mây để có rất nhiều không gian lưu trữ miễn phí tổn hơn.
Có nhiều người dùng sử dụng cả Google Drive cùng One
Drive. Khi đăng ký một thông tin tài khoản Google Drive hoặc One
Drive, các bạn sẽ nhận được 15 GB hoặc 5 GB không khí lưu trữ miễn phí. Khi sử dụng hai ổ đĩa đám mây này, bạn có thể muốn gửi tệp từ Google Drive sang One
Drive để sao lưu dữ liệu đám mây hoặc bóc tách dữ liệu làm cho việc đơn lẻ với tài liệu cá nhân, bao gồm tài liệu, bảng tính, ảnh, video, vv. Bây giờ, mang đến một câu hỏi về cách di chuyển Google Drive thanh lịch One
Drive?
May mắn thay, làm việc đây chúng tôi sẽ share cho bạn một phương pháp bậc nhất để gửi tệp trường đoản cú Google Drive sang trọng One
Drive mà lại không yêu cầu tải xuống tệp vào đĩa toàn cục từ Google Drive, và sau đó tải lên lại One
Drive.
Chuyển tệp từ Google Drive thanh lịch One
Drive cơ mà không cần tải xuống
Để tránh quy trình tải xuống và cài đặt lên lại, chúng ta có thể sử dụng công cụ quản lý chuyển tệp đám mây trực đường MIỄN PHÍ, Mult
Cloud. Tác dụng "Chuyển đổi Đám mây" của nó chất nhận được người sử dụng trực tiếp chuyển đông đảo thứ cần thiết từ Google Drive sang trọng One
Drive, thay do tải xuống chúng vào ổ cứng tổng thể từ Google Drive, và tiếp nối tải lên One
Drive trường đoản cú ổ viên bộ.
Với Mult
Cloud là 1 công cụ làm chủ đám mây đa năng, nó cung cấp nhiều thương mại dịch vụ đám mây thông dụng như Google Drive, G Suite, One
Drive, One
Drive for Business, Dropbox, Dropbox Business, Box, Share
Point, Amazon S3, Sugar
Sync, hubi
C, Evernote, Cloud
Me, Cubby, My
Drive, WEB.DE, Yandex, Hi
Drive, My
SQL, Flickr, Media
Fire, own
Cloud, ADrive, Baidu, MEGA, Web
DAV, p
Cloud, Egnyte cùng FTP / SFTP. Vày vậy, chúng ta cũng có thể dễ dàng đưa tệp giữa những ổ đĩa đám mây đó.
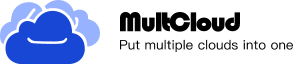
Bắt đầu miễn phí
Xem các tính năng Premium
Để đưa Google Drive lịch sự One
Drive, bạn có thể làm theo các bước sau:
Bước 1. Chế tạo một tài khoản để sở hữu quyền thực hiện Mult
Cloud.
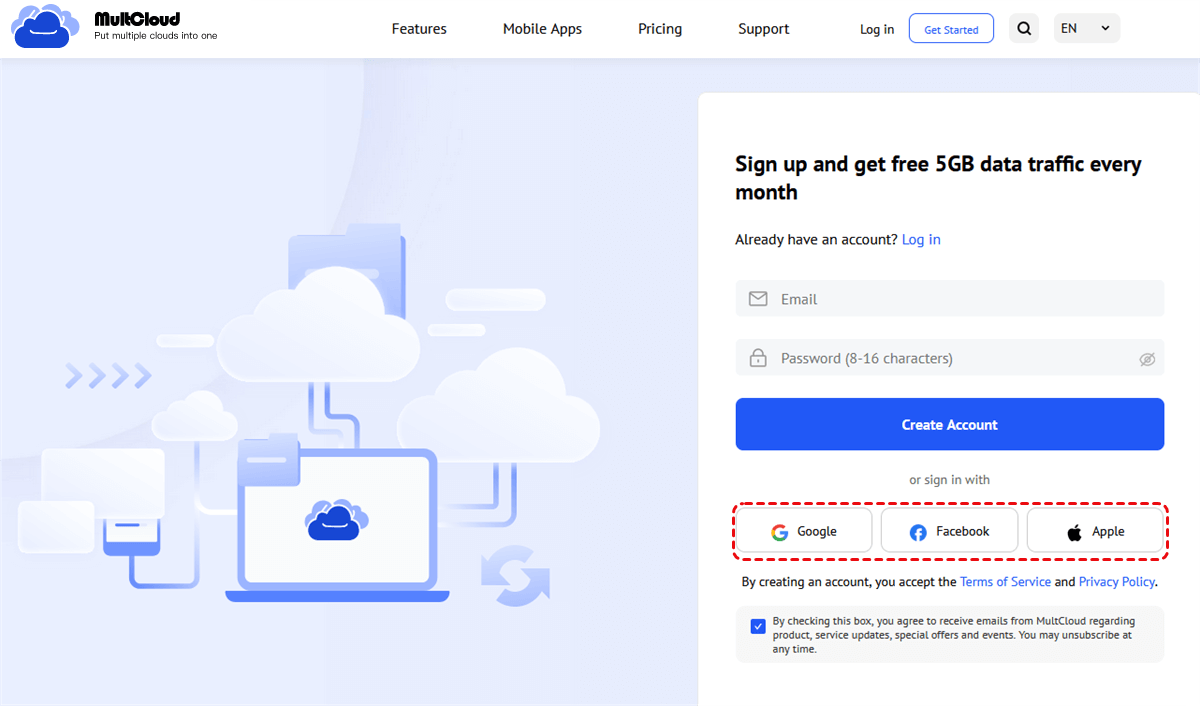
Bước 2. Thêm Google Drive cùng One
Drive của khách hàng vào Mult
Cloud bằng phương pháp nhấp vào "Thêm Đám mây". Chọn chúng và làm theo hướng dẫn nhằm thêm nó vào tài khoản Mult
Cloud một biện pháp tuần tự.
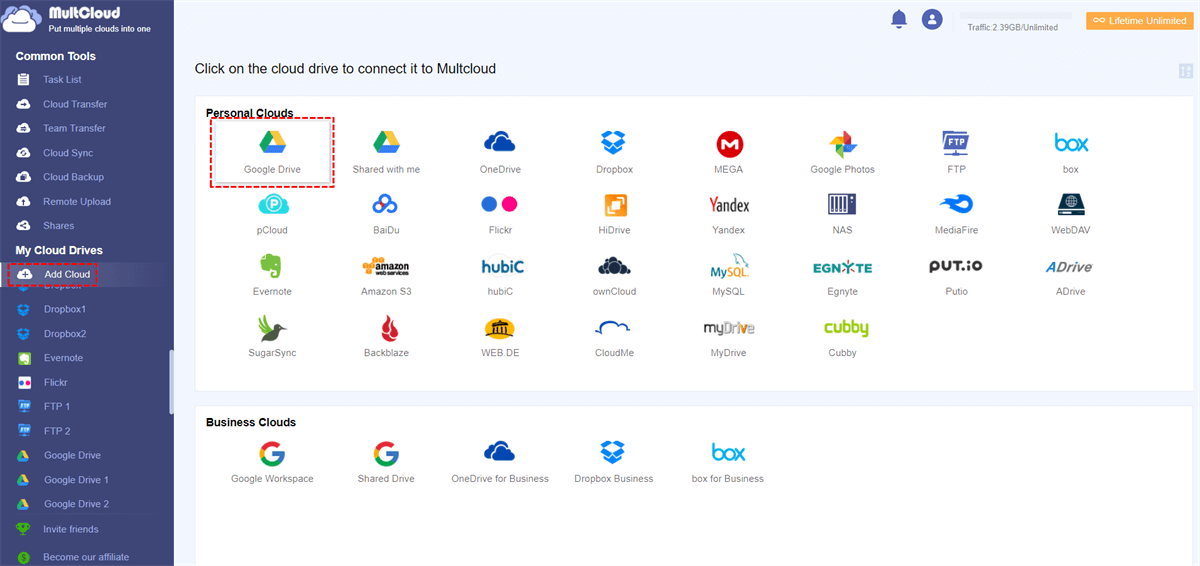
Bước 3. Để sao chép Google Drive sang trọng One
Drive, chúng ta nên vào tab "Chuyển đổi Đám mây", chỉ định và hướng dẫn đám mây nguồn cùng đích khớp ứng là Google Drive với One
Drive. Sau đó, nhấp vào nút "Chuyển Ngay" với chờ quá trình hoàn thành.
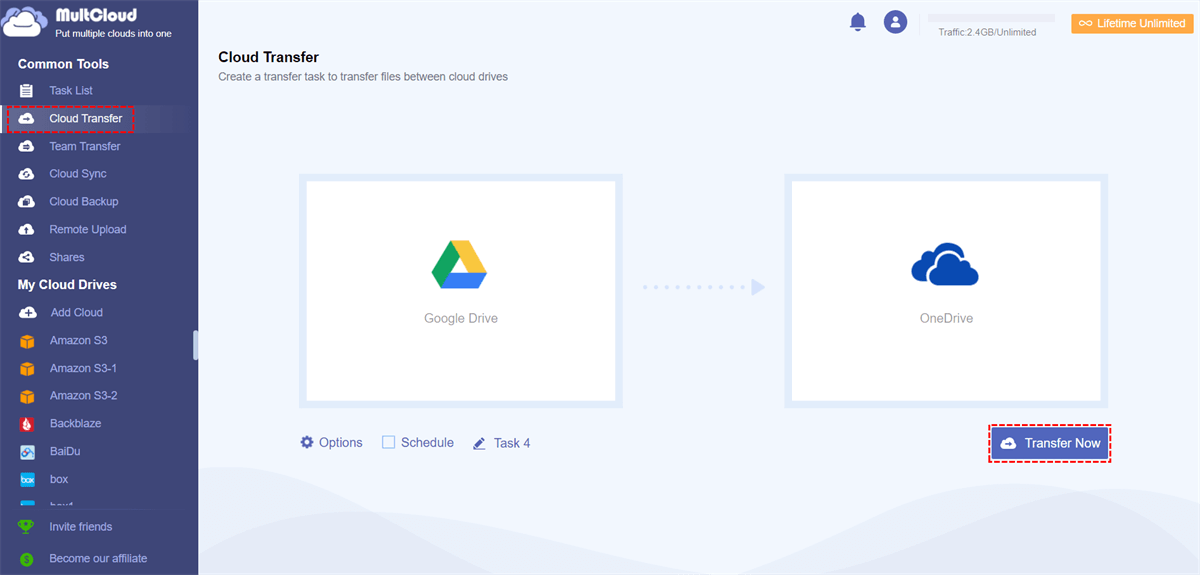
Drive
Cuối cùng, tất cả các tệp của bạn sẽ được đưa thành công.
Ghi chú:
Bạn hoàn toàn có thể kích hoạt "Xóa toàn bộ tệp nguồn sau khoản thời gian chuyển hoàn thành." bên dưới "Tùy chọn", MultCloud sẽ tự động hóa xóa toàn bộ các tệp được lưu trong Google Drive sau khi quy trình chuyển trả thành.
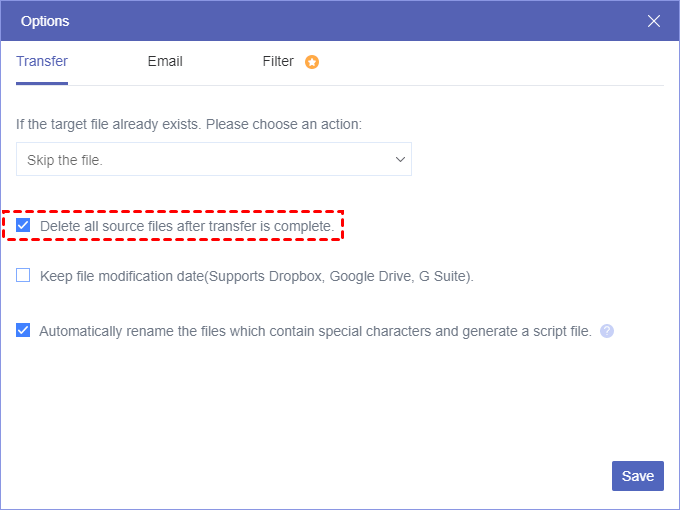
Nếu bạn không muốn chuyển tổng thể Google Drive lịch sự One
Drive, chúng ta có thể chọn những thư mục bạn muốn chuyển vào Google Drive là nguồn.
Làm bí quyết nào nhằm đồng bộ tự động Google Drive cùng với One Drive?
Ngoài bài toán chuyển Google Drive sang One
Drive qua "Chuyển đổi Đám mây", bạn cũng có thể đồng bộ trực tiếp Google Drive cùng với One
Drive. Điều đó bao gồm nghĩa là chúng ta cũng có thể đồng bộ tất cả các tệp hoặc tệp vào một thư mục cụ thể từ Google Drivet sang trọng One
Drive một biện pháp hiệu quả. Kế bên ra, cách phối kết hợp "Đồng bộ thời gian Thực" và "Đồng cỗ Hai Chiều" của nó có thể làm cho văn bản được đồng điệu luôn giống nhau vì các tệp được thêm, sửa đổi với xóa vào thư mục nguồn hoặc folder đích sẽ được nhân phiên bản về phía hai bên theo thời gian thực.
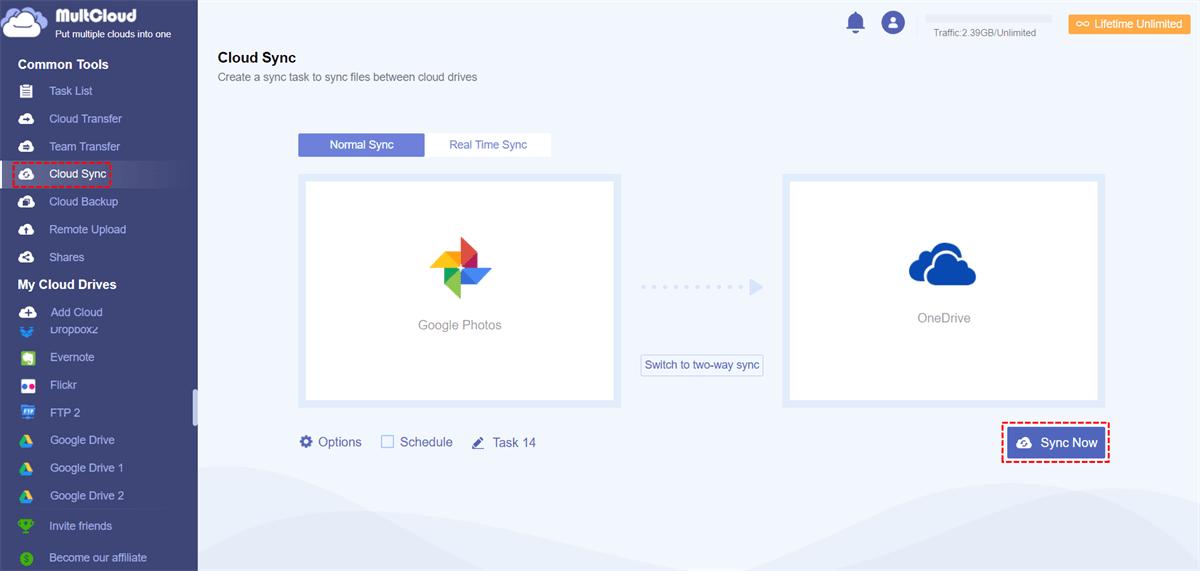
Drive
Các phương pháp Cơ bạn dạng Khác Để chuyển Tệp trường đoản cú Google Drive thanh lịch One
Drive
Phương pháp được cung cấp bởi Mult
Cloud rất có thể là phương thức hiệu quả nhất. Nếu bạn không muốn xong việc chuyển từ Google Drive sang One
Drive bằng cách sử dụng một vài công vắt của bên thứ ba, các cách thức truyền thống sau đây hoàn toàn có thể làm bằng lòng bạn. Hãy coi ngay.
Phương pháp truyền thống là sở hữu xuống tệp trường đoản cú Google Drive vào ổ cứng toàn thể của bạn, tiếp nối tải lên One
Drive.
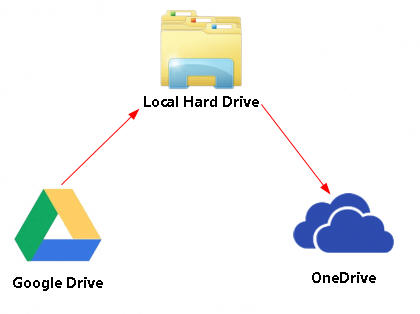
Drive
Khi sử dụng phương pháp này, chúng ta nên xem xét các điểm sau:
Tốc độ truyền: tốc độ truyền của toàn thể quá trình nhờ vào vào kết nối mạng của bạn, và kích cỡ của tệp cũng sẽ ảnh hưởng đến vận tốc truyền;Quá trình bắt buộc bị con gián đoạn: việc tải lên và mua xuống được tiến hành trên một máy tính hoặc đồ vật di động, không có tùy chọn truyền từ động, chỉ có các hoạt động bằng tay thuần túy;Dễ sử dụng sai: Trong quy trình di chuyển, người ta sẽ không còn tránh ngoài mắc lỗi, vấn đề đó chỉ có tác dụng trì hoãn quá trình tổng thể.
Phương pháp 2. Share Các Tệp ví dụ với thông tin tài khoản One
Drive
Tính năng "Chia sẻ" của những ổ đĩa đám mây cho phép bạn chia sẻ tệp từ bỏ Google Drive lịch sự One
Drive. Dù bạn chia sẻ các tệp kim chỉ nam một cách riêng lẻ hoặc một lượt thông qua 1 thư mục, chúng ta phải bước vào thư mục "Chia sẻ cùng với tôi" và xào luộc tệp mục tiêu ra khỏi một thư mục khác. Sau đó, thay đổi tên các tệp kim chỉ nam một cách riêng lẻ để cài đặt chúng vĩnh viễn.
Mặc dù phương thức này cấp tốc hơn phương thức đầu tiên, nó cũng có một số bất lợi:
Các hoạt động chia sẻ chỉ có thể được thực hiện một phương pháp riêng lẻ, quan trọng chọn tất cả các tệp để phân chia sẻ. Trừ khi chúng ta đặt các tệp yêu cầu chuyển vào trong 1 thư mục;Để điều hành và kiểm soát các tệp tin, chúng ta phải xào nấu các tệp được chia sẻ bởi người khác vào trong 1 thư mục khác, để chúng ta có quyền đọc với ghi.
Phương pháp 3. Lưu giữ trữ cục bộ Google Drive vào One
Drive
Nếu tài khoản của bạn là thông tin tài khoản Google Drive dành riêng cho giáo dục, bạn cũng có thể lưu trữ trực tiếp toàn bộ các tệp vào Google Drive của chính bản thân mình vào One
Drive.
Bước 1. Đăng nhập vào tài khoản Google Drive của người sử dụng và truy vấn vào https://takeout.google.com/u/3/settings/takeout.
Bước 2. Trong màn hình hiển thị "Tải xuống tài liệu của bạn", bên dưới "Chọn tài liệu cần bao gồm", hãy bảo đảm rằng "Drive" được kích hoạt. Sau đó, nhấp vào "TIẾP THEO".

Bước 3. Bên dưới "Phương pháp giao hàng", chọn "Thêm vào One
Drive".
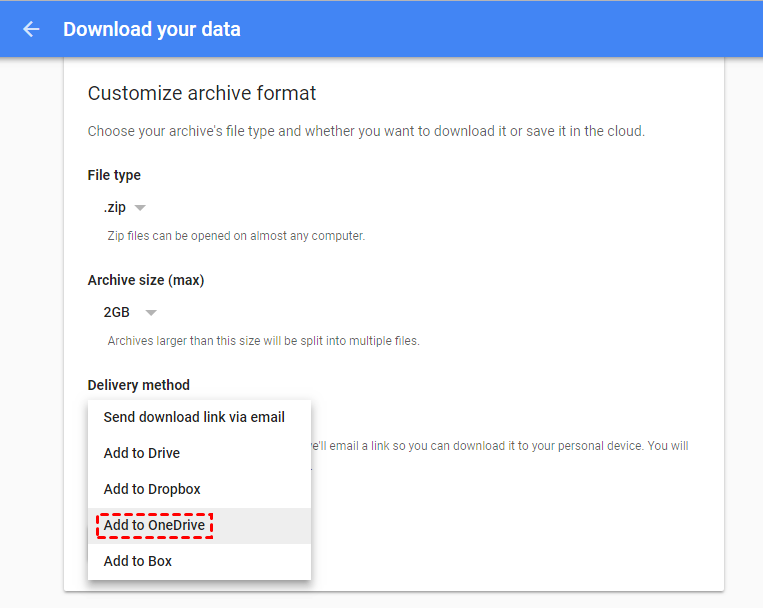
Drive
Bước 4. Nhấp vào "Liên kết tài khoản và tạo phiên bản xuất" để liên kết tài khoản One
Drive cùng xuất toàn bộ dữ liệu Google Drive vào One
Drive.
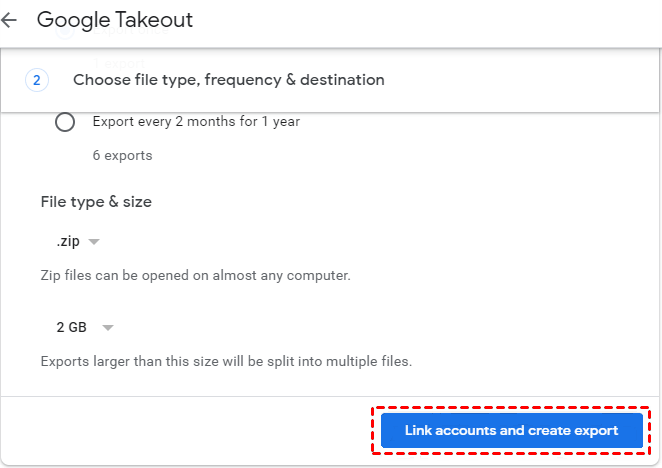
Ghi chú:
Khi các tệp được tải lên OneDrive, Google Drive sẽ không chịu trách nhiệm cho những tệp và nội dung trong phiên bản xuất được bảo đảm an toàn bởi các điều khoản ở trong phòng cung cấp.Google Takeout ko chuyển các tệp cùng thư mục được share với bạn. Để xào luộc các tư liệu được chia sẻ, nên chọn và sở hữu xuống thủ công bằng tay từ folder "Chia sẻ cùng với tôi" trong Google Drive. Sau đó, download lên One
Drive.Quá trình di chuyển rất có thể mất một vài ngày, tùy thuộc vào form size của dữ liệu xuất. Theo khoác định, những tài khoản có nhiều dữ liệu rộng (10+ GB) đã được tạo thành nhiều bạn dạng lưu trữ.Google Takeout đã xuất khẩu một hoặc nhiều bạn dạng lưu trữ thế vì những tệp cùng thư mục riêng rẽ lẻ. Để thực hiện tài liệu của công ty trong One
Drive, bạn cần giải nén và cấu tạo lại chúng trước.
Phương pháp 4. đưa Tệp từ Google Drive thanh lịch One
Drive bằng Ứng dụng Desktop
Nếu bạn hầu hết lưu trữ các loại tài liệu khác (như hình ảnh thú vị, nhạc hòa tấu, tệp video ý nghĩa sâu sắc và PDF, vv.), chúng ta có thể thử tùy chọn này.
Dưới đấy là cách dịch rời Google Drive sang One
Drive bằng các ứng dụng:
Bước 1. Thiết lập ứng dụng Desktop của Google Drive và One
Drive. (Nếu các bạn là người tiêu dùng Windows 10, áp dụng One
Drive đã có tích phù hợp vào máy vi tính của bạn.)
Bước 2. Đăng nhập vào tài khoản Google Drive và tài khoản One
Drive của doanh nghiệp một biện pháp riêng biệt.
Bước 3. Kéo thả các tệp và thư mục từ bỏ Google Drive cùng thả chúng nó vào One
Drive (hoặc áp dụng cách sao chép & dán).
Giống như tất cả các phương pháp bằng tay khác, cách thức này không tuyệt vời và hoàn hảo nhất vì các nguyên nhân sau đây:
Hạn chế các loại tệp: Vì áp dụng Google Drive không lưu lại trữ những tệp này vào ổ cứng của bạn. Khi những tệp do vậy được dịch chuyển sang One
Drive, bọn chúng chỉ được hiển thị vào One
Drive dưới dạng liên kết.Giới hạn sở hữu lên tệp: Ứng dụng Desktop của ổ đĩa đám mây ko được tối ưu hóa để cách xử trí một lượng phệ tệp tin. Nếu bạn tài năng khoản với hơn 10 GB với / hoặc hơn 10.000 tệp, thừa trình hoàn toàn có thể không trả thành.Mất những thời gian: Đồng bộ Drive có thể mất một chút thời hạn (có thể mất một tuần hoặc hơn) vì quá trình chuyển tệp của ứng dụng là cài đặt xuống tài liệu từ 1 tài khoản và cài lên chúng vào tài khoản khác bằng cách sử dụng ổ cứng và liên kết Internet rộng đường truyền của bạn.
Tổng kết
Theo bất kỳ giải pháp nào ở trên, nó hoàn toàn có thể giúp bạn di chuyển tệp từ bỏ Google Drive sang One
Drive. Tuy nhiên, nếu kích cỡ dữ liệu của công ty lớn một ít và liên kết Internet của người tiêu dùng không tốt, Mult
Cloud có thể là một gạn lọc tốt.
Xem thêm: Những Câu Nói Hài Hước Bá Đạo Nhất, Không Cười Không Phải Người!
Ngoài ra, Mult
Cloud rất có thể làm nhiều các bước quản lý ổ đĩa đám mây của chúng ta ngoài "Chuyển thay đổi Đám mây" với "Đồng cỗ Đám mây". Ví dụ, nếu như bạn là người quản trị một ổ đĩa đám mây dành riêng cho doanh nghiệp, bạn cũng có thể chuyển nhiều thông tin tài khoản từ một nền tảng gốc rễ đám mây lịch sự một gốc rễ khác, như gửi tệp trường đoản cú Google Drive quý phái One
Drive for business thông qua tính năng "Chuyển đội".