Với công việc văn phòng, câu hỏi phải shop với Word là việc cần phải làm. Trường hợp chỉ tạm dừng ở việc tạo cho có thì đơn giản nhưng làm sao để trở phải chuyên nghiệp, thỏa mãn nhu cầu tốt lẫn cả về mặt thẩm mỹ và khoa học thì lại không hề dễ dàng. Thao tác với Word, tuyệt nhất là với phần lớn biểu bảng, làm việc thường chạm mặt nhất, có lẽ rằng chính là căn ô, căn thân ô. Vậy, các bạn đã thực sự biết phương pháp làm cố nào để căn giữa ô trong Word. Hãy cùng chúng tôi – Laptopcu.com đi hết nội dung bài viết dưới đây để biết cách căn thân ô trong Word chính xác độc nhất nhé!
Những lúc nào phải căn giữa ô trong Word
Đối với một biểu bảng hoặc một văn bạn dạng thông thường, nếu còn muốn nó được đẹp, dễ nhìn, có sự hài hòa và tạo nên thiện cảm cho người đọc, căn ô nói bình thường và căn giữa là câu hỏi vô cùng bắt buộc thiết. đa số căn giữa ô vào Word cũng rất cần phải áp dụng đúng lúc, đúng chỗ nắm vì áp dụng vô tội vạ. Hãy tưởng tượng một văn bạn dạng được căn giữa ô cục bộ với hai bên lề thụt thò thực sự cực kì thiếu thẩm mỹ. Vậy nên, bài toán căn thân ô cần phải áp dụng đúng lúc, đúng chỗ giữa những trường hợp nạm thể, ví dụ như:
+ tên tiêu đề của văn bản, của bảng biểu: tiêu đề văn bản, title bảng biểu là nội dung phản ánh chủ đề của văn bản, bảng biểu đó, cần phải thể hiện một biện pháp trang trọng, tập trung, tất cả điểm nhấn.
Bạn đang xem: Căn chỉnh giữa ô trong word
+ thuộc tính của từng cột: vào một bảng biểu, mỗi cột sẽ mô tả một nội dung nhất định, chỉnh sửa phần thuộc tính đó như cách để làm nổi bật ý nghĩa sâu sắc của nó, giúp bạn xem thuận tiện nắm bắt ngôn từ thể hiện.
+ Số thứ tự vào cột của bảng biểu
+ số đông ký tự, tài liệu có con số từ ngữ tương đương nhau: làm như vậy, để đảm bảo an toàn yếu tố thẩm mỹ của văn bản đối cùng với tổng thể.
Người dùng đừng rối rít nghĩ rằng đã căn thân ô trong đông đảo trường hợp, bởi rất rất có thể nó vẫn phản chức năng hoàn toàn so với mong muốn ban đầu.
Có đều kiểu căn giữa trong Word nào?
Cũng giống hệt như những thứ hạng căn ô khác, căn giữa ô vào word gồm 3 mẫu mã thông dụng độc nhất vô nhị mà bằng hữu bắt đề xuất biết nếu còn muốn văn phiên bản của bản thân được chuyên nghiệp nhất, đó bao gồm là:
+ Align đứng đầu Center: căn giữa ở chỗ phía trên, chữ sẽ được đưa lên phía trên nhiều hơn nữa và bằng phẳng so với hai bên. Bên dưới của chữ sẽ có những khoảng trắng rộng hơn hoàn toàn như hình dưới đây.













Như đã phân tách sẻ, mỗi phương pháp căn chỉnh giữa ô đều sở hữu những ưu điểm, nhược điểm riêng. Dựa vào vào nhu cầu, tài năng của chính người dùng, mà người tiêu dùng nên gửi ra đa số lựa chọn cụ thể, đảm bảo an toàn sự phù hợp.
Trên đây là những cách chỉnh sửa giữa ô trong bảng bên trên word mà bạn có thể tham khảo với vận dụng. Hi vọng rằng, các bạn sẽ cảm thấy bổ ích và vận dụng thành công giữa những tình huống rõ ràng mà mình gặp gỡ phải. Chúc may mắn.
Nội dung bài xích viết2. Cách căn chữ vào thân ô trong Word bằng cách dùng lệnh3. Giải pháp căn giữa ô vào Word bằng phương pháp dùng con chuột và phím tắtWord hẳn là ứng dụng được nhiều đối tượng người dùng sử dụng. Tuy vậy không phải ai cũng thành thuần thục các làm việc chỉnh sửa trong Word. Từ bây giờ mình sẽ đem đến cho bạn nhiều cách căn thân ô trong Word vô cùng tiện lời và vô cùng 1-1 giản. Cùng xem ngay những thủ thuật cụ thể như sau.
1. Cơ hội nào nên căn thân ô vào Word?
Căn thân là giữa những thao tác chỉnh sửa quan trọng khi dứt soạn thảo để giúp đỡ văn phiên bản thêm phần ngay ngắn và dễ nhìn so với người đọc.
Trong Word sẽ sở hữu các hình trạng căn thân sau:
Align vị trí cao nhất Center: Căn giữa ở phía trên.Align Center: Căn đúng vị trí trung tâm của ô.Align Bottom Center: Căn giữa ở phía dưới.Các trường đúng theo mà bạn cần căn giữa văn phiên bản trong Word như:
Tên title của bảng, văn bản.Các ở trong tính của mỗi cột.Số máy tự.Các dữ liệu, ký tự có số lượng chữ tương tự nhau được điền theo cột.2. Giải pháp căn chữ vào thân ô trong Word bằng cách dùng lệnh
Một trong những cách căn giữa ô vào Word được rất nhiều người vận dụng đó là áp dụng lệnh. Đối với việc thực hiện căn giữa ô trong Word bằng lệnh nó đem về những ưu thế sau: nhanh, dễ triển khai nhưng lại có mặt hạn chế là các thao tác.
2.1. Sử dụng lệnh căn thân ô vào bảng theo chiều dọc và chiều ngang vào Word
Mình sẽ thực hiện các bước hướng dẫn với các ô trong bảng sau ở ảnh bên dưới.
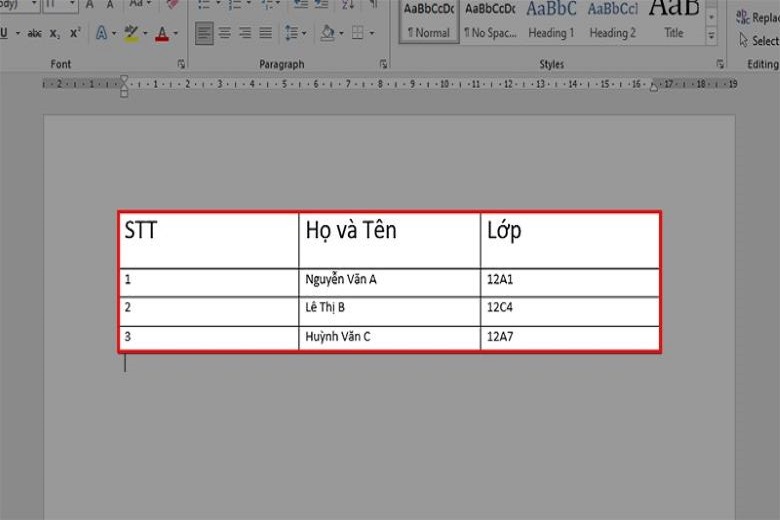
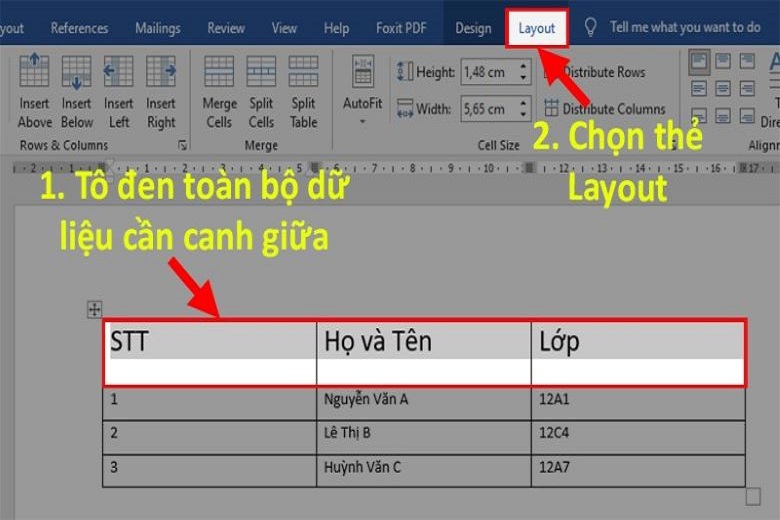
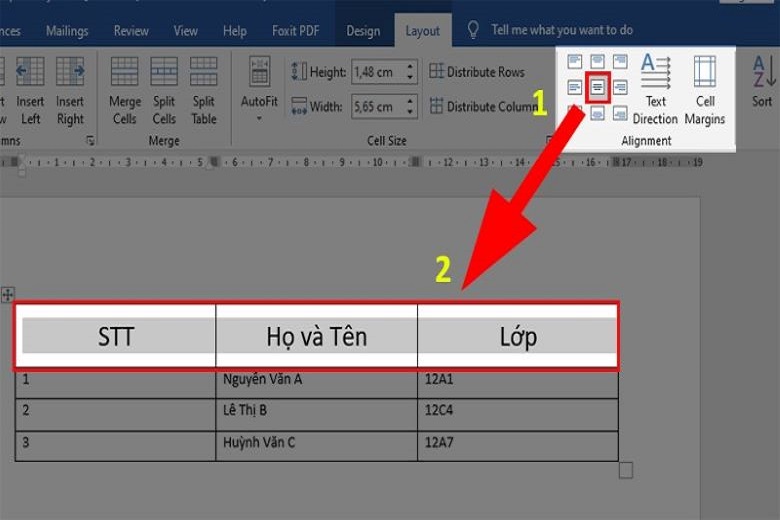
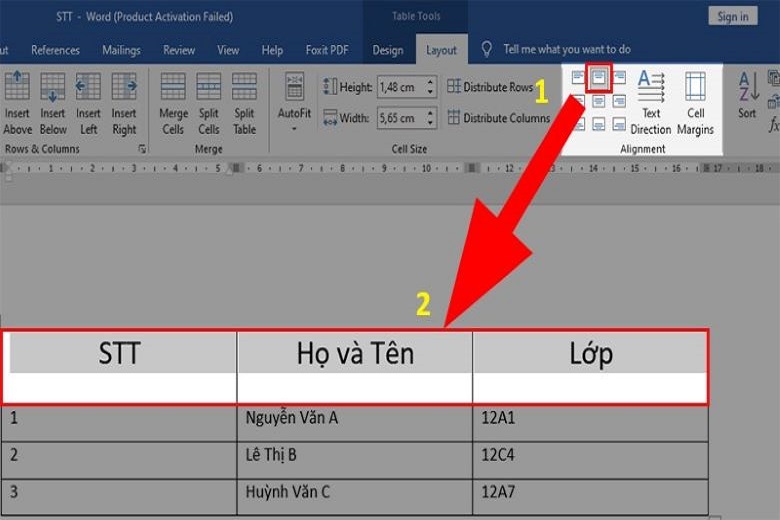
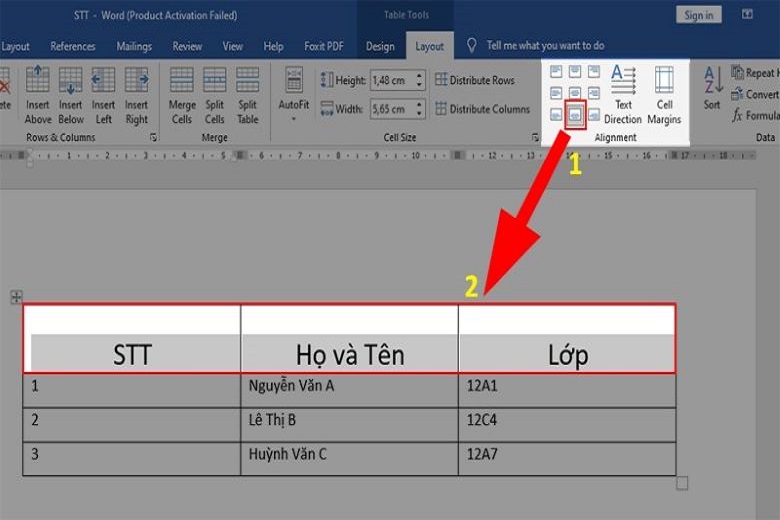

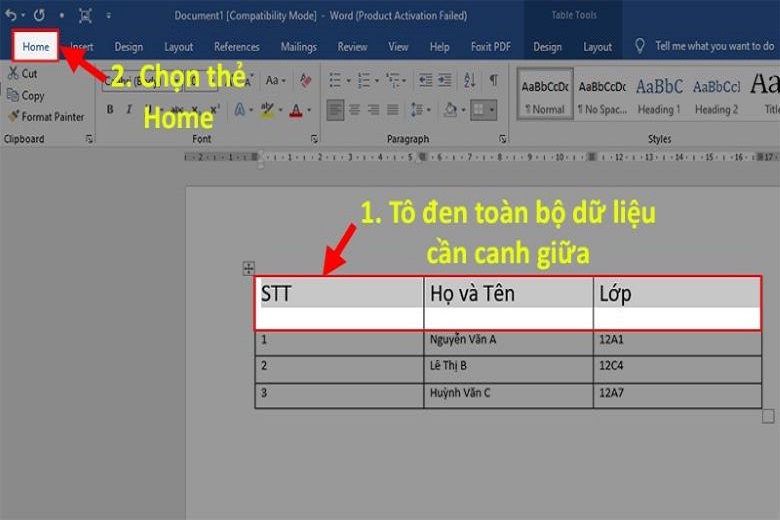
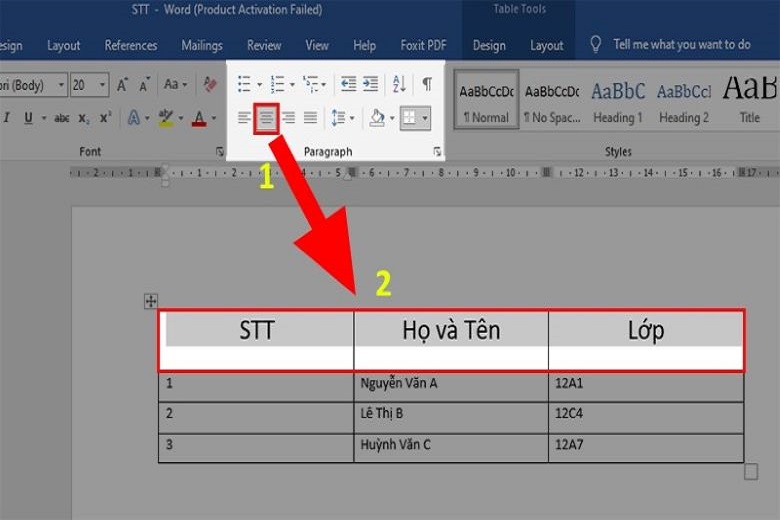
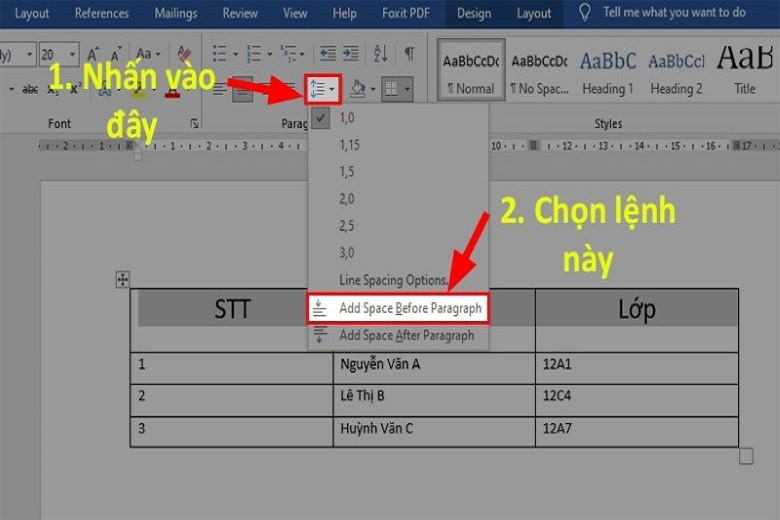
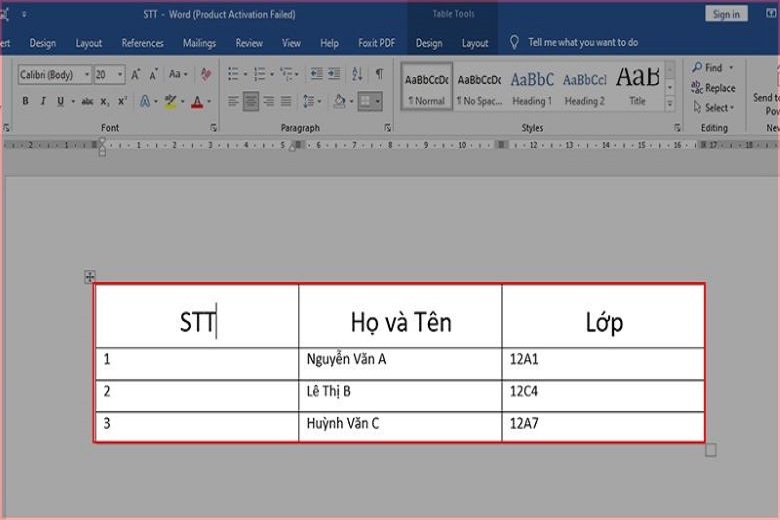

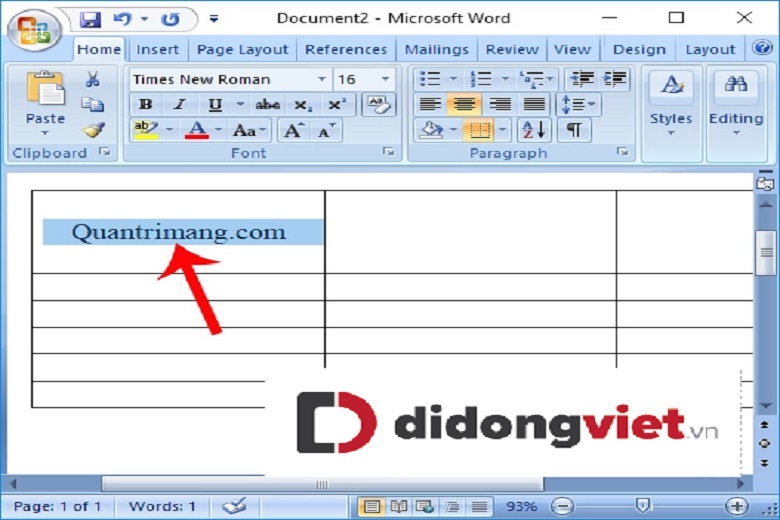
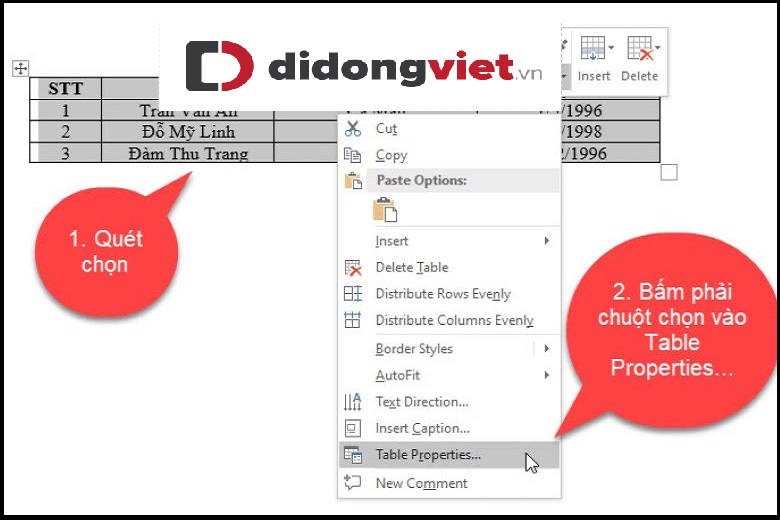
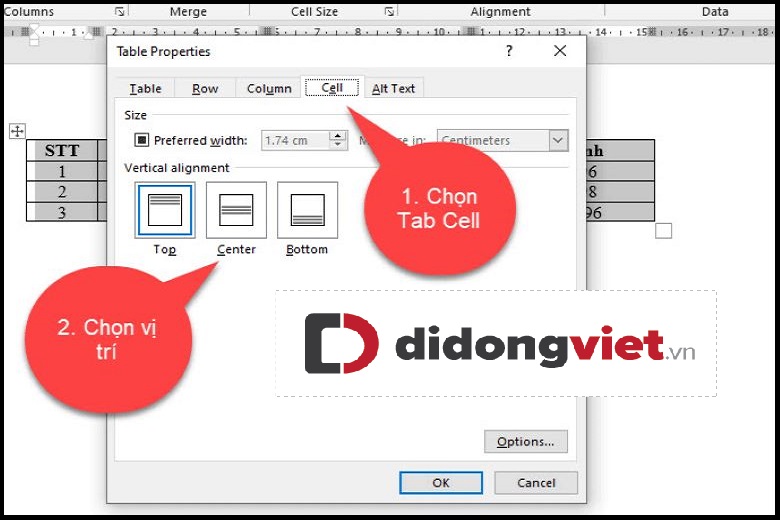


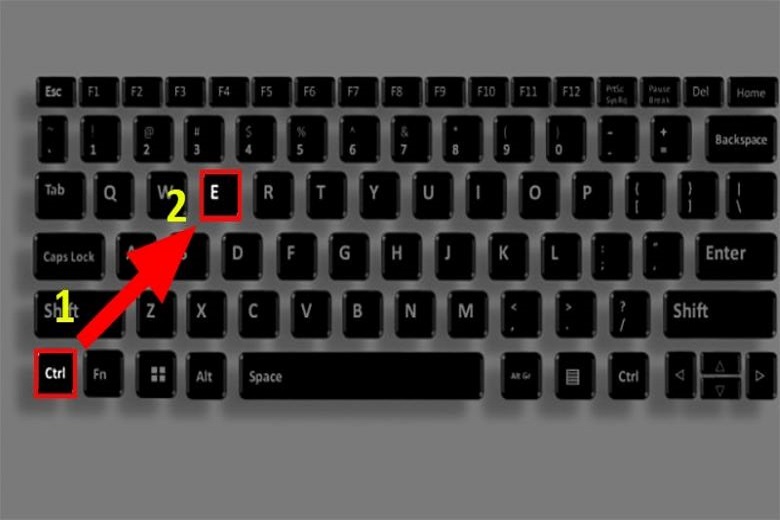
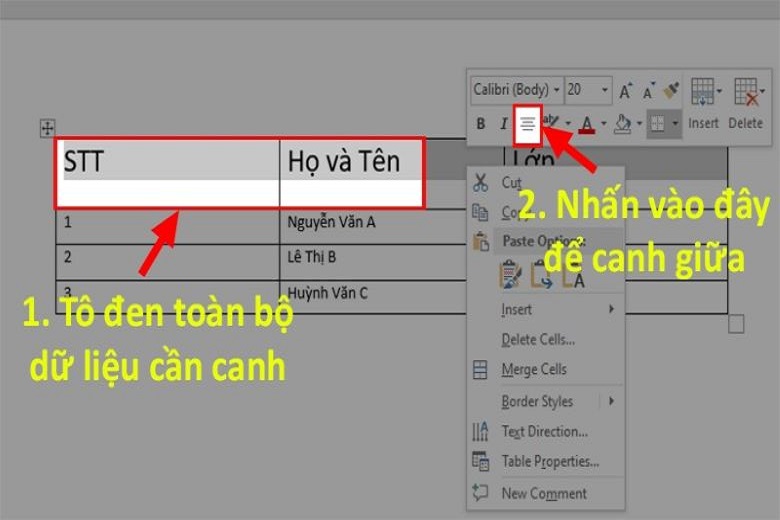
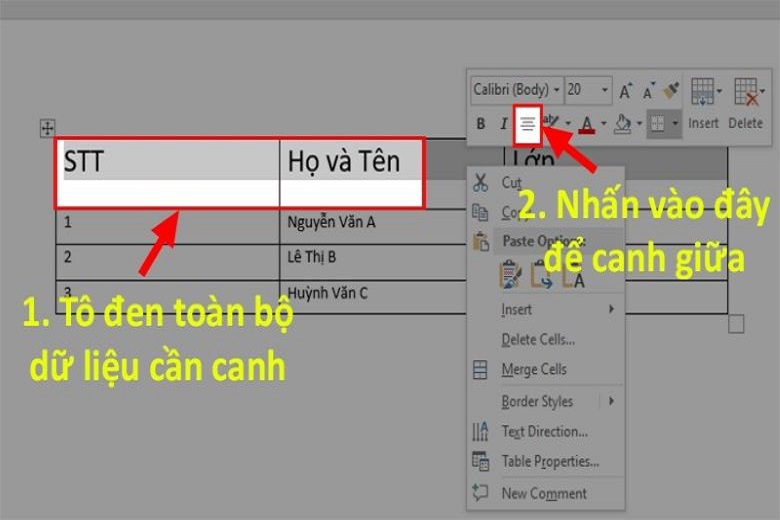
Vậy là chỉ một vài làm việc đơn giản, bạn đã triển khai xong quá trình chỉnh sửa căn thân ô vào Word.
4. Video hướng dẫn cụ thể cách căn thân ô trong Word 2010, 2013, 2016, 2019
Bên dưới là hướng dẫn các bước chi tiết để căn giữa ô vào Word đến cácphiên phiên bản 2010, 2013, 2016, 2019.
5. Kết luận
Bên trên là nội dung bài viết tổng vừa lòng khá không thiếu các phương pháp căn chữ vào giữa ô trong Word. Bạn thích cách nào hãy lưu về và vận dụng ngay khi cần thiết nhé. Chúc chúng ta thực hiện thành công.
Hãy quan sát và theo dõi trang Dchannel để update thêm nhiều nội dung bài viết tổng hợp, tấn công giá, tư vấn với phong phú sản phẩm công nghệ mới trên thị trường mỗi ngày nhé.
Xem thêm: Nói tiếng anh với người nước ngoài online, just a moment
Hãy cùng tới ngay lập tức với Di Động Việt để mày mò sản phẩm công nghệ rất tốt và được “CHUYỂN GIAO GIÁ TRỊ VƯỢT TRỘI”. Không tính ra, hàng loạt những chiết khấu độc quyền kèm giá chỉ sốc trước đó chưa từng có đang mong chờ bạn tại đây. Với số số lượng sản phẩm nằm trong rất nhiều phân khúc đa dạng và không khí mua sắm, đòi hỏi đẳng cấp, Di Động Việt hứa hẹn sẽ đem về cho khách hàng hàng cảm giác hài lòng nhất.