Cách chuyển phiên ngang 1 trang vào Word bất kỳ
Word đã tự đánh giá văn bản bạn nhập vào là 1 dải trang liên tục, vì chưng vậy, nếu phải quay ngang trang Word bất kỳ, chúng ta cần bóc tách biệt trang kia khỏi các trang không giống trước. Với ví dụ tài liệu tất cả 3 trang, SForum sẽ chỉ dẫn cách thực hiện như sau:Bước 1: Đặt bé trỏ chuột ở vị trí ở đầu trang 2 > bạn vào Layout > Break > Continuous.Bạn đang xem: Cách xoay ngang 1 trang trong word
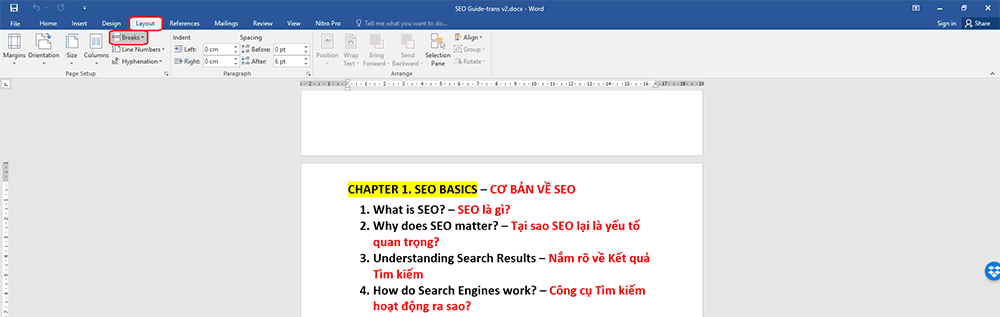

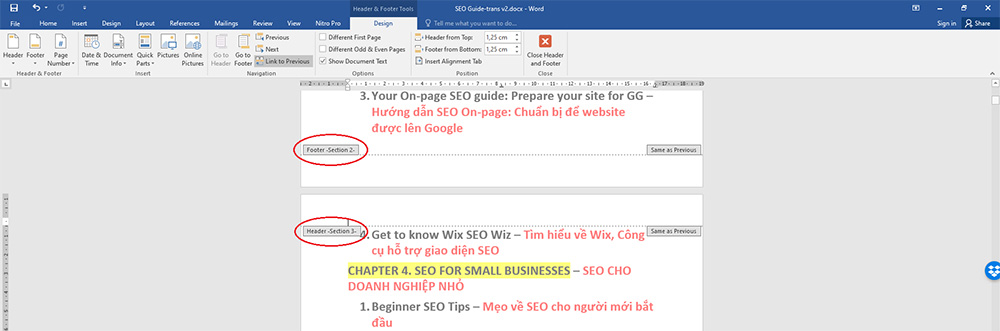
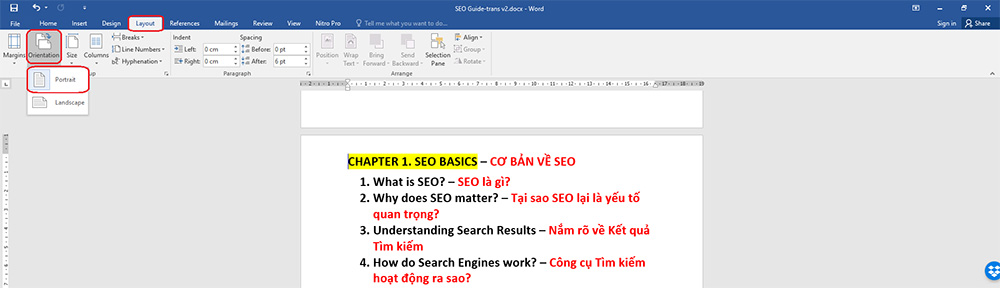
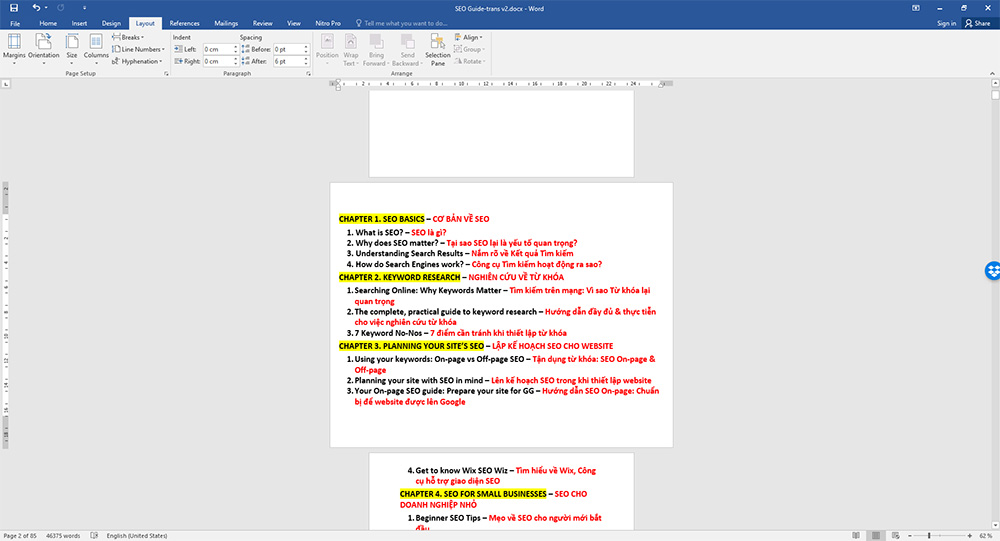
Tạm kết về cù ngang trang Word
Mặc dù làm việc xoay ngang 1 trang trong Word khá dài mẫu vì bây giờ Word chưa cung cấp phím tắt trực tiếp, tuy vậy để khiến văn phiên bản dễ nhìn và bắt mắt hơn thì trên đây sẽ là 1 trong thủ thuật giúp ích cho bạn đấy!Xoay ngang 1 trang vào Word là biện pháp quay ngang trang giấy thay vày thẳng đứng như bình thường. Phụ thuộc vào mục đích mà bạn lựa chọn xoay ngang 1 đoạn hay cục bộ văn bản. Theo dõi bài viết dưới phía trên để biết cách quay ngang trang Word 2007, 2010, 2016,... Nhé!
Xoay ngang 1 trang giấy vào Word để làm gì?
Tùy theo ý định soạn thảo văn bản, cơ mà người trình bày sẽ tuyển lựa quay ngang 1 trang trong Word. Rất có thể là để:
trình diễn những thông tin dài dòng cụ thể hơn, dễ nhìn hơn. Tuyệt nhất là so với các report tổng thích hợp số liệu. Hiển thị không thiếu thốn thông tin tư liệu mà không lo ngại bị hụt như khi trình diễn dạng đứng dọc. Trình bày trang ngang theo sở trường cá nhân.Cách xoay ngang 1 trang giấy vào Word 2007, 2010, 2019
Dưới đây là 2 bí quyết quay ngang trang giấy trong Word cho chính mình áp dụng theo nhu cầu của mình. Cách thực hiện này hoàn toàn có thể sử dụng tương đồng trên hầu hết phiên bản Word. Tự Word 2003, 2007 mang lại Word 2010, 2021.
Quay ngang trang Word cho toàn thể văn bản
Nếu muốn đổi cấu trúc trình bày trang Word cho toàn cục văn phiên bản đã soạn thảo. Chúng ta làm theo quá trình sau:
Bước 1: Mở file Word bắt buộc quay ngang và lựa chọn vào mục Page Layout. Từ phiên bản Word năm nhâm thìn trở đi thì mục này mang tên là Layout.
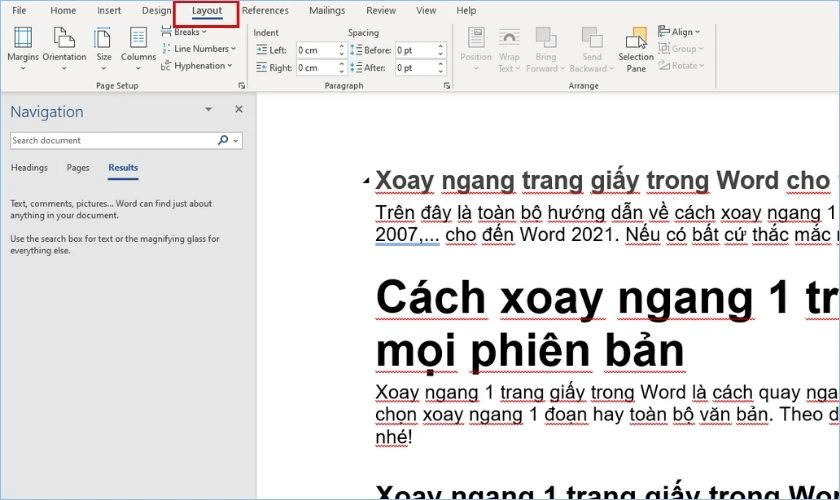
Bước 2: Tại tab Page Setup, bạn chọn vào Orientation. Chọn tiếp vào Landscape để xoay ngang toàn bộ trang giấy vào Word.
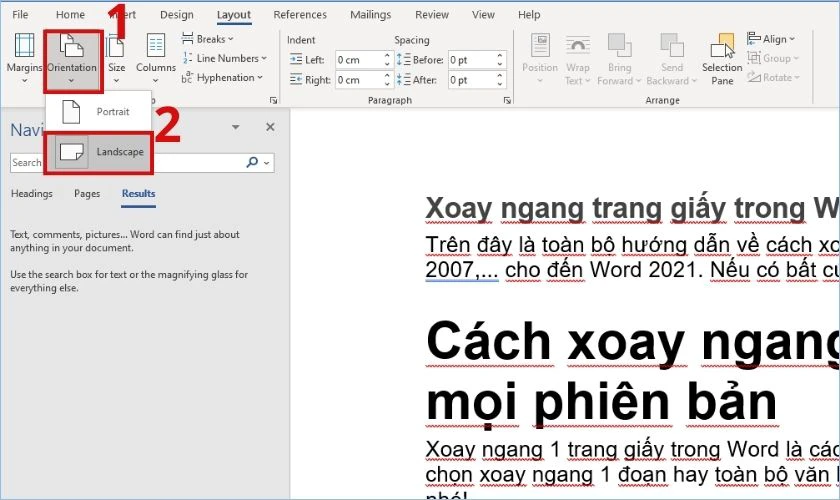
Lưu ý:
chúng ta có thể thực hiện thiết lập quay ngang trang vào Word trước rồi thực hiện soạn thảo. Hoặc rất có thể soạn thảo ngừng rồi thiết đặt sau hồ hết được. Phương pháp này sẽ thay đổi định dạng của tổng thể trang giấy trên tệp tin Word đó. Có nghĩa là toàn cỗ đều đưa sang trang ngang sau khoản thời gian bạn tùy chỉnh cấu hình xong. Không có ngoại lệ trang thẳng xem vào vào giữa những trang.Bạn mong muốn muốn làm việc trên Word lập cập và chuyên nghiệp hóa hơn. Click xem ngay tổng thích hợp các phím tắt trong Word giúp cho bạn giải quyết công việc nhanh hơn.
Xoay ngang 1 trang giấy ngẫu nhiên trong tệp tin Word
Giả sử file Word của chúng ta có 4 trang, và chúng ta chỉ muốn xoay ngang trang 1 trong file. Còn trang 1, 3, 4 vẫn là dạng dọc, hãy triển khai theo quá trình sau:
Bước 1: Mở tệp tin Word và đặt con trỏ chuột ở cuối văn bản của trang 1. Tiếp đến chọn vào mũi tên nhỏ dại ngay trong tab Page Setup.
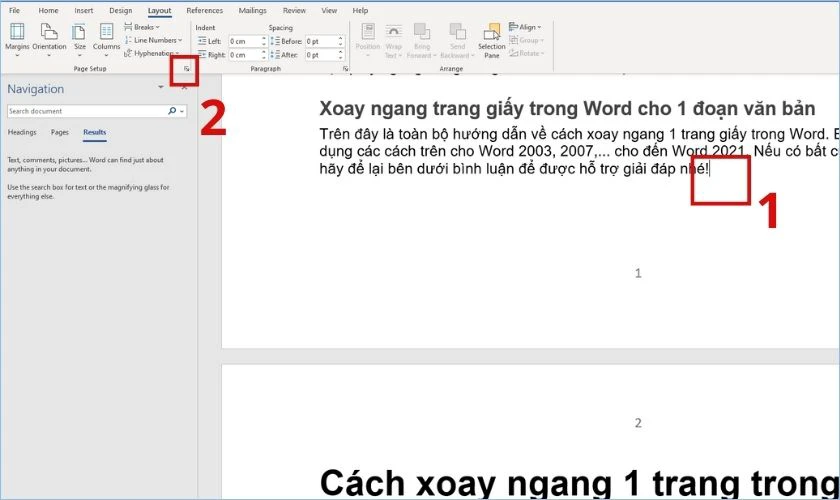
Bước 2: Chọn vào mục Margins và lựa chọn tiếp mục Landscape tại vị trí Orientation.
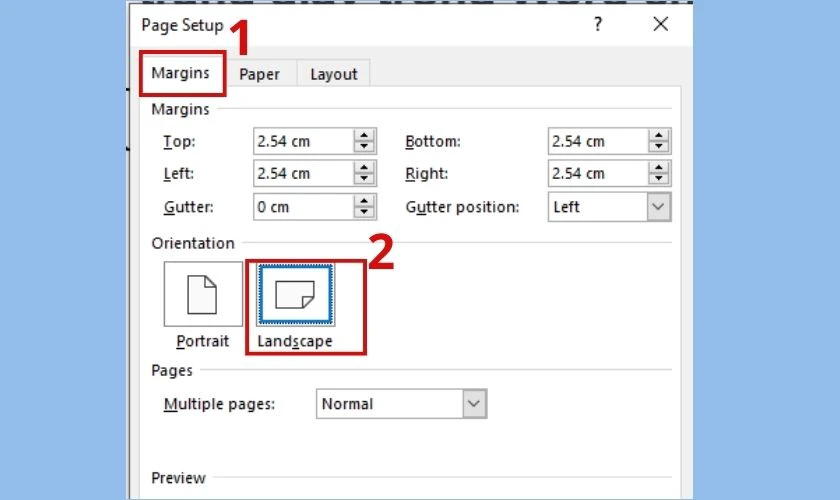
Bước 3: bấm vào mũi tên tại mục Apply to và lựa chọn This point forward. Tiếp nối nhấn OK nhằm xoay ngang 1 trang trong Word.
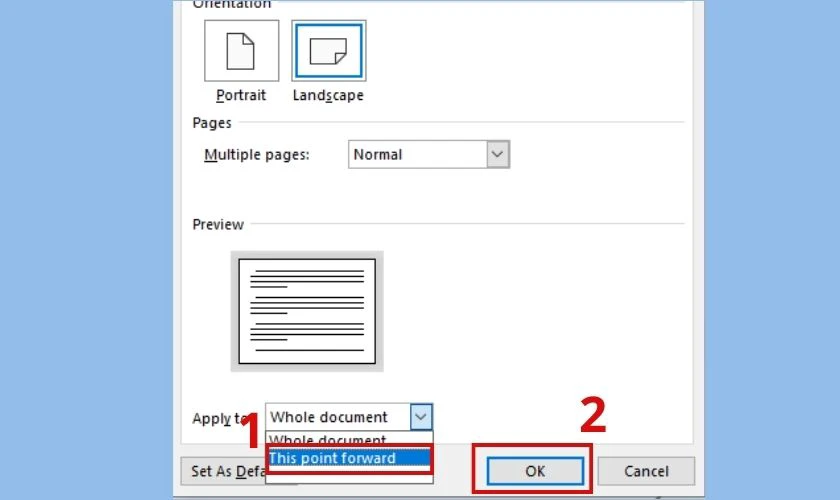
Ngay lập tức, những phần văn phiên bản từ trang 2 trở đi số đông được định dạng xoay ngang.
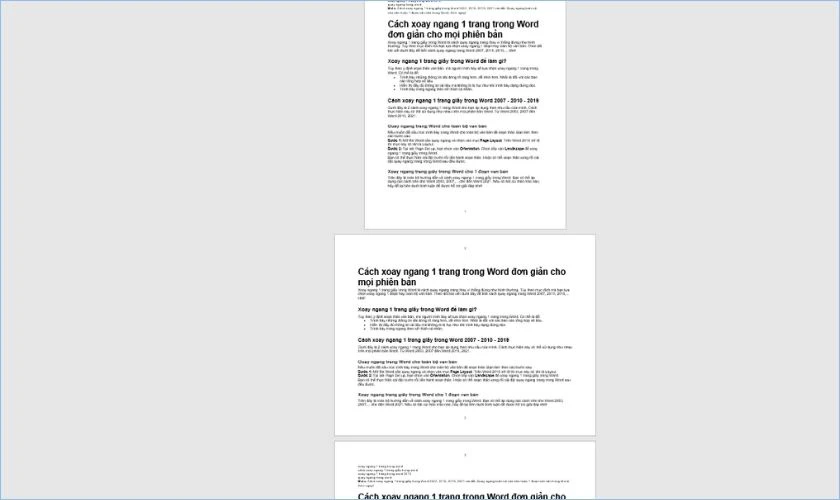
Bước 4: Bạn liên tục đặt con trỏ chuột ở vị trí cuối văn bạn dạng của trang 2. Thực hiện mở lại Page Setup. Tại đây, bạn nhìn xuống phần Margins và chọn vào Portrait.
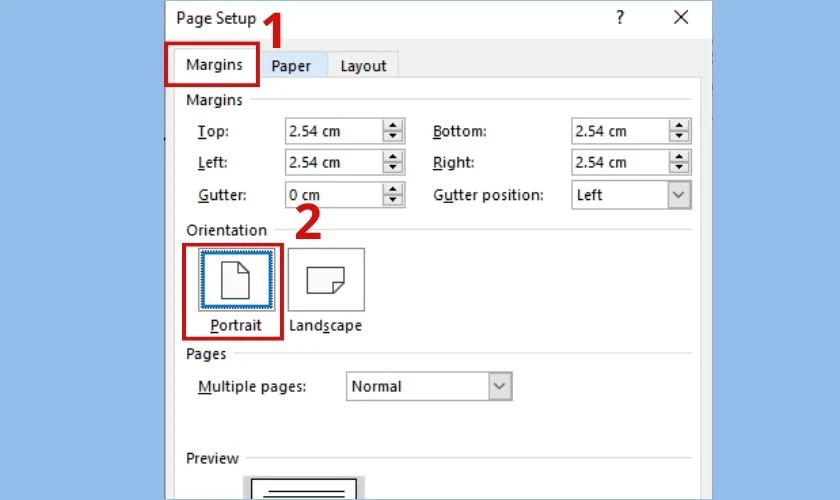
Bước 5: thường xuyên chọn vào This point forward sinh hoạt mục Apply to cùng nhấn OK. Lúc này, văn bản từ trang số 3 trở đi sẽ trở về dạng dọc như bình thường.
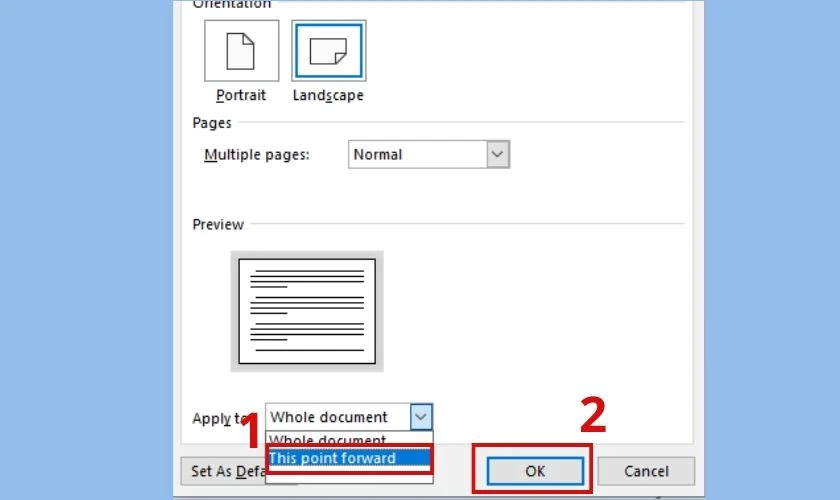
Kết quả nhận được sẽ như ảnh bên dưới.
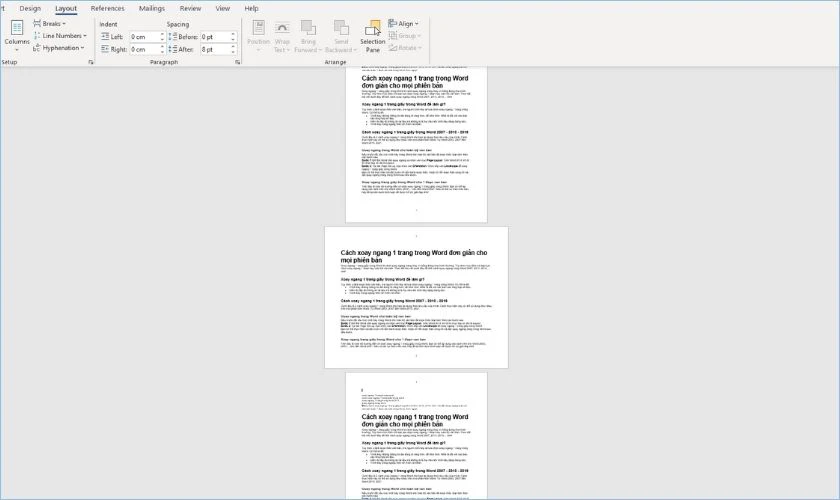
Như vậy là các bạn đã hoàn tất biện pháp xoay ngang một trang bất kỳ trong Word rồi đấy.
Xoay ngang 1 đoạn văn bản trong Word
Trường hợp chúng ta chỉ mong muốn xoay ngang trang của một phần văn phiên bản nào đó trong tệp tin Word. Chúng ta có thể làm theo quá trình đơn giản như bên dưới đây:
Bước 1: Bạn mở tệp tin Word cùng bôi black phần văn phiên bản muốn chuyển phiên ngang. Lựa chọn vào biểu tượng mũi thương hiệu đi xuống tức thì tại tab Page Setup.
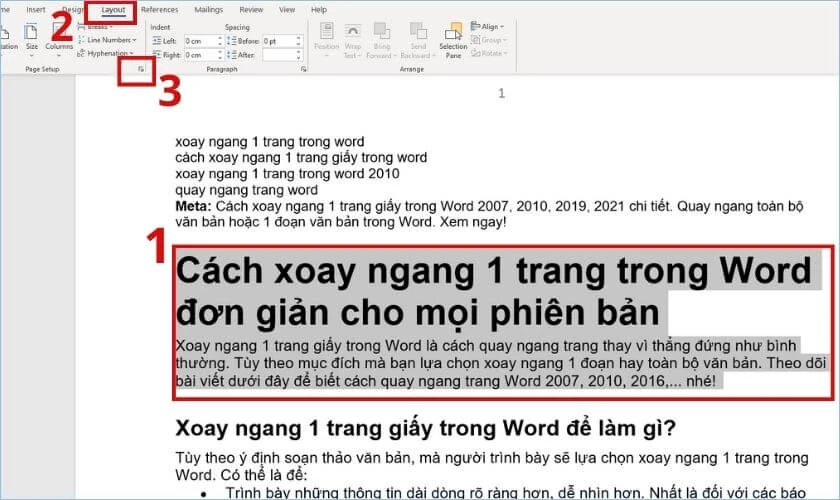
Hoặc bạn có thể nhấn vào mục Layout. Chọn Margins và nhấp vào Custom Margins để triển khai cài đặt.
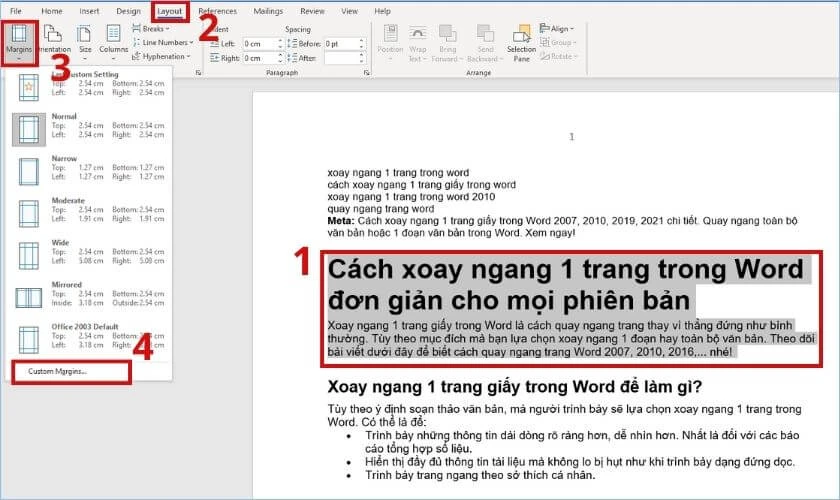
Bước 2: Tại hộp thoại tùy chỉnh thiết lập hiện lên, bạn nhấp vào tab Margins. Sau đó nhấn chọn vào Landscape tại mục Orientation.
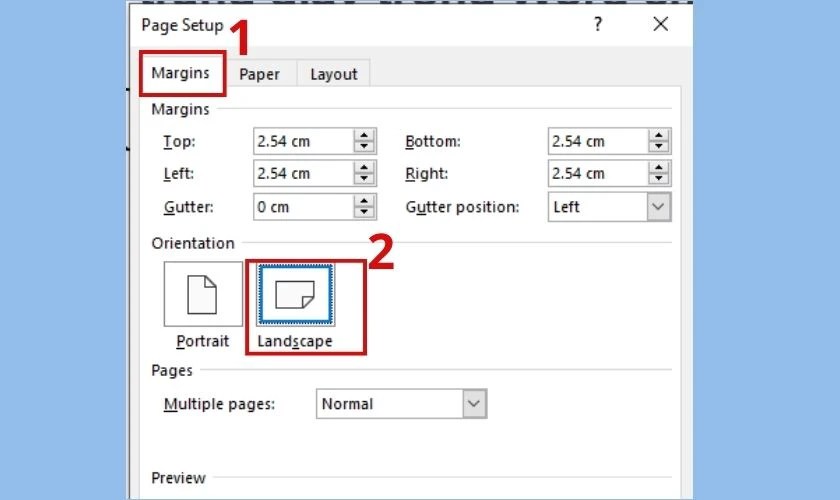
Bước 3: tại mục Apply to, bạn nhấn vào hình mũi tên chỉ xuống ở bên cạnh. Sau đó chọn vào mục Selected text. ở đầu cuối là dìm nút OK nhằm thiết lập thiết đặt vừa thực hiện.
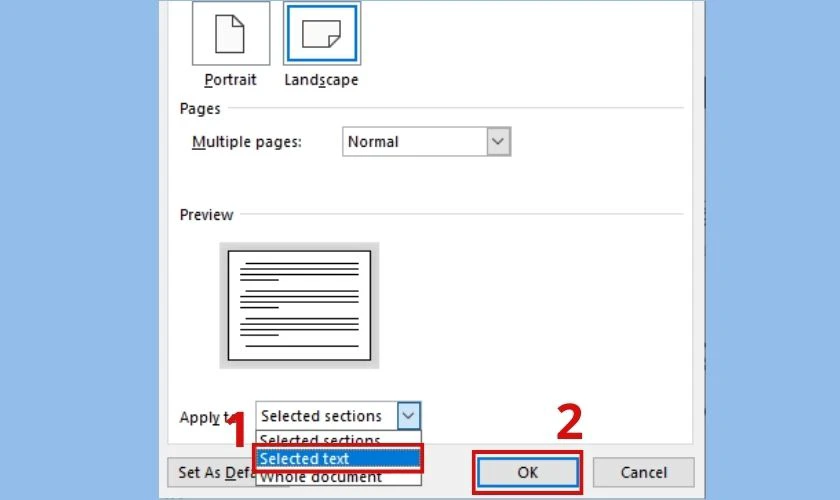
Bước 4: dịp này, phần văn bạn dạng bạn chọn sẽ tiến hành định dạng theo trang ngang. Với đồng thời được tách thành 1 trang nằm riêng.
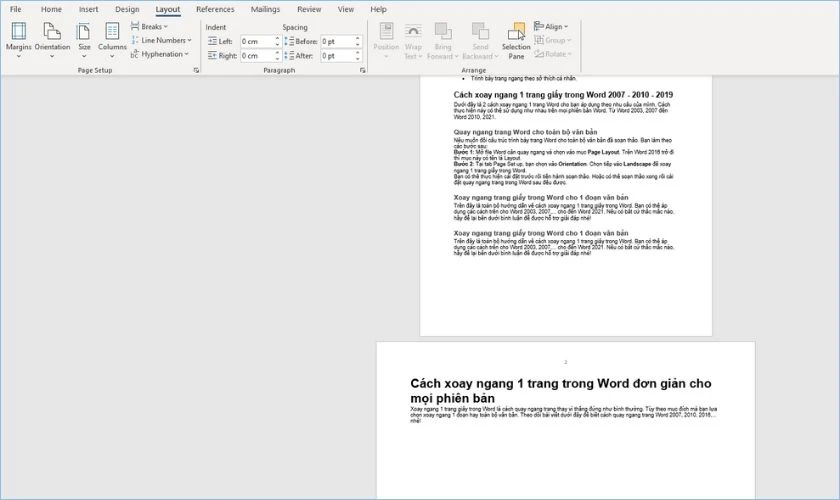
Trên đây là tổng thể hướng dẫn về cách chuyển phiên ngang 1 trang giấy vào Word. Chúng ta có thể áp dụng các cách trên mang lại Word 2003, 2007,... Cho đến Word 2021. Giả dụ có bất cứ thắc mắc nào, hãy nhằm lại bên dưới bình luận nhằm được hỗ trợ giải đáp nhé! Đừng quên chia sẻ thủ thuật hay về kỹ năng thao tác trên Word mang lại với anh em và người cùng cơ quan nhé.
Xem thêm: Hướng Dẫn Sử Dụng Phần Mềm Camtasia Dễ Hiểu Nhất Cho Người Mới
nhiều người đang đọc bài viết Cách xoay ngang 1 trang giấy vào Word đơn giản cho đa số phiên bản tại chuyên mục Thủ thuật bên trên website Điện Thoại Vui.