Cách xóa số trang ngơi nghỉ trang bất kỳ trong Word
Xóa số trang tại một trang bất kỳ trong Word là 1 trong những kỹ năng soạn thảo văn bản quan trọng
mà người thao tác văn phòng cần được nắm vững, bài viết sau đang hướng dẫn chúng ta cách xóa số trang ở trang bất kỳ trong Word.
Bạn đang xem: Cách xóa số trang trong word
1. Xoá số trang bìa
Bạn click vào đúp vào số trang (1) để hiện tại bảng tuỳ chọn Header & Footer => Different First Page (2).
Sau đó, các bạn sẽ thấy trang trước tiên không được viết số trang.
2. Xoá số trang bất kì bằng làm việc ngắt trang

Để xoá số trang bất kì thì chúng ta phải ngắt trang đó và tách bóc biệt thành những Section riêng rẽ biệt
để không tác động đến những trang khác. Cách triển khai như sau:
Trên Word 2007
Bước 1: Bạn đặt con trỏ vào trang buộc phải ngắt (1) => Insert (2) => Pages (3) => Page Break (4).
Bước 2: Bạn click vào trang nhất của Section 2 (1) => bỏ tích Link khổng lồ Previous (2).
Bước 3: Bạn trở về trang yêu cầu xoá số trang cùng bôi đen, bấm Delete để xoá.
Bước 4: Bạn click vào số trang tiếp sau của trang vừa xoá (1) => Insert (2) => Page Number (3) => Format Page Numbers (4).
Bước 5: Bạn chọn Start at (1) và nhập số trang đề nghị đánh tiếp => OK (2).
Trên Word 2016
Bước 1: Bạn đặt nhỏ trỏ vào trang cần ngắt (1) => Layout (2) => Breaks (3) => Next Page (4).
Lúc này các trang được phân thành 2 Section riêng biệt.
Bước 2: Bạn click đúp vào Page number (1) của trang thứ nhất trên Section 2 vừa ngắt
=> vứt tích Link to Previous (2) để xoá số trang trước không tác động đến trang sau.
Bước 3: Bạn quay trở lại trang nên xoá số trang cùng bôi đen, ấn Delete để xoá số trang.
Trong trường hợp chúng ta chỉ mong mỏi xoá 1 trang thì bạn phải ngắt 1 trang xoá thành 2 section để cô lập trang cần xoá và triển khai đánh số lại.
Lop day tin hoc van phong tai Thanh HoaBước 4: Bạn đặt số trang lại bằng phương pháp click vào trang 1 của section 2 (1)
=> Insert (2) => Page Number (3) => Format Page Number (4).
Bước 5: Bạn tích vào Start at (1) và tùy chỉnh số trang tiếp theo sau => OK (2).
Sau kia trang sẽ tự động đánh lại từ vị trí các bạn chỉ định.
Với trả lời trong nội dung bài viết thì bạn sẽ thấy làm việc xoá trang trên Word không còn khó khăn và phức hợp như đa số người nghĩ.
Chúc chúng ta thành công!
Lop hoc tin hoc van phòng o Thanh Hoa
C).
Trung trọng điểm tin học văn phòng ở Thanh Hóa
Xóa số trang tại một trang ngẫu nhiên trong Word là 1 giữa những kỹ năng biên soạn thảo văn bạn dạng quan trọng nhưng người làm việc văn phòng rất cần được nắm vững, bài viết sau, trung tâm đào tạo và huấn luyện tin học văn phòng ATC vẫn hướng dẫn chúng ta cách xóa số trang sinh hoạt trang ngẫu nhiên trong Word.
Đánh số trang trong Word
Nếu bạn không biết cách đặt số trang trong Word thế nào thì bạn hãy xem thêm hai nội dung bài viết sau đây:
Cách khắc số trang vào Word 2007, 2010, 2013, 2016
Cách đặt số trang trong word (từ đầu hoặc trang bất kỳ)
Xoá số trang bìa
Bạn click vào lưu ban vào số trang (1) để hiện bảng tuỳ chọn Header & Footer => Different First Page (2).
Sau đó, các bạn sẽ thấy trang đầu tiên không được khắc số trang.
Xoá số trang bất kể bằng thao tác ngắt trang
Để xoá số trang bất kì thì các bạn phải ngắt trang kia và tách bóc biệt thành các Section đơn lẻ để không tác động đến các trang khác. Cách triển khai như sau:
Trên Word 2007
Bước 1: bạn đặt con trỏ vào trang đề xuất ngắt (1) => Insert (2) => Pages (3) => Page Break (4).
Bước 2: các bạn click vào trang đầu của Section 2 (1) => vứt tích links to Previous (2).
Bước 3: Bạn trở lại trang yêu cầu xoá số trang với bôi đen, bấm Delete nhằm xoá.
Bước 4: các bạn click vào số trang tiếp theo của trang vừa xoá (1) => Insert (2) => Page Number (3) => Format Page Numbers (4).
Bước 5: chúng ta chọn Start at (1) cùng nhập số trang cần đánh tiếp => OK (2).
Học tin học cực tốt ở Thanh Hóa
Trên Word 2016
Bước 1: bạn đặt con trỏ vào trang phải ngắt (1) => Layout (2) => Breaks (3) => Next Page (4).
Lúc này các trang được phân thành 2 Section riêng rẽ biệt.
Bước 2: chúng ta click lưu ban vào Page number (1) của trang thứ nhất trên Section 2 vừa ngắt => vứt tích links to Previous (2) để xoá số trang trước không tác động đến trang sau.
Bước 3: Bạn quay lại trang cần xoá số trang và bôi đen, ấn Delete để xoá số trang. Trong trường hợp bạn chỉ ao ước xoá 1 trang thì bạn phải ngắt 1 trang xoá thành 2 section để cô lập trang đề xuất xoá và tiến hành đánh số lại.
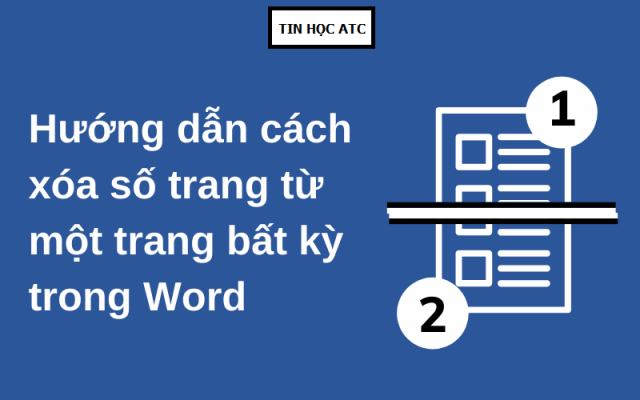
Bước 4: các bạn đánh số trang lại bằng phương pháp click vào trang 1 của section 2 (1) => Insert (2) => Page Number (3) => Format Page Number (4).
Bước 5: bạn tích vào Start at (1) và tùy chỉnh số trang tiếp sau => OK (2).
Xem thêm: Ba Rọi Nướng Hàn Quốc Bằng Chảo Tại Nhà Cực Chuẩn, Cách Làm Gia Vị Ướp Thịt Nướng Hàn Quốc Chuẩn Vị
Sau kia trang sẽ tự động hóa đánh lại tự vị trí chúng ta chỉ định.
Với gợi ý trong nội dung bài viết thì các bạn sẽ thấy thao tác làm việc xoá trang bên trên Word không còn khó khăn và tinh vi như không ít người nghĩ. Chúc chúng ta thành công!
Nếu bạn là người chưa từng làm quen thuộc với thứ tính, chưa biết gì về tin học ý muốn tìm một khóa huấn luyện để nhuần nhuyễn các kỹ năng cơ bạn dạng về tin học văn phòng.Nếu bạn là một trong dân văn phòng, muốn cải thiện hiệu suất công việc thì đừng quăng quật qua các khóa học của trung trọng điểm ATC!Liên hệ nhân viên Tư vấn:
TRUNG TÂM KẾ TOÁN THỰC TẾ – TIN HỌC VĂN PHÒNG ATC
DỊCH VỤ KẾ TOÁN THUẾ ATC- THÀNH LẬP DOANH NGHIỆP ATC
Học tin học rất tốt ở Thanh Hóa(Mặt đường quốc lộ Lê Lợi, giải pháp Bưu Điện tỉnh 1km về phía Đông hướng đi Big
C)
Thử tìm hiểu nhé!
Các bạn quan tâm đến khóa học tập tin học văn phòng và công sở của ATC vui tươi xem cụ thể khóa học:
Trung tâm tin học tập ở Thanh Hóa