Chi tiết công việc thực hiện bí quyết xóa ô, bảng, hàng xuất xắc cách xóa cột trong word dễ dàng chỉ vào “1 nốt nhạc” giúp bạn xử lý các bước trên phần mềm hiệu quả nhất.
Bạn đang xem: Cách xóa cột trong word 2003
Khi làm việc trong word thì việc phải triển khai cách xóa cột trong word tốt xóa ô, xóa hàng, bảng là các bước khá phổ biến. Đây tuy nhiên không yêu cầu là những kĩ năng phức tạp tuy nhiên với những người mới làm quen với word sẽ không dễ để thực hiện. Nếu như bạn đang gặp mặt khó khăn đắn đo phải xử lý những yêu mong này như vậy nào có thể tham khảo bài viết dưới trên đây của Teky để biết thêm chi tiết.
Nội dung
1 phía dẫn biện pháp xóa cột trong word4 phía dẫn giải pháp xóa ô vào wordHướng dẫn cách xóa cột trong word
Thực chất thì cách xóa cột vào word không hề khó. Đây là tài năng cơ phiên bản mà bạn cũng có thể tiến hành chỉ cách một vài ba bước đơn giản sau:
Cách xóa cột vào word 2007 bằng công thế Delete Columns
Bước 1: ý muốn xóa cột vào word thì bạn chỉ cần mở file word ra cùng bôi đen cột nên xóa.
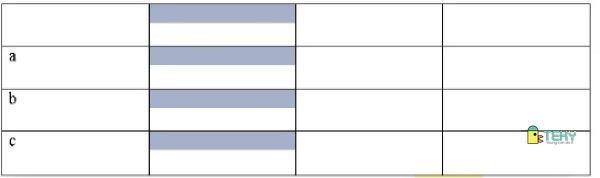
Bước 2: chọn mục “Layout” sinh sống trên thanh công cụ. Sau đó, bạn chọn tiếp vào mục “Delete” với nhấn lựa chọn mục “Delete columns”.
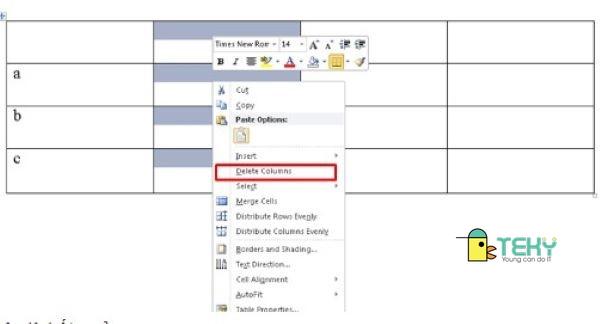
Sau khi thực hiện cách xóa cột trong word các bạn sẽ có được bảng bắt đầu như hình dưới.

Cách xóa cột trong word bởi Eraser
Bạn hoàn toàn có thể sử dụng phương pháp Eraser để thực hiện cách xóa mặt hàng cột trong word một biện pháp dễ dàng. Ví dụ như sau:
Đầu tiên, chúng ta mở file word ra và chọn vào cột mà bạn muốn xóa. Sau đó, bên trên thanh chế độ của file, bạn chọn mục “Layout” và chọn tiếp vào mục “Eraser” như hình mặt dưới.
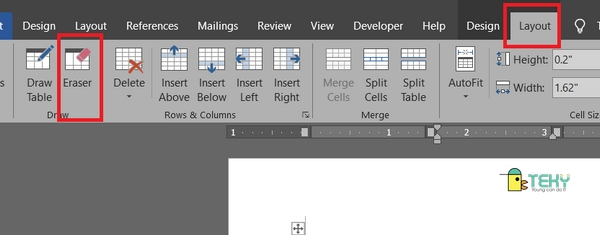
Khi nhỏ trỏ của con chuột đã biến thành cục tẩy, bạn chỉ việc di gửi cục tẩy này đến những vị trí đường viền của cột và nhấn click chuột. Lúc đó, đường viền của cột sẽ biến mất. Điều này đồng nghĩa với việc cột trong file đã được xóa. Hình tiếp sau đây là tác dụng mà các bạn có được.
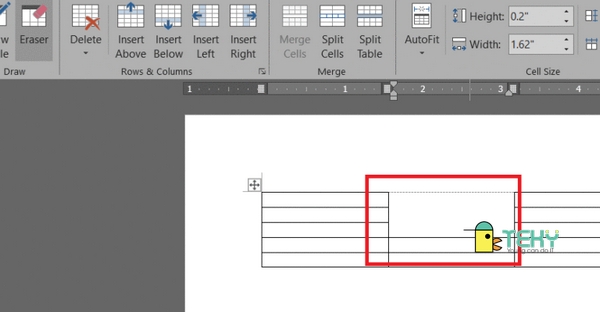
Cách xóa cột vào word bằng bấm vào phải
Bạn hoàn toàn có thể sử dụng chuột phải nếu muốn thực hiện xóa cột hay cách xóa mặt hàng trong word. Đây được coi là một trong số những cách thực hiện nhanh và đơn giản dễ dàng nhất mà lại bạn không nên bỏ qua. Công việc thực hiện tại như sau:
Bạn mở file word ra và thực hiện bôi đen cột bạn muốn xóa. Tiếp theo, các bạn sẽ click vào loài chuột phải. Một hộp thoại sẽ tiến hành hiển thị. Trên đây, các bạn chọn vào mục “Delete Column”. Khi lệnh được chọn, cột mà bạn bôi đen trước đó sẽ ngay mau lẹ được xóa theo yêu cầu.
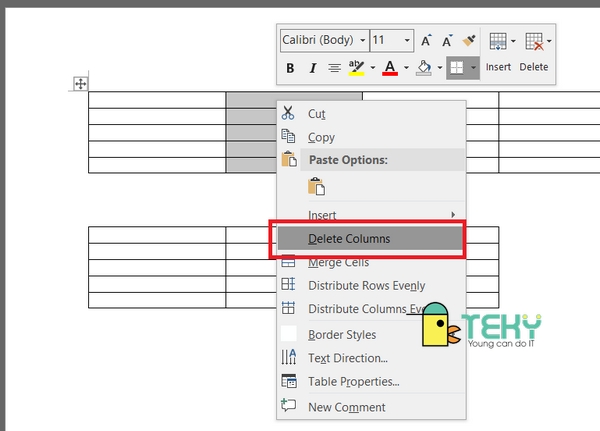
Hướng dẫn cách xóa bảng vào word nhưng lại không làm mất đi chữ
Bên cạnh cách xóa cột trong word thì trong công việc văn chống cũng hay phải thực hiện xóa bảng trong word. Thường thì việc xóa bảng vào word 2010 cũng không tồn tại nhiều khác hoàn toàn so với bí quyết xóa table vào word 2007 hay word 2013, 2019. Bạn chỉ cần thực hiện lần lượt theo công việc dưới phía trên là hoàn toàn có thể thực hiện xóa bảng nhưng mà vẫn giữ được ngôn từ word một cách kết quả nhất.
Bước 1: chúng ta mở tệp tin word bắt buộc xóa bảng lên với bôi đen toàn cục bảng yêu cầu xóa
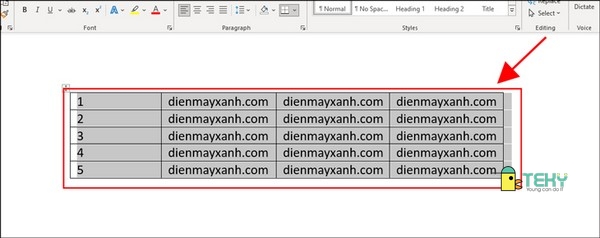
Bước 2: Ở bên trên thanh công cụ, các bạn chọn nhấp vào mục “Table Design”. Sau đó, bạn chọn tiếp vào mục “Borders”.
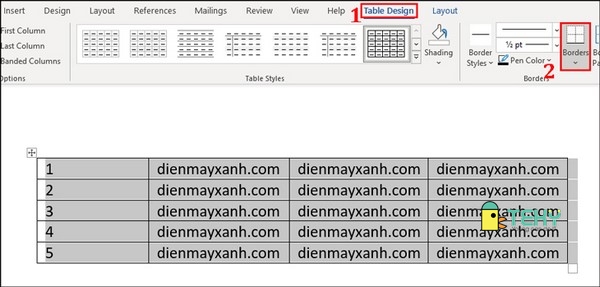
Bước 3: khi mục “Border” đổ xuống thanh công cụ, các bạn nhấn chọn tiếp mục “No Border”.
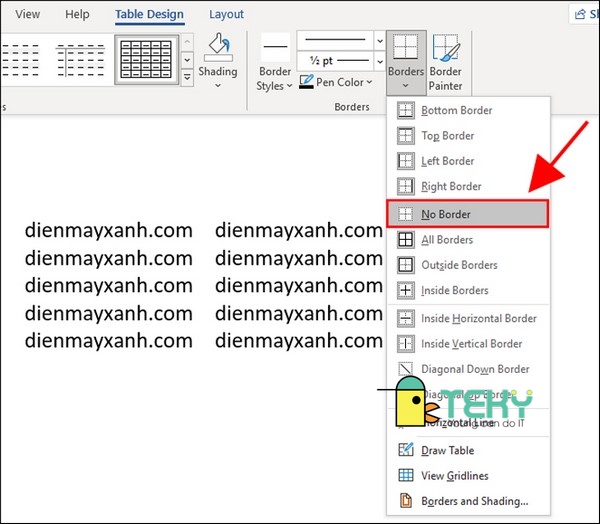
Kết trái khi thực hiện cách xóa table trong word 2007 nói bên trên là bạn sẽ có được bảng công dụng như dưới. Bảng bên ngoài được xóa nhưng lại chữ bên trong vẫn giữ nguyên.
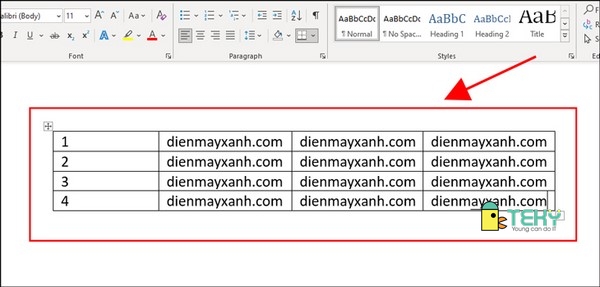
Hướng dẫn bí quyết xóa loại trong word
Nếu bạn đã biết xóa bảng xuất xắc cách xóa cột trong word 2007 thì việc khám phá cách xóa dòng trong word cũng là thông tin mà bạn tránh việc bỏ lỡ. Để rất có thể tiến hành xóa mẫu trong word hiệu quả, các bạn cần triển khai theo quá trình sau:
Bước 1: bạn mở tệp tin word ra với bôi đen dòng buộc phải xóa
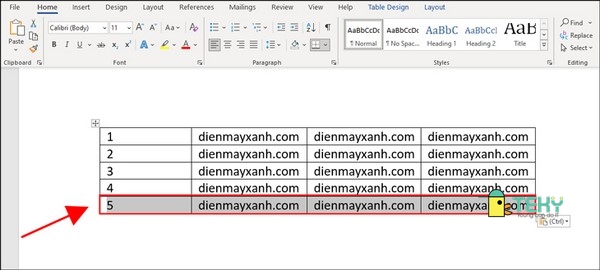
Bước 2: bạn chọn tiếp trên thanh phép tắc mục “Layout” và chọn tiếp “Delete” cùng nhấn chọn tiếp vào mục “Delete Rows”.
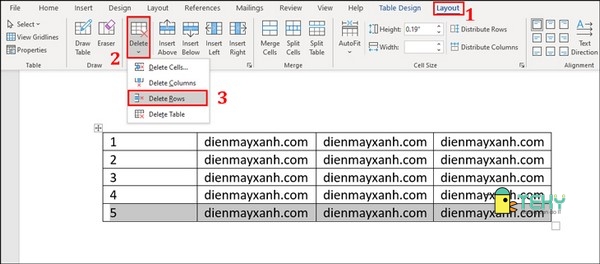
Như vậy, tác dụng sau khi tiến hành xóa chiếc trong word sẽ là bảng new không chứa cái đã được xóa.
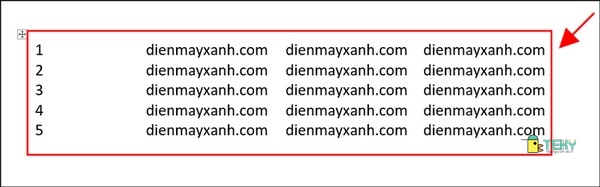
Hướng dẫn bí quyết xóa ô vào word
Bạn muốn thực hiện cách xóa ô vào word 2003? bạn có nhu cầu tiến hành cách quăng quật ô trong word 2007, 2010…? Rất đối kháng giản! chưa đến một vài ba bước đơn giản dưới đây, các bạn sẽ có thể xóa ô trong word dễ dàng, chính xác nhất.
Cách xóa ô trong word bằng Delete Cells
Với giải pháp xóa ô này, bạn chỉ việc mở tệp tin word và lựa chọn vào ô cần xóa. Sau đó, bạn bấm chuột phải để chọn vào mục “Delete cell”.
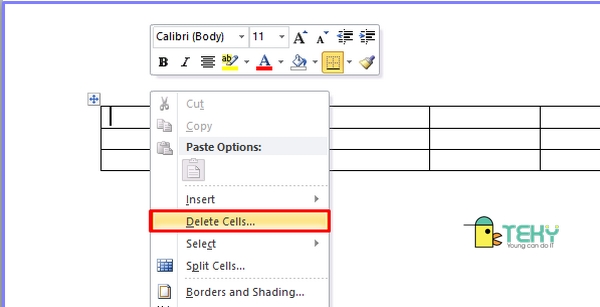
Khi đó, screen sẽ hiển thị hộp thoại với 4 yêu ước xóa khác nhau gồm:
Shift cells left: triển khai xóa cùng đưa ký tự trường đoản cú bên buộc phải sang bên trái.Shift cell up: tiến hành xóa và đưa ký tự lên phía trên.Delete entire row: tiến hành xóa tất cả các ô làm việc trong hàng.Delete entire column: thực hiện xóa tất cả các ô nghỉ ngơi trong cột.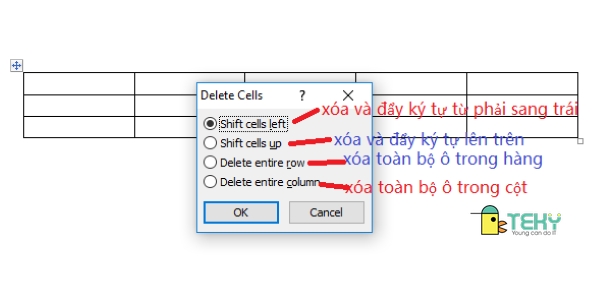
Cách xóa ô vào word bởi lệnh Eraser
Khác cùng với việc tiến hành xóa hàng trong word tốt cách xóa cột trong word năm 2016 chỉ hoàn toàn có thể thực hiện các bước thủ công thì với việc xóa ô, chúng ta cũng có thể dùng lệnh Eraser. Theo đó, lệnh này vẫn giúp sa thải được đa số ô trống không đề xuất dùng mang đến trong bảng. Nó sẽ sử dụng tẩy trong ứng dụng để xóa bỏ đi con đường khung của ô ý muốn xóa. Cụ thể như sau:
Trên thanh công cụ, các bạn chọn mục “Design” và chọn tiếp mục “Eraser”. Sau đó, bạn chuyển chuột mang đến ô bắt buộc xóa và triển khai xóa size của ô là được.
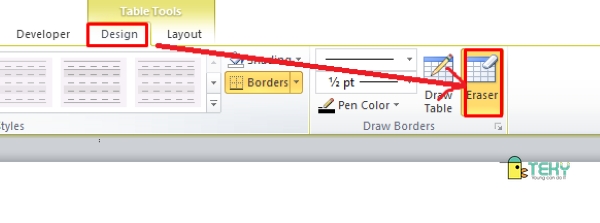
Thực tế thì việc triển khai cách xóa cột trong word hay xóa ô, xóa hàng không thể khó. Các thao tác này đều sở hữu thể ngừng chỉ vào một vài bước 1-1 giản. Hy vọng, những share trên của Teky rất có thể giúp các bạn tự tin hơn khi triển khai các thao tác trên ứng dụng văn chống này. Ví như cần cung ứng thêm thông tin hay bạn muốn chọn địa chỉ cửa hàng đăng ký các khóa đào tạo phần mềm văn phòng chuyên nghiệp hãy đến với chúng tôi. Teky cam đoan hỗ trợ các bạn tận tâm, chất lượng đào sinh sản vượt trội. Đặc biệt, bảng báo giá dịch vụ hết sức ưu đãi giúp cho bạn tiết kiệm chi tiêu được về tối ưu nhất.
Xem thêm: Excel Tính Tổng Có Điều Kiện, Hàm Sumifs Tính Tổng Có Điều Kiện Nâng Cao
AQABAIAAAAAAAP///y
H5BAEAAAAALAAAAAABAAEAAAIBRAA7 data-src=https://www.cya.edu.vn/images/cya.edu.vn_logo.png class=jch-lazyload />

Viết vì Bua
Xua.vn chăm mục: Tin học công sở Được đăng: 15 mon 6 2012 update mới ngày 01 Tháng 9 2021
Khi chèn bảng, chúng ta cũng có thể tính toán để có được đúng số lượng dòng với cột trong bảng, tuy nhiên bất cứ lúc nào bạn cũng vẫn hoàn toàn có thể thêmvà giảm dòng hoặc cột của bảng một biện pháp rất thuận lợi thông qua những thanh mức sử dụng và trình đơn giành cho bảng biểu của MS Word 2003.
Chèn thêm loại hoặc cột vào bảng
Khi ý muốn chèn cấp tốc thêm một mẫu vào bảng các bạn hãy đặt vết nháy chuột vào ô cuối cùng và thừa nhận nút Tab bên trên bàn phím. Một cái mới sẽ tiến hành tạo ngay dưới dòng sau cùng của bảng. Khi hy vọng chèn nhanh thêm một cột vào bảng chúng ta thự hiện bằng phương pháp chọn nguyên một cột cùng nhấn nút buộc phải chuột vào vị trí vẫn chọn tiếp đến chọnInsert Columns. Một cột mới sẽ được chèn vào ngay bên trái của cột được chọn.GODlh
AQABAIAAAAAAAP///y
H5BAEAAAAALAAAAAABAAEAAAIBRAA7 data-src=/images/thumbnails/images/computer/office_2003/word/insert-columns-fit-620x465.jpg width=620 height=465 alt="Chèn thêm dòng vào bảng" title="Chèn thêm chiếc vào bảng" style="" class=" jch-lazyload"/> Chèn thêm dòng vào bảng
Chèn thêm dòng vào bảng
GODlh
AQABAIAAAAAAAP///y
H5BAEAAAAALAAAAAABAAEAAAIBRAA7 data-src=/images/thumbnails/images/computer/office_2003/word/table-insert-column-row-fit-620x465.jpg width=620 height=465 alt="Các lệnh chèn thêm dòng và cột vào bảng" title="Các lệnh chèn thêm cái và cột vào bảng" style="" class=" jch-lazyload"/> Các lệnh chèn thêm mẫu và cột vào bảng
Các lệnh chèn thêm mẫu và cột vào bảng
Xóa bớt dòng hoặc cột vào bảng
Khi hy vọng xóa một mẫu hoặc cột trong bảng các bạn hãy nhấn nút bắt buộc chuột vào ô của mẫu hoặc cột mong xóa và chọn Delete Cell.GODlh
AQABAIAAAAAAAP///y
H5BAEAAAAALAAAAAABAAEAAAIBRAA7 data-src=/images/thumbnails/images/computer/office_2003/word/delete-cells-fit-620x465.jpg width=620 height=465 alt="Chọn Delete Cell nhằm xóa cái hoặc cột trong bảng" title="Chọn Delete Cell để xóa chiếc hoặc cột vào bảng" style="" class=" jch-lazyload"/> Chọn Delete Cell để xóa chiếc hoặc cột vào bảng
Chọn Delete Cell để xóa chiếc hoặc cột vào bảng
GODlh
AQABAIAAAAAAAP///y
H5BAEAAAAALAAAAAABAAEAAAIBRAA7 data-src=/images/thumbnails/images/computer/office_2003/word/delete-entire-row-fit-620x465.jpg width=620 height=465 alt="Hộp thoại Delete Cells" title="Hộp thoại Delete Cells" style="" class=" jch-lazyload"/> Hộp thoại Delete Cells
Hộp thoại Delete Cells
GODlh
AQABAIAAAAAAAP///y
H5BAEAAAAALAAAAAABAAEAAAIBRAA7 data-src=/images/thumbnails/images/computer/office_2003/word/delete-columns-fit-620x465.jpg width=620 height=465 alt="Xóa nhanh một hoặc những cột trong bảng" title="Xóa cấp tốc một hoặc nhiều cột trong bảng" style="" class=" jch-lazyload"/> Xóa nhanh một hoặc nhiều cột vào bảng
Xóa nhanh một hoặc nhiều cột vào bảng
GODlh
AQABAIAAAAAAAP///y
H5BAEAAAAALAAAAAABAAEAAAIBRAA7 data-src=/images/thumbnails/images/computer/office_2003/word/table-delete-columns-rows-fit-620x465.jpg width=620 height=465 alt="Xóa loại hoặc cột trong bảng tự trình đối kháng Table" title="Xóa mẫu hoặc cột vào bảng từ trình đối chọi Table" style="" class=" jch-lazyload"/> Xóa mẫu hoặc cột vào bảng từ bỏ trình 1-1 Table
Xóa mẫu hoặc cột vào bảng từ bỏ trình 1-1 Table
Bua
Xua.vn