cya.edu.vnvietnam.net xin giải đáp quý quý khách Hướng dẫn cụ thể xem camera cya.edu.vn trên máy, pc, máy tính một giải pháp chi tiết, dễ hiểu nhất. ứng dụng i
VMS-4200 vẫn phần mềm để giúp quý khách hàng hàng có thể xem trên máy tính xách tay một cách tiện lợi và setup dễ dàng.
Bạn đang xem: Cách xem camera hikvision trên máy tính
Để coi được camera cya.edu.vn trên máy vi tính quý người sử dụng sẽ trải qua quá trình sau đây:
Chuẩn bị:
Chuẩn bị sẵn máy tính xách tay có kết nối với đầu ghi hình qua mạng LAN.Địa chỉ tên miền và admin, pass bỏ lên trên hình camera trên phần mềm.Ở đây sẽ sở hữu được 2 mục gợi ý trên ứng dụng giao diện cũ và ứng dụng giao diện mới:
1. Phía dẫn cài đặt phần mềm hình ảnh cũ
Khi bước chuẩn bị đã triển khai xong. Các bạn tiến hành Tìm đến biểu tượng phần mềm i
VMS-4200 trên desktop và kích hoạt nó. Nếu như quý khách hàng là khách lắp đặt bên thành công Trường THịnh vẫn tiến hành cài đặt tất cả trên smartphone và trang bị tính, khuyên bảo cách thực hiện cho quý người sử dụng trực tiếp luôn luôn nhé.

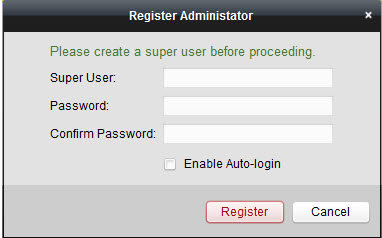
Password: Đặt vừa chữ vừa số abcd1234Confirm Password: gõ lại pass abcd1234Tích vào ô Enble Auto-login (tự hễ đăng nhập khi kích vào phần mềm)Xong hết nhấp Register để đăng kí với đăng nhập vào bên phía trong phần mềm
Lưu ý: đề xuất ghi lưu giữ pass này, bài toán quên mật khẩu hoàn toàn có thể phải download lại ứng dụng hoặc bị khước từ truy cập.
Khi sẽ làm ngừng bảng biểu bên trên các bạn sẽ được gặp giao diện chính của ứng dụng iVMS-4200

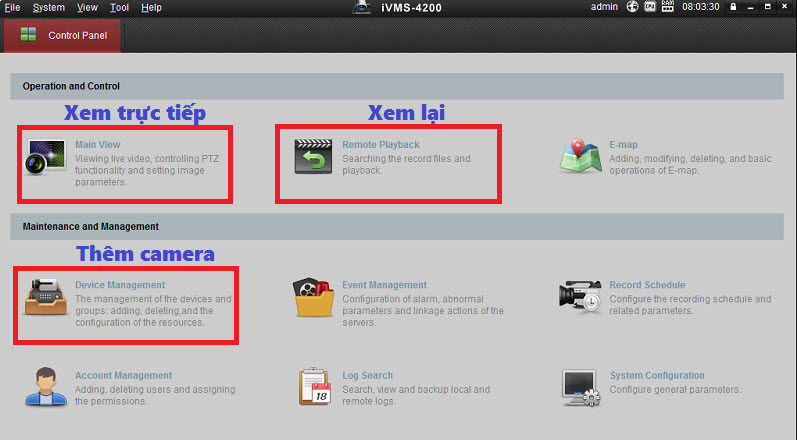
VMS-4200 chúng ta có thể đổi ngôn ngữ cho dễ áp dụng nhé. Vào phần này mình sẽ đổi ngôn ngữ sử dụng thành Tiếng Việt để mang lại tiện hướng dẫn. Chúng ta vào mục Help -> Language-> Chọn Tiếng Việt
Sau đó chúng ta tắt phần mềm đi, bật lại giao diện sẽ ra tiếng việt. Ai ở tiếng việt sẵn rồi thì thôi.
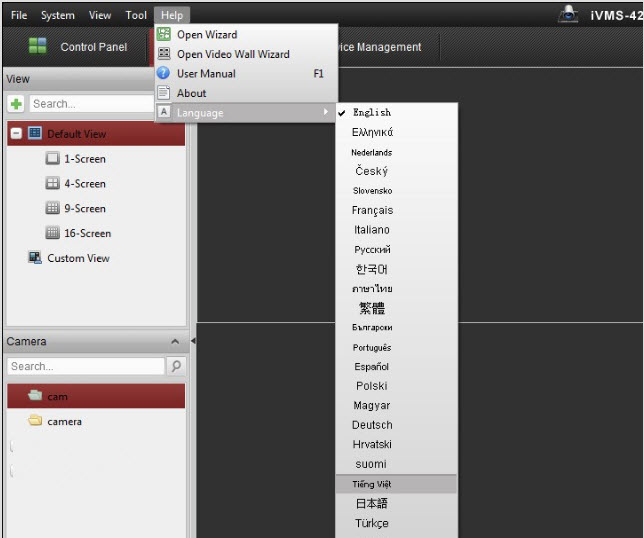
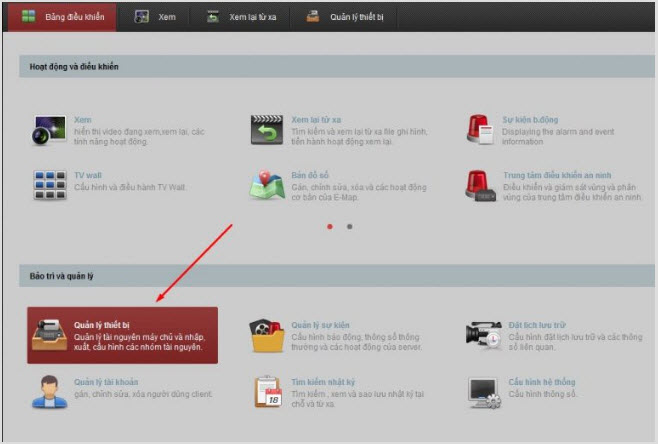
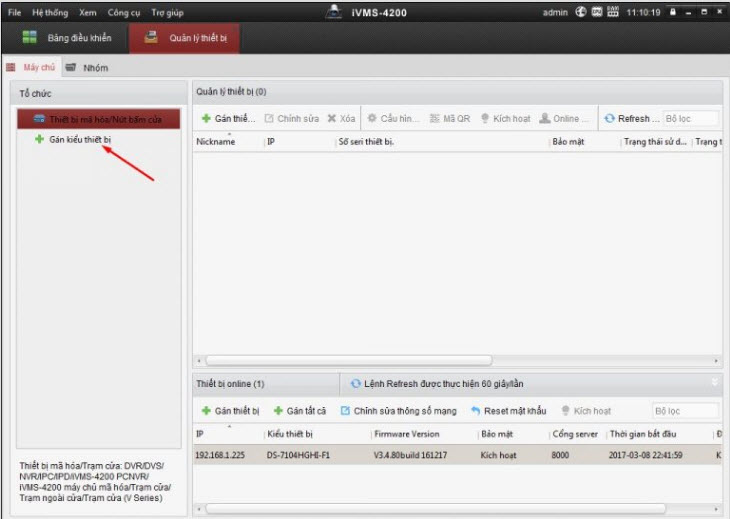
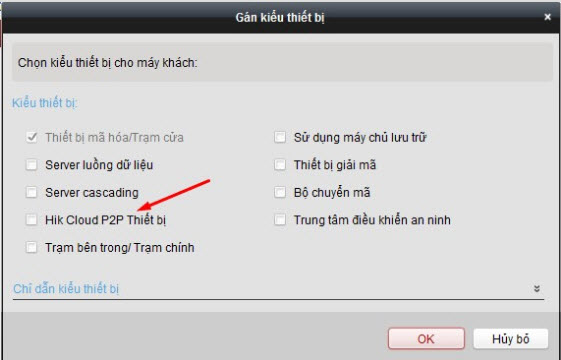
Khi họ gán thiết bị sẽ có các trường đúng theo sau xảy ra. Bạn cũng có thể đăng ký áp dụng bằng Hi
DDNS hoặc domain name nhé
SỬ DỤNG Hi
DDNS
Adding Mode: HiDDNS (quan trọng)Nickname: (chọn tùy yêu thích nhé)Server Addres: www.hik-online.com (quan trọng)Device tên miền name: (quan trọng hỏi chuyên môn viên lắp đặt thông số kỹ thuật cho bạn nhé)User Name: admin (quan trọng)Password: abcd123 (quan trọng phải hỏi kỹ thuật viên cung cấp nhé)Nhớ tick vào ô Export khổng lồ Group để nhóm thiết bị vào nhé tiếp đến nhấn địa chỉ cửa hàng để hoàn tất quá trình cấu hình.
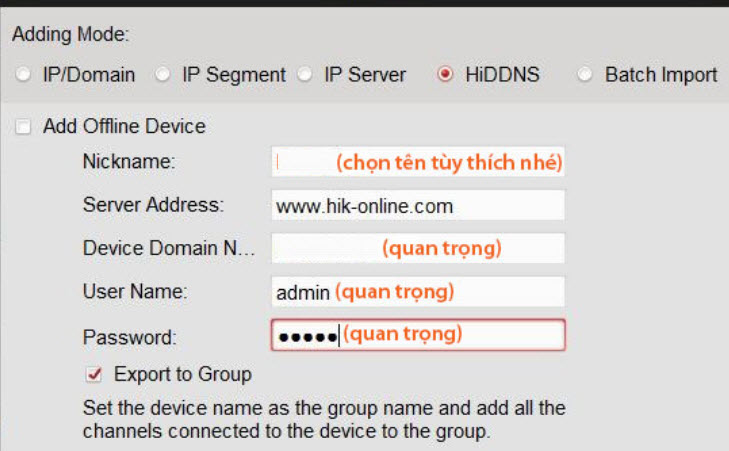
SỬ DỤNG IP/DOMAIN (nếu đã cấu hình Hi
DDNS các bạn bỏ qua nhé)
Adding Mode: IP/DomainNickname: chọn tên bất kỳ bạn muốn
Address: Nhập đúng thông tin showroom IP hoặc domain name (quan trọng)Port: Nhập Port của trang bị mặc định là 8000 (quan trọng)User name / Password: Nhập đúng user name và Password (quan trọng)

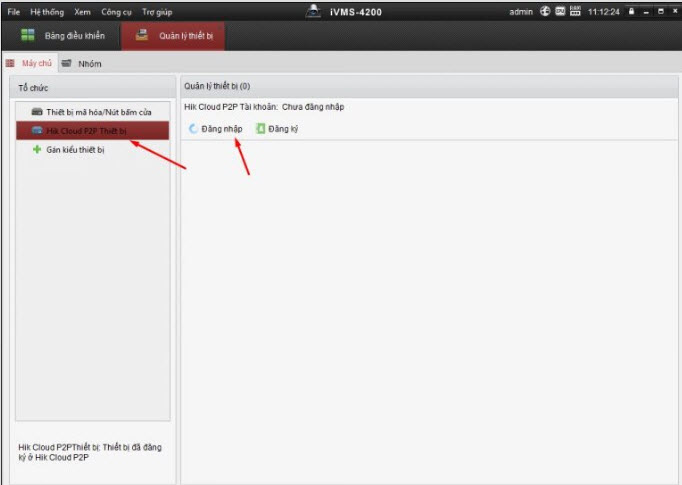
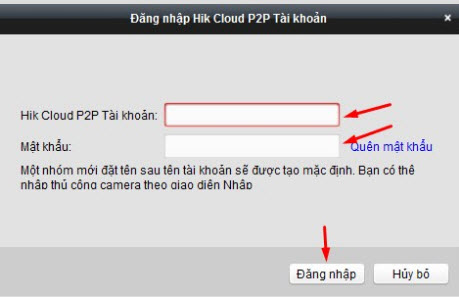
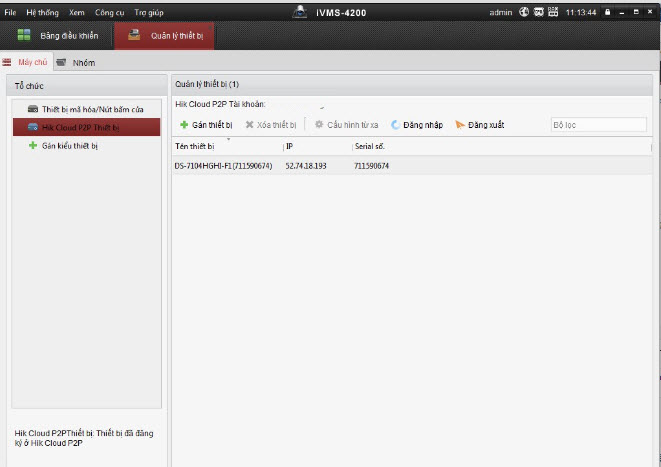
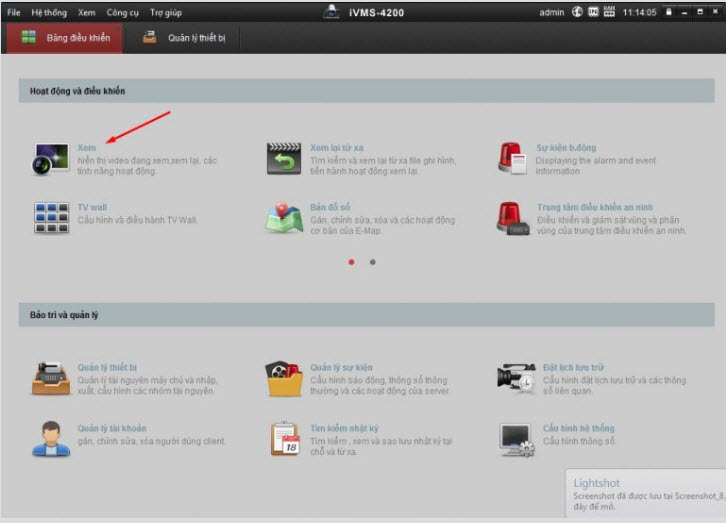
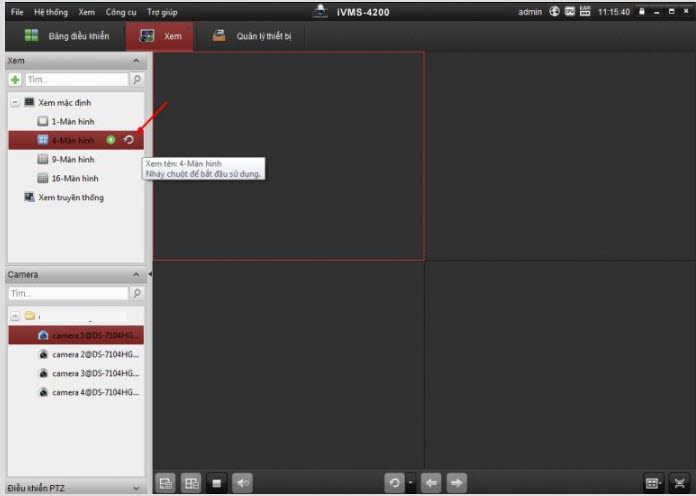
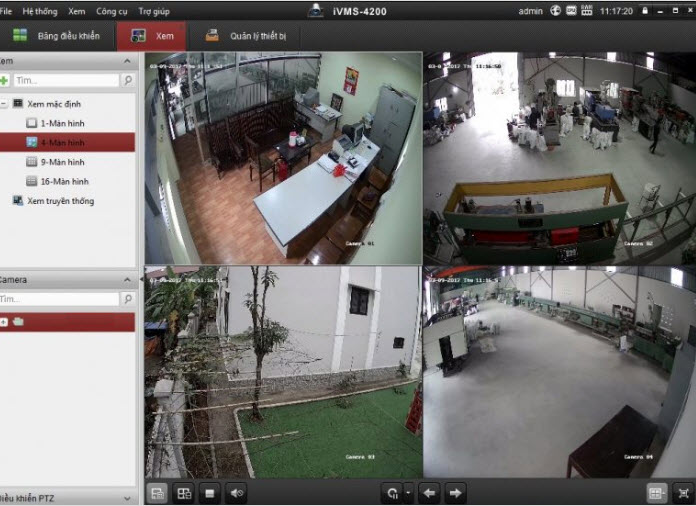
XEM LẠI CAMERA (Remote Playback) cya.edu.vn trên thứ tính, PC, laptop
Để coi lại video đã giữ từ camera tự trước hết bạn chọn này mong mỏi xem - thời gian muốn xem lại - camera hy vọng xem lại
HƯỚNG DẪN cầm ĐỔI MẬT KHẨU VÀ PHÂN QUYỀN SỬ DỤNG coi CAMERA TRÊN MÁY TÍNH, PC, LAPTOP
Trong trường đúng theo mật khẩu của khách hàng bị lộ hoặc bạn có nhu cầu phần quyền áp dụng (cho người dùng chỉ được phép truy cập vào một vài camera nhật định trong hệ thống - khoác định thì admin được truy cập toàn bộ camera nhé, vị vậy bạn nên tạo user khác cho những người dùng xem camera kiêng phát sinh vụ việc về sau.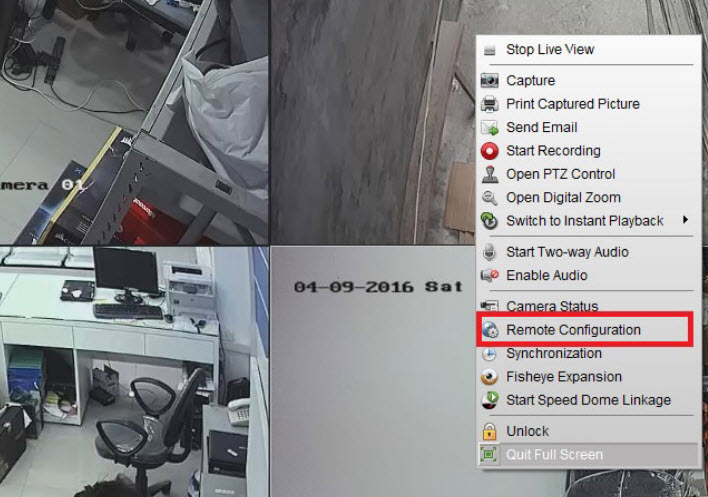
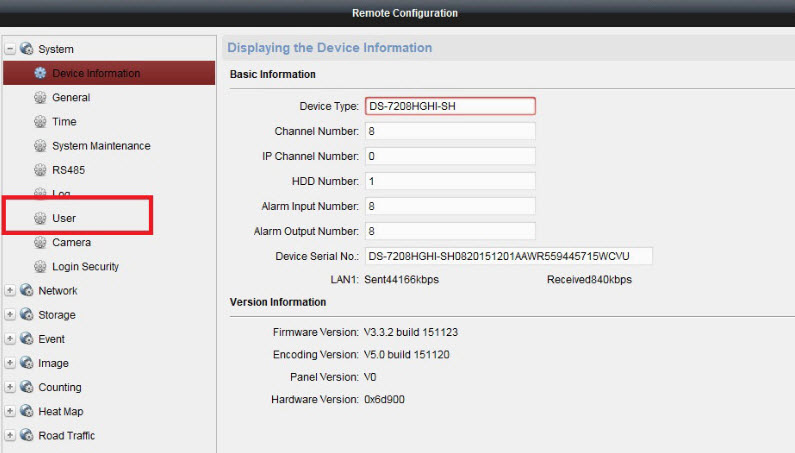
User Name: Tên người dùng ví dụ abc123Password: Gõ gấp đôi giống nhau để xác nhận
User Primission: Phân quyền sử dụng ứng dụng - tùy ở trong vào mục tiêu của user chúng ta chọn những quyền truy vấn cập tương xứng nhé.Sau khi dìm Save bạn đã hoàn thành quá trình thiết lập và sử dụng ứng dụng i
VMS 4200 cho máy vi tính PC.
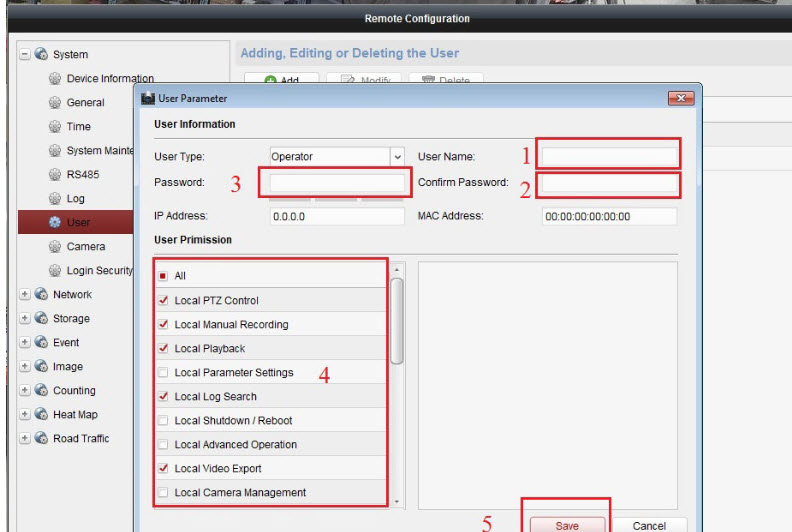
2. Hướng dẫn thiết lập phần mềm giao diện mới
Cài đặt để xem cụ thể camera cya.edu.vn trên vật dụng tính, PC, Laptop
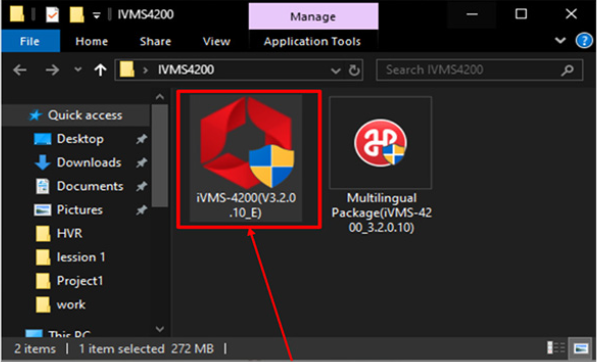
1. 04 bước setup camera IP cya.edu.vn trên thiết bị tính
Để setup camera IP cya.edu.vn trên sản phẩm tính, bạn cần tiến hành bước sau:
Bước 1 - chuẩn chỉnh bị
Kết nối camera đã được liên kết vào switch mạng hoặc modem mạng.Giải nén như phần mềm bằng cách nhấn Next, ở đầu cuối nhấn Finish/Ok.Chuẩn bị máy tính xách tay đã kết nối với đầu ghi hình qua mạng LAN.Chuẩn bị add tên miền, thương hiệu admin, pass.
Bước 2 - cài đặt camera IP cya.edu.vn trên laptop qua phần mềm IVMS 4200

Bạn ấn đúp vào file thiết đặt phần mềm → bạn tích vào ô I agree khổng lồ the term in License Agreement để chấp nhận với lao lý phần mượt rồi ấn Next.

Bạn chọn những gói cài đặt rồi ấn Install. → các bạn ấn Finish để ngừng quá trình cài đặt.
Bước 3 - thiết đặt gói ngôn ngữ

Bạn ấn lưu ban vào file thiết đặt ngôn ngữ → Chọn ngôn ngữ cần thêm vào phần mềm là Tiếng Việt rồi ấn Install Now.
Bước 4 - tạo tên đăng nhập
Chọn ngữ điệu là Tiếng Việt.Nhập Super User (tên thông tin tài khoản quản trị), password (mật khẩu tài khoản, để vừa chữ vừa số), confirm password (xác dấn lại mật khẩu).Chọn Auto-Login (tự động đăng nhập)Nhấn Login (đăng nhập) để đk và đăng nhập vào phía bên trong phần mềm.
Lưu ý: Đây là cách để tăng tính bảo mật và không cho nhiều fan xem camera trên laptop đã cài đặt đặt. Bạn cần phải nhớ mật khẩu để lần sau đăng nhập vào phần mềm thì thực hiện tiếp.
Bước 5 – Tạo câu hỏi bảo mật
Bạn cần trả lời các tin tức mà hệ thống yêu mong như thương hiệu của bố, tên của mẹ, thương hiệu của cô giáo cấp cha rồi nhận Đăng nhập. Đây đang là địa thế căn cứ để trong tương lai bạn quên mật khẩu hoàn toàn có thể lấy lại dễ dàng.
Có thể bạn cần biết:
2. Hướng dẫn bí quyết sử dụng công dụng của phần mềm cya.edu.vn trên sản phẩm tính
Sau lúc đã cài đặt camera IP cya.edu.vn trên sản phẩm công nghệ tính, bạn có thể sử dụng một số trong những tính năng chính theo hướng dẫn dưới đây.
2.1. Khuyên bảo sử dụng hào kiệt thêm camera
Tính năng thêm camera giúp bạn dễ dàng quản lý nhiều camera trên một thứ tính. Chúng ta có thể thêm camera theo rất nhiều cách thức như thêm vào mạng LAN, thêm đồ vật qua tên miền , thêm bằng thông tin tài khoản Hik-Connect,…

Bạn ấn vào mục Quản lý thiết bị trên bối cảnh bảng điều khiển.
Cách 1 - Thêm camera qua tên miền
Nhấn nút Gán ở góc trái, phía trên màn hình.Ở mục Chế độ chèn, các bạn chọn IP/Domain để tiến hành thêm camera bằng kiểu IP domain.Nhập những thông tin theo hướng dẫn dưới đây
Name: Tên singin của đầu ghi.Mật khẩu: password đầu ghi hình.Chọn Đồng bộ Thời gian, Nhập vào nhóm rồi dìm Gán.
Lưu ý: trước lúc thêm, các bạn phải mở port và gán thương hiệu miền vào đầu ghi hình trước. Thường xuyên thì làm việc này vẫn được đơn vị chức năng lắp đặt camera thiết lập trước.

Bạn ấn nút Gán → Điền những thông tin được yêu cầu, tích chọn Đồng cỗ Thời gian, Nhập vào nhóm rồi nhận Gán → vết hiệu cho biết thêm bạn sẽ thêm camera thành công.
Cách 2 - Thêm camera trong mạng LAN:
Chọn Thiết bị online để quét những thiết bị trong mạng LAN.Chọn thiết bị đề xuất gán rồi dìm nút Gán.Nhập các thông tin như Tên, Địa chỉ IP, Cổng (Server Port), User name (tên đăng nhập), password đầu ghi.Chọn Đồng cỗ Thời gian, Nhập vào nhóm rồi dìm Gán.
Bạn lựa chọn Thiết bị online -> thiết bị phải gán -> ấn Gán → chúng ta điền những thông tin được yêu ước và tích lựa chọn rồi ấn Gán.
Cách 3 – Thêm camera bằng tài khoản Hik- Connect
Nhấn nút Add (Gán) ở góc trái, phía trên screen tương từ như biện pháp thêm camera qua thương hiệu miền.Chọn Cloud P2P, Select the region to login là Vietnam rồi thừa nhận Login.Trong cửa sổ mới, bạn nhập tài khoản, mật khẩu rồi thừa nhận Login nhằm đăng nhập.
Bạn chọn Cloud P2P -> Vietnam -> ấn Login → Điền tin tức rồi ấn Login.
Lưu ý:
Trước khi thêm camera bằng tài khoản Hik-connect, chúng ta phải cài ứng dụng Hik-Connect với đã gán đầu ghi vào tài khoản đó thì mới có thể xem được.Thông tin tài khoản đăng nhập: Nếu thông tin tài khoản có dạng Email, bạn phải điền y nguyên. Trường hợp thông tin tài khoản là số điện thoại, bạn cần thêm số 84 vào trước.
2.2. Lí giải sử dụng kĩ năng thêm camera coi lại
Tính năng xem lại giúp chúng ta cũng có thể xem hồ hết hình hình ảnh mà camera đang thu được trước kia một cách dễ dàng. Để sử dụng tính năng này, bạn tiến hành theo cách sau:
Bước 1: bạn thêm camera vào phần mềm giống như hướng dẫn sống trên.
Bước 2: bạn nhấn vào biểu tượng 4 ô vuông ở góc trái, phía bên trên màn hình. Tiếp theo, bạn nhấp vào phần Remote Playback để tiến hành xem lại.
Bạn ấn vào biểu tượng 4 hình vuông -> Remote Playback.
Bước 3: Bạn nhấp vào camera muốn xem lại. Tiếp theo, bạn chọn thời gian ban đầu và thời gian ngừng mà mình thích xem lại rồi dấn OK (Lưu ý: đầy đủ ngày tiến công dấu blue color ở góc là hồ hết ngày có tài liệu đã ghi) Sau đó, bạn nhấn Search, hàng loạt các đoạn clip liên quan đã hiện ra.
Bạn lựa chọn camera với khoảng thời gian muốn xem lại.
Bước 4: chúng ta nhấn vào hình tượng Play (hình tam giác) nghỉ ngơi cuối camera ý muốn xem để bắt đầu phát video. Nếu còn muốn tua video, bạn có thể sử dụng thanh ngang bên dưới. Hệ thống được cho phép bạn tua theo nhiều chế độ như tua 1X->32X, tua FF, tua ngược và dừng video,…
Phát với tua video clip cần coi lại.
2.3. Chỉ dẫn sử dụng tác dụng xem trực tiếp
Tính năng xem trực tiếp giúp chúng ta cũng có thể xem cùng giám sát hoạt động đang xảy ra ở quanh vùng lắp camera một bí quyết dễ dàng. Không chỉ một mà chúng ta cũng có thể xem trực tiếp các camera cùng một lúc. Giải pháp làm cụ thể như sau:
Bước 1: sau khi gán camera vào phần mềm, chúng ta nhấn vào biểu tượng 4 hình vuông vắn ở bên trên cùng phía bên trái để quay trở lại giao diện thiết yếu của bảng điều khiển. Tiếp theo, bạn nhấp vào mục Main View.
Bước 2: Bạn bấm vào từng camera một để xem trực tiếp hình ảnh từ đó. Nếu còn muốn xem những camera thì giải pháp này hơi mất thời gian.
Để tự khắc phục tình trạng này, chúng ta cũng có thể nhóm camera thành từng nhóm theo hướng dẫn bên dưới.
Bạn ấn vào mục Main View → chúng ta ấn vào dấu + nghỉ ngơi mục Custom View với đặt tên.
Ấn vào biểu tượng hình 4 ô vuông ở phía cuối màn hình và chọn số camera muốn hiển thị.
Kéo với thả các camera vào hồ hết trị trí hy vọng hiển thị.
Vào phần tên đội camera vẫn đặt cùng ấn nút OK sinh hoạt bảng thông báo hiện ra để giữ giàng cấu hình.
Bước 3: sau khoản thời gian cài đặt, nếu như muốn xem trực tiếp hình hình ảnh của toàn bộ các camera trong nhóm, bạn nhấn vào nút Play (hình tam giác) cạnh đội camera nhằm phát tất cả các kênh. Trường hợp không muốn xem nữa, các bạn nhấn vào hình tượng 2 ô vuông đan lồng để tắt tất cả các kênh đã xem.
Bạn ấn vào nút hình tam giác hoặc nút hình 2 ô vuông đan lồng nhằm xem/ tắt hình ảnh trực tiếp của những camera vào nhóm.
2.4. Khuyên bảo sử dụng chức năng đổi mật khẩu cùng phân quyền
Tính năng thay đổi mật khẩu cùng phân quyền góp bạn dễ dãi đổi password tài khoản quản lý camera với chỉ chia sẻ cho một số người nhất quyết để bức tốc tính bảo mật. Khi cần biến đổi mật khẩu với phân quyền, bạn chỉ việc làm theo cách sau:
Bước 1: chúng ta nhấn chuột đề nghị vào màn hình hiển thị đang xem rồi chọn Remote Configuration.
Bước 2: các bạn chọn User, rồi lựa chọn ADD là thêm User. Sau đó, bạn triển khai đổi mật khẩu cùng phân quyền ở bên dưới rồi nhấn Save để hoàn thành.
User type: Nhóm bạn dùng có thể là admin / user thông thường (nếu chỉ đổi khác mật khẩu, chúng ta có thể bỏ qua bước này).User Name: Tên người dùng (nếu chỉ biến đổi mật khẩu, bạn cũng có thể bỏ qua cách này).Password: Gõ gấp đôi giống nhau nhằm xác nhận
User Permission: các bạn tích vào ô nhằm phân quyền cho các user áp dụng phần mềm.
Trên đấy là cách cài để camera IP cya.edu.vn trên máy tính và cách thực hiện một vài công dụng của camera. Hi vọng những tin tức này sẽ giúp đỡ bạn áp dụng và cai quản camera cya.edu.vn thuận tiện hơn. Nếu như còn bất kể thắc mắc gì trong quy trình cài đặt, áp dụng camera IP cya.edu.vn trên máy tính, bạn có thể liên hệ với cya.edu.vn để được những kỹ thuật viên hỗ trợ.
Recommended
Topics
More
Tags
Fire Prevention ITS Network Segmentation Thermal Imaging Traffic Management Traffic Solutions
More
Subscribe lớn newsletter
Subscribe to lớn our e-mail newsletter lớn get the latest, trending nội dung from cya.edu.vn
Sign Up
cya.edu.vn uses strictly necessary cookies and related technologies lớn enable the website to function. With your consent, we would also like to use cookies to lớn observe và analyse traffic levels và other metrics / show you targeted advertising / show you advertising on the basis of your location / tailor our website"s content. For more information on cookie practices please refer to lớn our cookie policy.
Manage cookies Accept All
Accept All Manage cookies
Materials License Agreement

By downloading & using software và other materials available via this website, you agree lớn be legally bound by cya.edu.vn Materials License Agreement. If you don’t agree to lớn these terms, you may not download or use any of those materials.If you are agreeing on behalf of your company, you represent và warrant that you have legal authority to lớn bind your company to the Materials License Agreement above. Also you represent and warrant that you are of the legal age of majority in the jurisdiction in which you reside (at least 18 years of age in many countries).
Xem thêm: Cách chưởng trong 7 viên ngọc rồng gào thét với màn combat điên dại
Agree Disagree
Liên hệ bộ phận khinh doanh
Dịch vụ trực tuyến
Subscribe Newsletter
Nơi mua
Where lớn Buy
Liên hệ với bọn chúng tôi
Welcome to our site, this page need you to login with One cya.edu.vn ID.
If you want lớn view the solution content, please sign in and register with your cya.edu.vn account. If you don"t, you can set up a không tính phí hikid in the next step and apply for permission khổng lồ view it
Go log in
Giới thiệu về bọn chúng tôi

Tin tức