Cách tạo khung nhìn trong layout là một việc cơ bản mà bất cứ nhà thiết kế nào cũng phải thực hiện được. Để viết được cách tạo khung nhìn trong layout là như thế nào, làm sao cho phù hợp nhất. Hôm nay, lamweb.vn sẽ viết bài Hướng dẫn cách tạo khung nhìn trong layout mới nhất 2020.
Bạn đang xem: Cách sử dụng lệnh mv trong layout

Nhiều người trong số chúng ta khi nhắc tới layout thường có cảm giác mơ hồ. không hiểu cụ thể layout là gì và ứng dụng của layout trong công việc. Nhiều người thấy việc sử dụng layout là cao siêu. Chúng ta nghĩ nó chưa cần thiết với công việc hiện giờ của mình nên ngại k mong muốn nghiên cứu.
thực tiễn ở nước ta, việc sử dụng layout đang rất phổ biến. Để khi các bạn ra trường đi sử dụng chẳng phải bỡ ngỡ trước công việc và cộng sự. Việc trang bị kiến thức về layout là điều cần thiết ngay từ ngày nay.
Vậy layout là gì và áp dụng cũng giống như thế mạnh của layout như thế nào?. Chúng ta cùng đi vào nghiên cứu ngay sau đây.
Model:
Trong cánh cửa Model, chúng ta vẽ với % 1:1. (Nghĩa là kích thước của chi tiết khi vẽ và kích thước thực tế ngoài hiện trường là bằng nhau). Bạn đủ nội lực tùy ý chọn một tổ chức của autocad tương ứng là mm, Icnh… Hoặc bất kỳ một tổ chức đo lương nào thuận lợi trong công việc của bạn.
Trong không gian Model chúng ta đủ nội lực Nhìn (View). Chỉnh sử thị trường (Edit). Con trỏ chuột đủ nội lực hoạt động và di chuyển tới bất cứ tọa độ nào trong chân trời vẽ.
Đây là cách vẽ cơ bản nhất mà tất cả người khác thường sử dụng khi vẽ trong autocad.

Layout:
Layout tabs hay còn gọi là cánh cửa giấy (Paper space). Trong cánh cửa giấy, chúng ta đủ sức tạo khung tên, tạo các khung Nhìn (Viewports), Dim bản vẽ hoặc thêm các chú thích.
Tạo và căn chỉnh Layout viewports– Bạn đủ nội lực tạo ra một hoặc nhiều khung Nhìn trên cùng một layout để hiển thị bản vẽ trong cánh cửa giấy. Với mỗi khung Quan sát, bạn có thể cải thiện click thước của khung Nhìn cũng như cải thiện %, di chuyển để trình bày bản vẽ với nhiều % khác nhau với bố cục phù hợp.– Chúng ta nên tạo một layer khung Nhìn (Viewports) để đơn giản quản lý các khung nhin.– Ví dụ: Khi chúng ta mong muốn in bản vẽ trong layout mà k muốn xuất hiện khung Quan sát trên bản vẽ giấy khi in ra thì chúng ta đủ nội lực tắt Layer Viewport đó đi
– Dể tạo khung Nhìn chúng ta sử dụng lệnh MV. Chúng ta có thể tạo một hoặc nhiều khung Nhìn trên một layout miễn sao hướng dẫn sắp đặt các khung Quan sát đó hợp lý với bố cục của bản vẽ muốn trình bày khi in ra. Chúng ta đủ sức sao chép, di chuyển, array.. Các khung Quan sát.– Để chuyển thao các con trỏ chuột từ layout vào khung Quan sát chúng ta di chuột tới vị trí khung Nhìn và click đúp chuột vào đó. Lúc này, con trỏ chuột chỉ đủ nội lực di chuyển và sử dụng việc trong khung Quan sát. Khi vừa mới căn chỉnh hết các thị trường và mong muốn chuyển con trỏ chuột ra layout thì chúng ta di con trỏ chuột ra phần layout và cick đúp chuột.
Tạo một khung Quan sát không phải hình tứ giác.– Chúng ta đủ nội lực tạo một khung Quan sát không hề là ảnh chữ nhật bằng cách convert một phân khúc đã vẽ trong không gian Layout thành một khung Quan sát*Lệnh MV có hai chọn để chúng ta có thể thực hiện.– chọn Object: Chúng ta có thể lựa chọn một đối tượng khép kín như đường tròn, Polyline khép kín trong cánh cửa giấy để convert thành một khung Quan sát– lựa chọn Polygonal: Chúng ta đủ nội lực dùng để tạo một khung Quan sát là một polyline bằng hướng dẫn pick các điểm tạo thành một vòng khép kín
Cắt một khung Quan sát. Lệnh VPCLICP dùng để cắt một khung Quan sát
refresh click thước của khung Quan sát (Viewports)– Khi mong muốn thay đổi kích thước của một khung Nhìn (Viewports) thì chúng ta tương tự giống như khi thay đổi kích thước một hình tứ giác trong hoàn cảnh Model. Đó là sử dụng các lệnh Scale, nhấn chuột chọn khung Quan sát rồi kéo để phóng to hay thu nhỏ…
tỷ lệ của khung Nhìn (Viewporrts)– Khi chúng ta muốn đặt phần trăm cho mỗi khung Quan sát trong layout, chúng ta vào mục Properties của khung Nhìn ấy và chọn Standar scale theo phần trăm chúng ta cần.– Sau khi đặt % cho khung Quan sát bạn cần phải kiềm hãm khung Nhìn để phần trăm k refresh khi zoom. Chúng ta vào properties của khung Nhìn chọn Display Locked: ON để lock khung Quan sát
Đóng băng layer trong khung Quan sát– Bạn có thể lựa chọn đóng băng các layer khác nhau trong mỗi khung Quan sát mà k ảnh hưởng tới khung Quan sát không giống.– Để đóng băng các layer trong khung Quan sát, chúng ta vào phần quản lý Layer Properties Manager.
Bật, tắt khung Nhìn.
Dóng các thị trường trong các khung Quan sát– Chúng ta đủ sức dóng phân khúc ở khung Nhìn này với thị trường ở khung Nhìn không giống mà không cần phải dùng lệnh move trong model.– Trong lệnh Mvsetup– Chọn Align
Dimstyle trong layout– Khi vẽ trong model chúng ta phải tạo rất nhiều Dim phong cách cho các phần trăm khác nhau. Nếu vẽ trên layout, bạn chỉ cần tạo 1 Dim style duy nhất với hướng dẫn lựa chọn thẻ Fit.

– Một hướng dẫn dễ dàng để tạo khung tên trong layout đó là tạo khung tên với % 1:1. Sau đó chúng ta sắp xếp các khung Quan sát vào trong khung tên với tỷ lệ tùy ý.– Khi in đặt tỷ lệ là 1:1 sẽ cho xuất bản vẽ đúng phần trăm. Việc thống trị bản vẽ và xuất bản vẽ cũng trở nên đơn giản hơn rất nhiều.
Tiện đây mình xin giới thiệu luôn để bạn có thể bổ sung vào sổ tay thủ thuật Auto
CAD nếu chưa có.
Wipeout là tính năng che đối tượng bằng một đa giác hoặc một vùng tùy chọn nào đó. Các đối tượng ở dưới nó sẽ bị che khuất nhưng không bị xóa đi.
Để giải đáp vướng mắc này, mình sẽ gợi ý cho bạn 3 cách.
Cách 1: Sử dụng Wipeout ở Model
Với cách này bạn buộc phải tạo ra một đa giác để che đối tượng ở Model. Nhưng mình sẽ giúp bạn làm sao để thao tác ngay trên Layout để tăng độ chính xác và tương thích với vị trí cũng như tỉ lệ bạn mong muốn.
Bắt đầu luôn nhé:
Tại Viewport trên Layout bạn dùng lệnh Rectangle để vẽ một hình chữ nhật (đa giác) có kích thước như khung nhìn bạn muốn làm nổi lên.Dùng lệnh Wipeout để vẽ lại vùng bạn muốn che đi theo Rectangle đã vẽ.Gõ lệnh Chspace và chọn Wipeout trên.Sau đó vẽ một Viewport mới bằng lệnh MV. Tùy chỉnh đối tượng mà bạn muốn hiển thị trên khung nhìn cần nổi bật này.OK. Hoàn tất.Chspace: Lệnh gọi tính năng chuyển các đối tượng từ Layout sang Model. Theo mình đây là một chức năng khá hữu dụng khi làm Layout Auto
CAD.
Lưu ý: Với cách này, vô tình Wipeout đã xuất hiện trên giao diện làm việc Model của bạn. Cách tạo Wipeout trong Layout như trên tồn tại nhiều hạn chế, thử cách 22 bạn nhé.
Cách 2: Tạo ra một Viewport có hình dạng đặc biệt
Mình đoán không nhầm bạn hay tạo khung nhìn bằng lệnh MV, khung nhìn chỉ đơn giản là một hình chữ nhật. Sau khi đọc bài viết này bạn sẽ có thể tạo ra những hình dạng “quái dị hơn” cho nó.
Trở lại nội dung chính, ở đây mình sẽ cho phép hiện thị đối tượng trong phạm vi Viewport mình qui định. Hay nói cách khác : loại trừ vùng cần làm nổi bật ra khỏi khung nhìn cần che, đơn giản là mình không cần hiển thị đối tượng trong vùng “tranh chấp này”.
Vẽ hình chữ nhật (đa giác) bằng kích thước Viewport cần che.Vẽ hình chữ nhật (đa giác) bằng kích thước Viewport cần làm nổi bật.Dùng lệnh Region, chọn 2 hình chữ nhật vừa vẽ.Gõ lệnh Subtract, chọn hình chữ nhật khung che, tiếp theo chọn hình chữ nhật khung nổi.Dùng lệnh MV, gõ O, chọn 2 cái hình vừa tạo.Enter, tùy chỉnh khung nhìn cần che theo ý bạn.Gõ MV để vẽ khung nhìn cần muốn nổi lên, tùy chỉnh mong muốn.Xong.Region: Lệnh tạo vùng (mặt phẳng) được bao bọc bởi đa giác khép kín. Hay dùng trước khi bạn muốn Extrude khối 3D
Subtract: Lệnh trừ khối, có tác dụng đối với các vùng 2D và 3D. Giống lệnh Trim trong 2D, hay thường dùng để tạo lỗ, hoặc loại bỏ vùng Overlap trong 3D
Cách 3: Tạo ra một Viewport ngay trên Layout
Dùng lệnh Wipeout để vẽ vùng bạn muốn che đi và Enter để thoát lệnh.Để hiện thị Wipeout này khi in ấn, bạn hãy chọn “Plot paperspace last” trên hộp thoại Plot options.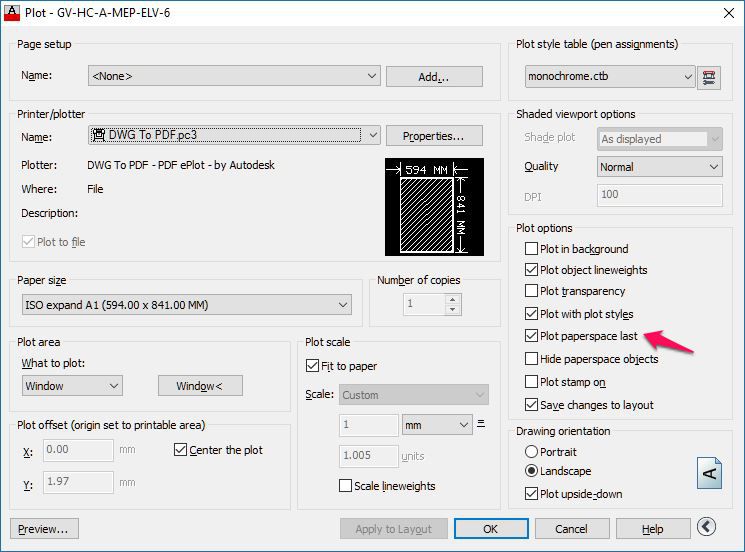
Bonus: Không thể tạo Wipeout trong block
Thông thường, wipeout có thể che đối tượng trong block. Tuy nhiên có một số trường hợp, wipeout mất tác dụng.
Cụ thể: Khi tạo wipeout trong block editor thì vẫn che được đối tượng, tuy nhiên sau khi thoát khỏi trình chỉnh sửa block thì wipeout chỉ hiện thị dạng đường biên frame.
Để khắc phục lỗi này bạn chỉ cần:
Pu để dọn dẹp bản vẽ.Audit sửa lỗi.Bạn cũng cần lưu ý để che đối tượng Wipeout phải nằm trên các đối tượng cần che. Nếu wipeout không che được bạn hãy:
Kích chọn wipeoutBấm chuột phải chọn Draw Order. Sau đó là Bring to Front
Hoặc:
Gõ lệnh DRAWORDER.Chọn đối wipeout.Gõ tiếp F (front).Enter thoát lệnh.Lời kết
Tới đây bạn đã biết cách che khuất và làm nổi bật khung nhìn Viewport trong Layout Auto
CAD rồi phải không nào?
Ngoài ra, mình còn mong muốn chia sẻ cho bạn một số lệnh ít khi được sử dụng nhưng lại có công năng tuyệt vời trong Auto
CAD.
Xem thêm: Cách Gỡ Bỏ Unikey Trong Win 7, Khám Phá Cách Xóa Unikey Cực Nhanh Chỉ Trong 30S
Ok, nhiêu đó thôi chúng ta có thể sử dụng Viewport có hình dạng đặc biệt để thay thế Wipeout trong Layout rồi.