Trong bài viết này, bạn sẽ biết cách tính tuổi trong Excel bằng một số hàm. Các hàm này khá dễ sử dụng nên nó sẽ vô cùng hữu ích cho công việc của bạn.
Bạn đang xem: Cách tính tuổi trong excel bằng hàm year
Không có hàm đặc biệt nào để tính tuổi trong Excel, tuy nhiên có một số cách khác nhau để chuyển đổi ngày sinh thành tuổi. Vì vậy, bài viết này sẽ giải thích những ưu điểm và nhược điểm của từng cách tính tuổi trong Excel để xem phương pháp nào phù hợp cho công việc của bạn.
Cách tính tuổi trong Excel bằng hàm TODAY
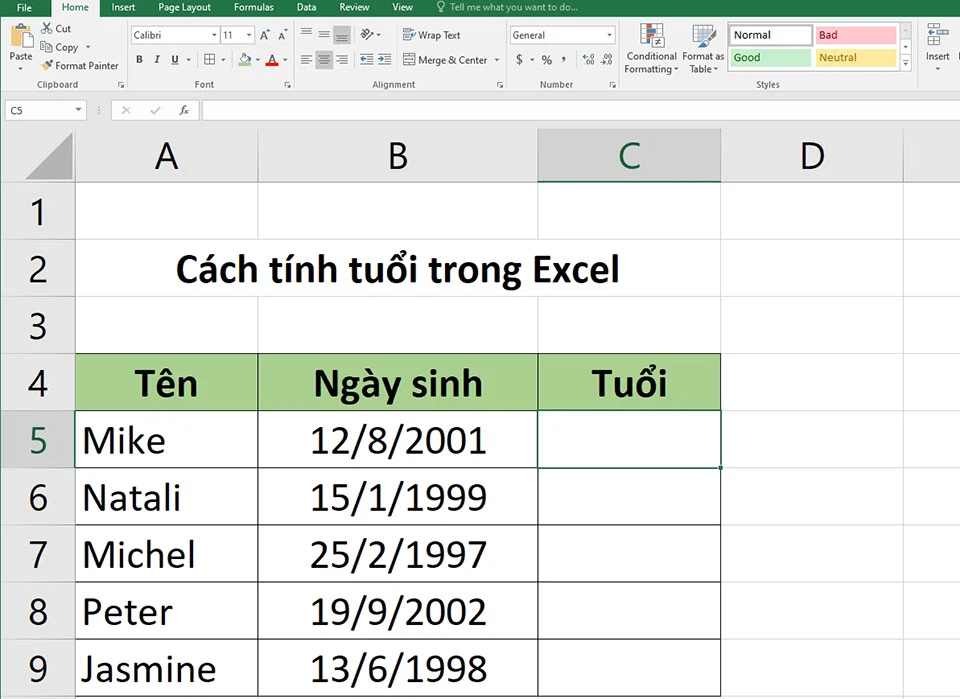
Cách tính tuổi trong Excel đơn giản nhất là sử dụng hàm TODAY. Mục đích của việc sử dụng hàm này là lấy thời gian hiện tại trừ đi ngày sinh trong một ô dữ liệu.
Giả sử ngày sinh nằm trong ô B5 như bảng tính mẫu bên hình trên, công thức tính tuổi theo năm như sau:
=(TODAY()-B5)/365
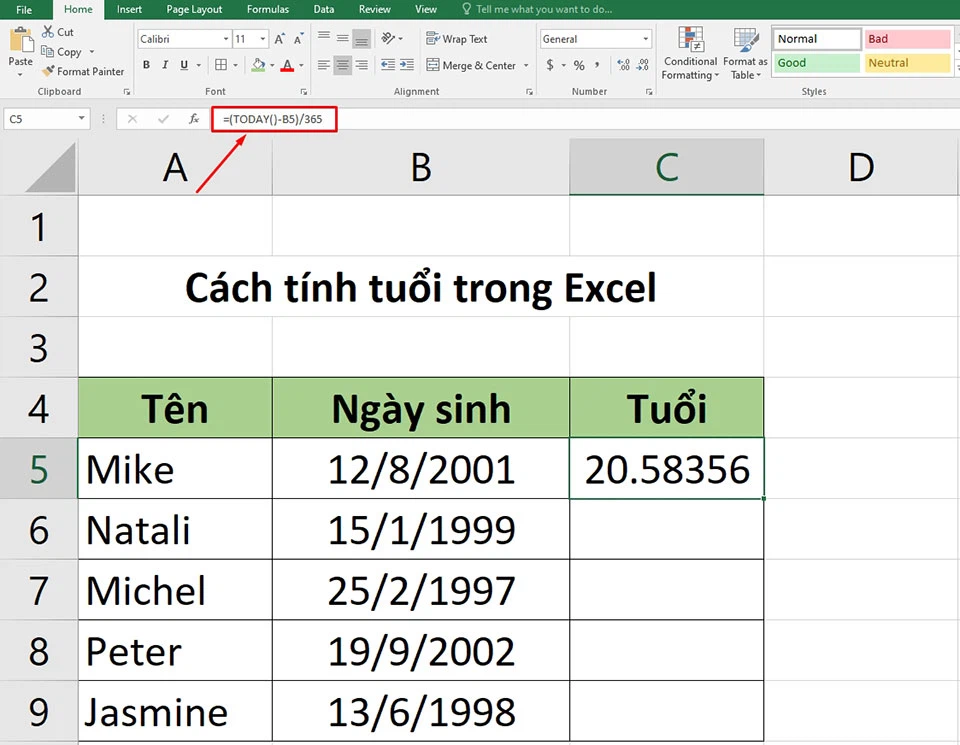
Kết quả khi tính tuổi bằng công thức sử dụng hàm TODAY
Phần đầu tiên của công thức (TODAY()-B5) trả về sự khác biệt giữa ngày hiện tại và ngày sinh là ngày, sau đó bạn chia số đó cho 365 để được số năm. Công thức này rõ ràng và dễ nhớ, tuy nhiên có một vấn đề nhỏ. Trong hầu hết các trường hợp, nó trả về một số thập phân như được minh họa trong hình ảnh trên.
Để hiển thị số năm đầy đủ, bạn hãy sử dụng hàm INT để làm tròn số thập phân xuống số nguyên gần nhất. Trong ví dụ này, bạn hãy nhập công thức sau:
=INT((TODAY()-B5)/365)
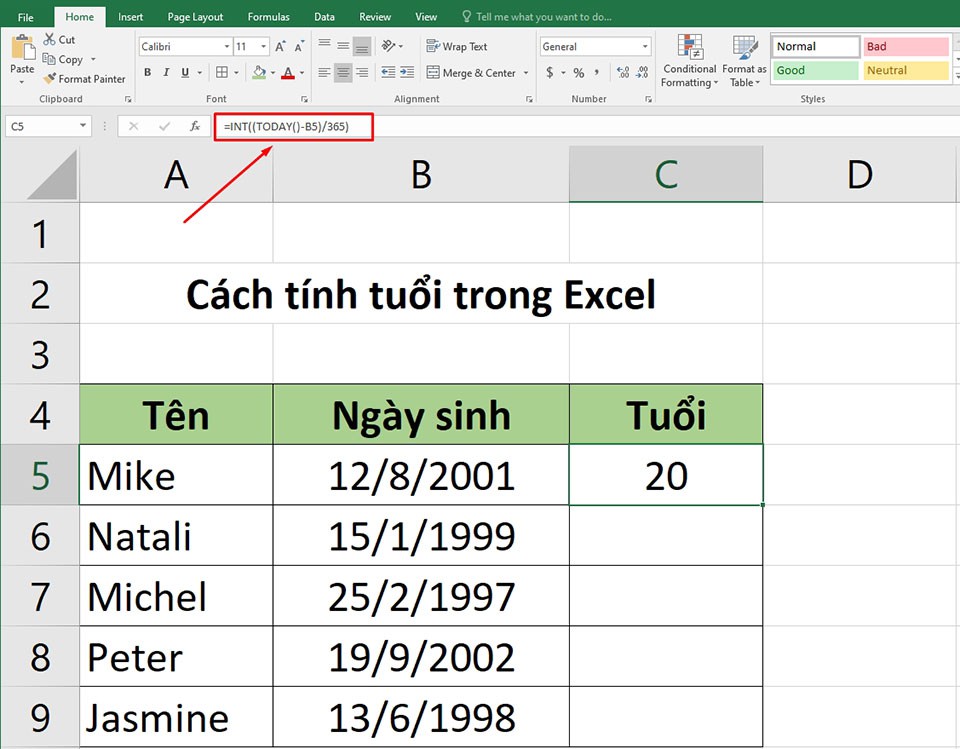
Sau khi nhấn Enter, bạn sẽ có kết quả là số tuổi của một người.
Hạn chế: Sử dụng cách tính tuổi trong Excel này tạo ra kết quả khá chính xác nhưng không hoàn hảo. Việc chia cho số ngày trung bình trong năm có thể khiến một số người bị sai tuổi. Ví dụ, nếu ai đó sinh vào ngày 29 tháng 2 và hôm nay là ngày 28 tháng 2, công thức sẽ tính thêm một ngày cho người đó.
Vì vậy, bạn có thể chia cho 365,25 thay vì 365 vì mỗi năm nhuận sẽ có 366 ngày. Tuy vậy, cách làm này cũng không hoàn hảo. Ví dụ, nếu bạn đang tính tuổi của một đứa trẻ chưa sống qua một năm nhuận, việc tính tuổi của trẻ bằng cách chia cho 365,25 sẽ tạo ra một kết quả sai.
Cách tính tuổi trong Excel bằng hàm YEARFRAC
Một cách đáng tin cậy hơn để tính tuổi trong Excel là sử dụng hàm YEARFRAC. Cú pháp của hàm YEARFRAC như sau:
=YEARFRAC(start_date, end_date,
Trong đó:
Start_date: Ngày tháng năm sinh. End_date: Bạn có thể sử dụng hàm TODAY () để trả về ngày hôm nay. Base: Sử dụng đối số là 1 cho phép Excel chia số ngày thực tế mỗi tháng cho số ngày thực tế mỗi năm.Giả sử ngày sinh nằm trong ô B5 của bảng tính như phần trên, công thức bạn phải nhập sẽ có dạng như sau:
=YEARFRAC(B5, TODAY(), 1)
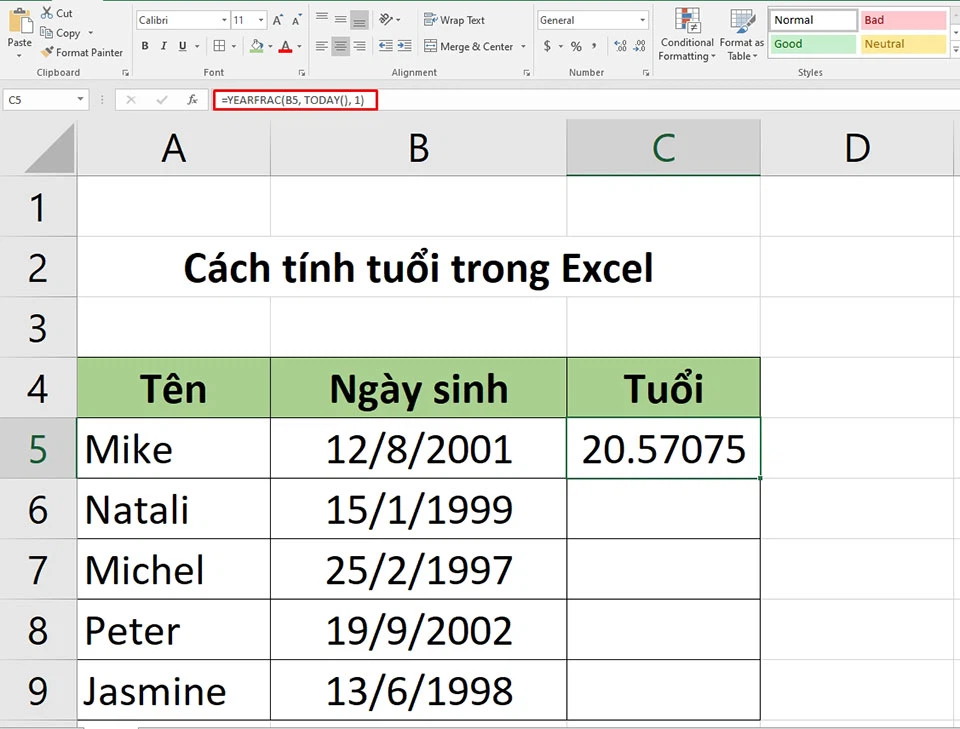
Giống như trong ví dụ trước, kết quả của hàm YEARFRAC cũng là một số thập phân. Để khắc phục điều này, hãy sử dụng hàm ROUNDDOWN với 0 trong đối số cuối cùng vì bạn không muốn có bất kỳ vị trí thập phân nào.
Vì vậy, đây là công thức YEARFRAC được cải tiến để tính tuổi trong Excel:
=ROUNDDOWN(YEARFRAC(B5, TODAY(), 1), 0)
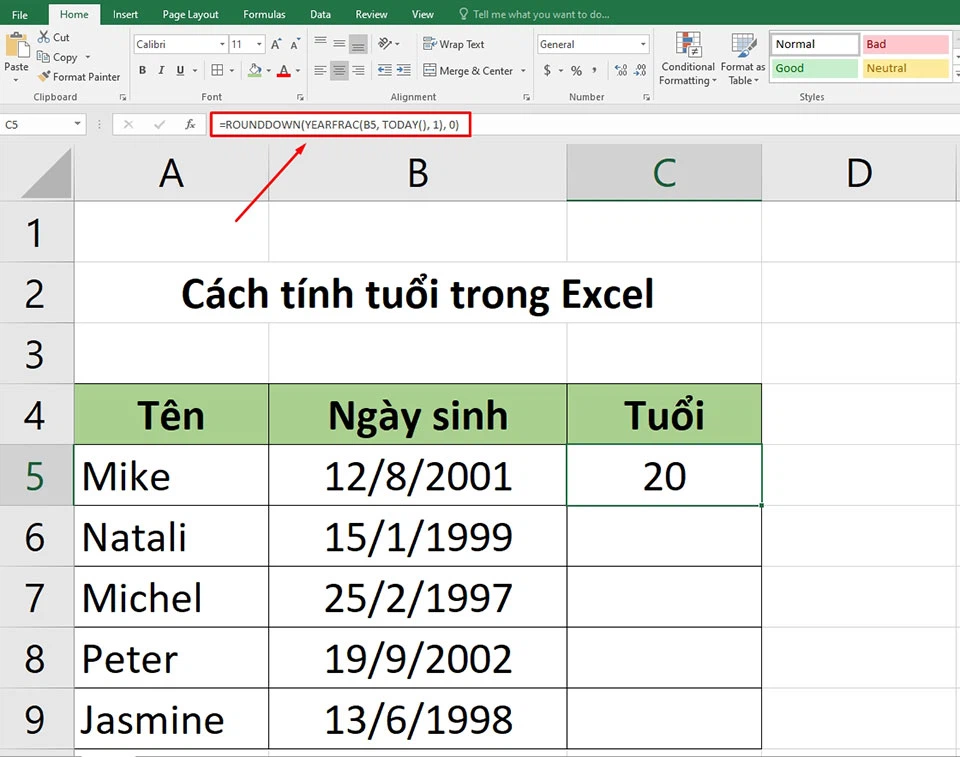
Sau khi Enter, bạn sẽ có kết quả như trên. Sao chép công thức cho các ô dữ liệu khác nếu muốn.
Cách tính tuổi trong Excel bằng hàm DATEDIF
Một cách khác để chuyển đổi ngày sinh thành tuổi trong Excel là sử dụng hàm DATEDIF. Công thức sử dụng với hàm này có dạng như sau:
=DATEDIF(start_date, end_date, unit)
Hàm này có thể trả về sự khác biệt giữa hai ngày trong các đơn vị thời gian khác nhau như năm, tháng và ngày, tùy thuộc vào giá trị bạn cung cấp trong đối số đơn vị (Unit). Với ý nghĩa như vậy, unit có thể sử dụng là:
Y: Trả về số năm đầy đủ giữa ngày bắt đầu và ngày kết thúc. M: Trả về số tháng đầy đủ giữa các ngày. D: Trả về số ngày giữa hai ngày. YM: Trả về tháng, bỏ qua ngày và năm. MD: Trả về sự khác biệt theo ngày, bỏ qua tháng và năm. YD: Trả về sự khác biệt theo ngày , bỏ qua năm.Vì chúng ta muốn tính tuổi theo năm, nên chúng ta sẽ sử dụng đơn vị "y" cho đối số Unit:
Trong ví dụ này, ngày sinh nằm trong ô B5 và bạn tham chiếu ô này trong công thức tuổi là:
=DATEDIF(B5, TODAY(), "y")
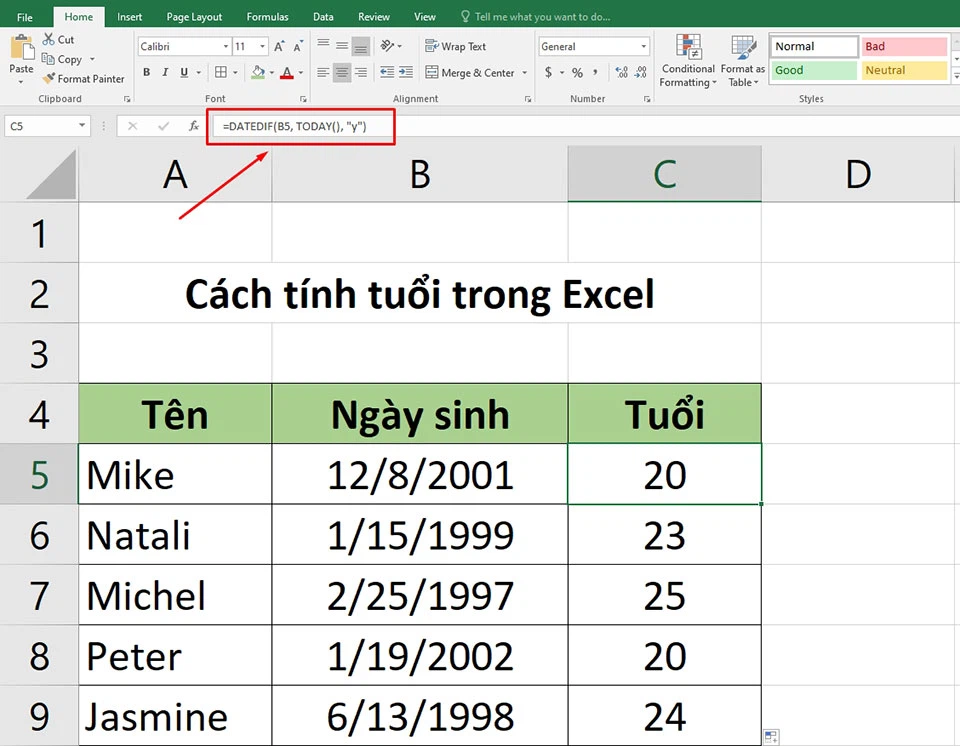
Không cần hàm làm tròn bổ sung trong trường hợp này vì công thức DATEDIF với đơn vị "y" đã tính số năm đầy đủ.
Như bạn vừa thấy, việc tính tuổi theo số năm đầy đủ rất dễ dàng. Nếu bạn có thêm bất kỳ cách tính tuổi trong Excel nào khác thì đừng ngần ngại chia sẻ cho mọi người nhé.
Làm thế nào để tính tuổi trong Excel? Từ các công thức tính đơn giản cho đến các hàm thời gian trong Excel, có rất nhiều cách giúp bạn hoàn thành yêu cầu này.
Bài viết này sẽ giúp bạn học được các cách tính tuổi trong Excel cho các trường hợp cụ thể, kèm theo đó là những ưu điểm và nhược điểm của từng phương pháp. Từ đó, bạn sẽ học được cách viết một công thức hàm tính tuổi trong Excel phù hợp nhất để giải quyết mọi bài toán tính tuổi của mình.
Cách tính tuổi trong Excel theo năm
Bạn có thể sử dụng rất nhiều hàm để tính tuổi trong Excel chính xác theo số năm, số tháng, số ngày, hay thậm chí là số giờ và số phút. Tuy nhiên thì trong các cuộc giao tiếp hàng ngày, câu hỏi “Bạn bao nhiêu tuổi?” mang ý nghĩa hỏi về số năm kể từ ngày bạn chào đời. Vậy nên chúng ta sẽ bắt đầu với cách tính tuổi theo số năm trước nhé.
Có thể hữu ích với bạn: Tính tuổi nghỉ hưu trên Excel theo lộ trình mới nhất
Công thức tính tuổi trong Excel bằng hàm TODAY
Thông thường, bạn tính tuổi của một người bằng cách nào? Có phải bạn thực hiện phép trừ ngày hiện tại cho ngày sinh của người đó không? Đó cũng chính là nguyên lý xây dựng cách tính tuổi trong Excel.
Nhắc đến ngày hiện tại, bạn nghĩ đến hàm gì? Chắc hẳn là hàm TODAY rồi. Để tạo một công thức tính tuổi trong Excel với hàm này, đầu tiên chúng ta sẽ lấy ngày hiện tại trừ đi ngày sinh, sau đó lấy kết quả này chia cho 365.
Giả sử chúng ta có một danh sách thông tin như trong hình dưới đây. Yêu cầu đặt ra là tính tuổi những người trong danh sách và điền vào cột C.
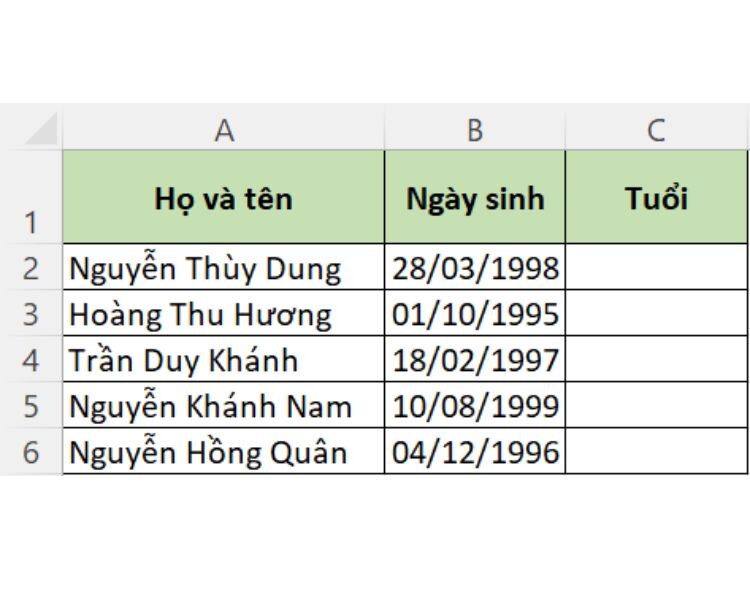
Tại ô C2, mình sẽ điền công thức hàm tính tuổi trong Excel như sau:
=(TODAY()-B2)/365Trong đó:
(TODAY()-B2) trả về kết quả phép trừ ngày hiện tại cho ngày sinh tại ô B2.Lấy kết quả (TODAY()-B2) chia cho 365 thì ta sẽ được số năm tính từ ngày sinh đến ngày hiện tại.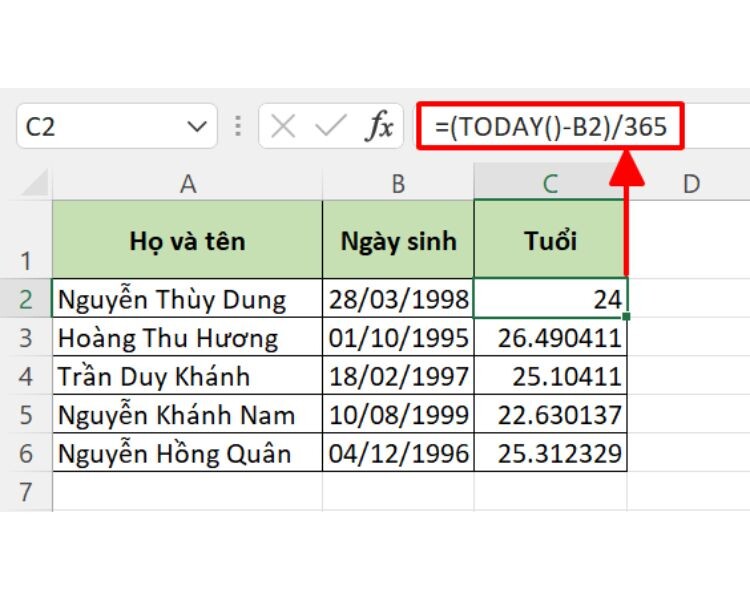
Như bạn thấy, cách tính tuổi trong Excel với hàm TODAY cực kì đơn giản và dễ nhớ. Tuy nhiên, có một rắc rối nhỏ với công thức này. Đó là trong hầu hết các trường hợp, công thức hàm tính tuổi trong Excel của chúng ta sẽ trả về kết quả là các số thập phân. Vậy thì làm thế nào để chuyển đổi số tuổi thành một số nguyên?
Có rất nhiều cách để bạn có kết quả tính tuổi trong Excel là một số nguyên. Trong bài viết này, mình sẽ sử dụng thêm hàm TRUNC để giữ lại phần nguyên của kết quả. Công thức hàm như sau:
=TRUNC((TODAY()-B2)/365)

Hoặc bạn có thể sử dụng hàm ROUND để làm tròn số tuổi với công thức dưới đây:
=ROUND((TODAY()-B2)/365,0)
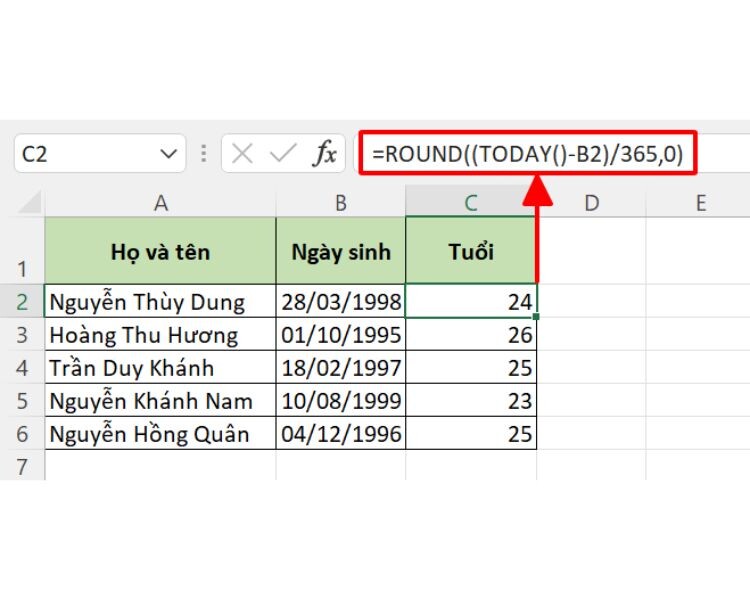
Có thể bạn sẽ nhận thấy một sự khác biệt nho nhỏ giữa kết quả hàm TRUNC và hàm ROUND. Lý do là bởi vì hàm TRUNC chỉ tách riêng phần nguyên trong giá trị số, còn hàm ROUND thì làm tròn đến giá trị nguyên gần nhất. Một cách khác giúp bạn làm tròn số trong các ô này là sử dụng Custom Format.
Hàm tính tuổi trong Excel chúng ta vừa áp dụng với hàm TODAY cho ra kết quả khá chuẩn xác, nhưng không phải 100%. Do chúng ta lấy số ngày trong một năm là 365, dẫn đến kết quả sai lệch khi tính tuổi trong Excel. Để khắc phục điều này, bạn có thể sử dụng số chia là 365.25 thay vì 365 vì cứ 4 năm, chúng ta sẽ có một năm nhuận 366 ngày. Tuy nhiên thì công thức tính tuổi trong Excel này cũng không phải phương pháp tối ưu.
Có thể nói, phép trừ ngày hiện tại cho ngày sinh có thể là phương pháp tính tuổi tuyệt vời trong cuộc sống hàng ngày của chúng ta, nhưng lại không phải cách tiếp cận lý tưởng trên trang tính Excel. Vậy thì hãy cùng mình tìm hiểu thêm các cách tính tuổi trong Excel khác nhé.
Cách tính tuổi trong Excel bằng hàm YEARFRAC
Hàm YEARFRAC là hàm tính số năm giữa 2 mốc thời gian nhất định. Về cú pháp và cách sử dụng của hàm, bạn hãy đọc bài viết chi tiết tại đây nhé. Để tính tuổi trong Excel, chúng ta sẽ sử dụng công thức hàm YEARFRAC kết hợp hàm TODAY như sau:
=YEARFRAC(B2, TODAY(), 1)Trong đó:
B2 là tham chiếu tới ô chứa ngày sinh.TODAY() trả về kết quả ngày hiện tại.Tham số cơ sở đếm của hàm YEARFRAC là 1, nghĩa là Excel chia số ngày thực tế cho số năm thực tế.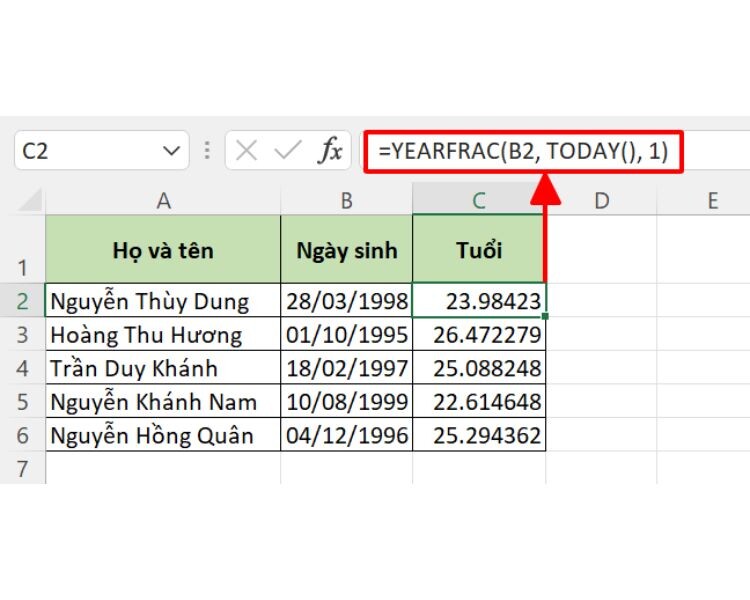
Công thức hàm tính tuổi trong Excel này cũng cho ra kết quả là một dãy số thập phân, do đó, mình sẽ dùng thêm hàm ROUNDDOWN vào công thức để làm tròn xuống thành số nguyên.
Như vậy, chúng ta sẽ có một công thức tính tuổi trong Excel nâng cao với hàm YEARFRAC như sau:
=ROUNDDOWN(YEARFRAC(B2, TODAY(), 1),0)
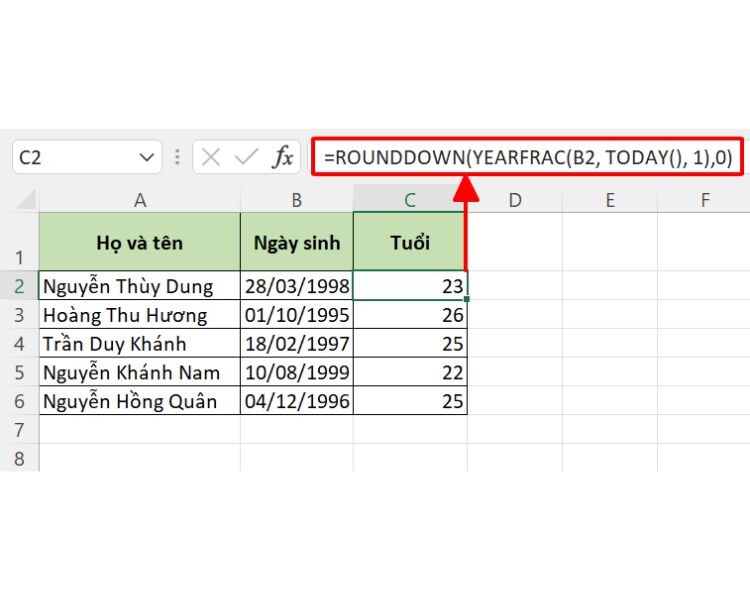
Cách tính tuổi trong Excel bằng hàm DATEDIF
Một hàm tính tuổi trong Excel khác bạn có thể dùng là hàm DATEDIF. Đây là hàm trả về kết quả chênh lệch giữa 2 mốc thời gian bằng các đơn vị năm, tháng và ngày, dựa vào tham số bạn chọn khi viết hàm. Với công thức tính tuổi trong Excel theo số năm, mình sẽ dùng công thức hàm DATEDIF kết hợp hàm TODAY như sau:=DATEDIF(B2,TODAY(),"y")Trong đó:
B2 là tham chiếu tới ô chứa ngày sinh.TODAY() trả về kết quả ngày hiện tại.Tham số đơn vị đếm của hàm DATEDIF là y, nghĩa là đếm theo số năm.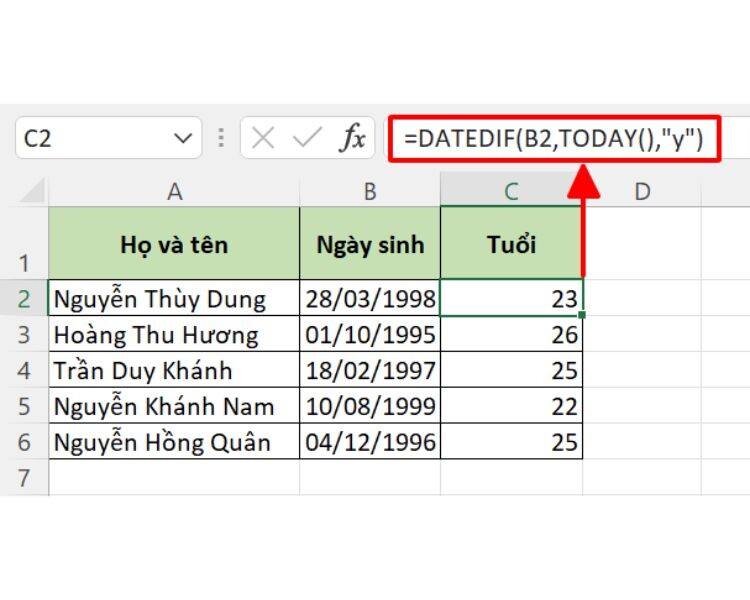
Với cách tính tuổi trong Excel với hàm DATEDIF, bạn sẽ không cần phải làm tròn số vì kết quả trả về đã là số nguyên rồi.
Xem thêm: Nhân Vật Tiếu Ngạo Giang Hồ ": Người Được Khen, Kẻ Bị La Ó, 10 Nhân Vật Mạnh Nhất Phim Tiếu Ngạo Giang Hồ
Công thức tính tuổi trong Excel theo năm, tháng và ngày
Thay vì tính tuổi theo năm, nếu bạn muốn tính tuổi chính xác đến từng ngày, Excel vẫn hoàn toàn có thể giúp bạn. Lúc này, tất cả những gì bạn cần sử dụng là hàm DATEDIF và hàm TODAY. Về cơ bản, chúng ta sẽ cần 3 hàm tính tuổi trong Excel đối với từng đơn vị năm, tháng ngày. Giả sử ô tính B2 chứa giá trị ngày sinh, dưới đây là các công thức cụ thể:
Công thức tính năm: =DATEDIF(B2, TODAY(), "y")Công thức tính tháng: =DATEDIF(B2, TODAY(), “ym”)Công thức tính ngày: =DATEDIF(B2, TODAY(), md”)Tiếp tục, chúng ta sẽ kết hợp 3 công thức trên bằng ký tự “&” để có được công thức như sau:
=DATEDIF(B2, TODAY(), "y")&DATEDIF(B2, TODAY(), “ym”)&DATEDIF(B2, TODAY(), md”)
Tuy nhiên, công thức này vẫn chưa hoàn chỉnh. Để Excel trả về đúng định dạng mong muốn là “x năm, y tháng, z ngày”, chúng ta sẽ cần điều chỉnh công thức để phần mềm có thể hiểu đúng yêu cầu. Như vậy, công thức cuối cùng như sau:
=DATEDIF(B2,TODAY(),"y")&" năm, "&DATEDIF(B2,TODAY(),"ym")&" tháng, "&DATEDIF(B2,TODAY(),"md")&" ngày"
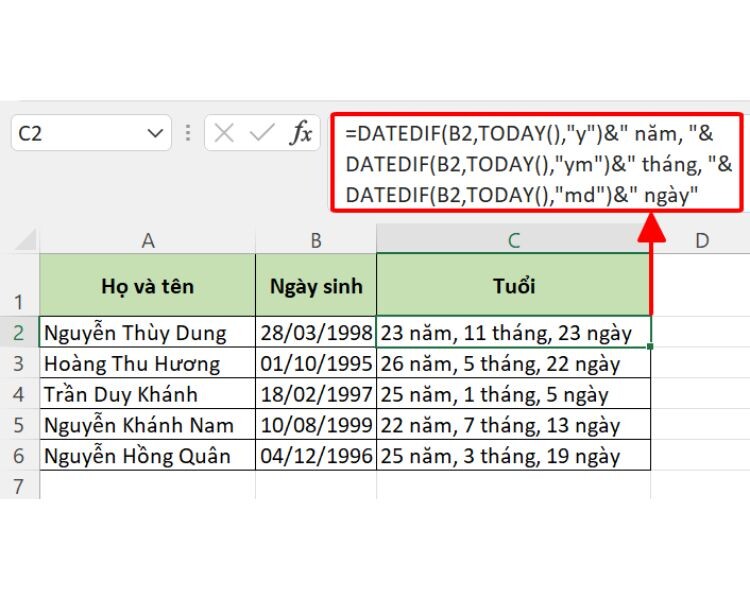
Vậy là chúng ta đã hoàn thành một công thức tính tuổi trong Excel chính xác đến từng ngày cho bạn rồi! Với một công thức dài như trên, bạn hãy thật cẩn thật để không nhập thiếu bất kỳ ký tự nào nhé.
Tổng kết
Như vậy, chúng ta đã học cách tính tuổi trong Excel bằng các công thức hàm thời gian khác nhau. Theo bạn, công thức nào hiệu quả nhất? Hy vọng kiến thức trong bài viết ngày hôm nay đã giúp bạn có thêm một thủ thuật hữu ích dành cho công việc của mình. Để học Excel hiệu quả bạn hãy tham khảo thêm các bài viết về chủ đề Excel trên blog tin học văn phòng cya.edu.vn nhé!