Để ngăn người khác truy nhập dữ liệu trong tệp Excel của bạn, hãy bảo vệ tệp Excel bạn bằng mật khẩu.
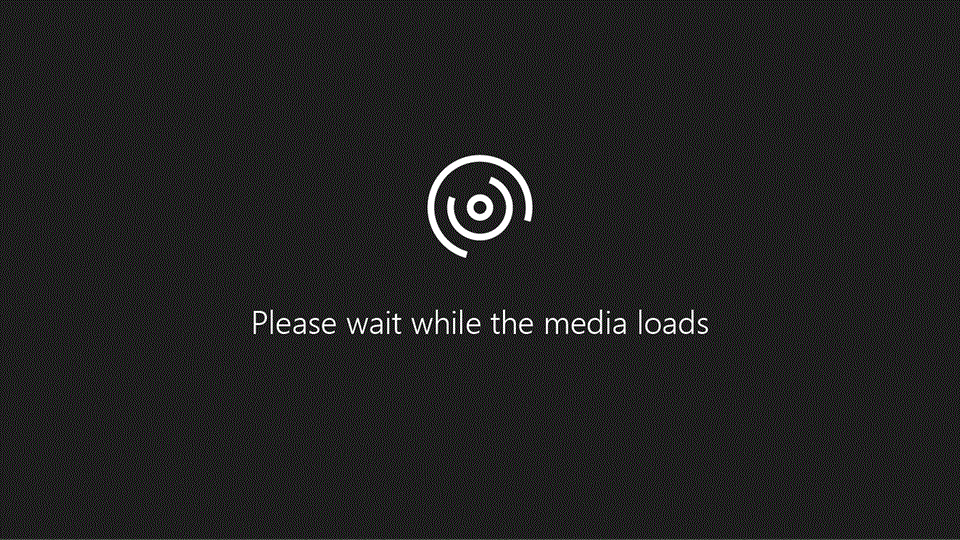
Lưu ý: Chủ đề này chỉ đề cập đến việc bảo vệ cấp độ tệp, chứ không đề cập đến bảo vệ sổ làm việc hoặc trang tính. Để tìm hiểu sự khác biệt giữa việc bảo vệ tệp, sổ làm việc hoặc trang tính Excel, hãy xem mục Bảo vệ và bảo mật Excel.
Bạn đang xem: Cách tạo password cho file excel
Chọn Tệp > Thông tin.
Chọn hộp Bảo vệ Sổ làm việc và chọn Mã hóa bằng Mật khẩu.
Nhập mật khẩu vào hộp Mật khẩu, rồi chọn OK.
Xác nhận mật khẩu trong hộp Nhập lại Mật khẩu, rồi chọn OK.
Cảnh báo:
Microsoft không thể truy xuất mật khẩu đã quên, vì vậy hãy đảm bảo mật khẩu của bạn đặc biệt đáng nhớ.
Không có giới hạn đối với mật khẩu bạn dùng liên quan đến độ dài, ký tự hoặc số, nhưng mật khẩu thì có dạng chữ hoa/thường.
Không phải lúc nào cũng bảo mật việc phân phối các tệp được bảo vệ bằng mật khẩu chứa các thông tin nhạy cảm như số thẻ tín dụng.
Hãy thận trọng khi chia sẻ tệp hoặc mật khẩu với người dùng khác. Bạn vẫn gặp phải nguy cơ mật khẩu mà chúng rơi vào tay những người dùng không mong muốn. Hãy nhớ rằng việc khóa tệp bằng mật khẩu không nhất thiết phải bảo vệ tệp của bạn khỏi những ý đồ xấu.
Bạn cần thêm trợ giúp?
Bạn luôn có thể hỏi một chuyên gia trong Cộng đồng Kỹ thuật Excel hoặc nhận sự hỗ trợ trong
Cộng đồng trả lời.
Bảo vệ sổ làm việc
Bảo vệ trang tính
Bảo vệ và bảo mật trong Excel



Bạn cần thêm trợ giúp?
Bạn muốn xem các tùy chọn khác?
Khám phá Cộng đồng
Khám phá các lợi ích của gói đăng ký, xem qua các khóa đào tạo, tìm hiểu cách bảo mật thiết bị của bạn và hơn thế nữa.
Lợi ích đăng ký Microsoft 365

Nội dung đào tạo về Microsoft 365
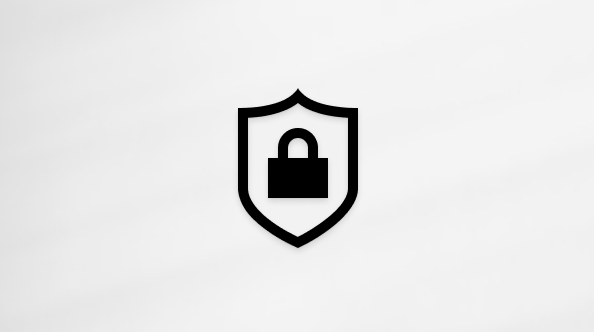
Bảo mật Microsoft
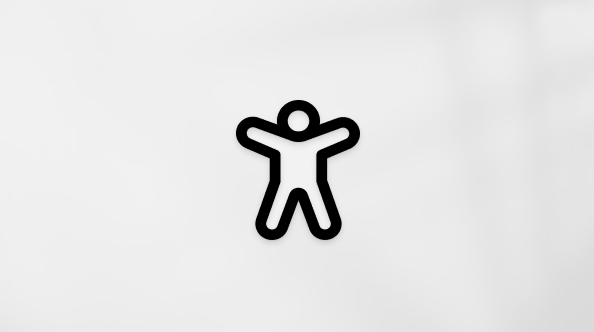
Trung tâm trợ năng
Cộng đồng giúp bạn đặt và trả lời các câu hỏi, cung cấp phản hồi và lắng nghe ý kiến từ các chuyên gia có kiến thức phong phú.

Hỏi Cộng đồng Microsoft
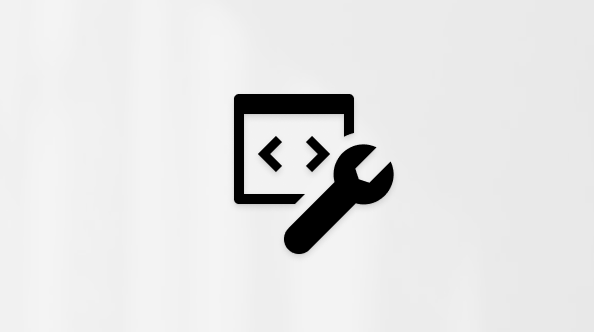
Cộng đồng Kỹ thuật Microsoft

Người dùng Nội bộ Windows
Người dùng nội bộ Microsoft 365
Thông tin này có hữu ích không?
Có
Không
Cảm ơn! Có phản hồi nào nữa không? (Bạn càng cho biết nhiều thông tin, chúng tôi càng hỗ trợ bạn được tốt hơn.)Bạn có thể giúp chúng tôi cải thiện không? (Bạn càng cho biết nhiều thông tin, chúng tôi càng hỗ trợ bạn được tốt hơn.)
Bạn hài lòng đến đâu với chất lượng dịch thuật?
Điều gì ảnh hưởng đến trải nghiệm của bạn?
Đã giải quyết vấn đề của tôi
Hướng dẫn Rõ ràng
Dễ theo dõi
Không có thuật ngữ
Hình ảnh có ích
Chất lượng dịch thuật
Không khớp với màn hình của tôi
Hướng dẫn không chính xác
Quá kỹ thuật
Không đủ thông tin
Không đủ hình ảnh
Chất lượng dịch thuật
Bất kỳ thông tin phản hồi bổ sung? (Không bắt buộc)
Gửi phản hồi
Cảm ơn phản hồi của bạn!
×
Nội dung mới
Microsoft Store
Giáo dục
Doanh nghiệp
Developer & IT
Công ty
Tiếng Việt (Việt Nam) Biểu tượng Không tham gia Đạo luật Quyền riêng tư của người tiêu dùng tại California (CCPA) Các lựa chọn về quyền riêng tư của bạn Biểu tượng Không tham gia Đạo luật Quyền riêng tư của người tiêu dùng tại California (CCPA) Các lựa chọn về quyền riêng tư của bạn © Microsoft 2023
Dữ liệu trong Excel đóng vai trò vô cùng quan trọng trong quá trình làm việc của bạn. Chính vì vậy bạn muốn bảo mật những dữ liệu trong Excel để người khác không thể sao chép hoặc chỉnh sửa được nội dung. Vậy làm thế nào để có thể bảo mật được dữ liệu trong File Excel một cách dễ dàng nhất. Hãy cùng cya.edu.vn tìm hiểu cách khóa File Excel không cho chỉnh sửa thông qua nội dung bài viết dưới đây nhé.
1. Cách khóa File Excel bằng mật khẩu
Cách 1: Dùng Save AS
Hướng dẫn khóa File Excel không cho chỉnh sửa thông qua việccách đặt mật khẩu cho file excel, bạn cần thực hiện các thao tác như sau:
- Bước 1: Mở trang tính Excel bạn muốn bảo mật dữ liệu bằng mật khẩu, sau đó nhấn chọ “File” ở góc trong bên trái trên thanh công cụ.
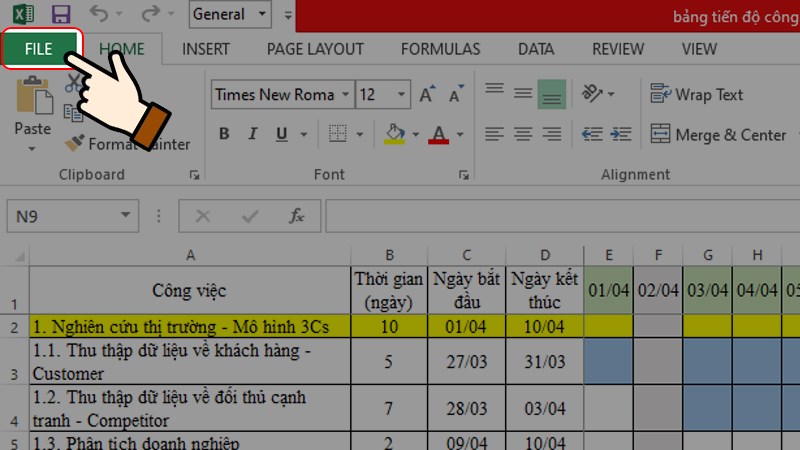
- Bước 2:Tiếp tục chọn mục “Save As”
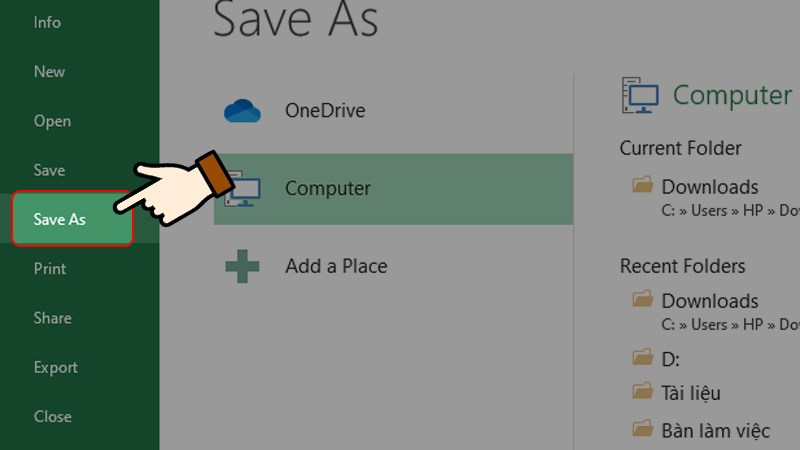
- Bướ
C 3: Sau khi xuất hiện hộp thoại Save As, bạn chọn một vị trí lưu File sao cho tiện lợi nhất. Tiếp tục nhấn chọn “Tools”.
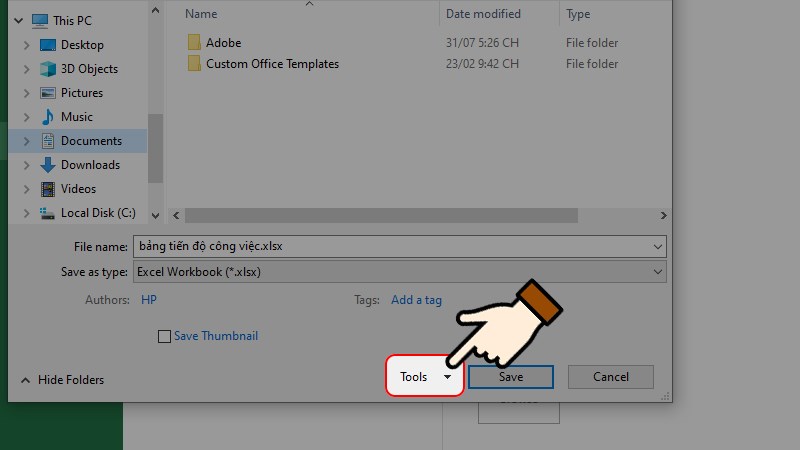
- Bước 4: Trong mục Tools, bạn chọn tiếp “General Options”.
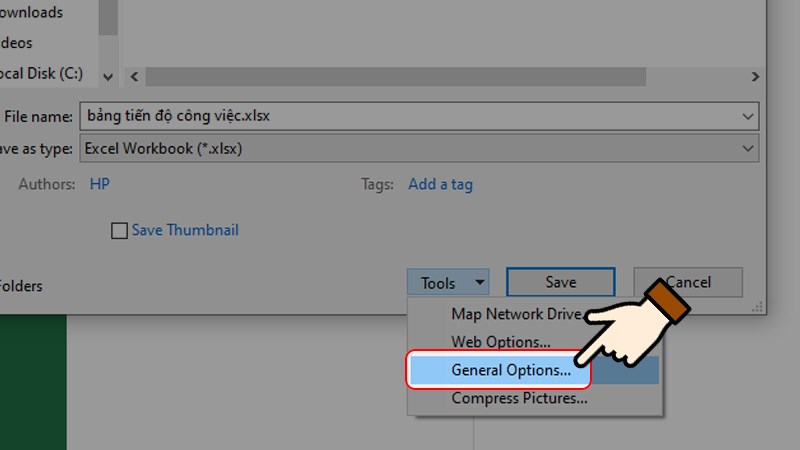
- Bước 5: Trong“General Options”, sẽ có 2 mục hiện ra đó chính là “ Password to Open” và “Password to Modify”, bạn điền mật khẩu muốn đặt vào 2 dòng trống trên 2 mục. Sau đó ấn “OK”.
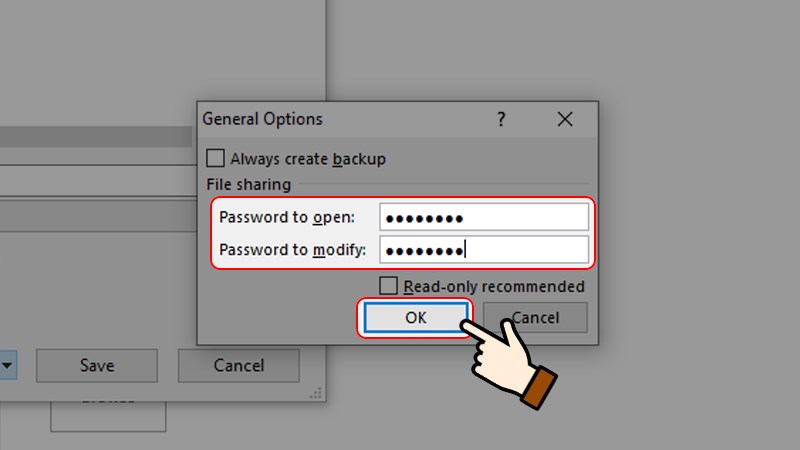
Giải thích chi tiết về 2 chế độ mật khẩu như sau:
- Password to Open: mật khẩu được dùng để mở và xem dữ liệu trong trang tính Excel. Nếu không có mật khẩu này, bạn sẽ không mở hoặc không chỉnh sửa được nội dung trong trang tính Excel.
- Password to Modify: mật khẩu được dùng để chỉnh sửa các thông tin trong tài liệu. Ngoài ra, bạn hoàn toàn có thể chọn chế độ chỉ xem và không thể thực hiện thao tác chỉnh sửa hay sao chép những dữ liệu có trong File Excel.
- Bước 6: Nhấn tiếp “Ok” sau khi điền mật khẩu để xác nhận lại mật khẩu vừa đặt ở bước bước 5.
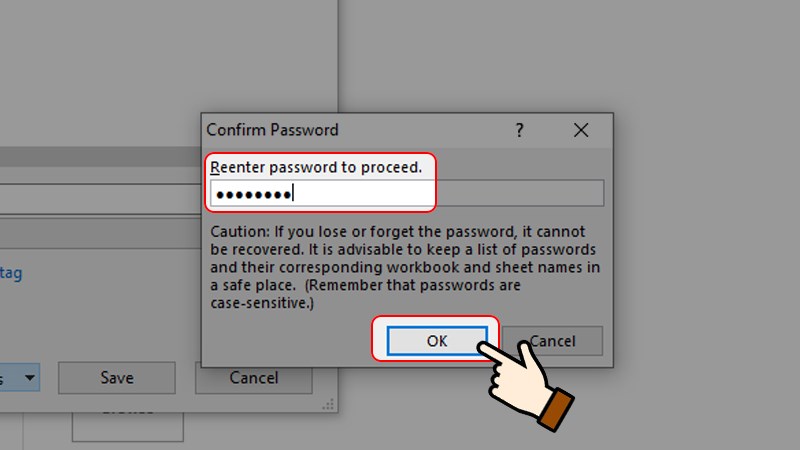
- Bước 7: Chọn tiếp “Save” và lưu File đã cài đặt mật khẩu.
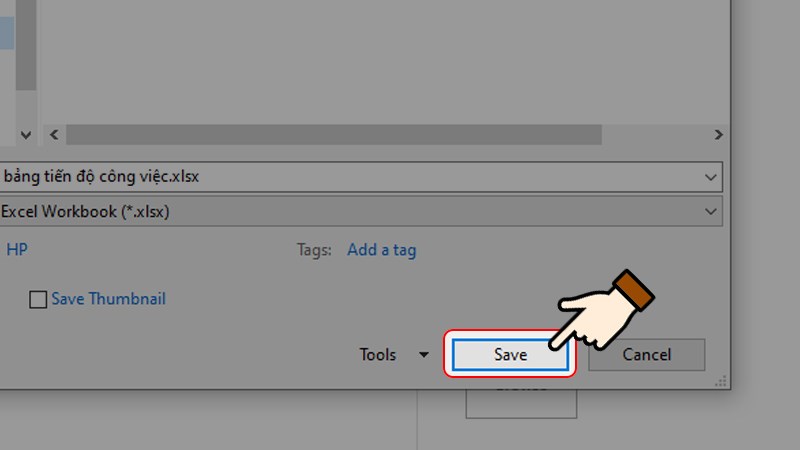
Như vậy bạn đã thành công với cách khóa 1 file Excel.
Cách 2: Dùng Protect Workbook
Cách đặt mật khẩu file excel bằng việc sử dụng
Protect Workbook sẽ được thực hiện như sau:
- Bước 1: Mở File Excel cần cài đặt mật khẩu. Sau đó bạn chọn vào mục File ở góc trên cùng bên tay trái. Tiếp tục chọnInfo > Protect Workbook > Encrypt with Password.
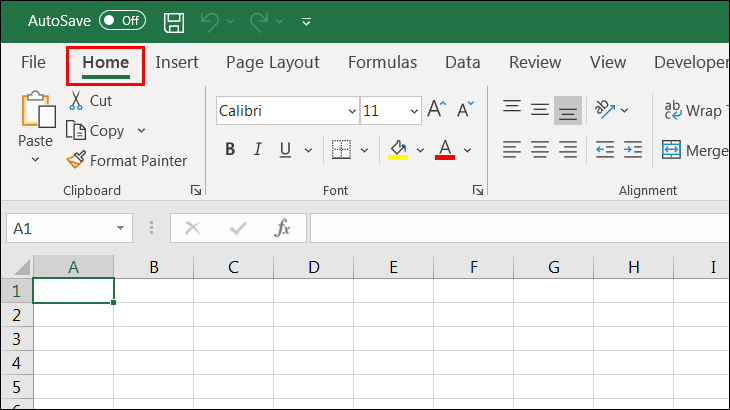
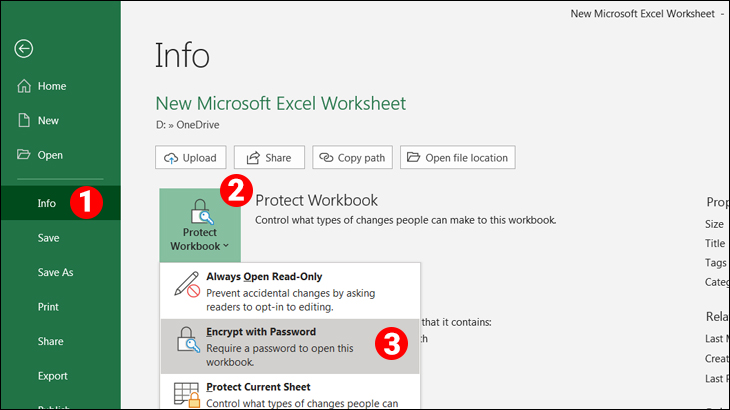
- Bước 2: Khi hộp thoạiEncrypt Document(mã hóa tài liệu) xuất hiện, bạn nhất OK.

- Bước 3: Tại hộp thoạiConfirm Password(xác nhận mật khẩu) các bạnnhập lại mật khẩuvào ô phía dướiReenter passwordvà nhấnOK.
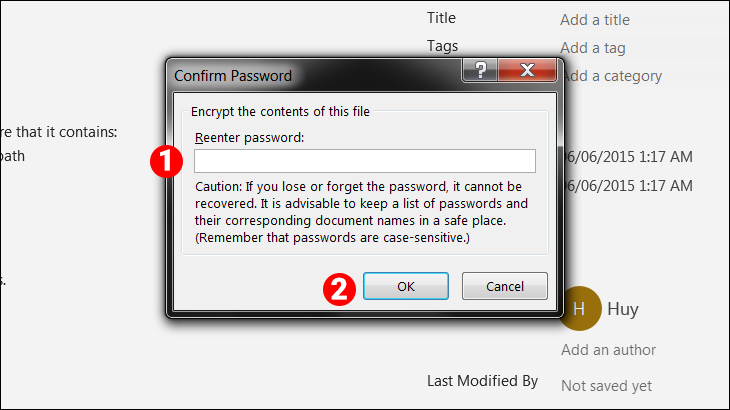
- Sau khi thiết lập xong, bạn sẽ thấy có sự thay đổi như mô tả dưới hình. Như vậy là bạn đã hoàn thanh xong tác lưu File bằng mật khẩu.
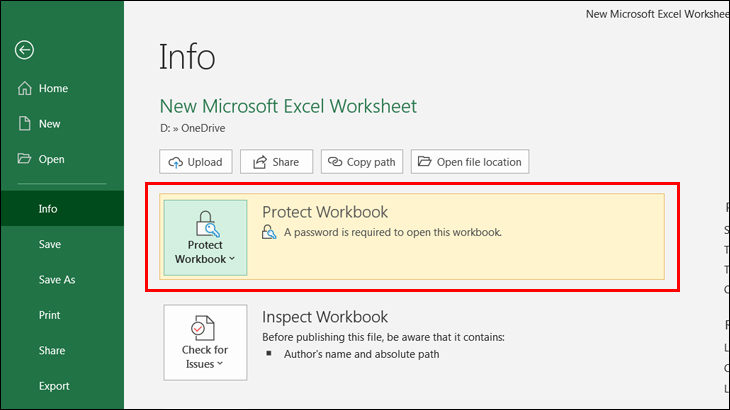
Ngoài các bước mà cya.edu.vn đã chia sẻ, nếu bạn vẫn chưa hình dung ra được các thao tácđặt mật khẩu cho File Excel thì có thể tham khảo nội dung Video sau đây:
Hướng dẫn thao tác đặt mật khẩu nhằm mục đích khóa File Excel
3. Cách xóa mật khẩu
- Bước 1: Mở File Excel cần chỉnh sửa, sau đó nhập mật khẩu.
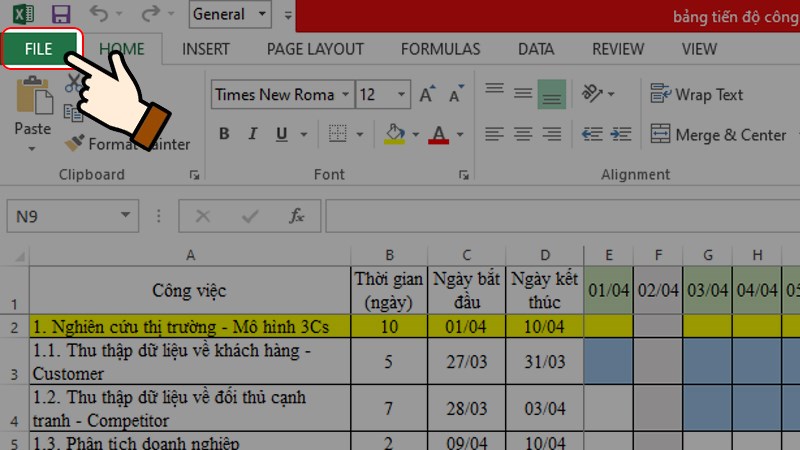
- Bước 2: Nhấn chọn vào File
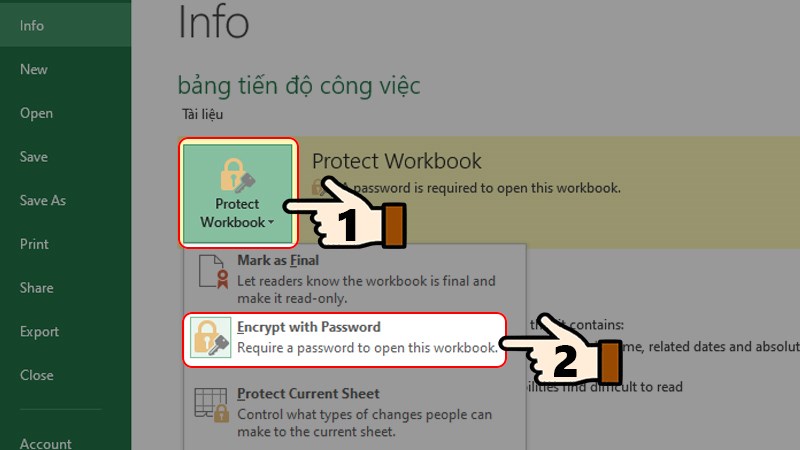
- Bước 3: Chọn vào biểu tương ổ khóa có tên làProtect Workbook>Chọn Encrypt with Password.
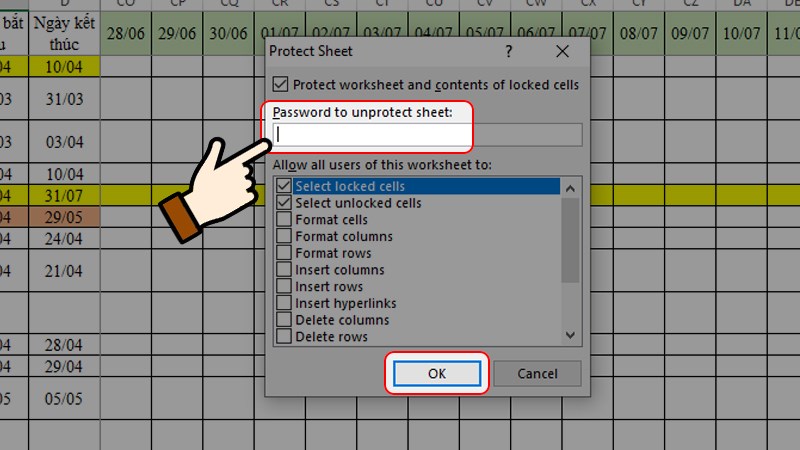
- Bước 4: Xóa mật khẩu mà bạn đã đặt cho File Excel. Sau đó nhấn chọn OK là hoàn thành.
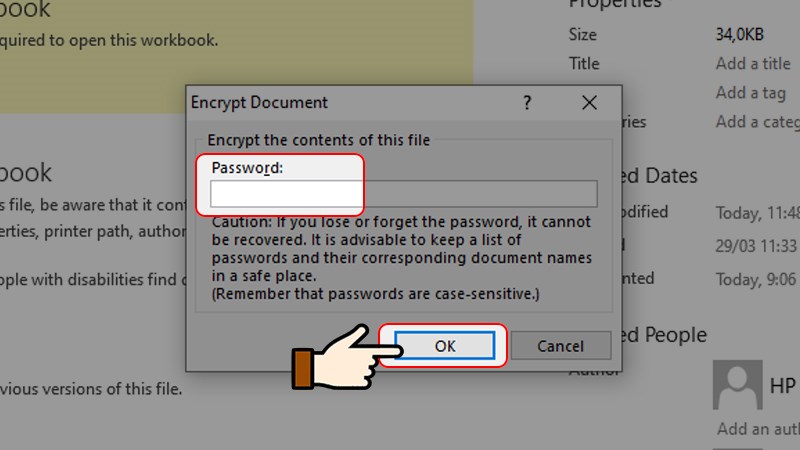
4. Cách khóa Sheet trong Excel
Sau khi hướng dẫn bạn đọc các cách khóa File trong Excel, cya.edu.vn mời bạn đọc tiếp tục tìm hiểu cách khóa Sheet toàn phần trong Excel. Với cách thực hiện này, nếu không có mật khẩu truy cập vào File Excel thì không thể chỉnh sửa các dữ liệu có trang các Sheet của Excel.
Thao tác thực hiện như sau:
- Bước 1: Bạn mở File Excel có Sheet cần khóa, tiếp tục chọn “Review” trên thanh công cụ Excel, sau đó ấn chọn “Protect Sheet” (có biểu tượng khóa màu vàng) để thực hiện thao tác khóa.
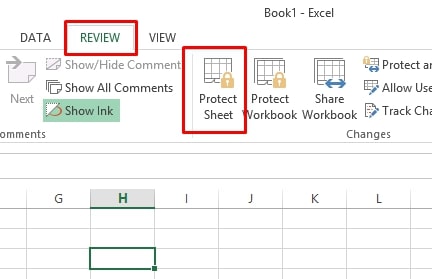
- Bước 2: Bạn nhập mật khẩu vào dòng “Password to Unproject Sheet”, đồng thời tích chọn “Select Locked Cells” và “ Select Unlocked Cells”.
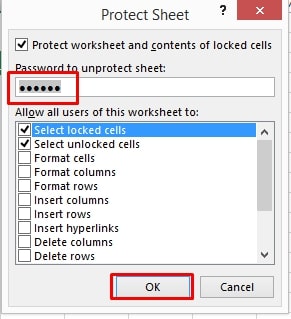
- Bước 3: Tiếp tục nhập mật khẩu vào “Reenter Password to Proceed” để xác minh mật khẩu. Lưu ý, mật khẩu được điền ở bước 2 và bước 3 là giống nhau.
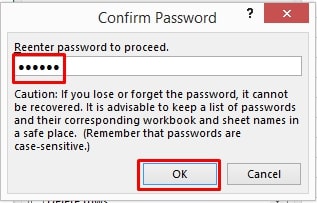
Như vậy, thông qua 3 bước vô cùng đơn giản là bạn đã hoàn thành xong cách khóa Sheet trong Excel giúp ích cho bạn rất nhiều trong quá trình làm việc và học Excel nhanh chóng và tiện lợi hơn.
5. Mở khóa cho Sheet trong Excel
- Bước 1: Bạn mở File Excel có Sheet cần mở khóa, tiếp tục chọn “Review” trên thanh công cụ Excel, sau đó ấn chọn “Unprotect Sheet” để thực hiện thao tác mở khóa cho Sheet.
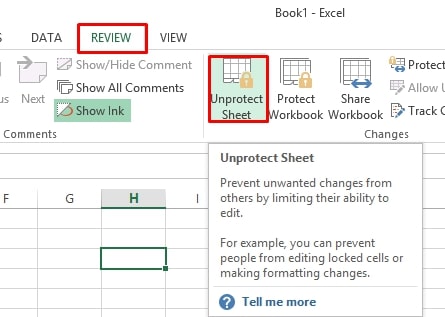
- Bước 2: Trong mục “Unprotect Sheet” , bạn chỉ cần nhập lại mật khẩu, sau đó chọn “OK” là hoàn thành.
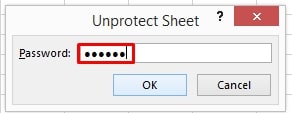
6. Cách khóa một phần các ô trong Sheet
Sau khi hướng dẫn cách khóa Sheets trong Excel, cya.edu.vn mời bạn đọc cùng tìm hiểu cách khóa một phần các ô trong Sheet nhé.
- Bước 1: Khi bạn muốn khóa một ô hoặc các ô không gần nhau trong Sheet của Excel, bạn giữ phím Ctrl rồi chọn ô muốn khóa. Tiếp tục ấn chuột phải và chọn “Format Cells”.
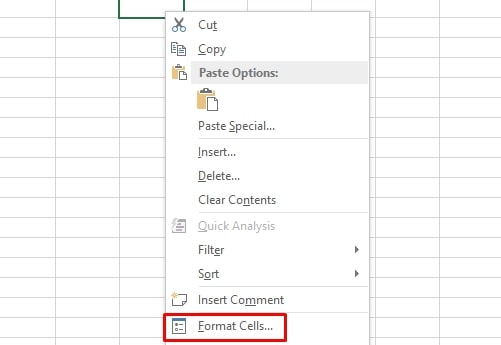
- Bước 2: Tại mục Protection trong Format Cells, bạn Click chọn Locked.
Xem thêm: Làm Sao Để Chinh Phục Chàng Luôn Yêu Bạn Như Thuở Ban Đầu, Làm Thế Nào Để Chàng Luôn Cần Bạn
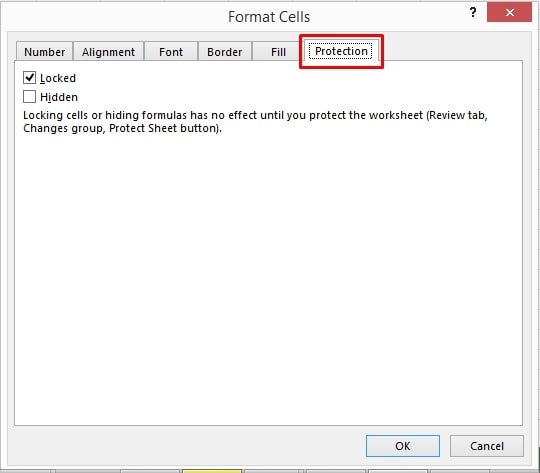
Như vậy, thông qua bài viết trên, cya.edu.vn đã cùng bạn tìm hiểu một số thao tác chính như: cách khóa File trong Excel, cách khóa Sheet trong Excel, mở khóa Sheet trong Excel.