
Hướng dẫn làm nét ảnh bằng Photoshop
Làm nét ảnh trong Photoshop bằng công cụ Unsharp Mask
Công cụ đầu tiên bạn có thể sử dụng để làm nét ảnh bằng Photoshop đó chính là công cụ Unsharp Mask. Các bước thực hiện như sau:Bước 1: Mở phần mềm Photoshop và mở hình ảnh bạn cần làm nét.Bạn đang xem: Cách tăng độ nét của ảnh bằng photoshop
Bước 2: Để sử dụng được công cụ Unsharp Mask để làm nét ảnh trong Photoshop, bạn cần phải hợp nhất tất cả các layer thành 1 layer duy nhất. Bạn click vào Layer > Flatten Image để gộp layer làm một.
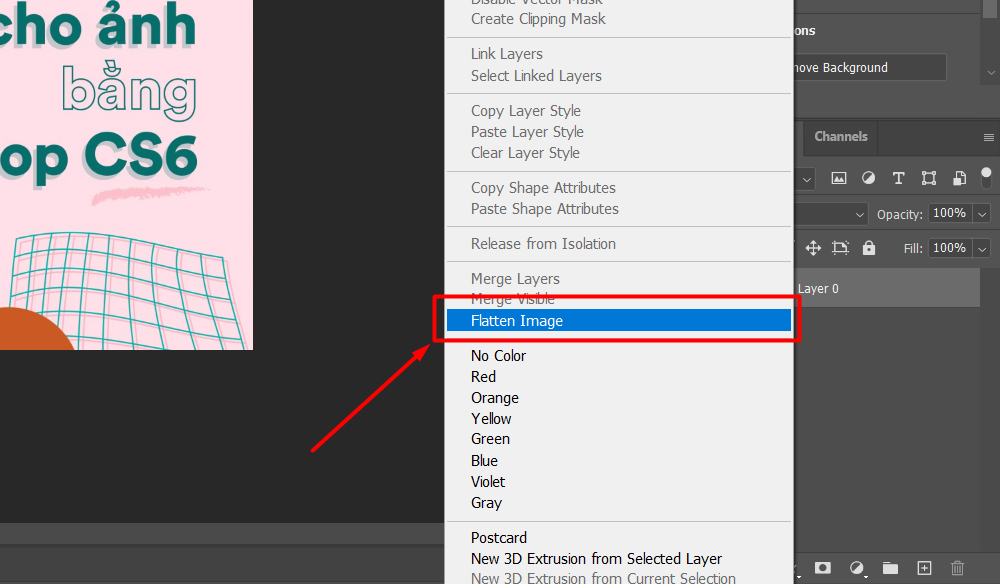
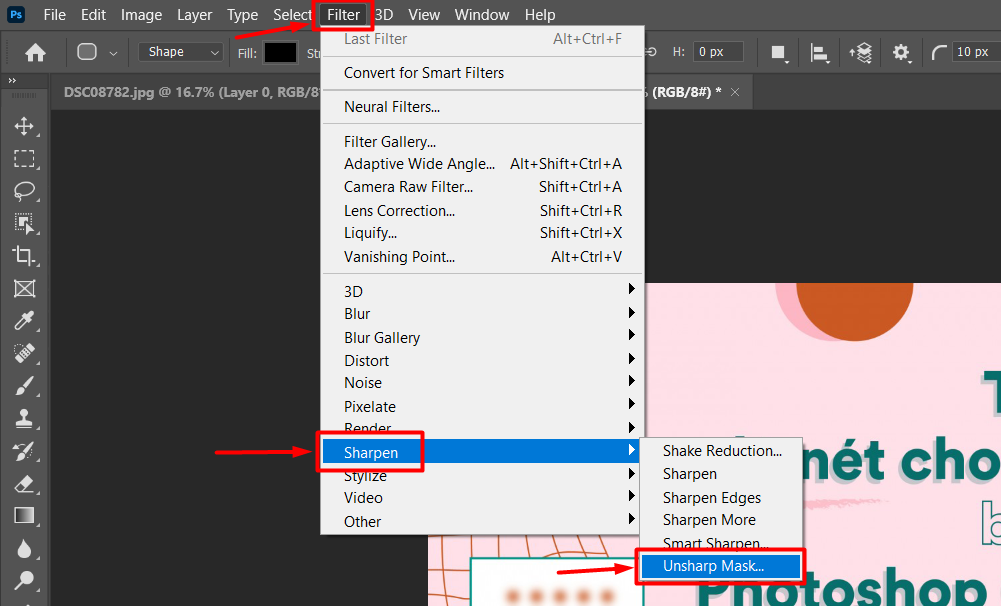
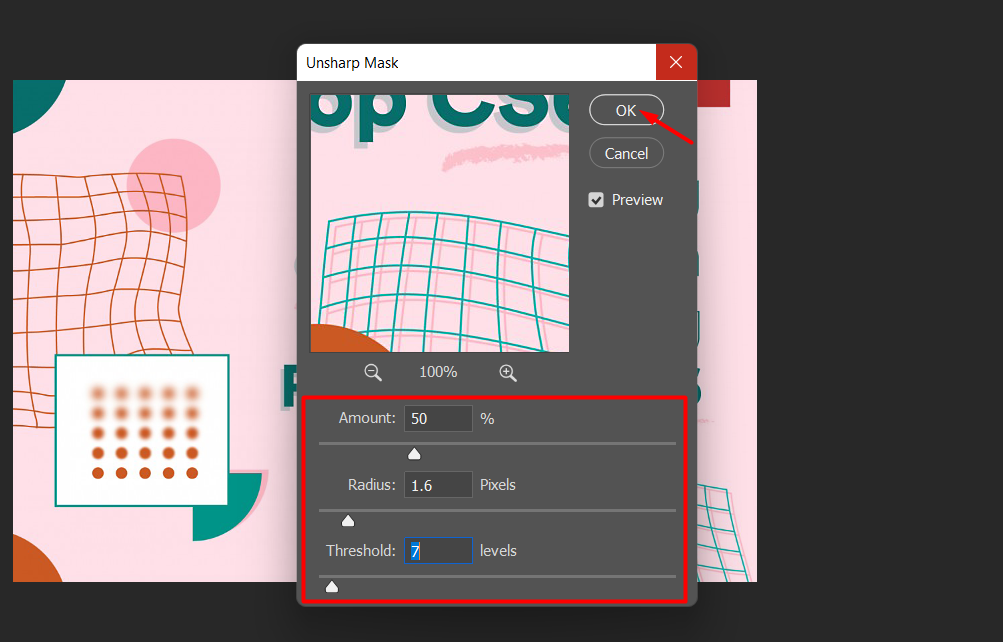
Làm nét ảnh bằng Photoshop với công cụ High Pass Sharpening
Bước 1: Mở phần mềm Photoshop. Sau đó mở ảnh bạn cần làm nét.Bước 2: Bạn hãy nhân đôi layer lên bằng cách sử dụng tổ hợp phím Ctrl + J. Tiếp đến, click chuột vào layer vừa nhân đôi.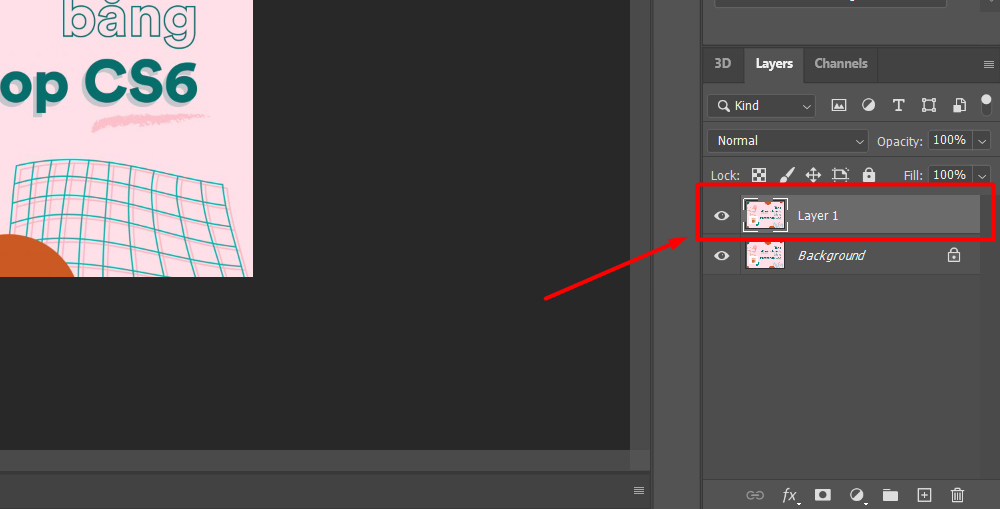
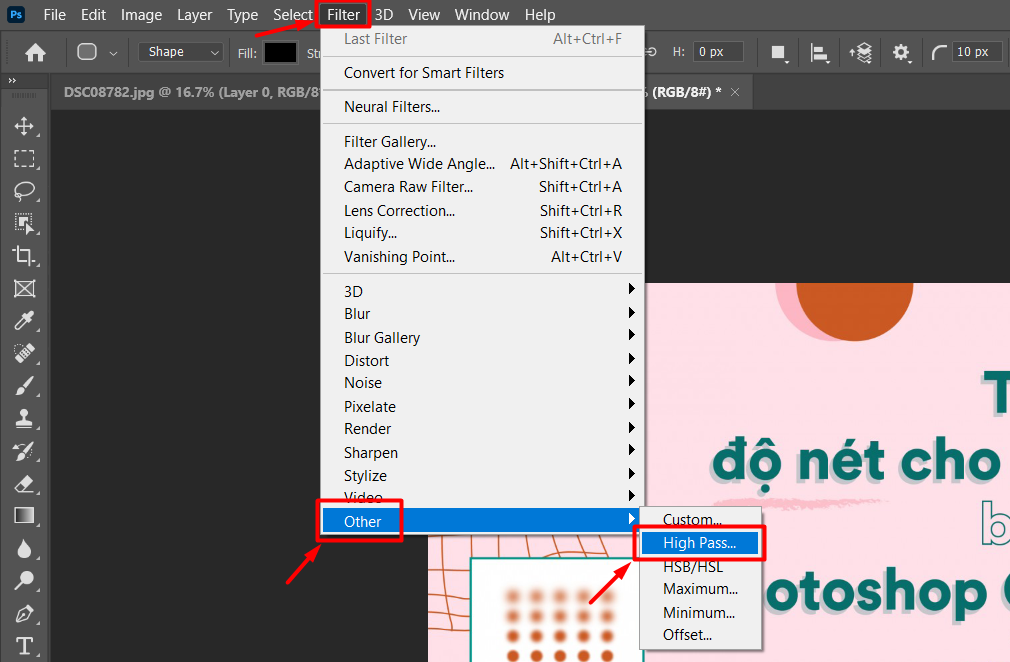
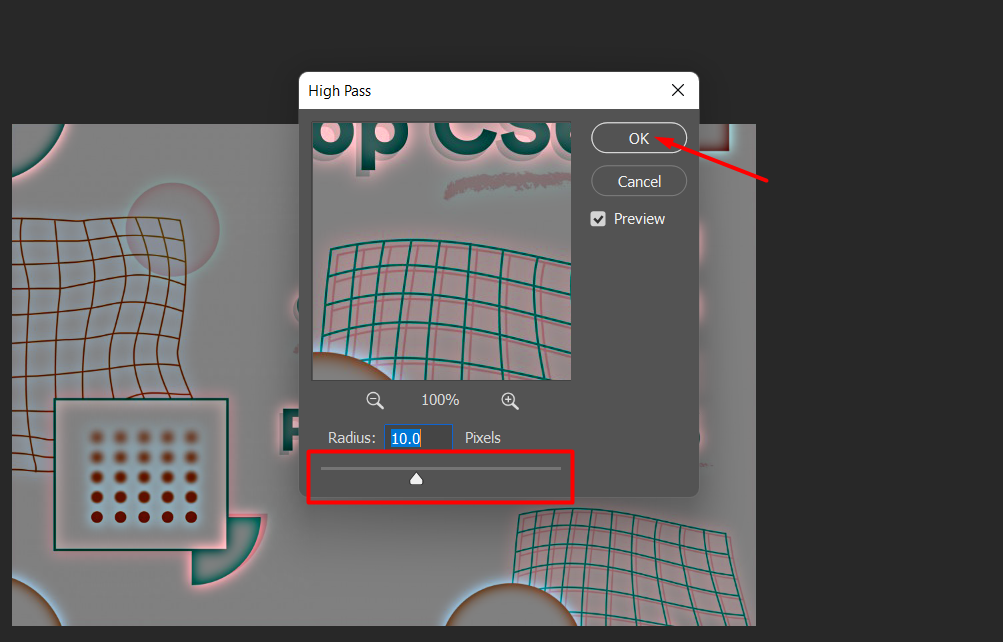
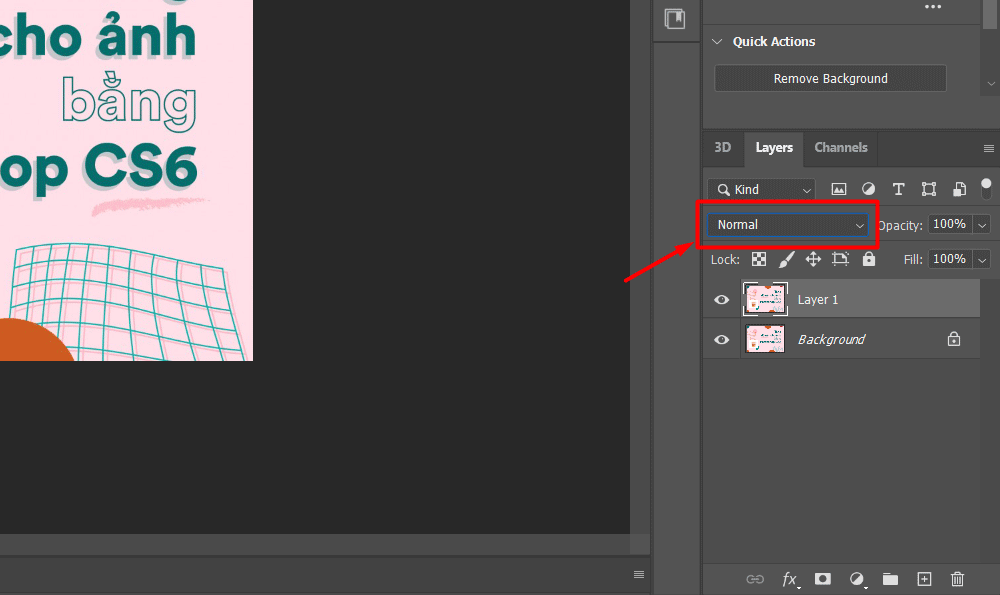
Tạm kết về làm nét ảnh trong Photoshop
Qua bài viết này, hi vọng bạn đã biết cách làm nét ảnh Photoshop và có thể chỉnh nét ảnh tùy theo ý thích của mình nhé! Chúc bạn thành công!Mình vừa tìm được cách tăng độ phân giải ảnh cực nét bằng Photoshop. Hoàn toàn không giảm chất lượng như cách làm truyền thống. Đây là giải pháp tuyệt vời, để khắc phục độ phân giải thấp trên máy ảnh đời cũ. Đồng thời đáp ứng nhu cầu in ấn khổ lớn tốt hơn.
Cách tăng độ phân giải cho ảnh trong Photoshop
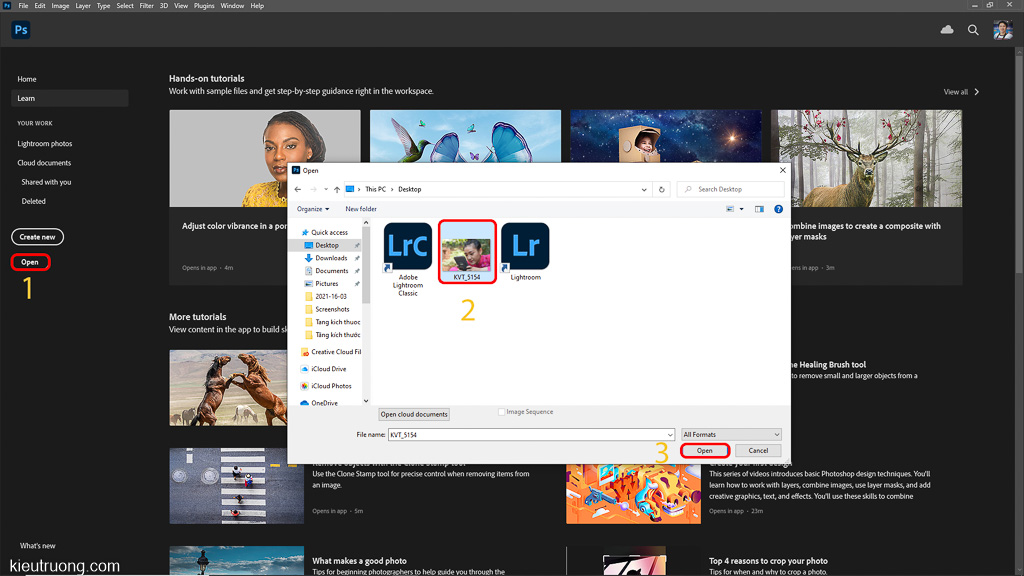
Chúng ta sử dụng Photoshop 2021 kèm với Camera Raw 13.2. Photoshop cũ sẽ không hỗ trợ tính năng này. Tiếp theo, mình nhấn vào Open rồi chọn một tấm ảnh RAW của Nikon D7100. Thông thường, Photoshop tự động mở Camera Raw để xử lý ảnh RAW. Nhưng đôi khi lại không vì bạn quá đen mà thôi.
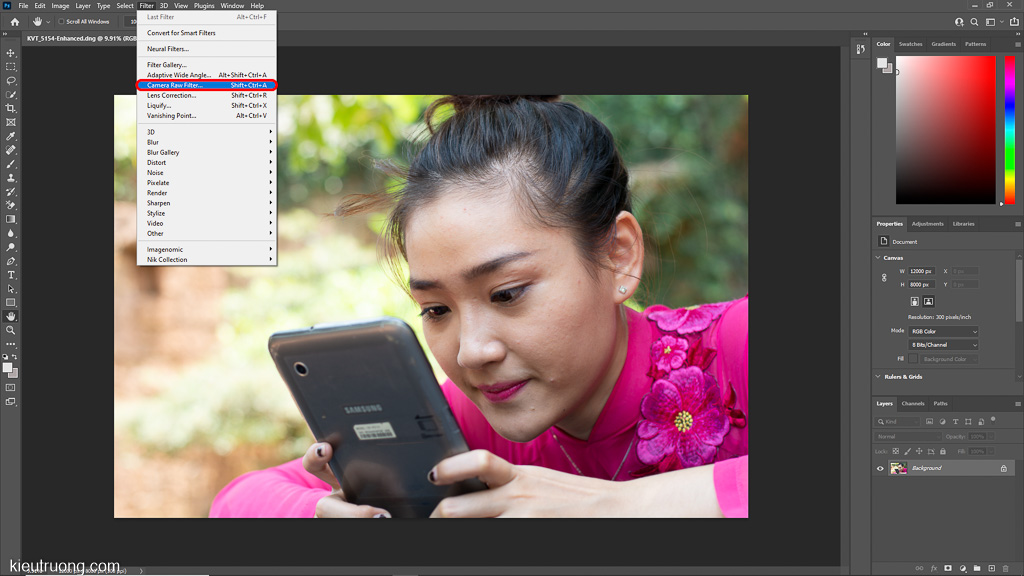
Trường hợp Photoshop không mở Camera Raw. Thì bạn hãy nhấn vào Filter > Camera Raw hoặc nhấn phím tắt Ctrl+Shif+D. Ngoài ra, bạn có thể sử dụng Adobe Bridge để chuyển ảnh vào trong Camera Raw. Tóm cái váy, chúng ta cần đưa ảnh vào Camera Raw để tăng độ phân giải. Chứ không chạy trực tiếp như như Image Size.
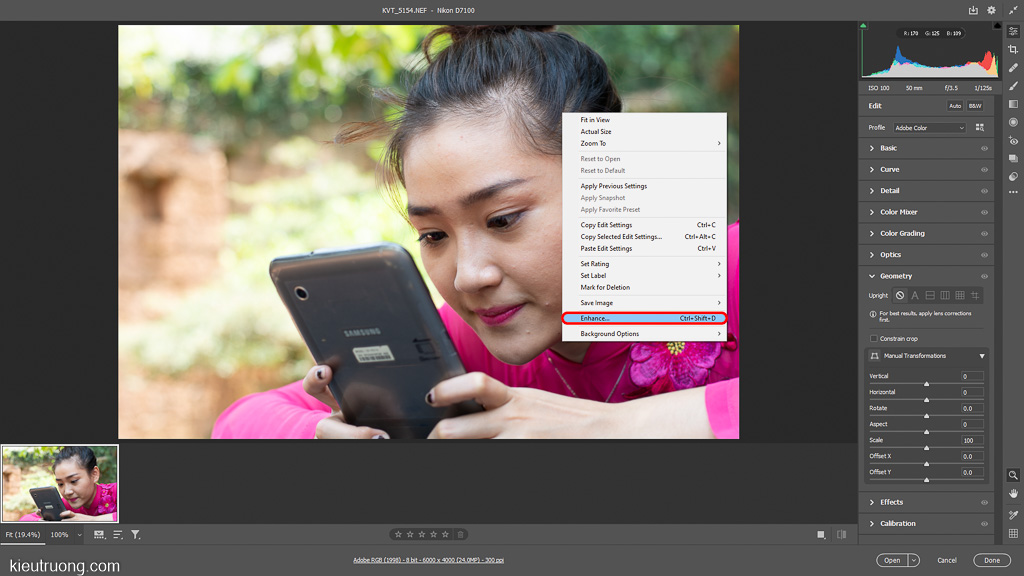
Mình đưa con trỏ nằm trên bức ảnh rồi nhấn chuột phải. Di chuyển tới chức năng Enhance và nhấn chuột trái. Tất nhiên, bạn có thể dùng phím tắt Ctrl+Shift+D. Hai cách đều có tác dụng như nhau. Enhance chức năng mới được Adobe bổ sung vào Camera Raw. Adobe áp dụng công nghệ Machine Learning để tăng độ phân giải cho ảnh. Trong khi vẫn giữ chất lượng như ảnh gốc. Bạn không phải lo mờ nhòe như xưa nữa.
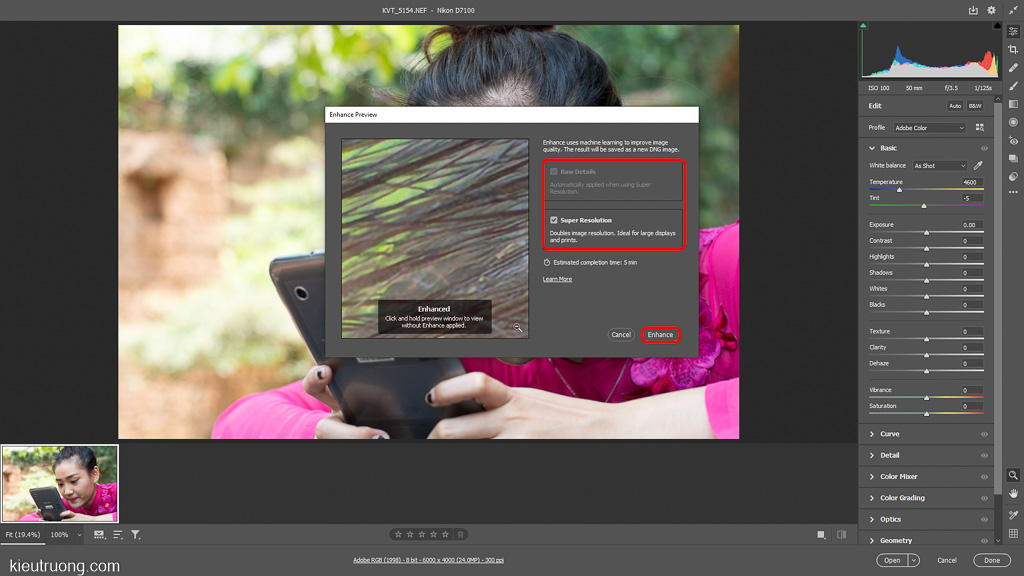
Tại đây, chúng ta di chuyển đến các vùng ảnh khác nhau, để xem trước kết quả. Cuối cùng, đánh dấu vào lựa chọn RAW Details và Super Resolution. Rồi nhấn vào Enhance cho máy tính xử lý.
Kết quả sau khi tăng độ phân giải
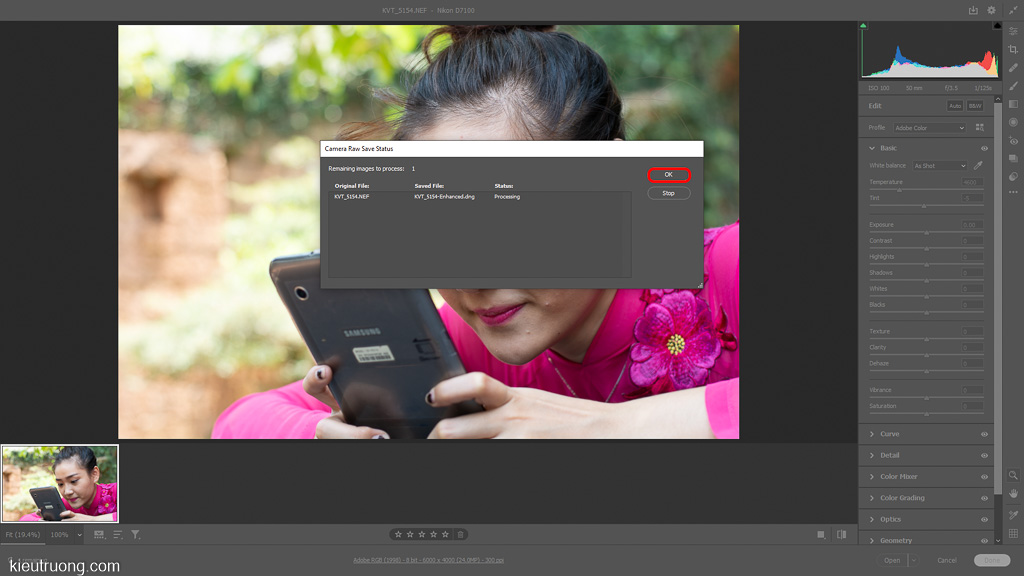
Tăng độ phân giải cần xử lý rất nhiều thông tin. Máy tính có thể mất từ 1 tới 5 phút để hoàn tất quá trình này. Nhưng chắc chắn bạn sẽ hài lòng với kết quả. Ai không hài lòng sẽ được Adobe nhận về làm việc luôn.
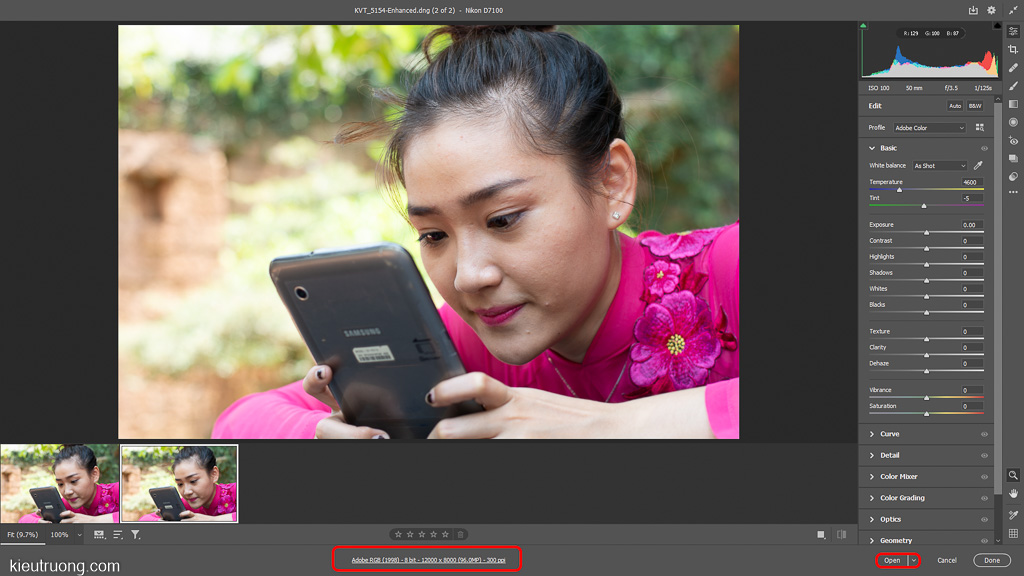
Xong rồi đới, ảnh có độ phân giải lên tới 96 Megapixel. Cao hơn 4 lần so với ảnh gốc của Nikon D7100. Khi mới thử nghiệm, mình nghĩ tăng gấp 2 lần thôi. Nhưng phải há hốc mồm khi nhìn thấy kết quả, sau khi tăng độ phân giải ảnh.
Xem thêm: Cách chỉnh tâm nhỏ trong cs go crosshair đơn giản nhất, hướng dẫn cải thiện tâm ngắm, aim csgo
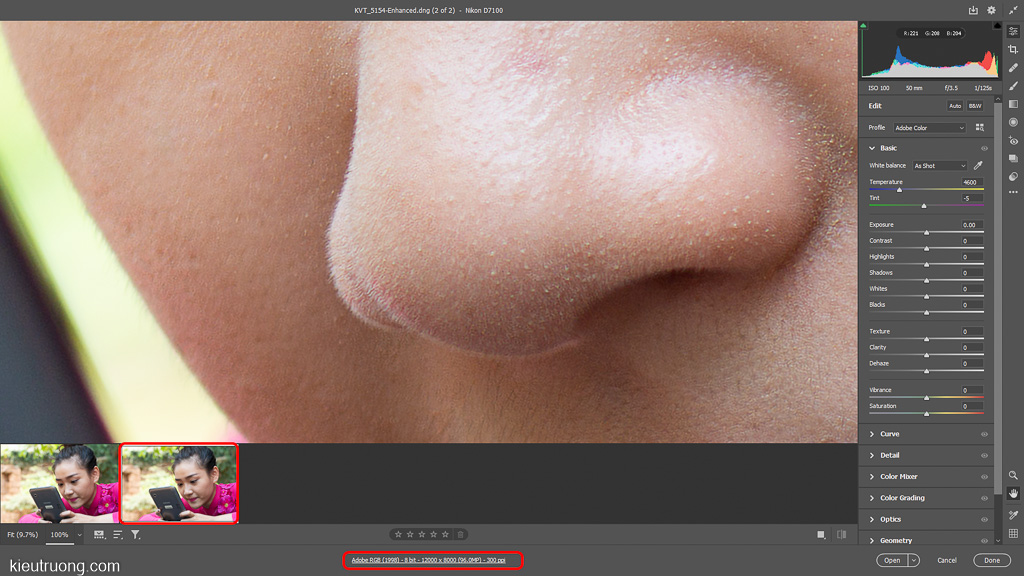
Chi tiết trên ảnh vẫn tự nhiên, nét đẹp như ảnh gốc. Không bị răng cưa, bệt màu như cách làm truyền thống. Adobe đã xử lý rất tốt nhu cầu tăng độ phân giải ảnh. Mong Adobe sẽ hỗ trợ nhiều định dạng ảnh hơn trong thời gian tới. Và cải thiện hiệu suất làm việc của tính năng này. Hy vọng bài viết giúp bạn xử lý công việc tốt hơn. Cảm ơn đã dành thời gian tham khảo.