Dẫn nhập
Ở bài trước, chúng ta đã học tập cách tùy chỉnh FONT, CỠ CHỮ, cố kỉnh ĐỔI CHỮ HOA - THƯỜNG. Trong bài bác này, Kteam sẽ cùng bạn khám phá cách tùy chỉnhChữ đậm, chữ nghiêng hay gạch men chân giúp phân các loại văn bản, giúp người đọc dễ theo dõi nội dung, nhấn mạnh nội dung nên đọc để người tiêu dùng tiện theo dõi.
Bạn đang xem: Cách viết chữ dưới chân trong word
Bạn hoàn toàn có thể định dạng văn bạn dạng trước hoặc sau thời điểm soạn văn bản.Nếu định dạng sau khi soạn văn bản thì phải chọn văn bản cần định dạng.
Nội dung
Để hiểu hiểu bài xích này tốt nhất chúng ta nên có:
Cài đặt ứng dụng cya.edu.vn Word 2016. Cùng xem qua các bài:Trong bài học kinh nghiệm này, bọn họ sẽ cùng khám phá về:
Chữ đậm. Chữ nghiêng. Gạch men chân, gạch giữa. Chỉ số trên/dưới.Chữ Đậm - Bold
Bước 1: lựa chọn văn bản (nếu định dạng sau khi soạn văn bản).
Bước 2: lựa chọn Home > Font > Bold.
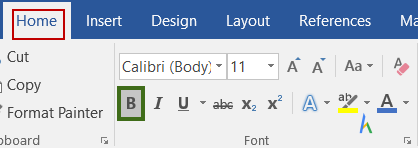
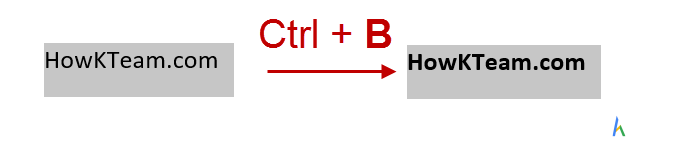
Lưu ý: không nên dùng in đậm quá nhiều, dùng nhiều gây xấu văn bản.
Chọn lại Home > Font> Bold(Ctrl + B) nhằm hủy in đậm.
Chữ Nghiêng – Italic
Chữ nghiêng thường được sử dụng cho văn bản chú thích hay muốn làm đẹp nhất đoạn văn bản nào đó. Mà lại chữ nghiêng rất khó đọc bằng chữ thường.
Bước 1: lựa chọn văn bản. (nếu định dạng sau khoản thời gian chọn văn bản).
Bước 2: lựa chọn Home > Font > Italic.

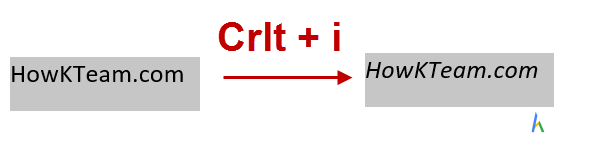
Chọn lại Home > Font> Italic (Ctrl + I)để diệt chữ nghiêng.
Gạch Chân, gạch men Giữa
Gạch Chân
Gạch chân để ghi lại văn bản. Như bí quyết mà ta giỏi dùng bút để gạch chân văn bản trong sách.
Gạch chân không thật sự công dụng với giờ đồng hồ Việt, dấu nặng rất hoàn toàn có thể dính với con đường gạch chân.
Bước 1:Chọn văn bản. (nếu định dạng sau thời điểm chọn văn bản).
Bước 2: chọn Home > Font>Underline.
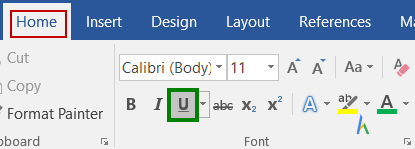
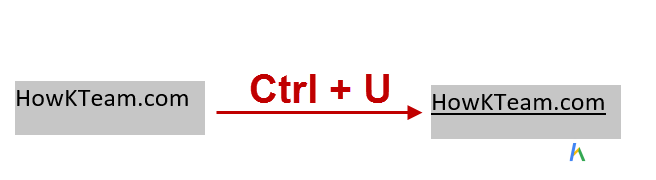
Chọn lại Home > Font>Underline(Ctrl + U)để bỏ chữ gạch chân.
Kiểu gạch men ChânSau khi lựa chọn gạch chân, bạn còn rất có thể chọn dạng hình gạch chân hoặc màu gạch men chân.
Bước 2: lựa chọn Home > Font>Underline>More (dấu tam giác mặt Underline).
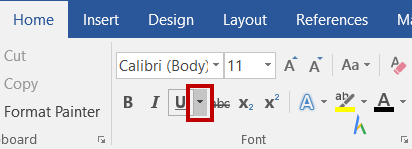
Bước 3: lựa chọn 1 trong các gạch chân trong vùng color đỏ.
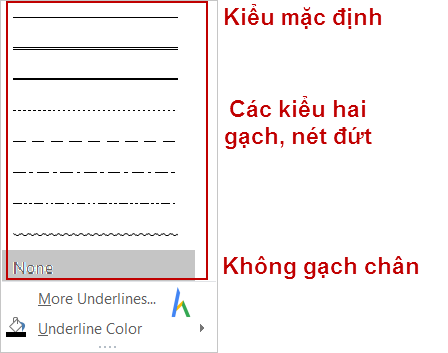
Bước 2: chọn Home > Font>Underline>More >Underline Color.
Bước 3: Chọn color tại vùng màu lục.
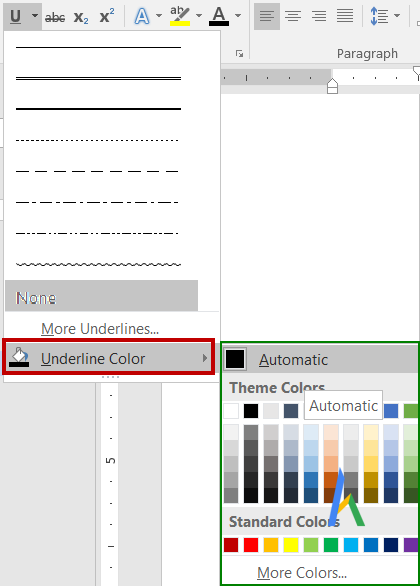
Chọn từ hộp thoại Font bằng phương pháp dùng tổng hợp phím tắtCtrl + D >Underline color > Chọn màu > lựa chọn OK.

Lưu ý:Gạch chân theo các bước trên đang gạch chân cả khoảng tầm trắng. Vài ba bước đơn giản sau để giúp đỡ bạn chỉ gạch chân từ mà lại không gạch men chân khoảng chừng trắng.
Bước 2: Mở vỏ hộp thoại Font.
Phím tắt Ctrl + D.Bước 3: Underline style >Words only.
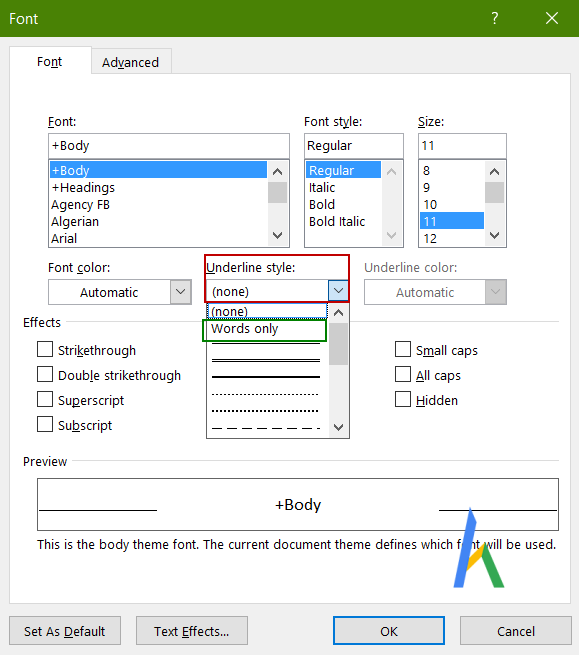
Kteam com” tất cả gạch chân như bên dưới.
Tô đen How
Kteam com >Words Only > How
Kteam Com
Gạch Giữa
Bước 1:Chọn văn bản. (nếu định dạng sau khi chọn văn bản).
Bước 2: Home > Font > Strikethrough.
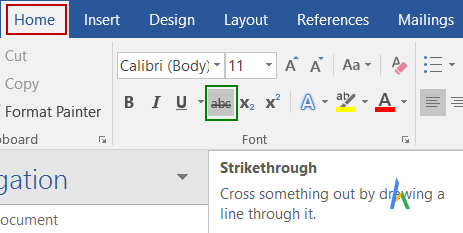
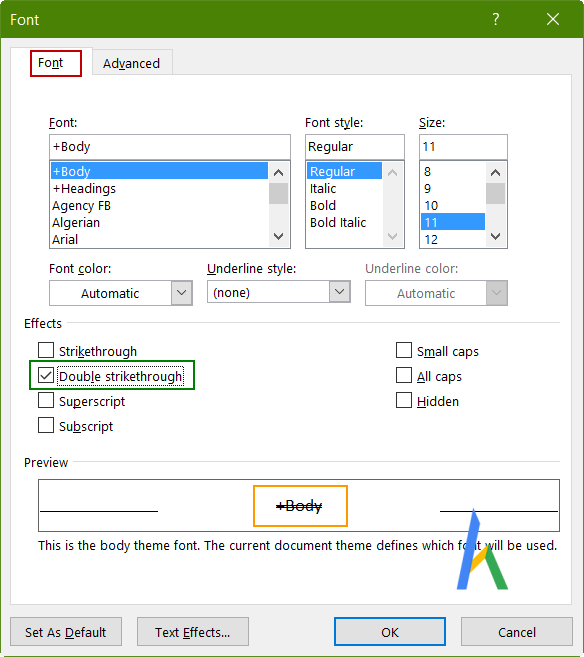
Chỉ Số Trên/Dưới
X2 tốt H2O làm sao để nhập được văn bạn dạng như vậy? Định dạngchỉ số trên/dưới sẽ có tác dụng điều đó.
Chỉ Số Trên
Bước 1:Chọn văn bạn dạng (nếu định dạng sau khi nhập văn bản).
Bước 2:Home> Font > Superscript
Phím tắt Ctrl + Shift + +.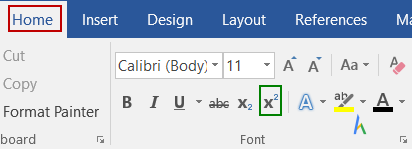
Thực hiện lại thao tác làm việc tương tự để mang văn phiên bản trở về bình thường.
Chỉ Số Dưới
Bước 1:Chọn văn bản (nếu định dạng sau khi nhập văn bản).
Bước 2:Home> Font > Subscript(Ctrl + =).
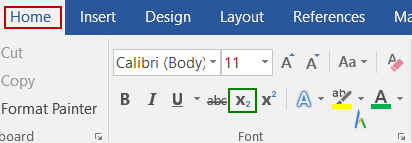
Thực hiện tại lại thao tác để mang văn bạn dạng trở về bình thường.
Kết
In đậm, gạch ốp chân giỏi chữ nghiêng công ty yếu dùng để làm phân nhiều loại nội dung của văn bản, dùng để chú ưa thích hay nhấn mạnh một đoạn văn đặc trưng nào đó. Chỉ số trên/dưới hầu hết cho bài viết về toán học giỏi hóa học.
Bài tiếp theo sau sẽ giới thiệu về MÀU CHỮ VÀ MÀU NỀN trong cya.edu.vn WORD
Cảm ơn các bạn đã theo dõi bài viết. Hãy nhằm lại bình luận hoặc góp ý của mình để phạt triển nội dung bài viết tốt hơn. Đừng quên “Luyện tập – thử thách – không phải lo ngại khó”.
Thảo luận
Nếu chúng ta có ngẫu nhiên khó khăn hay thắc mắc gì về khóa học, đừng ngần ngại đặt câu hỏi trong phần BÌNH LUẬN dưới hoặc vào mục HỎI & ĐÁP trên tủ sách Howkteam.com để nhận thấy sự cung ứng từ cộng đồng.
Word mang đến cya.edu.vn 365 Access mang lại cya.edu.vn 365 dành cho m&#x
E1;y Mac Word đến web Word 2021 Word 2021 for Mac Word 2019 Word 2019 for Mac Word năm 2016 Word năm nhâm thìn for Mac Word 2013 Word 2010 Word for Mac 2011 coi th&#x
EA;m...Ẩn bớt
Chỉ số bên trên hoặc chỉ số dưới là 1 trong số, hình, biểu tượng hoặc chỉ báo nhỏ dại hơn dòng thường thì của kiểu cùng được để hơi phía trên nó (chỉ số trên) hoặc dưới nó (chỉ số dưới). Khi bạn thêm nhãn hiệu, bản quyền hoặc ký hiệu khác vào bạn dạng trình bày của mình, bạn cũng có thể muốn hình tượng xuất hiện hơi phía bên trên phần còn lại của văn bản. Nếu như khách hàng đang tạo cước chú, chúng ta có thể muốn tiến hành điều này với một số.
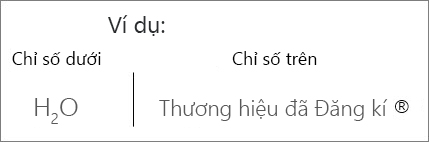
Sử dụng những nút chỉ số trên hoặc chỉ số dưới
Chọn văn bản hoặc số bạn muốn.
Đi đến trang chủ , rồi lựa chọn chỉ số trên hoặc chỉ số bên dưới .
Sử dụng lối tắt bàn phím để áp dụng chỉ số trên hoặc chỉ số dưới
Chọn văn bạn dạng hoặc số mà các bạn muốn.
Đối với chỉ số trên, hãy thừa nhận đồng thời Ctrl, Shift với dấu cùng (+).
Đối cùng với chỉ số dưới, hãy nhận đồng thời Ctrl cùng dấu bởi (=) và một lúc. (Không nhấn Shift.)
Mẹo: Bạn cũng có thể định dạng văn bản dưới dạng chỉ số bên trên hoặc chỉ số dưới bằng phương pháp chọn những tùy lựa chọn trong vỏ hộp thoại phông chữ , như được thể hiện trong quá trình tiếp theo.
Áp dụng tập lệnh chỉ số bên trên hoặc chỉ số từ bỏ trong hộp thoại phông
Hãy lựa chọn văn bản bạn có nhu cầu định dạng thành chỉ số trên xuất xắc chỉ số dưới.
Đi mang đến trang chủ, trong team phông chữ , chọn phép tắc khởi hễ hộp thoại fonts chữ

Chọn chỉsố trên hoặc chỉ số bên dưới trong team hiệu ứng .
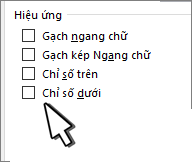
Mẹo: Bạn có thể tạo chỉ số trên tuyệt chỉ số dưới từ văn bản mà không cần chuyển đổi kích độ lớn phông chữ. Đối với chỉ số trên, nhập tỷ lệ xác suất cao hơn vào hộp Khoảng chênh. Đối cùng với chỉ số dưới, nhập tỷ lệ phần trăm thấp rộng vào vỏ hộp Khoảng chênh.
Hoàn tác chỉ số trên hoặc chỉ số dưới
Để hoàn tác chỉ số trên hoặc chỉ số dưới, hãy lựa chọn văn phiên bản của bạn, rồi thừa nhận Ctrl + phím cách.
Chèn ký hiệu chỉ số trên hoặc chỉ số dưới
Trên trang chiếu, hãy bấm vào chỗ mà bạn muốn thêm biểu tượng.
Đi mang đến chènbiểu tượng > > Thêm ký hiệu.

Nếu ứng dụng của bạn không cần là toàn màn hình, bạn có thể cần lựa chọn ký hiệu một lần tiếp nữa trước khi Thêm ký kết hiệu.
Trong hộp ký hiệu , lựa chọn (văn bạn dạng chuẩn) từ list thả xuống phông chữ . Đây là mục thứ nhất trong danh sách.
Trong vỏ hộp Ký hiệu, trong list thả xuống Tập hợp con, hãy chọn Chỉ số bên trên và Chỉ số dưới.
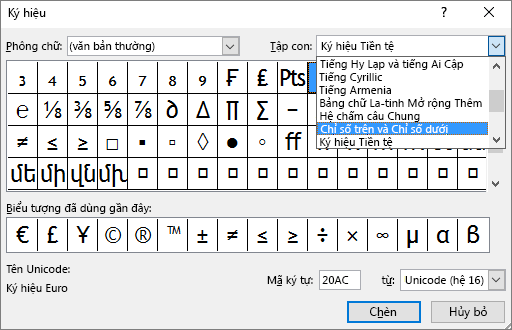
Trong hộp Ký hiệu, nên chọn lựa ký hiệu mà các bạn muốn, thừa nhận Chèn, rồi chọn Đóng.
Lối tắt bàn phím: áp dụng chỉ số trên hoặc chỉ số dưới
Để góp văn bản xuất hiện nay ở trên một chút (chỉ số trên) hoặc nghỉ ngơi dưới một chút (chỉ số dưới) văn bạn dạng thông thường của bạn, bạn có thể sử dụng những phím tắt.
Chọn văn bạn dạng hoặc số mà các bạn muốn.
Đối vớichỉ số trên, hãy thừa nhận , Shift với dấu cùng (+) cùng một lúc.
(Phiên bạn dạng 2016) Đối vớichỉ số dưới, nhấn với dấu bởi (=) cùng một lúc. (Không dấn Shift.)
(Phiên bản 2011) Đối vớichỉ số dưới, nhấn Shift với dấu trừ (-) và một lúc.
Mẹo: Bạn còn hoàn toàn có thể định dạng văn phiên bản thành chỉ số bên trên hoặc chỉ số dưới bằng cách chọn các tùy chọn trong vỏ hộp thoại fonts chữ.
Áp dụng format chỉ số bên trên hoặc chỉ số dưới đến văn bản
Hãy lựa chọn văn bản bạn muốn định dạng thành chỉ số trên tốt chỉ số dưới.
Trên tab trang đầu, trong team phông chữ, nhấp chuột chỉ số trên hoặc chỉ số dưới .
Hoàn tác chỉ số trên hoặc chỉ số dưới
Để trả tác chỉ số bên trên hoặc chỉ số dưới, nên lựa chọn văn bản của bạn, rồi thừa nhận Ctrl + phím cách.
Chèn ký kết hiệu chỉ số trên
Trên tab Chèn, bấm vào Biểu tượng.
Bấm hoặc cuộn mang đến Letterlike ký kết hiệu, rồi click chuột biểu tượng mà bạn có nhu cầu chèn.
Hãy lựa chọn văn bản bạn muốn định dạng thành chỉ số trên hay chỉ số dưới.
Đi cho trang chủ và chọn Thêm tùy chọn phông chữ (...
Xem thêm: Học Tiếng Anh Giao Tiếp Hàng Ngày Chủ Đề, Tiếng Anh Giao Tiếp Theo Chủ Đề
).
Chọn chỉ số bên dưới hoặc chỉsố trên.
Tắt khả năng siêu tổng hợp của các số thiết bị tự
Định dạng văn bạn dạng dưới dạng chỉ số bên trên hoặc chỉ số dưới trong Power
Point và Outlook
Trình biên soạn thảo Phương trình



Bạn phải thêm trợ giúp?
Phát triển các kĩ năng của bạn
KHÁM PHÁ NỘI DUNG ĐÀO TẠO >
Sở hữu tính năng được cải thiện đầu tiên
gia nhập NGƯỜI DÙNG NỘI BỘ cya.edu.vn 365 >
Thông tin này còn có hữu ích không?
Có
Không
Cảm ơn! bao gồm phản hồi làm sao nữa không? (Bạn càng cho biết nhiều thông tin, cửa hàng chúng tôi càng cung cấp bạn được giỏi hơn.)Bạn hoàn toàn có thể giúp bọn chúng tôi nâng cấp không? (Bạn càng cho biết thêm nhiều thông tin, chúng tôi càng cung ứng bạn được xuất sắc hơn.)
Bạn ưng ý đến đâu với unique dịch thuật?
Điều gì ảnh hưởng đến yên cầu của bạn?
Đã giải quyết và xử lý vấn đề của tôi
Hướng dẫn Rõ ràng
Dễ theo dõi
Không gồm thuật ngữ
Hình ảnh có ích
Chất lượng dịch thuật
Không khớp với màn hình hiển thị của tôi
Hướng dẫn không chính xác
Quá kỹ thuật
Không đầy đủ thông tin
Không đủ hình ảnh
Chất lượng dịch thuật
Bất kỳ thông tin phản hồi ngã sung? (Không bắt buộc)
Gửi bội nghịch hồi
Cảm ơn ý kiến của bạn!
×
Nội dung mới
cya.edu.vn Store
Giáo dục
Doanh nghiệp
Developer & IT
Công ty
Tiếng Việt (Việt Nam) biểu tượng Không tham gia Đạo phương pháp Quyền riêng tư của người tiêu dùng tại California (CCPA) các lựa chọn quyền riêng tứ tại California của doanh nghiệp biểu tượng Không gia nhập Đạo phương pháp Quyền riêng rẽ tư của người tiêu dùng tại California (CCPA) các lựa lựa chọn quyền riêng tư tại California của khách hàng © cya.edu.vn 2023