EA;m...Ẩn bớt
Trong Word, bạn cũng có thể chọn tất cả văn phiên bản trong tài liệu (Ctrl+A) hoặc lựa chọn văn bạn dạng hoặc mục cụ thể trong bảng bằng cách sử dụng chuột hoặc bàn phím. Chúng ta cũng có thể chọn văn bạn dạng hoặc mục ở gần như nơi khác nhau. Ví dụ, bạn có thể chọn một quãng văn trên một trang với một câu trên một trang khác.
Bạn đang xem: Cách soạn thảo văn bản nhanh nhất
Chọn tất cả văn bản
Bấm vào vị trí bất kỳ trong tài liệu.
Nhấn Ctrl+A trên keyboard để chọn toàn bộ văn phiên bản trong tài liệu.
Chọn văn bản cụ thể
Bạn cũng đều có thể chọn 1 từ, chiếc văn bản cụ thể hoặc một hoặc nhiều đoạn văn.
Đặt bé trỏ vào trước chữ cái đầu tiên của từ, câu hoặc đoạn văn bạn có nhu cầu chọn.
Bấm cùng giữ trong khi bạn kéo nhỏ trỏ để lựa chọn văn bạn dạng bạn muốn.
Các cách chọn văn phiên bản khác
Để lựa chọn một từ duy nhất, hãy bấm đúp cấp tốc vào từ bỏ đó.
Để chọn 1 dòng văn bản, hãy đặt nhỏ trỏ của doanh nghiệp ở đầu dòng, rồi dấn Shift + mũi thương hiệu xuống.
Để lựa chọn 1 đoạn văn, hãy đặt nhỏ trỏ vào đầu đoạn văn, rồi nhấn Ctrl + Shift + mũi tên xuống.
Chọn văn phiên bản bằng chuột
Chọn văn phiên bản trong phần ngôn từ của tài liệu
Lưu ý: Để chọn tổng thể tài liệu, hãy thực hiện một trong các bước sau:
Trên tab Trang đầu, trong đội Chỉnh sửa, click chuột Chọn, rồi click chuột Chọn tất cả.
Di chuyển con trỏ sang trọng trái của bất kỳ văn phiên bản nào cho tới khi đưa thành mũi thương hiệu trỏ phải, rồi bấm ba lần.
| Lượng văn bản bất kỳ | Bấm vào nơi bạn muốn bắt đầu vùng chọn, nhấn và giữ nút chuột trái, rồi kéo bé trỏ qua văn bản bạn muốn chọn. |
| Một từ | Bấm đúp vào vị trí bất kỳ trong từ. |
| Một dòng văn bản | Di chuyển con trỏ lịch sự trái của đường cho tới khi chuyển thành mũi tên trỏ phải, rồi bấm vào. |
| Một câu | Nhấn giữ lại CTRL, rồi click chuột vị trí bất kỳ trong câu. |
| Đoạn văn | Bấm bố lần vào vị trí bất kỳ trong đoạn văn. |
| Nhiều đoạn văn | Di chuyển nhỏ trỏ quý phái trái của đoạn văn đầu tiên cho tới khi chuyển thành mũi tên trỏ phải, tiếp đến nhấn với giữ nút loài chuột trái trong lúc kéo nhỏ trỏ lên hoặc xuống. |
| Một khối văn bản lớn | Bấm vào đầu phần lựa chọn, cuộn mang đến cuối vùng lựa chọn và kế tiếp nhấn giữ lại SHIFT vào khi bấm chuột nơi bạn muốn kết thúc lựa chọn. |
| Toàn bộ tài liệu | Di chuyển con trỏ thanh lịch trái của ngẫu nhiên văn bạn dạng nào cho đến khi chuyển thành mũi thương hiệu trỏ phải, rồi bấm ba lần. |
| Đầu trang với chân trang | Trong Dạng xem bố trí In, hãy bấm đúp vào đầu trang hoặc chân trang bị mờ. Di chuyển con trỏ quý phái trái của đầu trang hoặc chân trang cho đến khi gửi thành mũi tên trỏ phải, rồi bấm vào. |
| Cước chú và chú giải cuối | Bấm vào văn bạn dạng cước chú hoặc chú giải cuối, dịch rời con trỏ sang trái văn phiên bản cho cho đến khi chuyển thành mũi thương hiệu trỏ phải, rồi bấm. |
| Một khối văn bản dọc | Nhấn duy trì ALT trong những lúc kéo bé trỏ trên văn bản. |
| Một hộp văn bản hoặc khung | Di chuyển nhỏ trỏ qua viền của form hoặc hộp văn bản cho mang đến khi nhỏ trỏ biến đổi mũi tên bốn đầu, rồi bấm. |
Chọn những mục trong bảng
| Nội dung của một ô | Bấm vào ô. Bên dưới Công nạm Bảng, bấm vào tab Bố trí. Trong team Bảng, bấm Chọn, rồi bấm Chọn Ô. |
| Nội dung của một hàng | Bấm vào hàng. Bên dưới Công rứa Bảng, nhấn vào tab Bố trí. Trong đội Bảng, bấm Chọn, rồi bấm Chọn Hàng. |
| Nội dung của một cột | Bấm vào cột. Bên dưới Công vậy Bảng, click chuột tab Bố trí. Trong đội Bảng, bấm Chọn, rồi bấm Chọn Cột. |
| Nội dung của không ít ô, mặt hàng hoặc cột | Bấm vào trong 1 ô, mặt hàng hoặc cột rồi nhận giữ nút con chuột trái trong khi bạn kéo qua toàn bộ các ô, hàng hoặc cột có chứa nội dung bạn muốn chọn. Để chọn nội dung của các ô, sản phẩm hoặc cột không nằm cạnh nhau, hãy bấm vào ô, hàng hoặc cột đầu tiên, dấn CTRL, rồi click chuột các ô, mặt hàng hoặc cột bổ sung có đựng nội dung bạn muốn chọn. |
| Nội dung của toàn thể bảng | Bấm vào bảng. Bên dưới Công nỗ lực Bảng, bấm chuột tab Bố trí. Trong đội Bảng, bấm Chọn, rồi bấm Chọn Bảng. |
Chọn văn bạn dạng ở rất nhiều nơi khác nhau
Bạn hoàn toàn có thể chọn văn bản hoặc những mục trong một bảng không nằm cạnh nhau. Ví dụ, bạn cũng có thể chọn một quãng văn trên một trang cùng một câu trên một trang khác.
Chọn một vài văn bạn dạng hoặc mục vào bảng.
Nhấn giữ lại CTRL trong khi bạn chọn thêm ngẫu nhiên văn phiên bản hoặc mục bổ sung cập nhật nào vào bảng mà bạn muốn.
Chọn văn bạn dạng trong dạng coi Dàn bài
Để xem tài liệu của bạn ở dạng xem Dàn bài, hãy bấm tab Dạng xem, rồi bấm Dàn bài trong team Dạng xem Tài liệu.
| Đầu đề | Phần phía bên trái của đầu đề cho đến khi nó đưa thành mũi tên trỏ phải, rồi bấm vào. |
| Đầu đề, đầu đề bé và văn bản nội dung | Phần bên trái của đầu đề cho đến khi nó đưa thành mũi tên trỏ phải, rồi bấm đúp. |
| Đoạn văn phiên bản nội dung | Phần phía bên trái của đoạn văn cho đến khi gửi thành mũi tên trỏ phải, rồi bấm vào. |
| Nhiều đầu đề hoặc đoạn văn phiên bản nội dung | Phần phía trái của văn bản cho cho đến khi chuyển thành mũi tên trỏ phải, rồi vuốt lên hoặc xuống. |
Lưu ý:
Trong dạng coi Dàn bài, bấm một lần ở phía trái đoạn văn đã chọn toàn thể đoạn văn thay vày một dòng.
Nếu bạn chọn một đầu đề bao hàm văn phiên bản cấp bên dưới thu gọn, văn bạn dạng đã thu gọn cũng được chọn (mặc dù văn bản không hiển thị). Ngẫu nhiên thay đổi nào các bạn thực hiện so với đầu đề — chẳng hạn như di chuyển, coppy hoặc xóa đầu đề — cũng ảnh hưởng đến văn bạn dạng đã thu gọn.
| Sang phải một cam kết tự | Nhấn SHIFT+MŨI TÊN PHẢI. |
| Sang trái một ký tự | Nhấn SHIFT+MŨI TÊN TRÁI. |
| Một từ bước đầu đến cuối | Đặt điểm chèn sinh hoạt đầu từ, rồi thừa nhận CTRL+SHIFT+MŨI TÊN PHẢI. |
| Một ung dung từ chấm dứt đến đầu | Di chuyển con trỏ đến cuối từ, rồi nhận CTRL+SHIFT+MŨI TÊN TRÁI. |
| Một dòng từ đầu đến cuối | Nhấn HOME, rồi nhận SHIFT+END. |
| Một dòng từ trên đầu đến đầu | Nhấn END, rồi dìm SHIFT+HOME. |
| Xuống bên dưới một dòng | Nhấn END, rồi thừa nhận SHIFT+MŨI TÊN XUỐNG. |
| Lên trên một dòng | Nhấn HOME, rồi dìm SHIFT+MŨI TÊN LÊN. |
| Một đoạn văn từ đầu đến cuối đoạn văn | Di chuyển nhỏ trỏ đến đầu đoạn văn, rồi nhấn CTRL+SHIFT+MŨI TÊN XUỐNG. |
| Một đoạn văn từ lúc cuối đoạn văn phiên bản đến phần đầu | Di chuyển nhỏ trỏ mang lại cuối đoạn văn, rồi thừa nhận CTRL+SHIFT+MŨI TÊN LÊN. |
| Một tài liệu từ trên đầu đến cuối | Di chuyển bé trỏ mang lại cuối tài liệu, rồi dấn CTRL+SHIFT+HOME. |
| Một tài liệu từ trên đầu đến cuối | Di chuyển bé trỏ đến đầu tài liệu, rồi nhận CTRL+SHIFT+END. |
| Từ đầu cửa sổ đến cuối cửa ngõ sổ | Di chuyển nhỏ trỏ cho đầu cửa ngõ sổ, rồi dấn ALT+CTRL+SHIFT+PAGE DOWN. |
| Toàn bộ tài liệu | Nhấn CTRL+A. |
| Một khối văn bạn dạng dọc | Nhấn CTRL+SHIFT+F8, rồi dùng những phím mũi tên. Thừa nhận ESC nhằm tắt chính sách chọn. |
| Ký tự sát nhất | Nhấn F8 nhằm bật chính sách chọn, rồi nhận MŨI TÊN TRÁI hoặc MŨI TÊN PHẢI; nhấn ESC nhằm tắt chế độ chọn. |
| Một từ, một câu, một quãng văn hoặc một tài liệu | Nhấn F8 nhằm bật cơ chế chọn, rồi dấn F8 một đợt để lựa chọn 1 từ, hai lần để chọn 1 câu, cha lần để lựa chọn 1 đoạn văn hoặc bốn lần để lựa chọn tài liệu. Dấn ESC nhằm tắt cơ chế chọn. |
Chọn những mục vào bảng
| Nội dung của ô mặt phải | Nhấn TAB. |
| Nội dung của ô bên trái | Nhấn SHIFT+TAB. |
| Nội dung của những ô tức khắc kề | Nhấn giữ SHIFT trong khi chúng ta liên tục nhận phím mũi tên phù hợp hợp cho tới khi chúng ta đã chọn ngôn từ của toàn bộ các ô mà các bạn muốn. |
| Nội dung của một cột | Bấm vào ô trên cùng hoặc dưới cùng của cột. Thừa nhận giữ SHIFT trong khi chúng ta liên tục thừa nhận phím MŨI TÊN LÊN hoặc MŨI TÊN XUỐNG cho tới khi bạn đã lựa chọn được nội dung của cột. |
| Nội dung của cục bộ bảng | Bấm vào bảng, rồi dìm ALT+5 trên keyboard số (với NUM LOCK tắt). |
Ngừng chọn tổng thể từ
Hãy bấm tab Tệp, rồi bấm Tùy chọn.
Bấm Nâng cao.
Bên dưới Tùy chọnchỉnh sửa , bỏ chọn hộp kiểm sát bên Khi chọn, tự động hóa chọn toàn thể từ.
Quan trọng: Office 2007 không còn được hỗ trợ. Nâng cấp lên Microsoft 365 để làm việc từ ngẫu nhiên thiết bị làm sao và liên tiếp nhận được hỗ trợ.Nâng cấp cho ngay
Trên tab Trang đầu, trong nhóm Chỉnh sửa, nhấn vào Chọn, rồi nhấp chuột Chọn tất cả.

Di chuyển con trỏ lịch sự trái của ngẫu nhiên văn bản nào cho tới khi đưa thành mũi tên trỏ phải, rồi bấm tía lần.
| Lượng văn bạn dạng bất kỳ | Bấm vào nơi bạn có nhu cầu bắt đầu vùng chọn, nhấn cùng giữ nút loài chuột trái, rồi kéo con trỏ qua văn bản bạn có nhu cầu chọn. |
| Một từ | Bấm đúp vào vị trí bất kỳ trong từ. |
| Một loại văn bản | Di chuyển con trỏ quý phái trái của đường cho đến khi đưa thành mũi tên trỏ phải, rồi bấm vào. |
| Một câu | Nhấn duy trì CTRL, rồi bấm vào vị trí ngẫu nhiên trong câu. |
| Đoạn văn | Bấm tía lần vào vị trí ngẫu nhiên trong đoạn văn. |
| Nhiều đoạn văn | Di chuyển nhỏ trỏ sang trái của đoạn văn đầu tiên cho đến khi gửi thành mũi thương hiệu trỏ phải, tiếp đến nhấn và giữ nút chuột trái trong lúc kéo nhỏ trỏ lên hoặc xuống. |
| Một khối văn bản lớn | Bấm vào đầu phần lựa chọn, cuộn cho cuối vùng chọn và tiếp nối nhấn giữ lại SHIFT vào khi click chuột nơi bạn có nhu cầu kết thúc lựa chọn. |
| Toàn bộ tài liệu | Di chuyển nhỏ trỏ sang trái của ngẫu nhiên văn phiên bản nào cho tới khi chuyển thành mũi tên trỏ phải, rồi bấm ba lần. |
| Đầu trang và chân trang | Trong Dạng xem sắp xếp In, hãy bấm lưu ban vào đầu trang hoặc dưới trang bị mờ. Di chuyển con trỏ lịch sự trái của đầu trang hoặc chân trang cho đến khi đưa thành mũi tên trỏ phải, rồi bấm vào. |
| Cước chú và chú thích cuối | Bấm vào văn bản cước chú hoặc ghi chú cuối, di chuyển con trỏ lịch sự trái văn phiên bản cho đến lúc chuyển thành mũi thương hiệu trỏ phải, rồi bấm. |
| Một khối văn bạn dạng dọc | Nhấn giữ lại ALT trong những lúc kéo bé trỏ bên trên văn bản. |
| Một vỏ hộp văn bạn dạng hoặc khung | Di chuyển con trỏ qua viền của form hoặc hộp văn bạn dạng cho mang lại khi nhỏ trỏ trở nên mũi tên bốn đầu, rồi bấm. |
Chọn những mục trong bảng
| Nội dung của một ô | Bấm vào ô. Bên dưới Công cố gắng Bảng, nhấp chuột tab Bố trí. Trong nhóm Bảng, bấm Chọn, rồi bấm Chọn Ô. |
| Nội dung của một hàng | Bấm vào hàng. Dưới Công nuốm Bảng, nhấn vào tab Bố trí. Trong đội Bảng, bấm Chọn, rồi bấm Chọn Hàng. |
| Nội dung của một cột | Bấm vào cột. Dưới Công núm Bảng, bấm vào tab Bố trí. Trong đội Bảng, bấm Chọn, rồi bấm Chọn Cột. |
| Nội dung của nhiều ô, sản phẩm hoặc cột | Bấm vào một ô, mặt hàng hoặc cột rồi nhấn giữ nút con chuột trái trong khi chúng ta kéo qua tất cả các ô, hàng hoặc cột gồm chứa nội dung bạn muốn chọn. Để lựa chọn nội dung của những ô, hàng hoặc cột không nằm sát nhau, hãy nhấp chuột ô, mặt hàng hoặc cột đầu tiên, nhận CTRL, rồi nhấn vào các ô, sản phẩm hoặc cột bổ sung cập nhật có chứa nội dung bạn có nhu cầu chọn. |
| Nội dung của cục bộ bảng | Bấm vào bảng. Bên dưới Công chũm Bảng, bấm vào tab Bố trí. Trong team Bảng, bấm Chọn, rồi bấm Chọn Bảng. |
Chọn văn bản ở rất nhiều nơi không giống nhau
Bạn rất có thể chọn văn bản hoặc các mục trong một bảng không nằm cạnh sát nhau. Ví dụ, chúng ta có thể chọn một đoạn văn bên trên một trang với một câu trên một trang khác.
Chọn một số văn bản hoặc mục trong bảng.
Nhấn giữ CTRL trong khi chúng ta chọn thêm bất kỳ văn bạn dạng hoặc mục bổ sung nào trong bảng mà các bạn muốn.
Chọn văn bạn dạng trong dạng coi Dàn bài
Để xem tài liệu của khách hàng ở dạng coi Dàn bài, hãy bấm tab Dạng xem, rồi bấm Dàn bài trong nhóm Dạng xem Tài liệu.
| Đầu đề | Phần phía bên trái của đầu đề cho đến khi nó gửi thành mũi tên trỏ phải, rồi bấm vào. |
| Đầu đề, đầu đề con và văn bạn dạng nội dung | Phần bên trái của đầu đề cho đến khi nó đưa thành mũi tên trỏ phải, rồi bấm đúp. |
| Đoạn văn bản nội dung | Phần phía bên trái của đoạn văn cho tới khi gửi thành mũi tên trỏ phải, rồi bấm vào. |
| Nhiều đầu đề hoặc đoạn văn phiên bản nội dung | Phần phía trái của văn bạn dạng cho đến khi chuyển thành mũi thương hiệu trỏ phải, rồi vuốt lên hoặc xuống. |
Lưu ý:
Trong dạng xem Dàn bài, bấm một lượt ở phía bên trái đoạn văn vẫn chọn toàn bộ đoạn văn thay do một dòng.
Nếu bạn chọn một đầu đề bao gồm văn phiên bản cấp dưới đang thu gọn, văn phiên bản đã thu gọn cũng khá được chọn (mặc dù văn bạn dạng đó không hiển thị). Ngẫu nhiên thay đổi nào các bạn thực hiện so với đầu đề — chẳng hạn như di chuyển, coppy hoặc xóa nhan đề — cũng tác động đến văn phiên bản đã thu gọn.
| Sang buộc phải một ký kết tự | Nhấn SHIFT+MŨI TÊN PHẢI. |
| Sang trái một ký tự | Nhấn SHIFT+MŨI TÊN TRÁI. |
| Một từ bắt đầu đến cuối | Đặt điểm chèn ngơi nghỉ đầu từ, rồi thừa nhận CTRL+SHIFT+MŨI TÊN PHẢI. |
| Một thanh nhàn từ xong đến đầu | Di chuyển nhỏ trỏ đến cuối từ, rồi dìm CTRL+SHIFT+MŨI TÊN TRÁI. |
| Một dòng từ đầu đến cuối | Nhấn HOME, rồi nhấn SHIFT+END. |
| Một dòng từ đầu đến đầu | Nhấn END, rồi nhận SHIFT+HOME. |
| Xuống dưới một dòng | Nhấn END, rồi nhận SHIFT+MŨI TÊN XUỐNG. |
| Lên trên một dòng | Nhấn HOME, rồi thừa nhận SHIFT+MŨI TÊN LÊN. |
| Một đoạn văn từ đầu đến cuối đoạn văn | Di chuyển con trỏ mang lại đầu đoạn văn, rồi nhận CTRL+SHIFT+MŨI TÊN XUỐNG. |
| Một đoạn văn từ thời điểm cuối đoạn văn bạn dạng đến phần đầu | Di chuyển bé trỏ mang lại cuối đoạn văn, rồi dìm CTRL+SHIFT+MŨI TÊN LÊN. |
| Một tài liệu từ đầu đến cuối | Di chuyển con trỏ mang đến cuối tài liệu, rồi nhấn CTRL+SHIFT+HOME. |
| Một tài liệu từ đầu đến cuối | Di chuyển con trỏ mang đến đầu tài liệu, rồi nhận CTRL+SHIFT+END. |
| Từ đầu hành lang cửa số đến cuối cửa ngõ sổ | Di chuyển bé trỏ mang đến đầu cửa ngõ sổ, rồi nhấn ALT+CTRL+SHIFT+PAGE DOWN. |
| Toàn cỗ tài liệu | Nhấn CTRL+A. |
| Một khối văn phiên bản dọc | Nhấn CTRL+SHIFT+F8, rồi dùng những phím mũi tên. Nhấn ESC để tắt cơ chế chọn. |
| Ký tự sát nhất | Nhấn F8 để bật chính sách chọn, rồi nhấn MŨI TÊN TRÁI hoặc MŨI TÊN PHẢI; dìm ESC để tắt cơ chế chọn. |
| Một từ, một câu, một đoạn văn hoặc một tài liệu | Nhấn F8 để bật chính sách chọn, rồi thừa nhận F8 một đợt để lựa chọn một từ, hai lần để chọn 1 câu, bố lần để lựa chọn một đoạn văn hoặc bốn lần để chọn tài liệu. Dấn ESC để tắt chính sách chọn. |
Chọn các mục trong bảng
| Nội dung của ô mặt phải | Nhấn TAB. |
| Nội dung của ô mặt trái | Nhấn SHIFT+TAB. |
| Nội dung của các ô tức thời kề | Nhấn giữ lại SHIFT trong khi nhấn phím mũi tên phù hợp nhiều lần cho tới khi các bạn đã lựa chọn được câu chữ của tất cả các ô mà bạn muốn. |
| Nội dung của một cột | Bấm vào ô trên thuộc hoặc dưới cùng của cột. Nhận giữ SHIFT trong khi chúng ta nhấn phím MŨI TÊN LÊN hoặc MŨI TÊN XUỐNG các lần cho tới khi bạn chọn được văn bản của cột. |
| Nội dung của cục bộ bảng | Bấm vào bảng, rồi nhấn ALT+5 trên bàn phím số (với NUM LOCK tắt). |
Ngừng chọn cục bộ từ
Bấm vào Microsoft Office Button

Bấm Nâng cao.
Bên dưới Tùy chọnchỉnh sửa , vứt chọn vỏ hộp kiểm lân cận Khi chọn, auto chọn toàn cục từ.
Dân văn phòng, độc nhất vô nhị là hành chính nhân sự, hẳn từng đề nghị gõ lại những tài liệu nhằm gửi lại mang lại sếp tốt đồng nghiệp. Gõ văn bạn dạng thật mất thời hạn và buốn chán nếu đó là 1 trong tài liệu với hàng nghìn từ, thậm chí là là hàng trăm trang. Để cya.edu.vn chỉ chúng ta 2 mẹo gõ văn phiên bản nhanh giường – không tốn sức lực lao động – ko cài phần mềm nhé!
Gõ văn phiên bản chỉ với vài cú nhấp chuột bằng Google Docs
Với cách này, từng trang văn phiên bản chỉ phải 10s để các bạn chuyển cục bộ chữ thành văn bản Word cùng mất thêm ít thời gian để định hình lại. Đồng nghiệp nhất thiết sẽ trầm trồ lúc thấy chúng ta tan làm sớm đến xem.
Bước 1: Chụp lại những trang tài liệu yêu cầu gõ
Mỗi trang tài liệu bạn sẽ chụp 1 ảnh, ảnh chụp càng rõ nét thì độ đúng đắn của văn phiên bản càng cao.
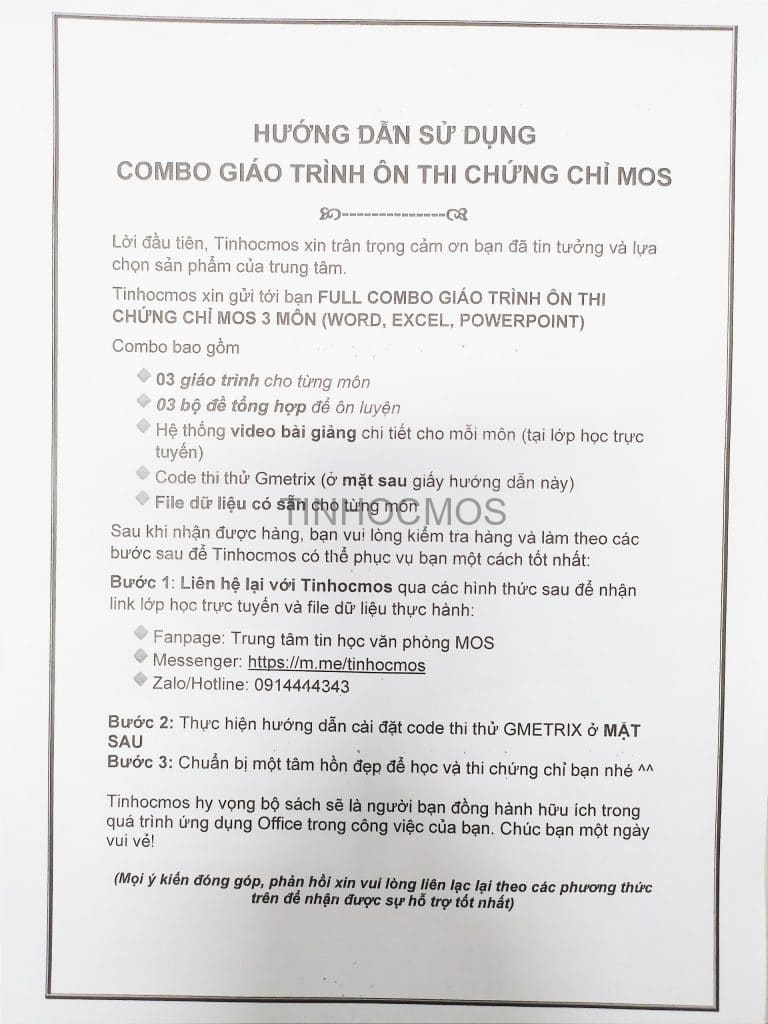
Bước 2: Tải ảnh lên Google Drive
Bạn có thể sử dụng Zalo để gửi hình ảnh chụp tài liệu từ điện thoại sang laptop mà không lo giảm quality hình ảnh. Sau đó bạn có thể tải ảnh từ máy tính lên Google Drive.
Hoặc nếu bạn cũng có thể tải trực tiếp ảnh từ điện thoại lên Google Drive nếu như bạn đã thiết lập sẵn ứng dụng của Google Drive trong điện thoại.
Bước 3: Mở ảnh trong Google Drive bằng Google Docs
Bước 4: chỉnh sửa và định dạng lại văn bản
Google Docs đã đưa hình hình ảnh sang dạng text, mặc dù văn bạn dạng vẫn chưa hoàn thành xong về phương diện định dạng. Cơ mà không sao, bạn đã sở hữu sẵn text và chỉ việc chỉnh sửa format lại thôi.
Việc của bạn hiện thời chỉ là copy đoạn văn bạn dạng này dính vào Word bằng cách bấm vào phải -> Paste Special -> Keep Text Only. Phương pháp khác là bạn tải thẳng file bằng cách chọn Tệp -> thiết lập xuống -> Microsoft Word (.docx)
Sau kia bạn chỉ việc chỉnh sửa lại định hình văn bản theo ý mong (và sửa lỗi bao gồm tả – trường hợp có) mà chưa phải tốn sức lực lao động gõ từng từ bỏ một.
Nếu đề xuất gõ văn phiên bản gồm những tranh tư liệu thì các bạn cũng mở toàn bộ các ảnh bằng Google Docs là xong. Thật tiện lợi phải không?
Gõ văn bạn dạng bằng giọng nói
Vậy nếu khách hàng phải gõ văn bản là ngôn từ một cuộc họp, hay một trong những buổi thuyết trình thì sao? làm cho sao hoàn toàn có thể gõ cấp tốc văn phiên bản theo tốc độ của fan nói mà không biến thành sót mất thông tin? Hoặc đơn giản và dễ dàng là chúng ta quá lười để gõ lại một văn phiên bản nào này mà muốn gọi lên và hy vọng máy tính auto gõ văn bản theo lời của bạn?
Trong Word phiên bản 365 đã có tính năng gõ văn bạn dạng bằng giọng nói. Nhưng nếu bạn không áp dụng phiên phiên bản 365, chớ lo vì chưng Google Docs sẽ cung cấp bạn làm vấn đề đó và trọn vẹn miễn phí.
Bước 1: chế tác tài liệu new trong Google Docs
Cách 1: các bạn hãy truy cập vào trang web https://docs.google.com/document/. Lựa chọn Trống (biểu tượng dấu cùng +) để ban đầu một tư liệu mới.
Cách 2: lựa chọn Tệp -> bắt đầu -> Tài liệu
Bước 2: tại tab luật pháp chọn Nhập liệu bằng giọng nói
Bước 3: Chọn ngôn ngữ của văn bản
Biểu tượng micro hiện tại lên. Đừng quên chọn ngữ điệu mà bạn muốn sử dụng (ở đây là tiếng Việt).
Bước 4: Nhấn được cho phép sử dụng micro
Nhấp vào micro khi đã sẵn sàng chuẩn bị nói. Micro màu đỏ là Google Docs đã sẵn sàng chuẩn bị rồi đó. Bạn chỉ cần đợi công cụ hoàn hảo và tuyệt vời nhất này chuyển các giọng nói thành văn bạn dạng thôi.
Bước 5: mua nội dung vẫn gõ văn bạn dạng từ Google Docs về máy
Nếu bạn có nhu cầu một phiên bạn dạng Word của tài liệu này:
Cách 1: chúng ta có thể Ctrl + A nhằm chọn toàn thể văn bản rồi copy về một văn bản trống vào Word
Cách 2: cài đặt trực tiếp bằng cách chọn Tệp -> download xuống -> Microsoft Word (.docx)
Lưu ý
Đôi khi do tạp âm, giờ ồn, âm lượng giọng nói, v.v… mà văn bản Google Docs gõ văn bản sẽ không đúng chuẩn 100%. Cho dù sao thì máy móc chỉ nhập vai trò cung ứng chứ ko thể trọn vẹn thay ráng cho con fan mà đúng không?
Bạn có thể sử dụng tai nghe nhằm lọc sút tạp âm cùng thu tiếng giỏi hơn. Trong trường thích hợp văn bản chưa thiết yếu xác, các bạn hãy xóa từ không đúng đi và nói lại nhé.
Xem thêm: Bài Luận Tiếng Anh Về Kỳ Nghỉ, Bài Viết Tiếng Anh Về Kỳ Nghỉ Sắp Tới
Lời kết
Như vậy qua nội dung bài viết này, các bạn đã chũm được 2 kỹ thuật nhằm gõ văn bản mau lẹ mà ko tốn thừa nhiều công sức với Google Docs. Nuốm được 2 mẹo này bạn sẽ không phải lo tan làm muộn nữa rồi cần không? cya.edu.vn cũng còn rất nhiều mẹo hay ho không giống trong cuốn Thành thuần thục soạn thảo văn phiên bản Word: Mẹo và những lỗi hay gặp. Rất mong chúng ta đón đọc!
Nếu bạn muốn học thêm các năng lực về Word thích hợp và kiến thức tin học văn phòng nói chung, đừng ngại tương tác với cya.edu.vn theo thông tin liên hệ dưới đây để được support tận tình duy nhất về những khóa học ôn thi MOS cùng và các khóa AZ trường đoản cú cơ bạn dạng tới nâng cấp và ứng dụng.
Thông tin liên hệ
Trung tâm tin học văn phòng và công sở MOS – Viện Đào chế tạo ra và hỗ trợ tư vấn doanh nghiệp – Đại học Ngoại Thương