Tổng vừa lòng 10+ lỗi dấu cách trong word 2007 giỏi nhất bí quyết sửa lỗi bám chữ trong Word 2007 đưa ra tiết
Tổng phù hợp 10+ lỗi dấu biện pháp trong word 2007 hay tuyệt nhất pgdtaygiang•March 12, 2023•0 Comment

Cách sửa lỗi dính chữ trong Word 2007 đưa ra tiết
Trong quy trình soạn thảo cùng với Word thì các các bạn sẽ dễ bắt gặp tình trạng bám chữ trong quá trình thực hiện. Hiểu rõ sâu xa điều này chúng tôi muốn nhắc nhở cho chúng ta cách sửa lỗi bám chữ vào word 2007 đơn giản nhất nhé.
Bạn đang xem: Chữ bị dính trong word 2007
Lỗi dính chữ trong Word là gì?
Lỗi bám chữ trong Word chính là lỗi mà khi bạn mở một file Word lên, những ký từ hoặc chữ bên phía trong file Word đó dính lại lại với nhau giỏi nói các khác là không có khoảng white giữa những chữ. Biện pháp này rất liên tiếp xảy ra khi chúng ta tiến hành việc mở file tuy thế khi soạn thảo văn trên 1 file Word bắt đầu thì lại ko bị.
Cách sửa lỗi dính chữ vào word 2007
Nguyên nhân xẩy ra lỗi bám chữ trong Word
Các nguyên cấp tốc chính tạo ra lỗi tệp tin word dính kèm chữ nhưng mọi người thường hay phạm phải như sau:
– bởi vì xung bỗng dưng giữa các phiên bạn dạng (Dùng phiên bạn dạng cũ để mở phiên bản mới).
cách sửa lỗi chữ bị cách xa trong Word 2016, 2003, 2013, 2007, 2010
– Copy từ bỏ các phần mềm khác (Copy tài liệu từ các phần mềm khác như PDF, Powerpoint giỏi Excel…).
– Mở các văn phiên bản ở phần mềm khác bởi file Word.
Hướng dẫn giải pháp sửa lỗi dính chữ vào Word
Cách này các bạn sẽ được dùng làm thực hiện tại khi mở 1 tệp tin văn phiên bản bất kỳ từ bỏ nguồn làm sao mà chưa hẳn do bạn tạo ra file Word đó.
Đối với Word 2010, 2013, năm nhâm thìn và 2019
Cách sửa lỗi dính chữ này có thể áp dụng được ở trên những phiên phiên bản Word từ 2010 trở đi với cả 2 hệ quản lý điều hành Windows cùng Mac
OS.
Bước 1: Đầu tiên mở file Word bị lỗi dính chữ > lựa chọn thẻ File.
Nhấn chọn thẻ file
Bước 2: lựa chọn vào Options.
Chọn Options
Bước 3: hộp thoại Word Options tồn tại > Chọn mang đến mục Proffing.
Chọn Proffing
Bước 4: ở trong phần When correcting spelling & grammar in Word > quăng quật tích cục bộ các ô gồm trong phần này gồm:
– check spelling as you type: Kiểm tra bao gồm tả.
– Mark grammar errors as you type: Đánh vết lỗi ngữ pháp khi chúng ta nhập.
– Frequently confused words: các từ thường sẽ ảnh hưởng nhầm lẫn.
– kiểm tra grammar with spelling: bình chọn ngữ pháp và thiết yếu tả.
– Show readability statistics: Thống kê khả năng đọc.
Tùy chọn
Bước 5: thừa nhận OK để tiến hành sửa lỗi dính chữ trong Word.
Đối cùng với Word 2007, 2003
Bước 1: Mở file Word bị lỗi bám chữ > chọn vào nút Microsoft Office > lựa chọn Word Options.
Chọn mục Word options
Bước 2: hộp thoại Word Options tồn tại > sau đó chọn mục Proffing.
Nhấn lựa chọn Proffing
Bước 3: tại mục When correcting spelling và grammar in Word > bỏ tích toàn cục các ô gồm trong phần này gồm:
– kiểm tra spelling as you type: Kiểm tra thiết yếu tả khi chúng ta thực hiện tại nhập.
– Mark grammar errors as you type: Đánh vết lỗi ngữ pháp vào file.
– Frequently confused words: các từ thường có khả năng sẽ bị nhầm lẫn.
– check grammar with spelling: chất vấn ngữ pháp và thiết yếu tả.
– Show readability statistics: Hiển thị năng lực đọc.
Bỏ tích chọn
Bước 4: thừa nhận OK để thực hiện sửa lỗi dính chữ vào Word.
Cách lưu file Word để không biến thành dính chữ
Cách này thường được sử dụng khi bạn là người trực tiếp tạo nên file Word đó và giúp bạn xem lúc mở tệp tin Word các bạn đã gửi lên thì sẽ không xẩy ra lỗi bám chữ.
Lưu ý: biện pháp này chỉ vận dụng lưu từng file 1 chứ không hề thể triển khai lưu những file 1 lúc.
Để tiến hành được việc này thì bạn phải lưu file Word đã chế tạo ra dưới dạng .doc thay vị đuôi .docx.
Đối với Word 2010, 2013
Cách này rất có thể thực hiện được trên cả 2 hệ quản lý là Windows với Mac
OS.
Bước 1: Mở tệp tin Word > tiếp nối chọn thẻ File.
Nhấn lựa chọn thẻ file
Bước 2: lựa chọn Save as > lựa chọn vị trí nhằm lưu.
Mẹo: chúng ta cũng có thể nhấn vào phím F12 để open sổ Save as nhanh.
Chọn Save as
Bước 3: Ở hành lang cửa số Save as > Đi mang đến phần Save as type > lựa chọn vào Word 97-2003 Document (*.doc).
Lựa lựa chọn Word 97
Bước 4: thừa nhận nút Save nhằm lưu file Word không trở nên lỗi dính chữ.
Lưu file
Đối cùng với Word 2007, 2003
Cách này hoàn toàn có thể thực hiện nay được trên cả hai hệ quản lý điều hành đó là Windows và Mac
OS.
Bước 1: Mở file Word > Nhấp chọn vào nút Microsoft Office > chọn Save as.
Mẹo: chúng ta cũng có thể tiến hành thừa nhận phím F12 để open sổ Save as nhanh.
Nhấn lựa chọn Save as
Bước 2: Ở hành lang cửa số Save as > Đi mang đến phần Save as type > chọn vào Word 97-2003 Document (*.doc).
Vào Word 97 -2003
Bước 3: dấn nút Save để lưu tệp tin Word không trở nên lỗi dính chữ.
Chọn Save
Tổng kết
Vậy là cửa hàng chúng tôi đã phía dẫn chúng ta cách sửa lỗi dính chữ vào word 2007 dễ dãi rồi. Hi vọng rằng các bạn có thể áp dụng và thao tác làm việc nhanh chóng, hình như hãy tham khảo các khóa học word của cya.edu.vn các bạn nhé.
Đỗ Trung Thành
(49)
7308 học tập viên
499,000đ500,000đ
Trần Thanh Sang
(0)
99,000đ400,000đ
Bạn vẫn xem bài xích viết: Cách sửa lỗi bám chữ vào Word 2007 chi tiết. Tin tức do PGD Tây Giang tinh lọc và tổng hợp cùng với các chủ đề tương quan khác.
Trong quy trình soạn thảo cùng với Word thì các bạn sẽ dễ phát hiện tình trạng dính chữ trong quy trình thực hiện. Thấu hiểu điều này cửa hàng chúng tôi muốn lưu ý cho chúng ta cách sửa lỗi dính chữ trong word 2007 đơn giản dễ dàng nhất nhé.
Lỗi dính chữ vào Word là gì?
Lỗi dính chữ vào Word chính là lỗi mà khi chúng ta mở một file Word lên, những ký trường đoản cú hoặc chữ phía bên trong file Word đó bị dính lại cùng với nhau xuất xắc nói các khác là không có khoảng white giữa những chữ. Phương pháp này rất liên tiếp xảy ra khi chúng ta tiến hành việc mở file tuy vậy khi soạn thảo văn bên trên 1 file Word mới thì lại ko bị.

Cách sửa lỗi dính chữ vào word 2007
Nguyên nhân xẩy ra lỗi dính chữ trong Word
Các nguyên cấp tốc chính gây ra lỗi tệp tin word dính lại chữ mà lại mọi tín đồ thường hay phạm phải như sau:
- bởi xung hốt nhiên giữa các phiên bản (Dùng phiên phiên bản cũ nhằm mở phiên bạn dạng mới).
- Copy từ các phần mềm khác (Copy tài liệu từ các phần mềm khác như PDF, Powerpoint tốt Excel...).
- Mở các văn bản ở phần mềm khác bởi file Word.
Hướng dẫn cách sửa lỗi bám chữ vào Word
Cách này bạn sẽ được dùng để thực hiện nay khi mở 1 tệp tin văn bản bất kỳ trường đoản cú nguồn nào mà chưa hẳn do bạn tạo thành file Word đó.
Đối cùng với Word 2010, 2013, năm nhâm thìn và 2019
Cách sửa lỗi bám chữ này có thể áp dụng được làm việc trên những phiên phiên bản Word tự 2010 trở đivới cả 2 hệ điều hànhWindowsvàMac
OS.
Bước 1: Đầu tiên mở file Wordbị lỗi dính chữ > Chọnthẻ File.
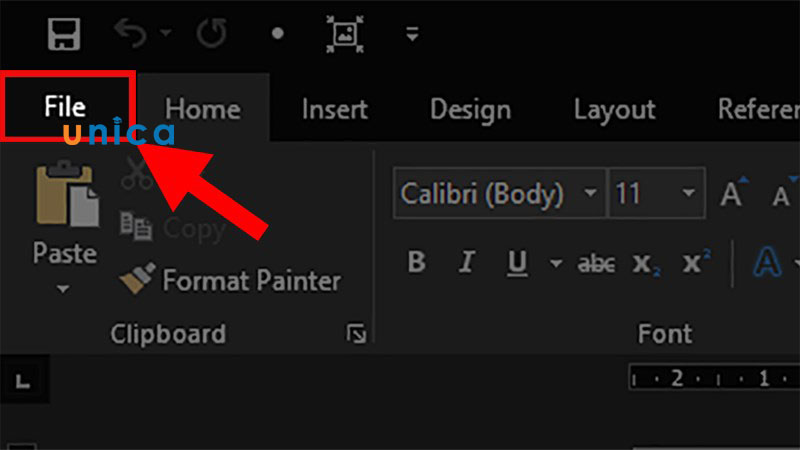
Nhấn lựa chọn thẻ file
Bước 2: lựa chọn vào Options.
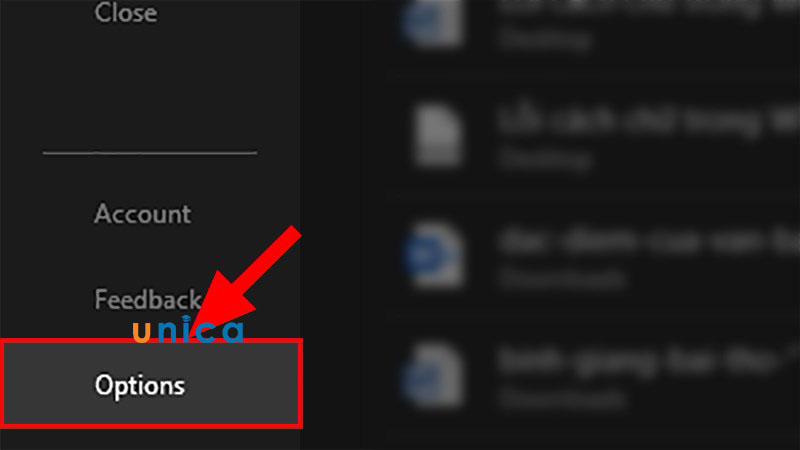
Chọn Options
Bước 3:Hộp thoạiWord Options hiện hữu > Chọn đến mục Proffing.
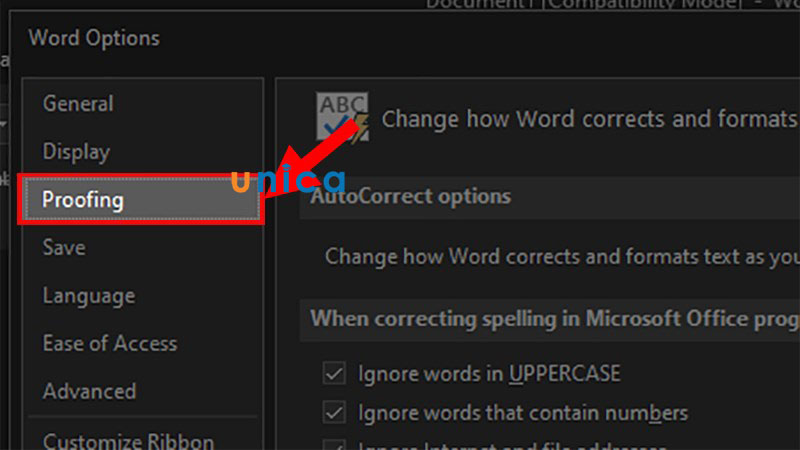
Chọn Proffing
Bước 4: tại vị trí When correcting spelling và grammarin Word >Bỏ tíchtoàn bộcác ôcó trong phần này gồm:
- check spelling as you type: Kiểm tra chính tả.
- Mark grammar errors as you type:Đánh lốt lỗi ngữ pháp khi bạn nhập.
- Frequently confused words:Các trường đoản cú thường sẽ ảnh hưởng nhầm lẫn.
- check grammar with spelling:Kiểm tra ngữ pháp và bao gồm tả.
- Show readability statistics: Thống kê kỹ năng đọc.
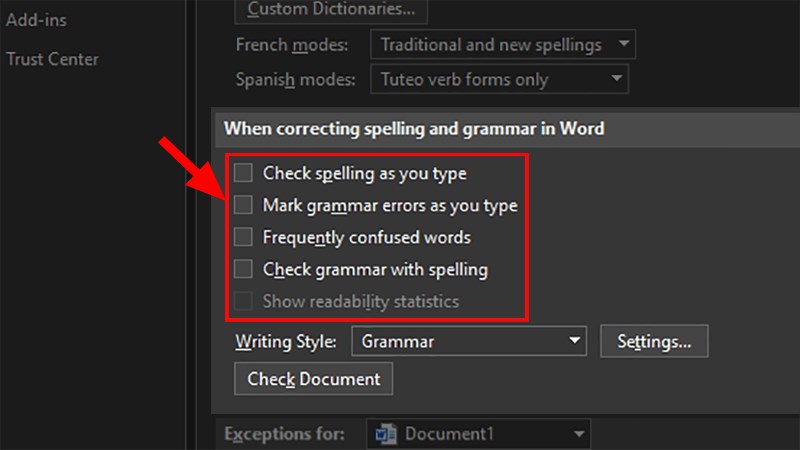
Tùy chọn
Bước 5:NhấnOK để tiến hành sửa lỗi dính chữ vào Word.
Đối với Word 2007, 2003
Bước 1:Mởfile Word bị lỗi dính chữ > lựa chọn vào nút Microsoft Office> ChọnWord Options.
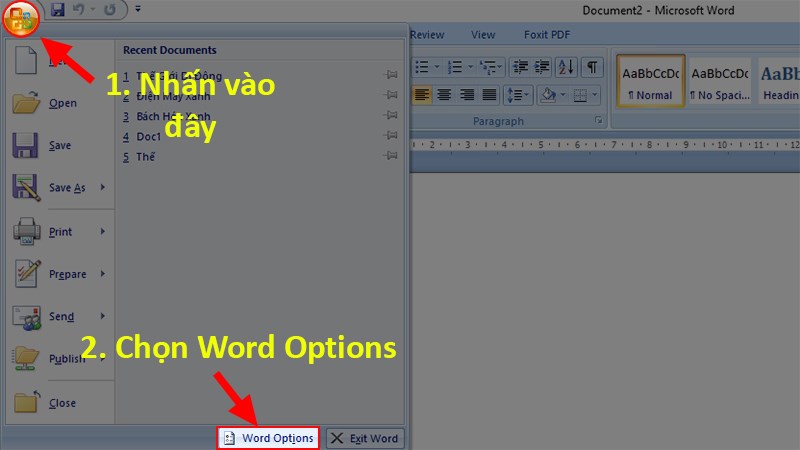
Chọn mục Word options
Bước 2:Hộp thoạiWord Options hiện lên > kế tiếp chọnmục Proffing.
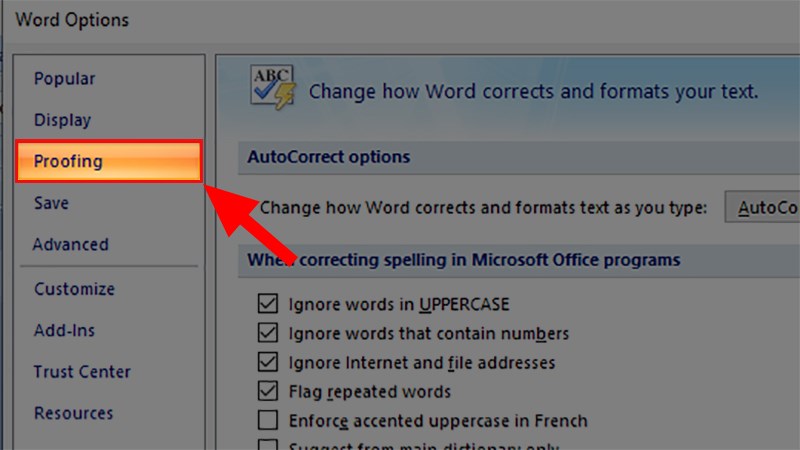
Nhấn lựa chọn Proffing
Bước 3: trên mục When correcting spelling and grammarin Word >Bỏ tíchtoàn bộcác ôcó vào phần này gồm:
- check spelling as you type: Kiểm tra chính tả khi chúng ta thực hiện nhập.
- Mark grammar errors as you type:Đánh dấu lỗi ngữ pháp trong file.
- Frequently confused words:Các từ bỏ thường có khả năng sẽ bị nhầm lẫn.
- check grammar with spelling:Kiểm tra ngữ pháp và bao gồm tả.
- Show readability statistics:Hiển thị năng lực đọc.
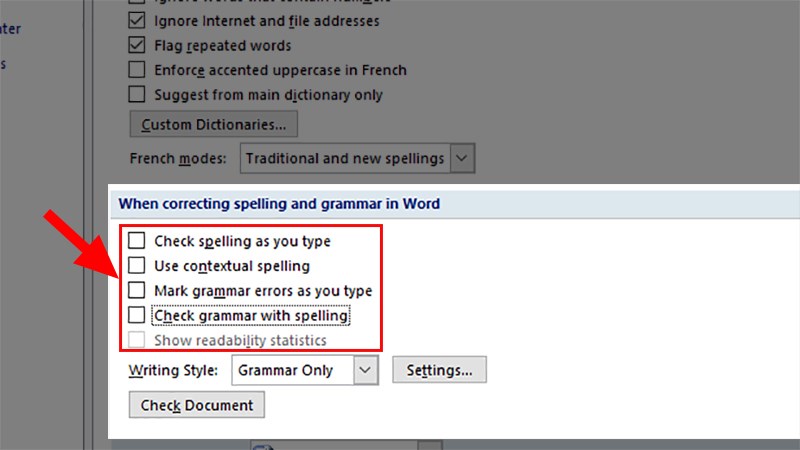
Bỏ tích chọn
Bước 4:NhấnOK để triển khai sửa lỗi dính chữ trong Word.
Cách lưu tệp tin Word để không trở nên dính chữ
Cách này hay được sử dụng khi bạn là tín đồ trực tiếp tạo ra file Word đó cùng giúp tín đồ xem khi mở tệp tin Word bạn đã gửi lên thì sẽ không trở nên lỗi bám chữ.
Lưu ý: cách này chỉ áp dụng lưu từng tệp tin 1 chứ không hề thể thực hiện lưu những file 1 lúc.
Để triển khai được câu hỏi này thì các bạn phảilưu file Word đã tạo thành dưới dạng .docthay vì đuôi .docx.
Đối cùng với Word 2010, 2013
Cách này rất có thể thực hiện được trên cả hai hệ quản lý và điều hành là Windows cùng Mac
OS.
Bước 1:Mởfile Word > tiếp nối chọn thẻ File.
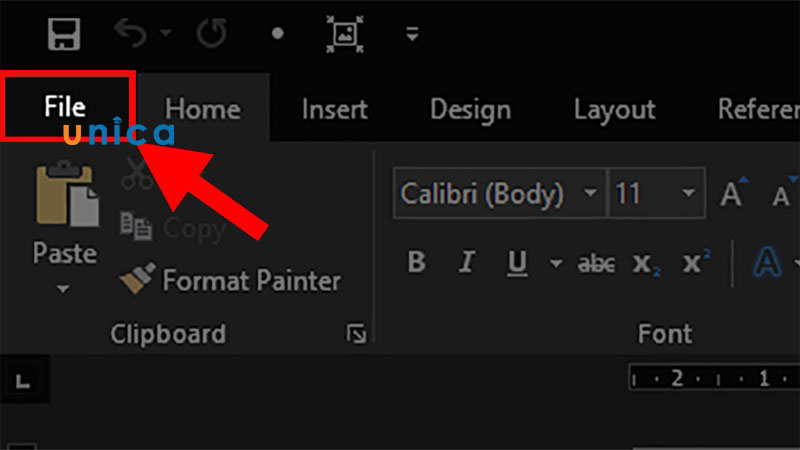
Nhấn chọn thẻ file
Bước 2:ChọnSave as> lựa chọn vị trí nhằm lưu.
Mẹo: chúng ta cũng có thể nhấn vào phím F12để mở cửa sổ Save as nhanh.
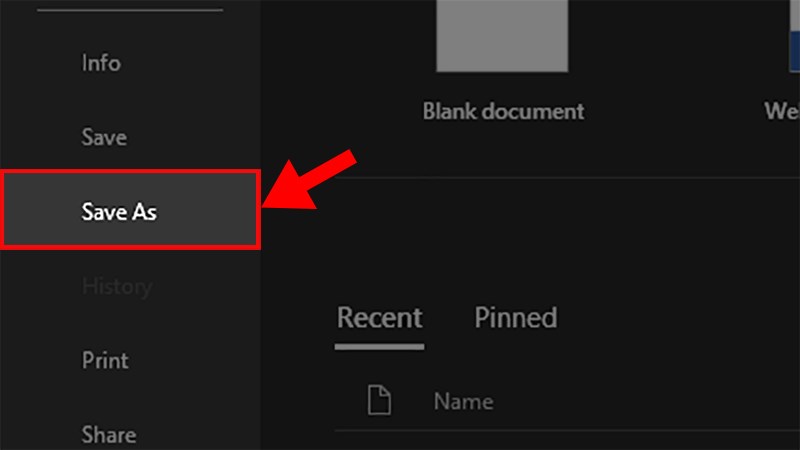
Chọn Save as
Bước 3:Ởcửa sổSave as> Đi mang lại phầnSave as type > lựa chọn vào Word 97-2003 Document (*.doc).
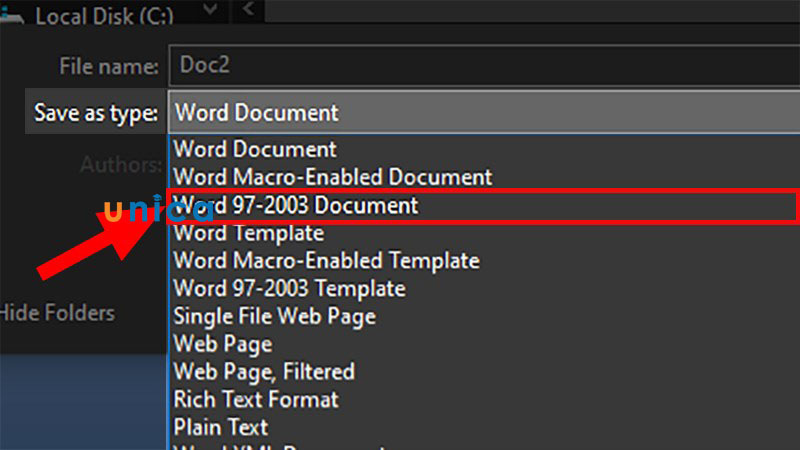
Lựa chọn Word 97
Bước 4: thừa nhận nútSaveđểlưu tệp tin Word không bị lỗi bám chữ.
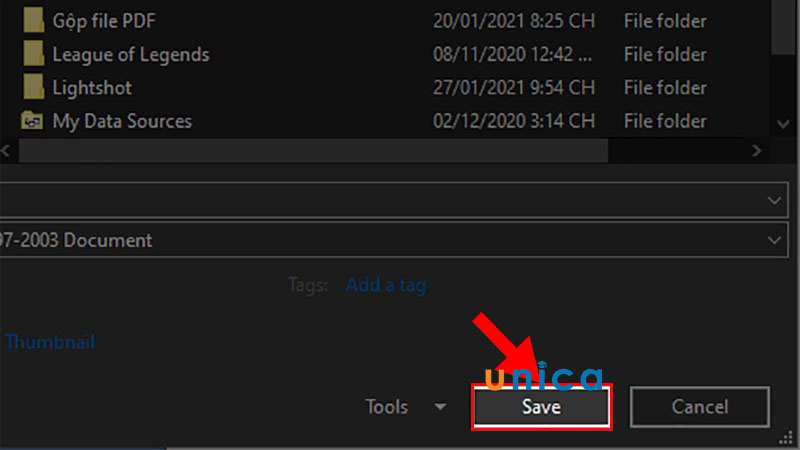
Lưu file
Đối cùng với Word 2007, 2003
Cách này rất có thể thực hiện tại được trên cả 2 hệ điều hành quản lý đó là Windows cùng Mac
OS.
Bước 1:Mởfile Word > Nhấp chọn vào nút Microsoft Office> ChọnSave as.
Mẹo: bạn cũng có thể tiến hành dấn phím F12để mởcửa sổSave asnhanh.
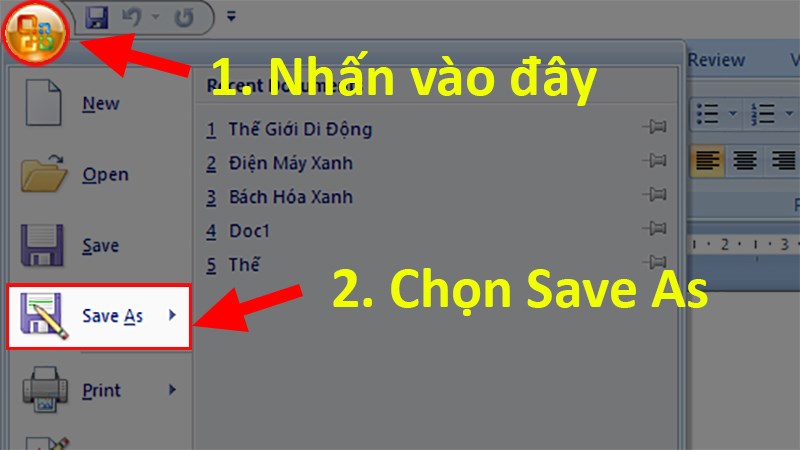
Nhấn lựa chọn Save as
Bước 2:Ởcửa sổ Save as> Đi mang lại phầnSave as type > lựa chọn vào Word 97-2003 Document (*.doc).
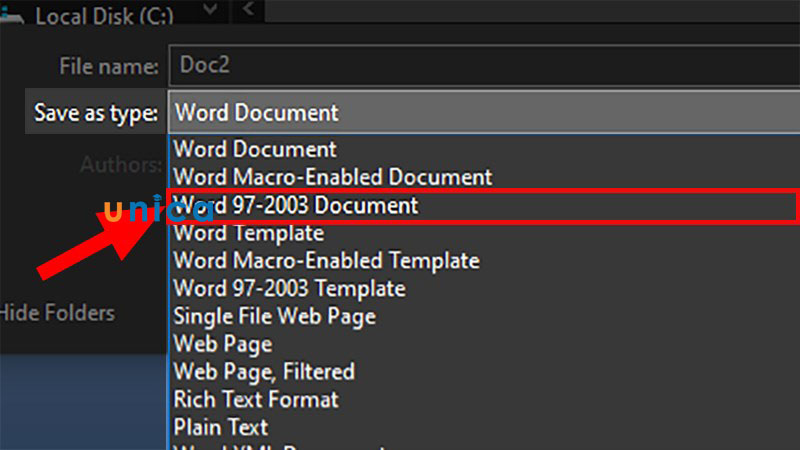
Vào Word 97 -2003
Bước 3: thừa nhận nút Saveđểlưu file Word không biến thành lỗi dính chữ.
Xem thêm: Darling in the franxx season 2, darling in the franxx fans 'mad' over two
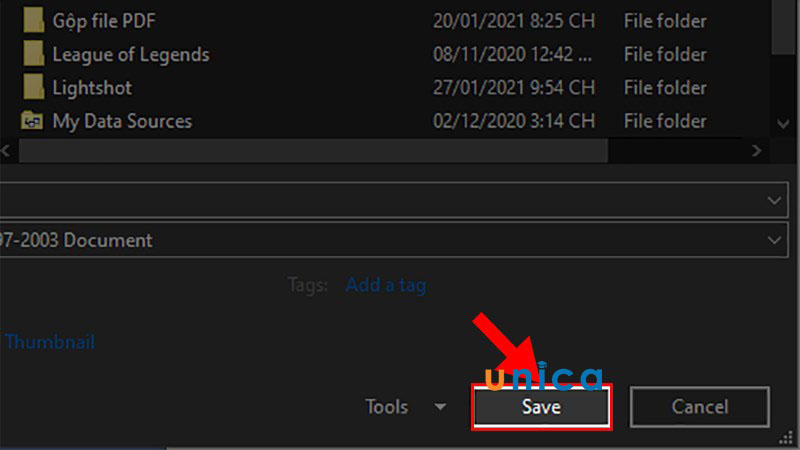
Chọn Save
Tổng kết
Vậy là cửa hàng chúng tôi đã phía dẫn các bạn cách sửa lỗi dính chữ trong word 2007 thuận tiện rồi. Mong muốn rằng các bạn cũng có thể áp dụng và làm việc nhanh chóng, ngoài ra hãy tìm hiểu thêm các khóa học tập word của cya.edu.vn bạn nhé.