1. Mạng LAN Là gì?

LAN viết tắt từ bỏ “Local Area Network” có nghĩa là mạng máy tính xách tay cục bộ, đây là hệ thống mạng giúp người dùng kết nối trường đoản cú 2 máy tính với nhau trong một khoảng không gian như công ty, cơ quan, trường học,…
Nguyên tắc buổi giao lưu của mạng LAN được có mặt khi 2 hoặc những hơn laptop cắm vào cùng 1 Modem hoặc một dạng tương tự như và kết nối, share thông tin cùng với nhay
2. Sử dụng mạng LAN có điểm mạnh gì?

Thay cố kỉnh cho việc sử dụng USB để cắm bằng tay thủ công từ sản phẩm này sang sản phẩm khác, Mạng LAN giúp bạn chia sẻ dữ liệu nội bộ rất nhanh chóng không đề xuất phải thao tác nhiều
Ngoài ra, chúng ta có thể sử dụng các nguồn tài liệu trên máy tính của một người khác cùng hệ thống nếu được cho phép và tất cả thao tác làm việc đều được thực hiện trong phạm vi an toàn.
Bạn đang xem: Cách share file trong win 7
3. Cách thiết lập để share file tài liệu trong mạng lan win 7/10

Bạn cần thực hiện các thao tác nhất định sau đây:
Mở vỏ hộp thoại run bằng làm việc tổ phù hợp phím =>
Tiếp theo là thực hiện setup bạn hãy “Turn on” hết tất cả các phần hiện có:
Network DiscoveryFile & Printer SharingAnyone With Network AccessUse 128 BitLưu ý: “Turn Off” Password Protected Sharing
Click vào => Allow Windows to manage…Tại phần “Public” thì chúng ta cũng có thể chú ý tích vào => Turn Off Password Protected Sharing nhằm máy khác có thể được truy vấn vào thứ tính của chúng ta nhé. Nếu nhằm là “On” thì khi bạn khác mong mỏi vào thì cần phải nhập mật khẩu được đưa ra từ bạn.
4. Hướng dẫn cách share file trong mạng lan win 7
4.1 share ổ cứng
Bước 1#: click chuột phải vào phần ổ đĩa mà bạn muốn chia sẻ rồi sau đó chọn =>Click vào “Ok” để ngừng quá trình share
4.2 share File/ Folder

4.3 phương pháp vào máy tính xách tay trong mạng LAN

Hiện tại bạn cũng có thể truy cập các máy tính share trong mạng LAN như sau:
Mở hộp thoại RUN (Windows + R) => gõ lệnh Computer_name (tên máy đề xuất vào)Mở hộp thoại RUN và sau đó gõ lệnh (địa chỉ IP máy phải vào)Vào bằng hành lang cửa số Network (Control panel => Network => Desktop => Personalization => Change Desktop icons => Click vào biểu tượng muốn đưa ra ngoài => “Ok” (hoàn thành))Qua bài viết trên trên đây từ Gocnhincongnghe.net bạn đã biết cách chia sẻ file vào mạng lan win 7, 10. Chúc bạn tiến hành thành công
Nếu bạn nào chưa biết cách thực hiện thì cùng tham khảo nội dung bài viết bên dưới để hiểu Cách chia sẻ thư mục trong mạng nội bộ nhé!
Cách nói qua file qua mạng LAN bằng File Explorer
1. Cách chia sẻ tệp bằng thiết lập cơ bản
Bước 1: Mở File Explorer.
Bước 2: Điều đào bới thư mục bạn muốn chia sẻ.
Bước 3: dìm chuột cần vào thư mục và lựa chọn Properties.
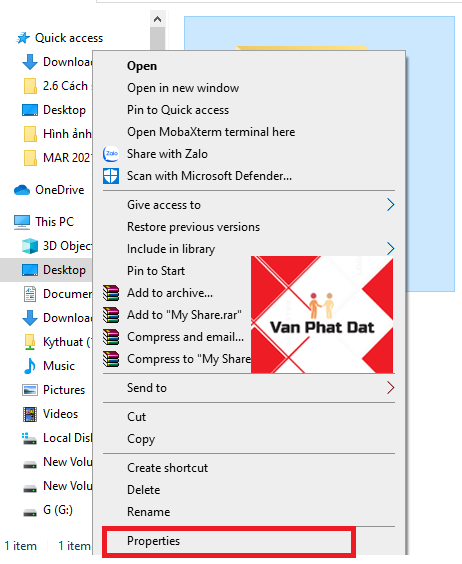
Bước 4: Nhấn vào tab Sharing.
Bước 5: Nhấn vào nút Share.
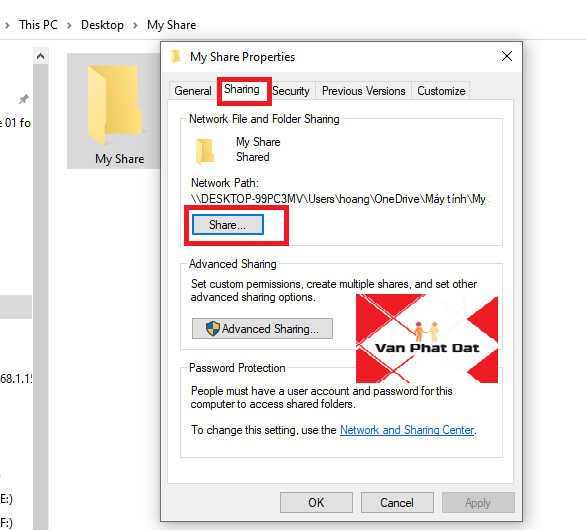
Bước 6: sử dụng Menu thả xuống để chọn người tiêu dùng hoặc nhóm để chia sẻ tệp hoặc thư mục.
Bước 7: nhấp vào nút Add.
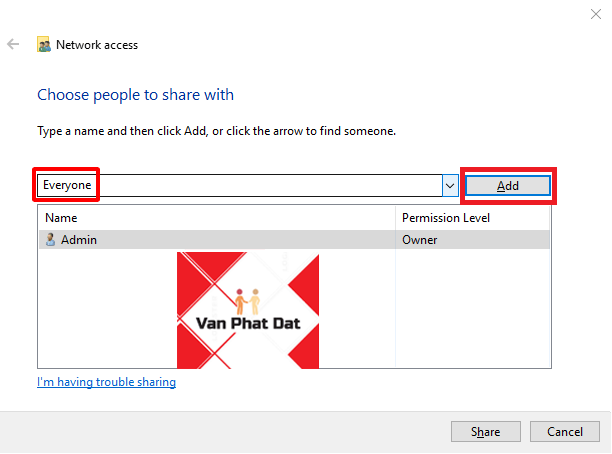
Bước 8: vào phần Permission Level, chọn lựa loại chia sẻ mà bạn có nhu cầu thực hiện mang đến thư mục đó.
Ví dụ: chúng ta cũng có thể chọn Read (mặc định) nếu bạn chỉ mong mỏi người dùng rất có thể xem và mở tệp. Nếu khách hàng chọn Read/Write, thì tín đồ dùng có thể xem, mở, sửa đổi cùng xóa câu chữ trên thư mục ai đang chia sẻ.
Bước 9: nhấn vào nút Share.
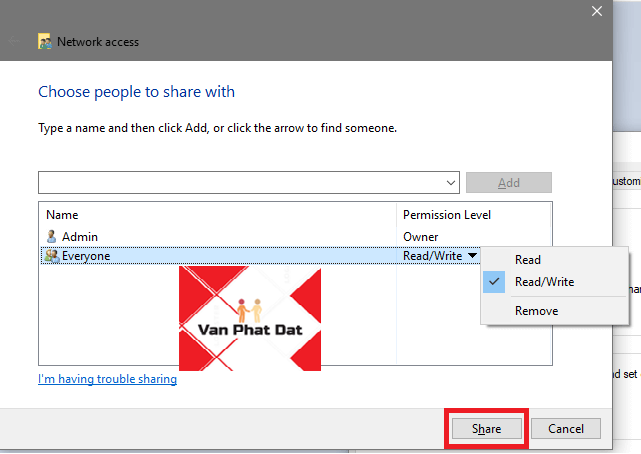
Bước 10: Ghi chú lại đường truyền của thư mục share mà người tiêu dùng khác có thể nhấp vào kia để truy vấn nội dung qua mạng và nhấp vào nút Done.
Bước 11: Nhấp vào nút Done.
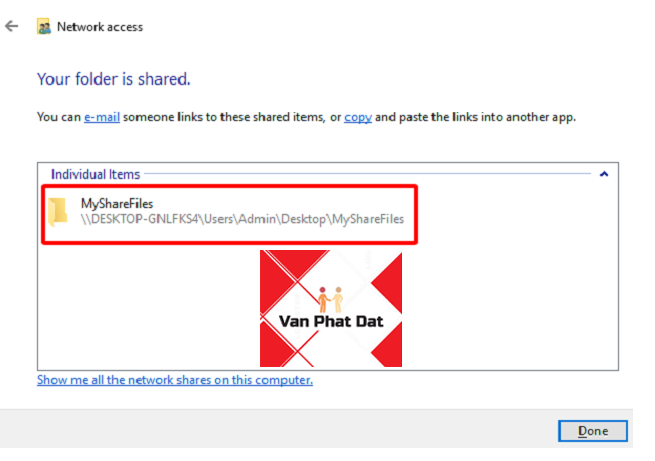
2. Biện pháp share file bằng setup nâng cao
Bước 1: Mở File Explorer.
Bước 2: Điều hướng đến thư mục bạn có nhu cầu chia sẻ.
Bước 3: dìm chuột cần vào thư mục và lựa chọn Properties.
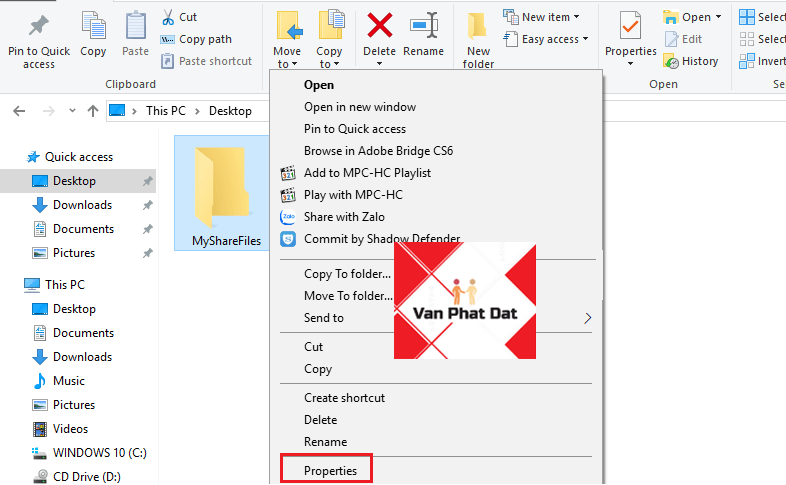
Bước 4: Nhấp vào tab Sharing.
Bước 5: Nhấp vào nút Advanced Sharing.
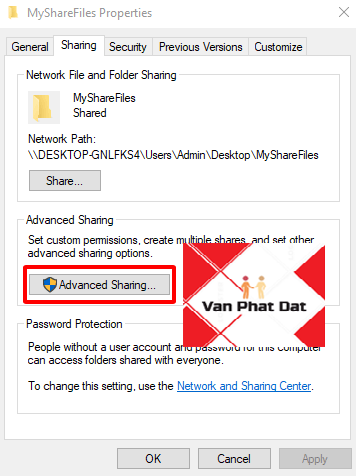
Bước 6: chọn tùy chọn Share this folder.
Bước 7: Theo khoác định, Windows 10 được cho phép người dùng truy vấn ở chính sách Read-only vào nội dung ai đang chia sẻ, tức là họ chỉ hoàn toàn có thể xem tệp chứ quan trọng làm thêm bất kể điều gì khác. Nếu như như bạn có nhu cầu người dùng hoàn toàn có thể chỉnh sửa tệp, xóa và sinh sản tài liệu mới tại đây, thì bạn sẽ cần đề xuất nhấp vào nút Permissions.
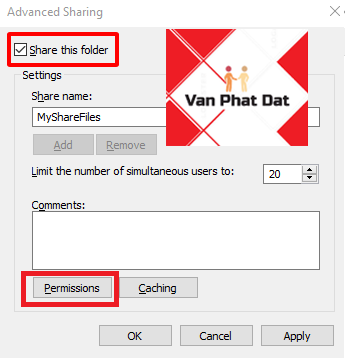
Bước 8: Trong hành lang cửa số Permissions, các bạn sẽ nhìn thấy Everyone là tùy chọn ban sơ được tấn công dấu. Trong phần bên dưới, bạn cũng có thể tùy chỉnh quyền cho người dùng hoặc nhóm nuốm thể. Nếu như như bạn muốn người dùng có quyền mở, chỉnh sửa, xóa và tạo nên tệp, hãy bảo vệ rằng bạn đã lựa chọn quyền Read & Change bên dưới mục Allow.
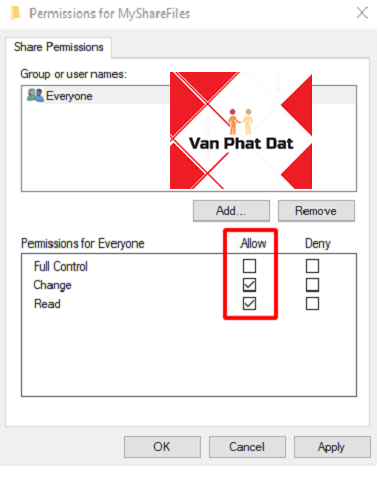
Bước 9: Nhấp vào nút Apply.
Bước 10: Nhấp vào nút OK.
Bước 11: Nhấp vào nút OK một đợt nữa.
3. Giải pháp share file với một người dùng cụ thể
Bước 1: Nhấn chuột cần vào thư mục bạn muốn chia sẻ.
Bước 2: Chọn thẻ Sharing, và chọn Advanced Sharing.
Bước 3: Đánh lốt vào ô cốt truyện this folder.
Bước 4: Nhấn vào nút Permissions.
Bước 5: Nhấn chọn Everyone trong mục Group or user names:.
Bước 6: Nhấp vào nút Remove.
Bước 7: Tiếp theo, nhấp vào nút địa chỉ cửa hàng bên cạnh Remove.
Bước 8: Nhập tên của người dùng mà bạn có nhu cầu chia sẻ tệp vào ô Enter the object names to select.
Bước 9: Click vào nút check Name.
Bước 10: Nhấp vào nút OK.
Bước 11: Lựa chọn tài khoản người dùng, và các bạn sẽ nhận thấy rằng quyền Read vẫn được lựa chọn theo mặc định. Nếu bạn có nhu cầu người dùng rất có thể chỉnh sửa, xóa và tạo nên tệp mới, hãy đảm bảo rằng mình đã và đang lựa chọn tùy chọn Change permission.
Bước 12: Nhấp vào nút Apply.
Bước 13: Nhấp vào nút OK.
Sau khi chúng ta đã trả tất các bước, văn bản được chia sẻ sẽ gồm sẵn khi người dùng tìm tìm tài liệu trong tệp tin Explorer > Network.
Cách tóm tắt file qua mạng LAN bằng File Explorer
Trong Windows 10, đầy đủ tệp bạn chia sẻ theo khoác định sẽ tiến hành bảo mật bằng tên người dùng và mật khẩu. Điều này tức là chỉ những người tài giỏi khoản với mật khẩu trên máy tính thực hiện chia sẻ mới có thể truy cập vào các tệp được phân tách sẻ.
Nếu bạn đang thiết lập chia sẻ tệp vào mạng LAN cho những thành viên trong gia đình hoặc những người dùng mà bạn quen biết, chúng ta cũng có thể tắt yêu ước đăng nhập Windows để được cho phép người dùng truy vấn vào tệp trên sản phẩm công nghệ tính chia sẻ mà không phải mật khẩu.
Để tắt tính năng bảo mật bằng mật khẩu để chia sẻ tệp bên trên Windows 10, hãy sử dụng quá trình sau:
Bước 1: Mở Control Panel.
Bước 2: chọn View by: Small icons.
Bước 3: Nhấp vào Network and Sharing Center.
Bước 4: trên bảng tinh chỉnh và điều khiển bên trái, chúng ta nhấp vào links Change advanced sharing settings.
Bước 5: không ngừng mở rộng tab All Networks.
Bước 6: trong phần Password protected sharing, bạn lựa chọn tùy lựa chọn Turn off password protected sharing.
Bước 7: Nhấp vào nút Save changes.
Xem thêm: Review phim bộ anh hùng quảng đông thập hổ chất lượng cao, anh hùng quãng đông thập hổ
Sau khi chúng ta đã trả thành công việc trên, người tiêu dùng sẽ có thể truy cập vào thư mục được chia sẻ mà không cần sử dụng mật khẩu.
☞ rất có thể bạn quan liêu tâm