Bạn cya.edu.vn tài liệu dạng Word về nhằm học tập, phân tích nhưng file đã trở nên khóa nên không thể chỉnh sửa, sao chép. Đừng lo, bài viết này đã hướng dẫn các bạn cách mở file Word bị khóa nhé!
Việc tùy chỉnh cấu hình mật khẩu mang lại file Word là một trong những điều vô cùng quan trọng để bảo mật thông tin tài liệu quan trọng. Mặc dù nhiên, chỉ cần sau một thời hạn không sử dụng, tương đối nhiều người đã chẳng chú ý mật khẩu sẽ đặt trước đó. Nội dung bài viết sau vẫn hướng dẫn chúng ta cách mở file Word bị khóa vào “phút mốt”.
Bạn đang xem: Cách mở file word 2007 bị khóa
Mở tệp tin Word bị khóa bằng Word
Pad
Có không hề ít cách để mở khóa file Word bị khóa khi bạn quên hoặc lần khần mật khẩu. Trong đó đơn giản và thịnh hành nhất là sử dụng Word
Pad, quá trình như sau:
Bước 1: lựa chọn file Word muốn mở > bấm chuột phải > lựa chọn Open with > lựa chọn Choose another app.
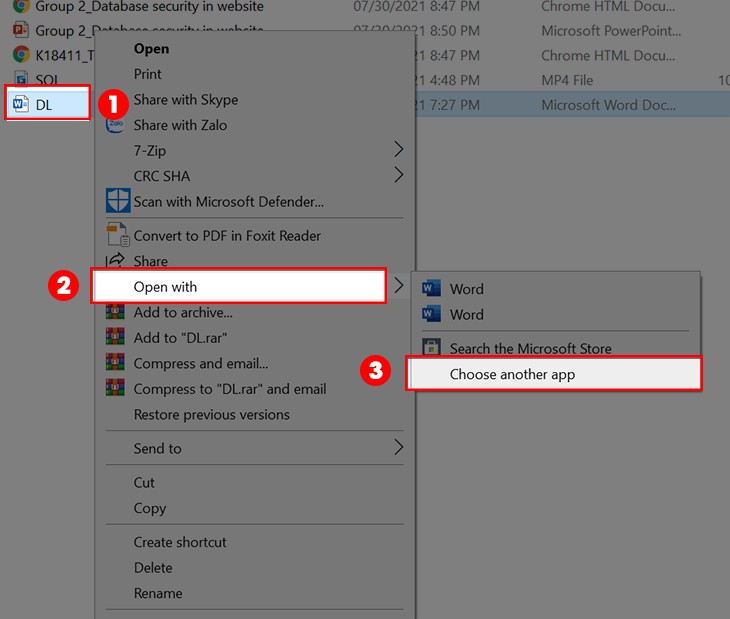
Chọn Choose another app
Bước 2: lựa chọn Word
Pad > dấn OK nhằm mở tệp tin Word bởi Word
Pad.
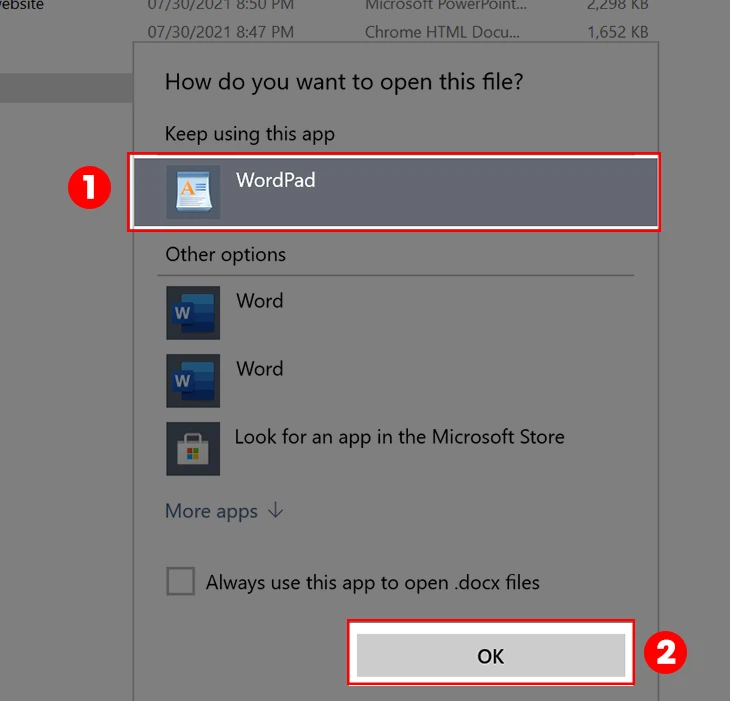
Mở file Word bằng Word
Pad
Bước 3: sau thời điểm mở tệp tin Word trên phần mềm Word
Pad, chúng ta có thể sao chép và chỉnh sửa file như bình thường.
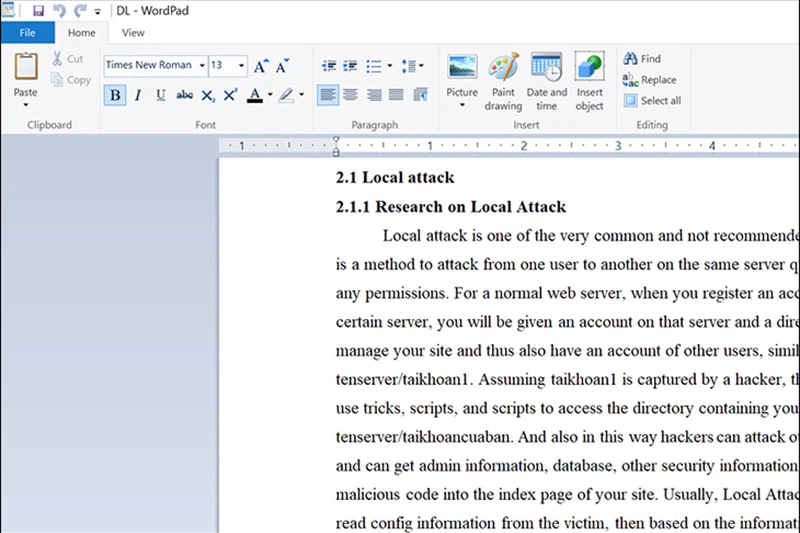
Chỉnh sửa tệp tin Word theo ý muốn
2. Mở file Word bị khóa bằng Notepad
Cách thiết bị hai nhằm mở tệp tin Word bị khóa là sử dụng phần mềm Notepad, quá trình như sau:
Bước 1: Mở tệp tin Word > chọn thẻ File.
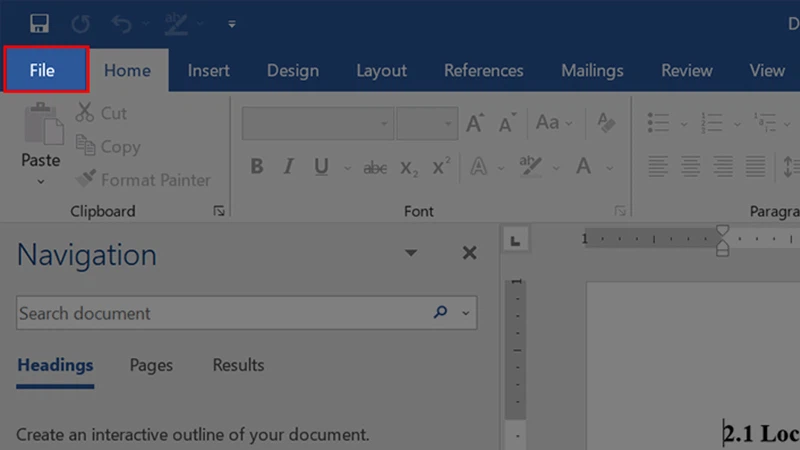
Chọn thẻ tệp tin trên thanh công cụ
Bước 2: chọn mục Save As.
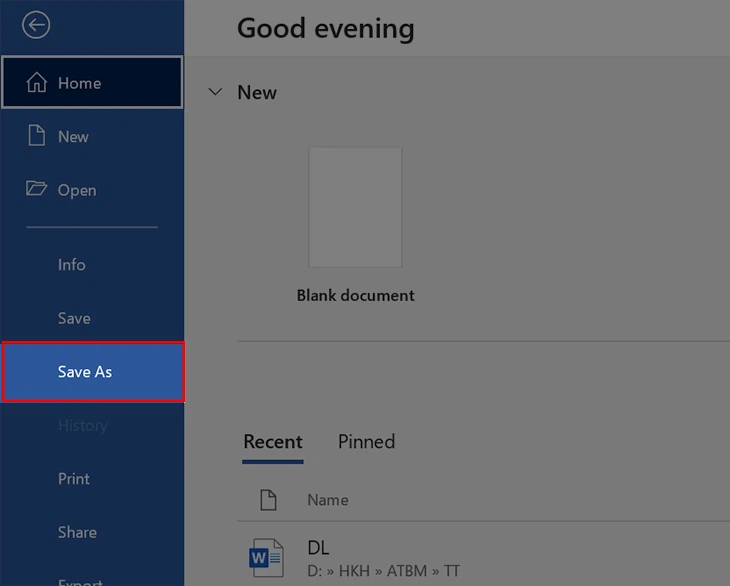
Chọn mục Save As
Bước 3: vào mục Save as type > Chọn format Word XML Document (.xml) > Nhấn Save nhằm lưu lại.
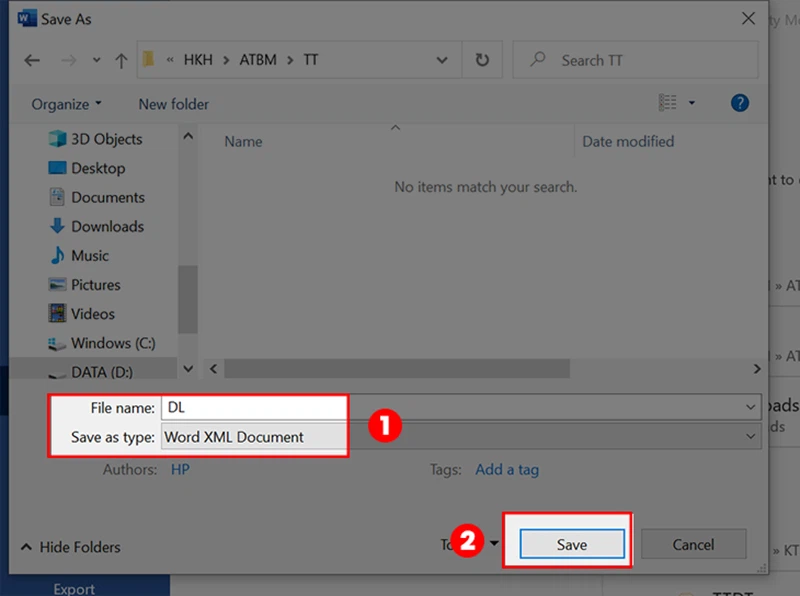
Lưu file Word bên dưới dạng .xml
Bước 4: lựa chọn file Word ở định hình .xml vừa lưu giữ > dìm chuột phải > chọn Open with > lựa chọn Notepad.
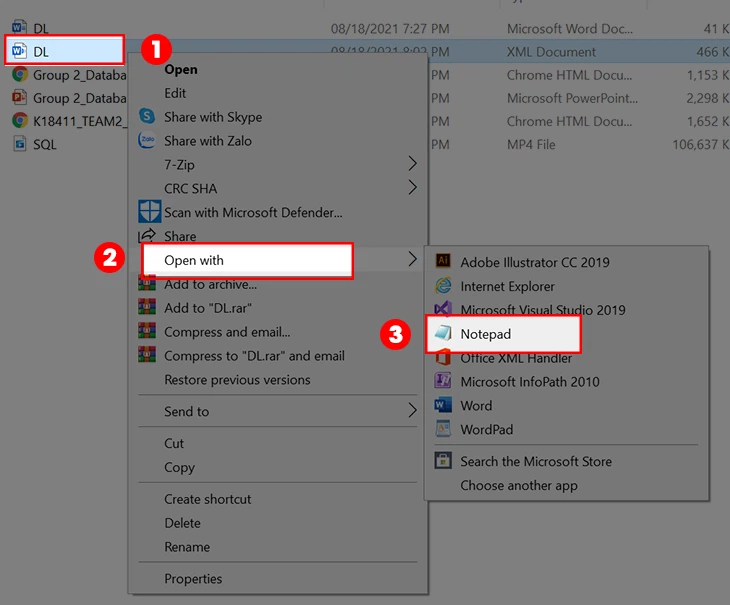
Mở tệp tin .xml bằng Note
Pad
Bước 5: sau khi mở tài liệu bởi Notepad > lựa chọn Edit > Chọn Replace hoặc nhấn tổ hợp phím Ctrl + H.
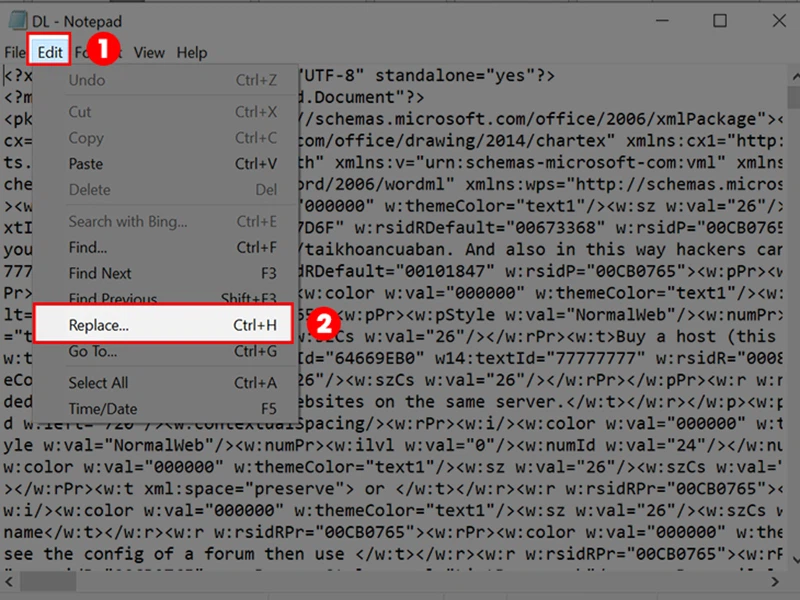
Chọn Replace hoặc dìm Ctrl + H
Bước 6: tại mục Find what, nhập w:enforcement="1"; trên mục Replace with, nhập w:enforcement="0" > dìm Replace all để gắng thế.

Nhấn Replace all để ráng thế
Lưu ý: ví như bạn không tìm kiếm thấy chuỗi cam kết tự trên thì tại mục Find what, các bạn hãy nhập lại chuỗi w:enforcement="on" và tại mục Replace with bạn nhập w:enforcement="off". Sau đó, chọn Replace all để ráng thế.
Bước 7: lựa chọn thẻ File > chọn Save để lưu lại.
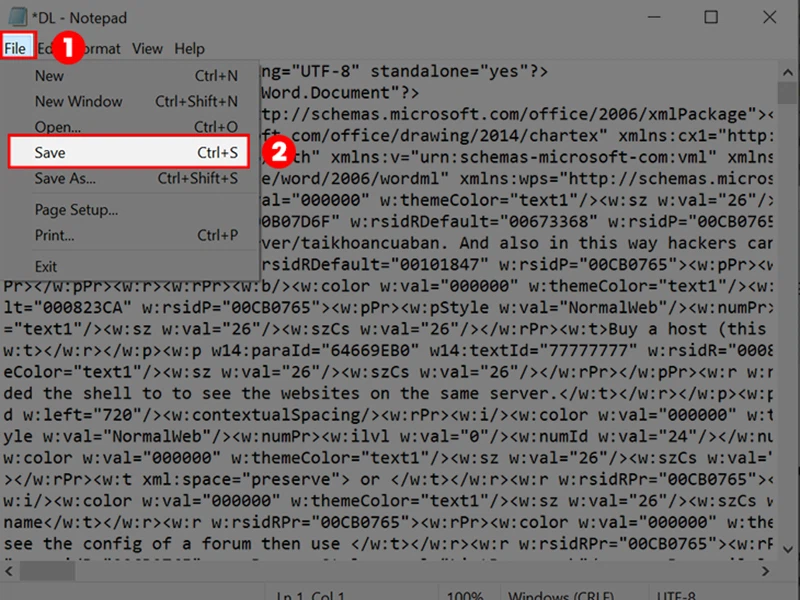
Chọn thẻ Save để gìn giữ file
Bước 8: Mở lại tệp tin Word được giữ ở dạng .xml > chọn thẻ File.
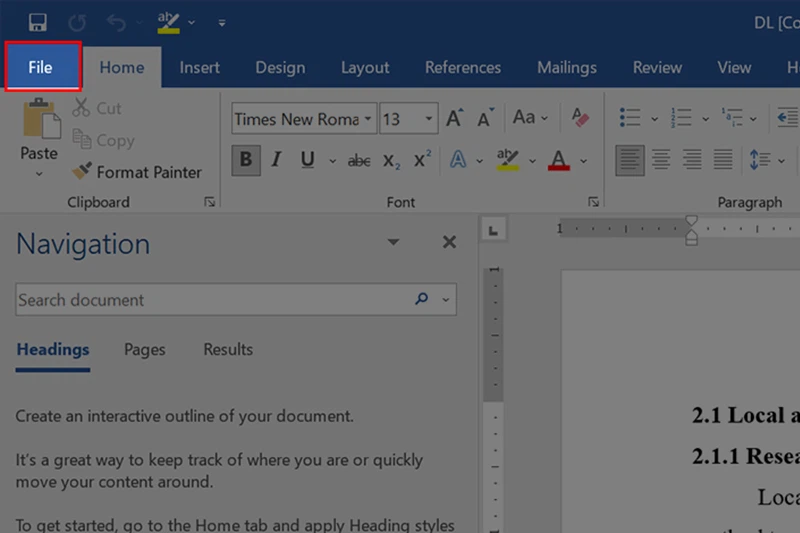
Chọn thẻ File
Bước 9: chọn Save As.
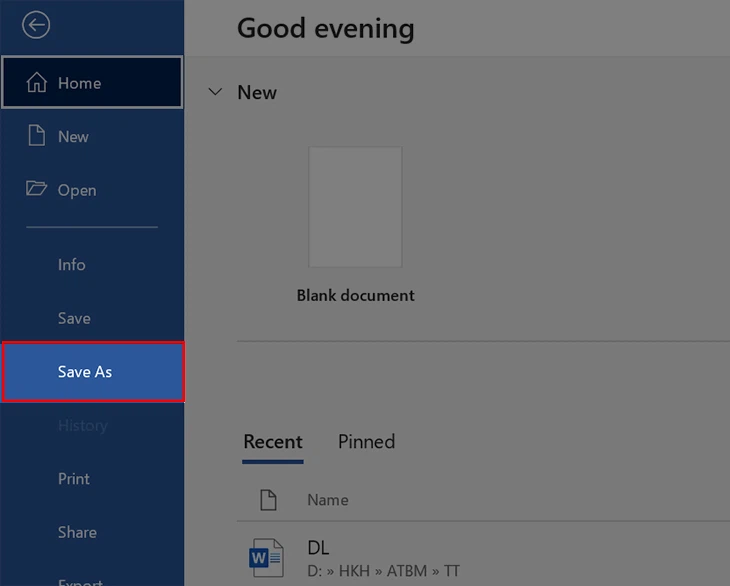
Chọn mục Save As
Bước 10: trong mục Save as type > Lưu tệp tin Word ở định hình .doc hoặc .docx > Nhấn Save để giữ lại.
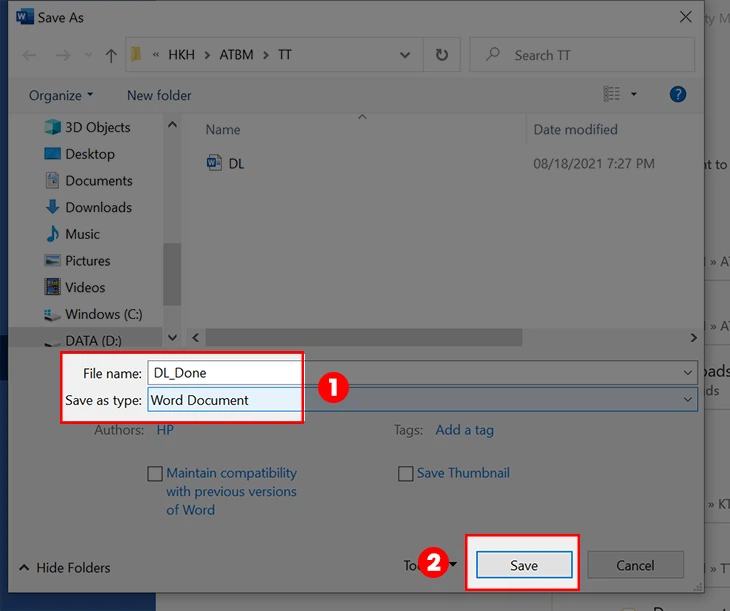
Lưu tệp tin .doc hoặc .docx
Như vậy, bạn cũng có thể mở và sửa đổi file Word kia như bình thường.
3. Mở file Word bị khóa bằng cách đổi thương hiệu thành .zip/.rar
Bước 1: chọn file Word cần unlock > thừa nhận chuột nên > chọn Rename.
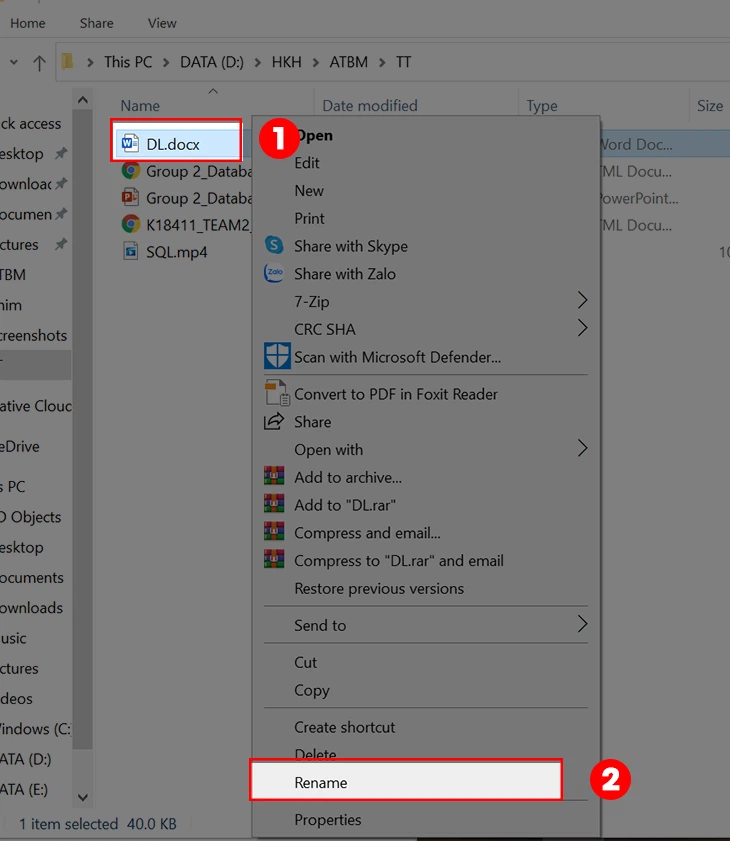
Chọn Rename để đổi tên file
Bước 2: Đổi đuôi format của tệp tin Word tự .docx thành .zip.
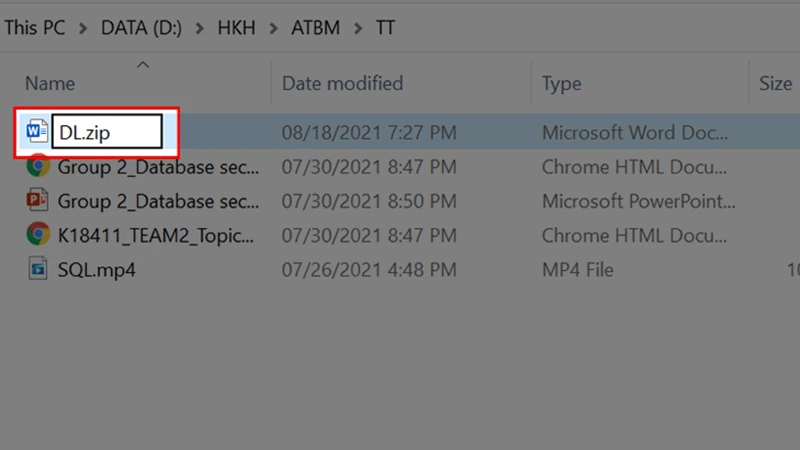
Đổi đuôi file từ .docx thành .zip
Lưu ý: Nếu sản phẩm tính của chúng ta không hiển thị định dạng file sẽ lưu, chúng ta chọn View trên thanh menu > chọn File name extensions.
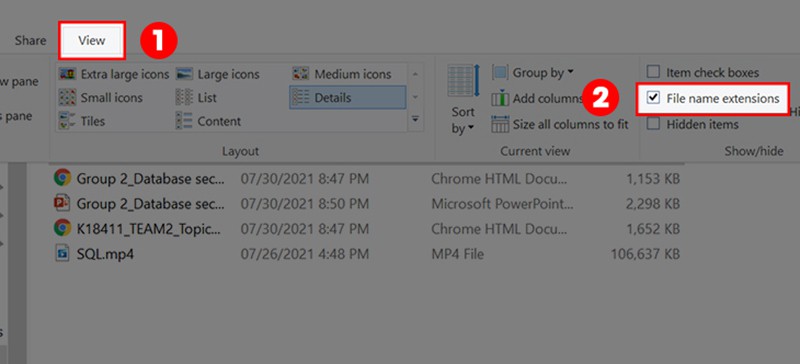
Chọn tệp tin name extensions
Bước 3: nhấn Yes để lưu file new với định dạng .zip.
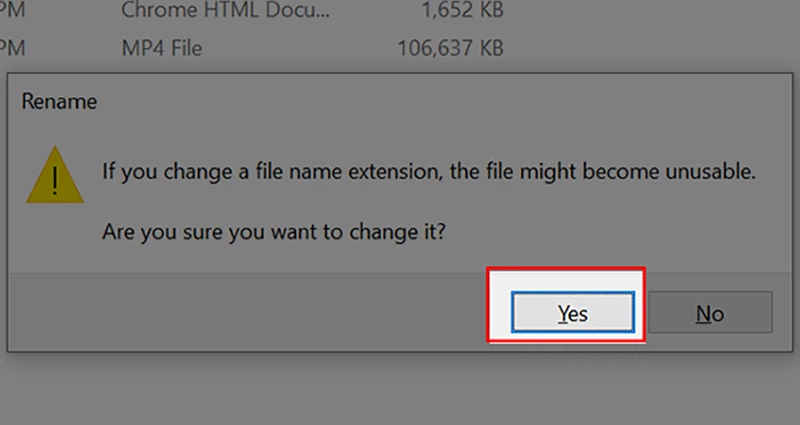
Nhấn Yes để lưu tệp tin với định hình .zip
Bước 4: chọn file .zip vừa lưu > thừa nhận chuột đề xuất > Chọn xuất hiện with > lựa chọn Windows Explorer.
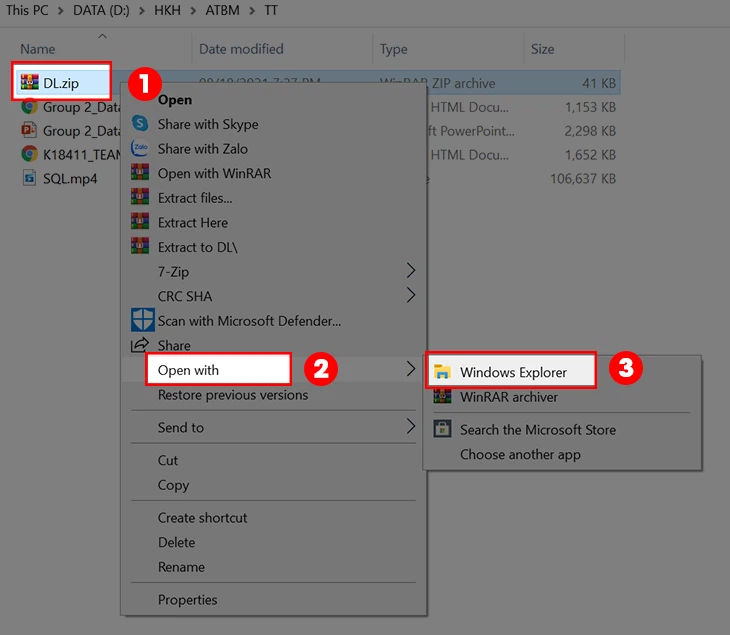
Mở file bởi Windows Explorer
Bước 5: lựa chọn mục Word > Xóa tệp tin settings.xml.
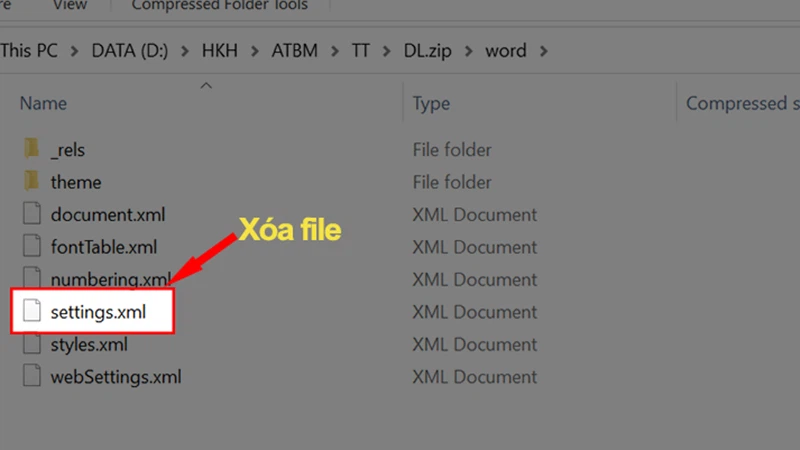
Xóa file settings.xml
Bước 6: Sửa đuôi tệp tin từ .zip thành .docx.
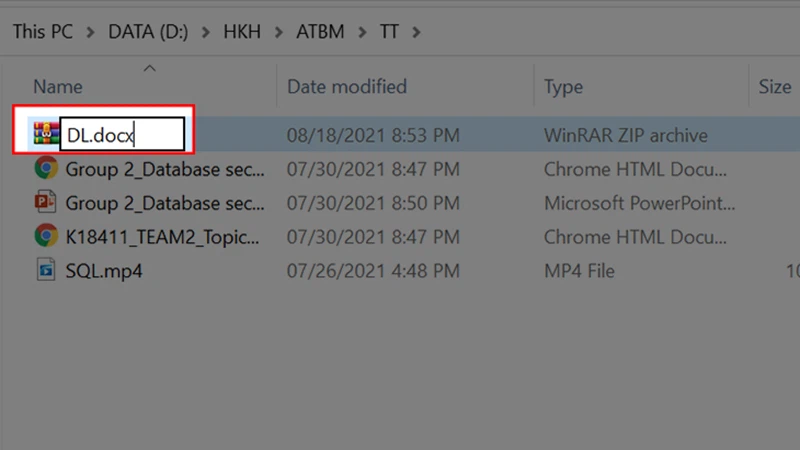
Sửa đuôi tệp tin từ .zip thành .docx
Bước 7: Mở lại tệp tin Word với lúc này chúng ta cũng có thể chỉnh sửa tài liệu theo ý muốn.
4. Mở file Word bị khóa bằng phần mềm
Bước 1: Trước tiên, bạn cần tải và thiết lập phần mềm Recover Excel File Password về máy vi tính TẠI ĐÂY.
Bước 2: Sau khi cài đặt xong, hãy mở phần mềm > dìm mục Word > lựa chọn Next.
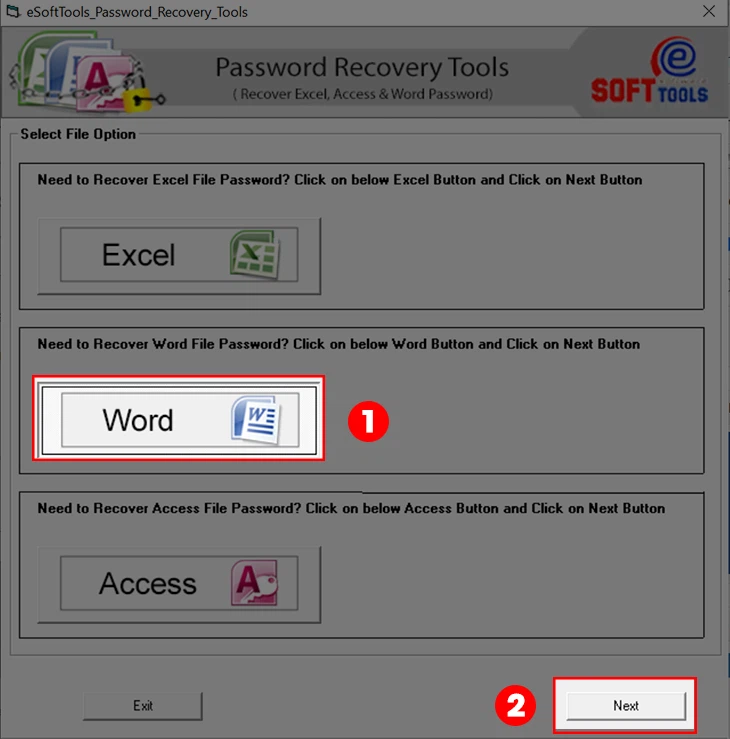
Chọn mục Word
Bước 3: thừa nhận Open để chọn file Word mong tìm mật khẩu.
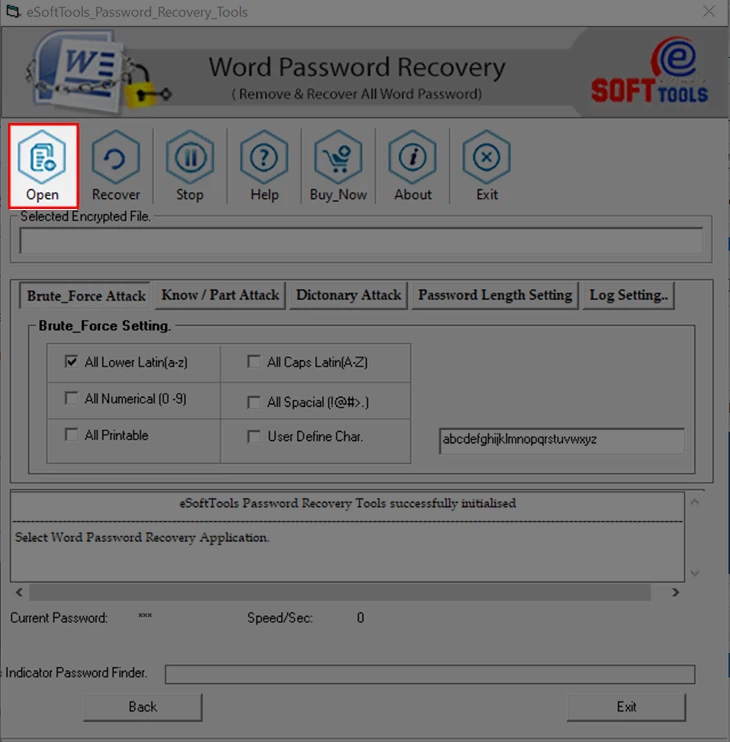
Chọn mục xuất hiện để mở file Word
Bước 4: lựa chọn file Word > thừa nhận Open để sở hữu file Word lên.
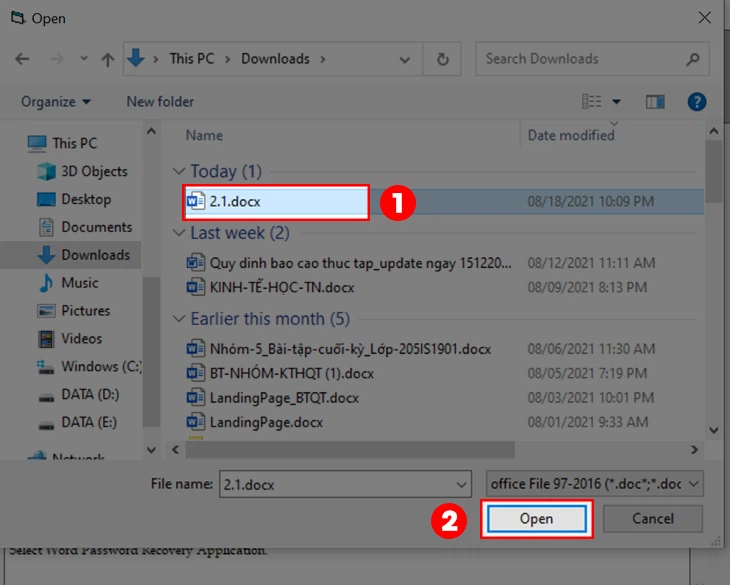
Nhấn xuất hiện để tải file Word lên
Bước 5: thừa nhận Recover để phần mềm bước đầu dò tra cứu mật khẩu. Thời hạn dò tìm nhanh hay chậm tùy thuộc vào độ mạnh, dài của mật khẩu.
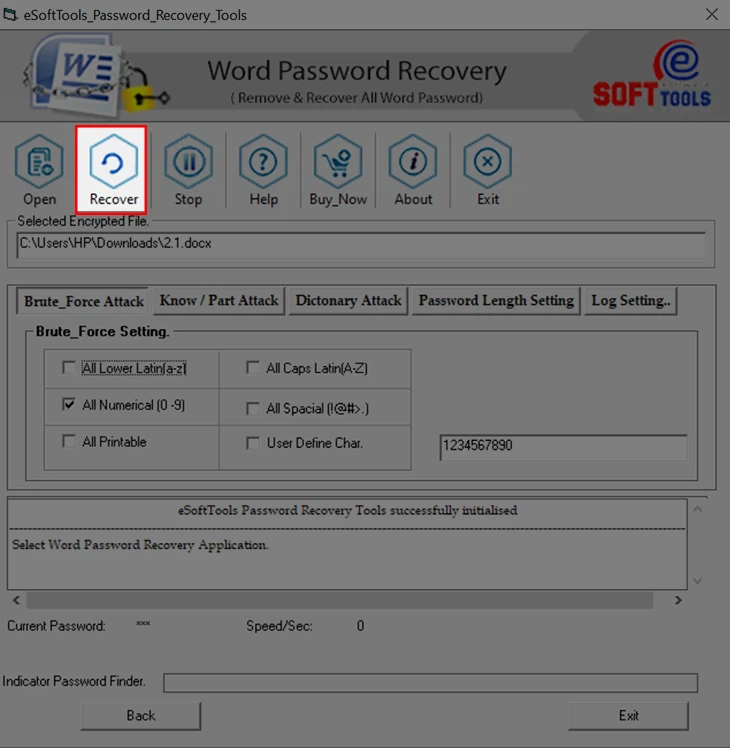
Nhấn Recover để dò tìm kiếm mật khẩu
Bước 6: sau thời điểm dò kiếm tìm xong, mật khẩu tệp tin Word đã hiển thị lên màn hình.
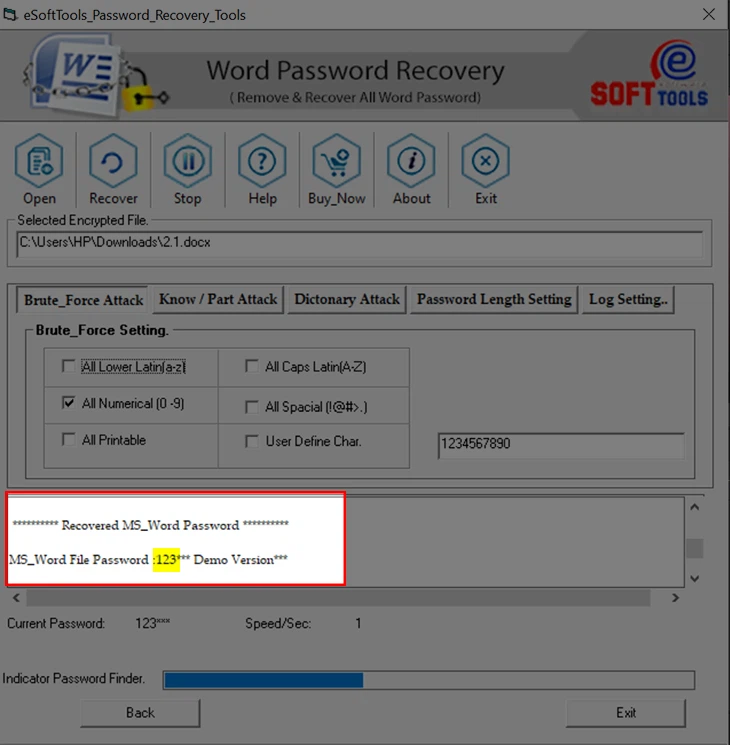
Mật khẩu hiện lên screen sau lúc dò tìm
5. Unlock file Word trực tuyến
Bước 1: Để mở khóa file Word trực tuyến, bạn nhấp vào liên kết TẠI ĐÂY.
Bước 2: Chọn Drop tệp tin to upload.
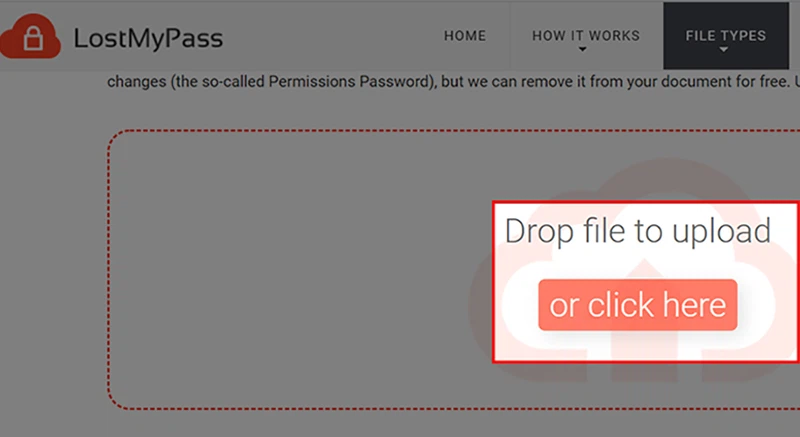
Chọn Drop file to upload
Bước 3: lựa chọn file Word > thừa nhận Open để thiết lập file Word lên.
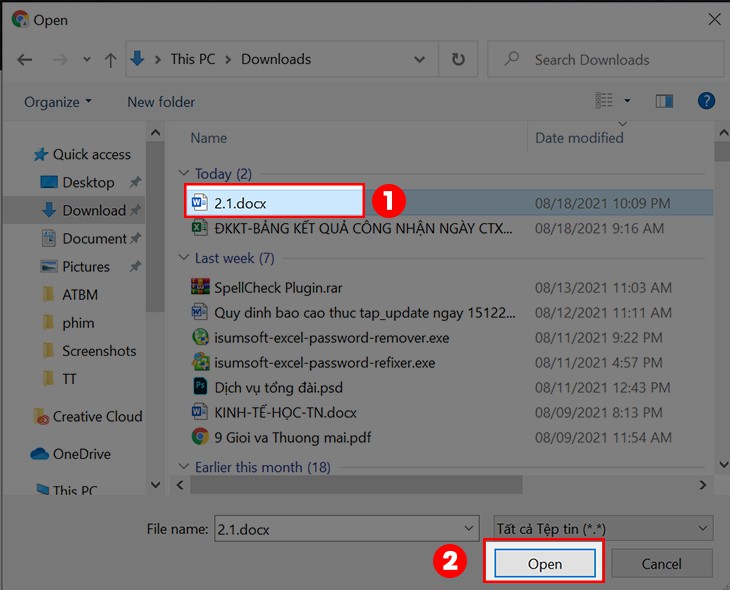
Nhấn open để cài đặt file Word lên
Bước 4: Sau vài phút, screen sẽ hiển thị mật khẩu của tệp tin Word. Lúc đó, bạn cũng có thể dùng mật khẩu này để bẻ khóa file Word và sửa đổi dữ liệu mặt trong.
Trên đó là 5 giải pháp mở tệp tin Word bị khóa dễ dàng mà người nào cũng có thể có tác dụng được. Vậy nên là từ bỏ nay bạn cũng có thể sử dụng được tư liệu trên mạng của cả khi nó bị khóa. Chúc chúng ta thực hiện thành công xuất sắc nhé!
Bạn cần sửa đổi một tệp tin Word cơ mà lại ko thể thực hiện các nạm đổi? bạn chỉ rất có thể mở tệp ở cơ chế chỉ hiểu và sao chép nội dung, nhưng các bạn không thể chỉnh sửa, lưu hoặc in tài liệu?
Trong nội dung bài viết này, Laptop Minh Khoa sẽ share với các bạn những cách khác nhau mà chúng ta cũng có thể làm nhằm mở khoá file Word – một năng lực sẽ rất có lợi nếu bạn gặp file word ko sửa được bởi vì bị khóa chỉ đọc hoặc bị hạn chế các tính năng chỉnh sửa.Bạn đã xem: biện pháp mở tệp tin word bị khóa vào word 2007

4 giải pháp mở tệp tin word bị khoá không chỉnh sửa, xào luộc được
Tại sao file word chỉ đọc chẳng sao chép, chỉnh sửa được?
Nếu bạn thực hiện cya.edu.vn Word nhiều, chúng ta cũng có thể đã biết về các tùy chọn không giống nhau mà các bạn có trong việc chia sẻ tài liệu.
Một file Word duy nhất có thể được chỉnh sửa bởi các người, với phần chỉnh sửa của từng fan được ghi lại rõ ràng, giúp người tiêu dùng rất tiện lợi cộng tác trong một dự án.
Cùng cùng với đó, cya.edu.vn cũng đã xây dựng những tính năng nhằm hạn chế số lượng người rất có thể cộng tác trên một tài liệu.
Bạn hoàn toàn có thể khóa tệp tin Word bằng phương pháp đặt mật khẩu để ai kia không thể truy cập tài liệu. Ngoại trừ ra, cũng hoàn toàn có thể hạn chế sửa đổi trên tài liệu, nghĩa là ai kia chỉ hoàn toàn có thể đọc tài liệu cơ mà họ cần thiết sửa thay đổi nó theo ngẫu nhiên cách nào.

Cách mở file word bị khoá không sửa được
Tóm lại, file word tải về về không chỉnh sửa được vì:
Trường hòa hợp 1: Tài liệu sẽ được bảo đảm bằng mật khẩu để sửa đổiTrường đúng theo 2: Tài liệu đã được bảo đảm an toàn bởi các hạn chế chỉnh sửa
Một trường phù hợp khác, các bạn không thể sửa đổi được tệp tin world của mình do
Trường vừa lòng 3: Tệp sẽ được lưu lại là cơ chế xem cuối cùng (marked as Final) hoặc cơ chế xem được đảm bảo an toàn (Protected View)Chúng tôi đang hướng dẫn cho bạn một số cách tạo cho một tư liệu Word bị khóa rất có thể chỉnh sửa được, áp dụng cho tất cả các phiên phiên bản cya.edu.vn Word 2007, 2010, năm 2016 ngay dưới đây
Hướng dẫn 4 bí quyết mở tệp tin word bị khoá ko sửa được
Cách mở file word bị khoá bởi cơ chế Marked as Final
Nếu tệp tin word của chúng ta bị khoá không chỉnh sửa được và tất cả một thông báo hiển thị Marked as Final, các bạn chỉ cần nhấp chuột vào chọn Edit Anyway, sau đó các bạn sẽ nhận thấy đã rất có thể chỉnh sửa tài liệu
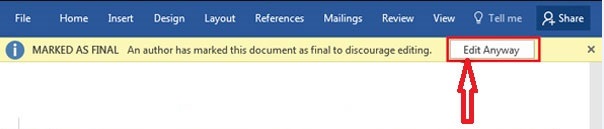
Cách mở tệp tin word bị khoá bởi chế độ xem cuối cùng
Mở khoá tệp tin word không sửa được bằng Trust Center
Việc mở những tài liệu cya.edu.vn Office từ các nguồn ko xác định hoàn toàn có thể gây ra khủng hoảng bảo mật vì các tệp đó rất có thể mang virus.
Để bảo vệ bạn và máy tính của công ty khỏi phần mềm độc hại và các tai hại khác, cya.edu.vn hỗ trợ một chức năng được điện thoại tư vấn là cơ chế xem được bảo đảm an toàn (Protected View)
Khi được bật, dạng coi được đảm bảo sẽ mở tài liệu Office ở chính sách chỉ đọc, hoàn toàn có thể coppy cơ mà không chỉnh sửa được tệp tin word với những tính năng trên thanh quy định bị tắt.
Bạn hoàn toàn có thể dễ dàng vứt qua cơ chế xem được bảo đảm an toàn nếu chúng ta cần sửa đổi một tài liệu một mực chỉ bởi 1 nhấp chuột vào chọn Bật Chỉnh sửa (Enable Editing) trên Thanh Thông báo.
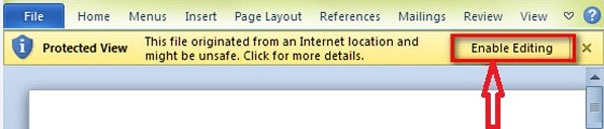
Cách mở tệp tin word bị khoá ko sửa được bởi chính sách xem được bảo vệ
Tuy nhiên, thông báo này vẫn sẽ xuất hiện thêm mỗi khi chúng ta tải xuống tư liệu từ internet hoặc những vị trí không bình yên tiềm ẩn khác hoàn toàn có thể chứa virut hoặc các loại phần mềm ô nhiễm có nguy cơ gây sợ hãi cho máy tính của bạn.
Để tắt hoàn toàn chính sách xem được đảm bảo khiến tệp tin word tải về về không sửa đổi được, bạn chỉ việc thực hiện theo quá trình dưới đây:
Bước 1: Mở file Word > Click chọn File và sau đó là Options
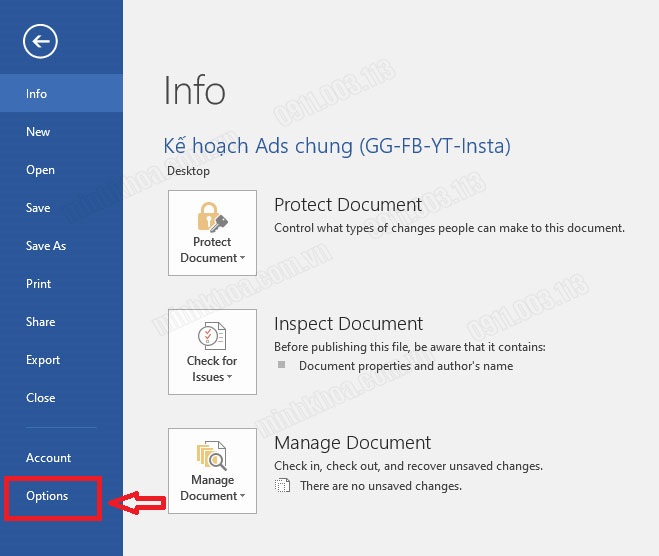
Cách tắt chế độ Xem được bảo đảm an toàn hoàn toàn
Bước 2: Từ cửa sổ Options, hãy nhấp vào mục nhập Trust Center
Bước 3: Tại hành lang cửa số Trust Center., nhấp vào nút Trust Center Settings
Bước 4: bấm chuột mục Protected View. Tại đây, cya.edu.vn Word cung ứng ba thiết lập cốt lõi:
Bước 5: quăng quật chọn từng hộp này để chống Word mở tài liệu của khách hàng trong dạng xem được bảo vệ. Sau đó nhấp vào OK ở dưới cùng để lưu lại các thay đổi của bạn.
Bước 6: Khởi chạy tệp tin word ko sửa được của doanh nghiệp và bạn sẽ nhận thấy bây giờ đã rất có thể chỉnh sửa nó mà không thể thông báo chỉ hiểu hiện lên.
Trên đấy là cách mở khoá mang đến word 2016, chúng ta cũng có thể áp dụng quá trình tương trường đoản cú như trên để mở file word 2007 bị khóa không sửa đổi được một phương pháp dễ dàng
Mở khoá file word không sửa đổi được bằng cách thay đổi quyền hạn
Nếu file Word của chúng ta bị khóa bằng Mật khẩu giảm bớt chỉnh sửa, bạn không thể thực hiện ngẫu nhiên thay thay đổi nào đối với tài liệu đó trừ khi bạn loại trừ hoàn toàn các hạn chế chỉnh sửa.
Các bước thực hiện như sau:
Bước 1: Mở file word hiện nay đang bị khoá tính năng chỉnh sửa của bạn
Bước 2: nhấn vào vào mục File mặt góc trái screen > chọn Save as. chọn vị trí giữ file bắt đầu nằm trong cùng thư mục với tệp tin word bị khoá không sửa được
Bước 3: Tiếp theo, tìm tới mục Save as type trong cửa sổ Save As để chọn lưu tư liệu dưới những định dạng khác nhau. Click chọn lưu dưới dạng Word XML Document (* .xml).
Bước 4: Đóng cửa sổ cya.edu.vn Word
Bước 5: Bây giờ, mở folder vừa lưu giữ tệp .xml mới mà các bạn vừa tạo. Click chuột phải vào tệp tin .xml kia > chọn Open With > chọn mở bởi Word
Pad hoặc Notepad (trình soạn thảo bởi TXT) hoặc một trình cách xử lý văn bản khác không hẳn word đang có sẳn trên laptop của bạn.
Cách mở tệp tin word bị khoá không chỉnh sửa được bởi Notepad
Bước 6: Bây giờ, tài liệu của khách hàng đã được mở trong Word
Pad hoặc Notepad, tiếp theo, bạn nhấn tổ hợp phím Ctrl + F, một hành lang cửa số tìm kiếm Find đang hiển thị. Tại ô Find What, nhập enforcement > Find next
Bước 7: các bạn sẽ thấy cụm từ sau w:enforcement=”1″ hoặc w:=enforcement=”on”. Thay chũm giá trị “1” bằng “0” hoặc “On” bằng “Off”. Làm việc này sẽ loại bỏ hóa khoá password hạn chế sửa đổi file word của bạn
Cách mở tệp tin word không chỉnh sửa được
Bước 8: sau khi thực hiện xong, nhận lưu tệp .xml để lưu các đổi khác và tạm dừng hoạt động sổ.
Bước 9: tìm về file .xml vừa lưu, bấm vào phải vào file đó, lựa chọn Open with > chọn cya.edu.vn Word nhằm mở tệp vào trình soạn thảo văn bạn dạng Word.
Bước 10: sau thời điểm tài liệu được mở trong cửa sổ Word, nhấn vào File > Save as. Trên mục Save as type, chọn Word Document (*.docx). Sau kia bấm lựa chọn Save nhằm lưu file.
Cách mở file word không sửa được
Với bí quyết mở file word bị khoá này, bạn đã có thể dễ dàng chỉnh sửa, lưu, in tài liệu mà không thể bị hạn chế các tính năng nữa.
Đổi file word bị khoá sang định hình khác nhằm copy, chỉnh sửa
Một phương pháp khác khác đơn giản dễ dàng để mở khoá file word thiết yếu chỉnh sửa, copy được đó là đổi định dạng cho file word bị khoá thanh lịch một định hình khác. Bạn chỉ cần thực hiện tại theo quá trình sau:
Bước 1: Click lựa chọn để mở tệp tin word bị khoá. Sau đó chọn file > Save As > chọn thư mục nhằm lưu file hoặc để thư mục lưu mặc định
Cách mở tệp tin word bị khoá không sửa đổi được
Bước 2: tại tuỳ chọn Save as type, lựa chọn lưu tệp tin dưới format Single tệp tin Web Page > Save để kết thúc việc lưu giữ file
Bước 3: tìm về file vừa lưu giữ dưới định hình Single file Web Page, tiếp theo sau click đúp loài chuột trái để mở file.
Bước 4: Tài liệu đã hiển thị dưới dạng một trang web, bạn có thể thấy tất cả các thông tin đều được hiển thị sống đây, giờ đồng hồ đây chúng ta có thể thoải mái sao chép toàn cỗ nội dung tài liệu với dán nó vào một file word mới để chỉnh sửa, lưu cùng in tài liệu…
Bạn chỉ cần coppy cục bộ nội dung với dán vào trong 1 file word bắt đầu để chỉnh sửa
Kết luận
Các giới hạn chỉnh sửa thường được áp dụng để chống các biến đổi không mong mỏi muốn đối với tài liệu Word, chúng chất nhận được mọi người xem nội dung của tài liệu mà lại không thực hiện bất kỳ thay thay đổi nào.
Tuy nhiên bọn họ có một trong những cách có thể mở tệp tin word bị khoá không chỉnh sửa được bằng những công cụ bao gồm sẳn trên đồ vật tính, bạn cũng có thể thực hiện nay theo 4 cách trong nội dung bài viết ở trên nhằm mở file word không chỉnh sửa được một cách thuận lợi và đơn giản dễ dàng nhất. Chúc chúng ta thành công!
Lý vày
Khi tôi cố gắng mở một tệp Word 2007/2010, thông báo lỗi "Word chạm mặt phải lỗi vẫn tìm giải pháp mở tệp. Vui tươi thử các khuyến cáo sau phía trên "xảy ra và cần thiết mở được tệp đúng. Làm phương pháp nào tôi hoàn toàn có thể giải quyết được sự cụ này?
Nguyên nhân
Sự cố này thường xảy ra khi tệp đã bị cụ thế bởi phần mềm của bên thứ bố trong quá trình truyền và bởi vì vậy, ko thể mở tệp.
Giải pháp
Trước tiên, hãy bấm chuột phải vào tệp Word cơ mà bạn gặp vấn đề, rồi bấm "thuộc tính".
Bấm "bỏ chặn", khi hoàn tất, hãy bấm "OK". (Lưu ý: một tệp Word làm cho việc đúng cách dán không có nút "bỏ chặn" được hiển thị).
tiếp theo, các bạn sẽ có thể mở tệp này nhưng mà không gặp gỡ sự vắt nữa. Nếu bạn chạm mặt phải sự cầm này trong vô số nhiều tệp của mình, chúng ta cũng có thể thử công việc sau đây: trước tiên, hãy dịch rời các tệp này vào cùng một thư mục, mở Word 2010, rồi bấm "tệp" với bấm "tùy chọn". (Đối với Word 2007, vui lòng bấm vào nút "Office", rồi click chuột "tùy chọn Word").
Xem thêm: Tải Và Chơi Mobi Army 2 Trên Pc Bằng Trình Giả Lập, Chơi Mobi Army 2 Trên Máy Tính
nhấp chuột "Trung chổ chính giữa tin cậy", rồi nhấn vào "thiết để Trung trọng điểm tin cậy".
tiếp theo, bấm "vị trí tin cậy" cùng bấm "thêm địa chỉ mới".