Việc máy vi tính bị tắt đột ngột khi mà chưa giữ gìn file Word đang thực hiện và rồi khi mở lại bị mất không bẩn dữ liệu chính là 1 nỗi ám ảnh của rất nhiều người dùng. Đừng lo lắng, bởi vì dữ liệu vẫn còn đó tồn trên và chưa bị mất nhưng bạn phải biết phương pháp để tìm lại, hãy theo dõi nội dung bài viết này để biết phương pháp lấy lại file Word chưa lưu nhé!
Bài viết được triển khai trên laptop hệ điều hành Windows với phiên bản Word 2016, ko kể ra chúng ta có thể thực hiện tại trên các phiên bạn dạng Word 2003, 2007, 2010, 2013, 2019 với trên Mac
OS với thao tác tương tự.
Bạn đang xem: Cách lấy lại bản word chưa lưu
I.Có rước lại được tệp tin Word không lưu không? các trường hợp rất có thể khôi phục file Word chưa lưu
Mục lục
ToggleCó tìm cùng lấy lại được file Word chưa lưu xuất xắc không?
Việc tìm cùng lấy lại file Word còn chưa kịp lưu trên máy vi tính là việc hoàn toàn hoàn toàn có thể nhé với không phần lớn vậy mà các bạn còn có thể lấy lại được những file Word không lưu bởi mọi phiên bạn dạng Word tự trước tới thời điểm này nữa.Thế nhưng vấn đề lấy lại những file Word đã trở nên xóa hoặc chưa lưu sẽ không còn hề dễ dãi đâu. Bạn hãy theo dõi tiếp tục nội dung bài viết để biết được bí quyết làm nhé!

Những trường thích hợp nào rất có thể khôi phục tệp tin Word chưa lưu
Sau đó là các trường hòa hợp mà chúng ta có thể thực hiện những cách dưới để tìm cùng lấy lại được:
Những file Word còn chưa kịp lưu lúc bị tắt máy bất ngờ hoặc quên lưu.Những tệp tin Word bị ghi đè tài liệu mới lên dữ liệu cũ.Nhưng để rất có thể không bị mất tệp tin Word chưa lưu với hầu hết tài liệu quan lại trọng 1 cách đáng nuối tiếc thì các bạn hãy kích hoạt chế độ Auto
Save (Tự động lưu) và Auto
Recover (Tự rượu cồn khôi phục) theo cách mặt dưới.
II. Cách bật Auto
Save và Auto
Recover
Auto
Save với Auto
Recover là gì?
Auto
Save
Dù đây chỉ là một trong những tính năng nhỏ nhưng song lúc hoàn toàn có thể mang lại hiệu quả bất thần đấy nhé! bạn cũng có thể dùng chức năng này để kiểm soát các file Word đã sử dụng. Và khi chúng ta vô tình quên lưu cơ mà tắt lắp thêm thì Autosave để giúp đỡ được chúng ta trong trường hòa hợp đó.
Các tác dụng mà Autosave mang lại:
Tự động lưu sau 1 khoảng thời hạn (bạn gồm thể tùy chỉnh thiết lập thời gian giữ 5 phút, 10 phút, trăng tròn phút…).Quay trở lại lịch sử vẻ vang những lần lưu lại hoặc mở file sẽ lưu ví dụ (dùng trong trường hợp bị ghi đè).Khôi phục lần giữ trước đó.Chuyển phiên bản cũ thành phiên phiên bản hiện tại.Auto
Recover
Auto
Recover có thể giúp cho mình lấy lại được phần đa file Word không lưu, quên lưu khi bị tắt máy bất ngờ hoặc lúc bị lưu lại đè lên ngôn từ mới.
2. Cách nhảy Auto
Save cùng Auto
Recover (Tự cồn khôi phục) trong Word
Cách bật Auto
Save, Auto
Recover đối với phiên bản Word 2010, 2013, 2016, 2019.
Bước 1: Chọn thẻ File.

Bước 2: Chọn Options.

Bước 3: Hộp thoại Word Options hiện lên > chọn Save.

Bước 4: Tích vào Save auto Recover và Keep the last Autosave > Nhấn OK.
Bạn thiết lập cấu hình thời gian tự động hóa lưu trên đây. Theo khuyến cáo từ Microsoft là 15 phút, bạn cũng có thể chỉnh cao hơn hoặc thấp rộng tùy vào nhu yếu sử dụng.Nếu thông số kỹ thuật máy của khách hàng thấp thì bài toán chỉnh thời giản tự động lưu cực thấp (1 phút > 5 phút) có thể làm đến máy của chúng ta bị lag lag.
Cách bật Auto
Save, Auto
Recover đối với phiên bản Word 2007.
Bước 1: Mở file Word > lựa chọn nút Microsoft > Chọn Word Options.

Bước 2: Hộp thoại Word Options hiện lên > lựa chọn thẻ Save.

Bước 3: Tích vào Save Auto
Recover infomation every > Chọn thời gian lưu tự động.
Cách nhảy Auto
Save, Auto
Recover đối với phiên bản Word 2003.
Tại hình ảnh Word chọn thẻ Tool > Options > Save > Tích vào ô Save Auto
Recover info every > Thiết lập thời gian tự động lưu cho Word.

III. Biện pháp lấy lại tệp tin Word chưa kịp lưu, quên lưu
Cách này được sử dụng khi bạn quên còn chưa kịp lưu hoặc thừa nhận nhầm nút tắt Word.Cách này có thể áp dụng mang lại Word phiên phiên bản từ 2007 về bên sau.Bước 1: Mở file Word mới > Chọn thẻ File.
Bước 2: Chọn Open.

Bước 3: Chọn Recent > Chọn Recover Unsaved Documents (Khôi phục Tài Liệu không lưu).

Bước 4: Chọn tệp tin Word chưa lưu > Nhấn Open.

Bước 5: Chọn Save As.

Bước 6: Chọn vị trí lưu để lấy lại tệp tin Word không lưu > Nhấn Save.
IV. Phương pháp lấy lại tệp tin Word bị ghi đè
Bước 1: Mở file Word > Chọn thẻ File.
Bước 2: Chọn Info hoặc Information (Thông tin).

Bước 3: Chọn Manage Document (Quản lý tài liệu).

Bước 4: Chọn các phiên bản trước khi bị ghi đè.

Bước 5: Chọn Save As.

Bước 6: Chọn địa điểm lưu để lấy lại tệp tin Word chưa lưu > Nhấn Save.

Và đó là số đông cách hoàn toàn có thể giúp chúng ta lấy lại file Word chưa lưu cực đơn giản dễ dàng mà hiệu quả. Nếu có thắc mắc về bài viết bạn hãy nhằm lại phản hồi bên dưới. Hy vọng nội dung bài viết sẽ hữu dụng với bạn. Chúc chúng ta thành công!
Nếu bạn đang sử dụng Word, dứt một bạn dạng Word cùng tắt ứng dụng nhưng lại lỡ tay ko lưu. Hoặc bạn đang hăng say viết Word nhằm chạy deadline nhưng đùng một cái lỗi hệ thống, mất năng lượng điện hay bất kể sự rứa nào khiến file Word trở nên mất. Vậy làm bí quyết nào để đưa lại file Word không lưu nhanh chóng? Xem ngay lập tức những lưu ý sau từ Cứu dữ liệu Bách Khoa.
Auto
Save với Auto
Recover – tài năng lấy lại tệp tin Word hữu ích
Auto
Save cùng Auto
Recover chỉ cần hai tài năng phụ vào Word cơ mà rất bổ ích trong vấn đề giúp người dùng lấy lại file quên không lưu xuất xắc bị ghi đè.
Save là tuấn kiệt mà Word auto sao giữ file có tác dụng việc của công ty vào trang bị tính. Việc sao lưu triển khai định kỳ theo thời hạn tùy chỉnh. Đây là tính năng giúp đỡ bạn yên tâm làm việc cùng Word cơ mà không băn khoăn lo lắng đã kịp giữ lại hay chưa.Auto
Recover là tính năng khiến cho bạn lấy lại file Word không lưu do hệ thống bị tắt bất ngờ đột ngột hoặc lỡ ghi đè. Miễn là Word hoạt động, Auto
Recover sẽ tiến hành bật.

Để điều chỉnh các chỉ số với Auto
Save với Auto
Recover, bạn làm theo các bước sau:
Recover tệp tin location.
Lấy lại file Word không lưu bởi Auto
Save – Auto
Recover
Phương pháp lấy lại tệp tin Word không lưu áp dụng khi chúng ta đang thao tác nhưng phần mềm bị tắt/bạn lỡ tay tắt mà chưa lưu hay máy vi tính bị sập nguồn/mất điện. Bạn chỉ cần làm theo công việc sau:
Bước 1: Trong cửa sổ Word, bạn bấm vào File rồi chọn Open.Bước 2: Tại mục Open, chọn Recent. Đây là mục xem những file thao tác trên Word ngay sát nhất.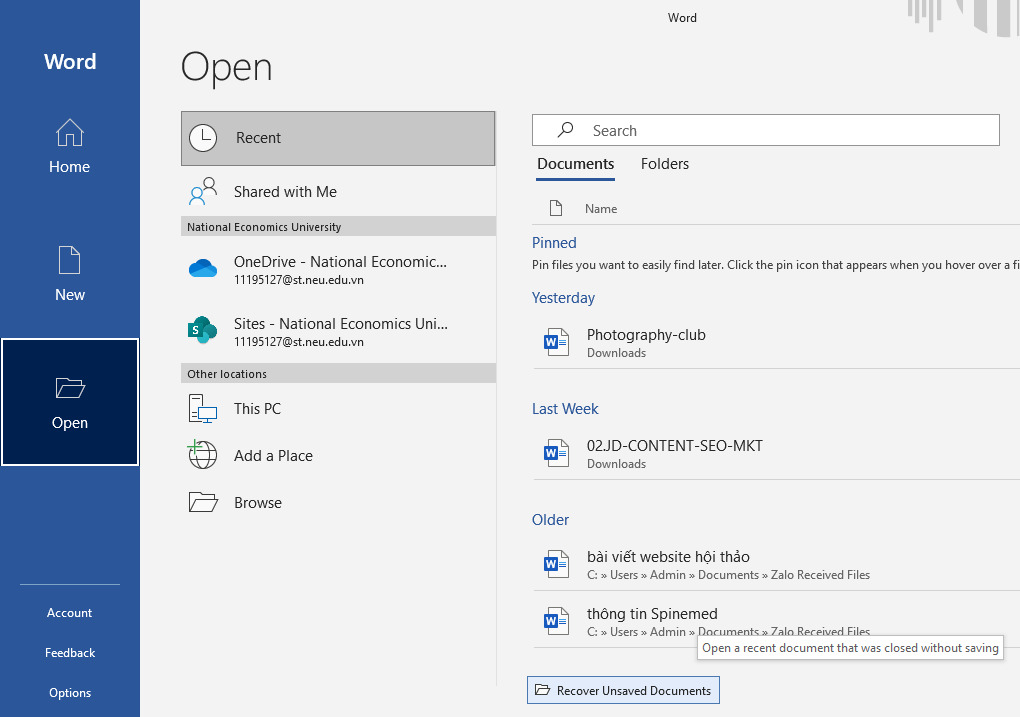
Cách đem lại file Word bị ghi đè nhờ vào Manage Document
Trong ngôi trường hợp bạn có nhu cầu lấy lại tệp tin Word không lưu với những phiên phiên bản trước nhưng quan trọng Undo về lại phiên bản đó, hãy áp dụng cách sau:
Bước 1: Trong cửa sổ Word, chọn vào File.Bước 2: lựa chọn mục InfoBước 3: tại vị trí Manage Document sẽ xuất hiện thêm hàng 3 – 4 phiên phiên bản Word trước đó với thời gian lưu ráng thể. Bạn có thể nhấn trực tiếp vào phiên bản để khôi phục.
Lưu ý, công dụng Auto
Recover hỗ trợ bạn trong trường hòa hợp này chỉ giữ lại các phiên phiên bản của file trong thời gian ngắn, tiếp nối sẽ tự động xóa đi. Do vậy nếu file Word của người tiêu dùng bị ghi đè, hãy nhanh lẹ lấy lại càng cấp tốc càng tốt.
Cách khôi phục file Word chưa lưu bằng ứng dụng cứu dữ liệu
Sử dụng phần mềm khôi phục dữ liệu máy tính xách tay là cách hữu hiệu khác chúng ta có thể nghĩ mang đến khi mong muốn lấy lại file Word chưa lưu ngay lập tức lập tức. Bạn thuận tiện tìm thấy các phần mềm đó trên mạng internet và cài đặt miễn phí. Một vài phần mềm cứu dữ liệu bị xóa đáng tin cậy chúng tôi mong mỏi gợi ý cho mình là:
Recuva – giao diện thân thiện, dễ dàng sử dụngDisk Drill – giao diện hiện đại, đa tính năng
Undelete 360 – khả năng quét dữ liệu sâu và phục hồi tuyệt vời
Ease
US Data Recovery Wizard – hình ảnh hiện đại, lọc tài liệu nhanh và thiết yếu xác
Stellar Phoenix – Đỉnh cao của hồi sinh dữ liệu, hối hả phát hiện tại file yêu cầu lấy lại
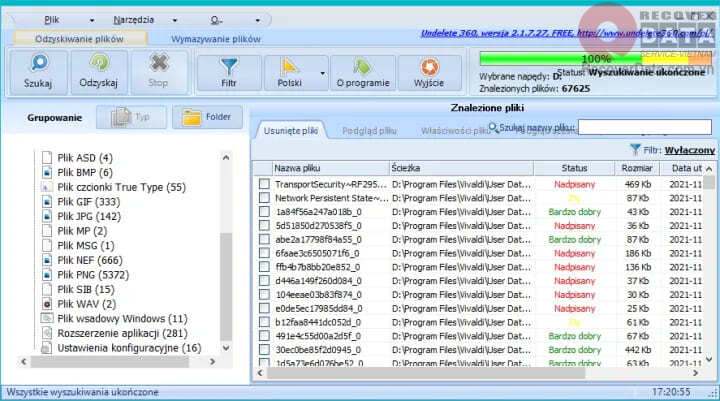
Việc thiết lập và áp dụng các phần mềm này cũng khá nhanh chóng. Thông thường có 3 cách để các bạn lấy lại tệp tin Word với các phần mềm này là:
Bước 1: chọn định dạng dữ liệu quét, chọn khu vực lưu trữ quét và thực hiện quét.Bước 2: Chọn tài liệu đã quét cần khôi phục và coi trước.Bước 3: giữ lại tài liệu tại vị trí lưu trữ mới và soát sổ lại.Liên hệ trung tâm cung cấp cứu dữ liệu
Trong trường vừa lòng quá nặng nề để tự rước lại file Word chưa lưu, chúng ta nên tương tác tới trung tâm cung cấp cứu dữ liệu uy tín. Trung tâm phục hồi sẽ sở hữu nhiệm vụ bốn vấn, cập nhật tình trạng dữ liệu của chúng ta và đưa ra hướng giải quyết. Hãy tham khảo nhiều add và gạn lọc cho mình nơi thuận tiện, chất lượng tốt và túi tiền hợp lý nhất.
Xem thêm: Ngày Kết Thúc Mùa Giải Lmht 2017, Lmht: Khi Nào Sẽ Reset Rank
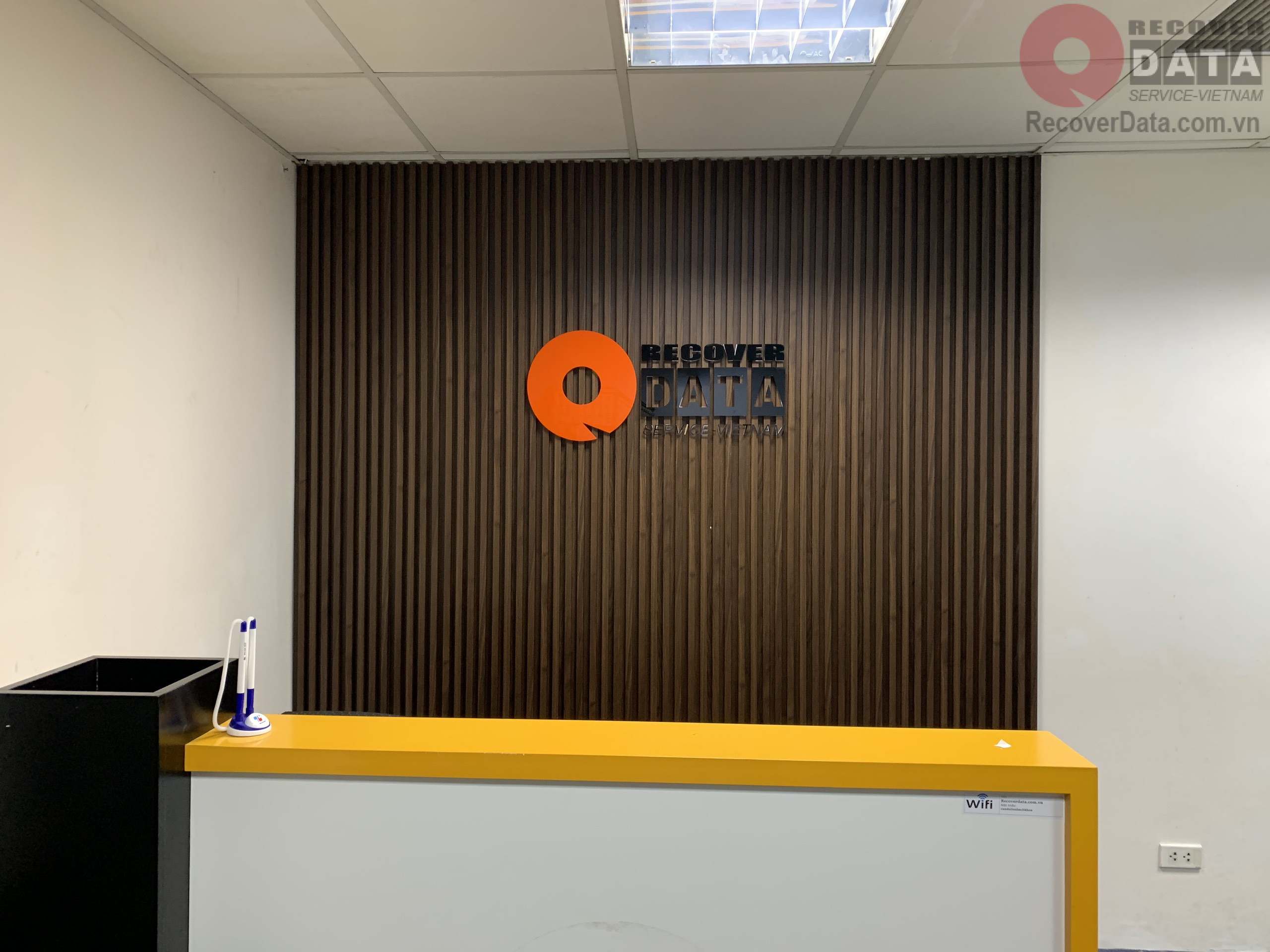
Cứu tài liệu Bách Khoa – một trong những trung tâm cứu tài liệu máy tính hàng đầu tại Hà Nội cung ứng hotline 1900636196 để khách hàng dễ dàng liên hệ, cung cấp tình trạng dữ liệu từ bất kỳ đâu. Với một vài trường hợp, cửa hàng chúng tôi có thể triển khai cứu dữ liệu từ xa thông qua phần mềm trung gian. Hoặc khách hàng có thể tới, gửi sản phẩm tới các phòng lab của Cứu tài liệu Bách Khoa trên Hà Nội.
Hy vọng 4 cách lấy lại tệp tin Word không lưu vừa rồi trường đoản cú Cứu tài liệu Bách Khoa sẽ giúp đỡ bạn hồi sinh lại những file Word quan trọng để ship hàng cho học tập với công việc. Để hiểu biết thêm các phương pháp khôi phục tài liệu Microsoft Excel, Powerpoint và rất đa phần mềm khác, hãy truy cập https://cya.edu.vn/.