Để tiện lợi thực hiện nay thống kê và diễn tả các số lượng bằng biểu đồ, chúng ta sẽ cấn tiến hành cách sinh sản biểu đồ gia dụng trong Excel. Với làm cố kỉnh nào để thực hiện làm việc này? Trong bài viết dưới đây, Học Office đang hướng dẫn chúng ta cách chế tác biểu thiết bị trong Excel vào từng trường hợp!
Hướng dẫn biện pháp tạo biểu vật dụng trong Excel
Cách tạo nên biểu đồ trong Excel rất dễ và đa dạng với nhiều hình trạng như đường, cột, tròn. Dưới đây là các bước chi tiết:
1. Biện pháp tạo biểu đồ con đường trong Excel
Bước 1: chọn Design bên trên thanh pháp luật > chọn Change Chart Type trên mục Type.
Bạn đang xem: Cách làm biểu đồ trong excel 2010
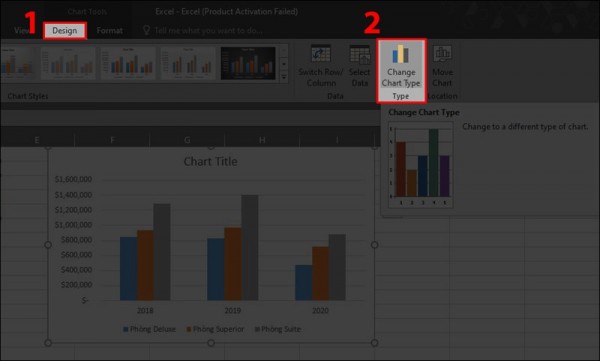
Bước 2: bên trên cột hạng mục biểu đồ chọn biểu đồ vật đường, rồi lựa chọn kiểu biểu đồ vật theo yêu cầu > Enter hoặc nhấn OK.
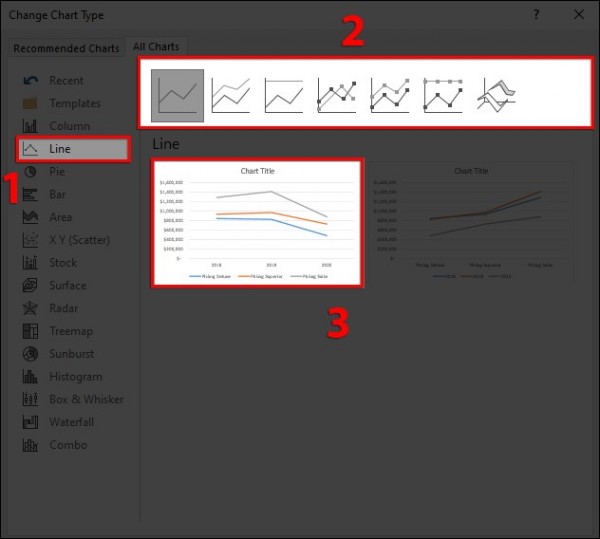
Bước 3: Vào mục Chart Title để thay tên biểu đồ, rồi nhập tên biểu đồ bạn muốn đặt.
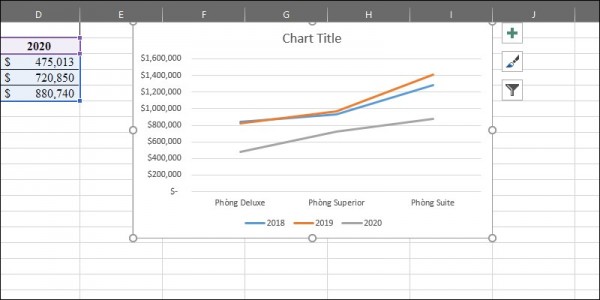
2. Giải pháp tạo biểu đồ dùng cột trong Excel
Bước 1: chọn bôi đen vùng dữ liệu mà bạn muốn tạo biểu đồ dùng cột.
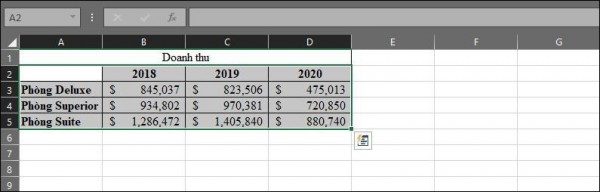
Bước 2: chọn Insert > trong Charts rồi lựa chọn biểu đồ cột.
Bước 3: dìm để lựa chọn kiểu biểu đồ.
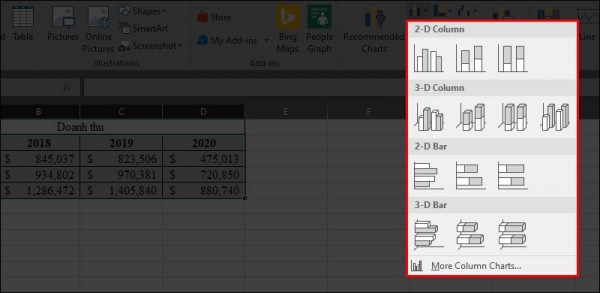
Bước 4: Vào mục Chart Title để thay tên biểu đồ, rồi nhập tên biểu đồ bạn muốn đặt.
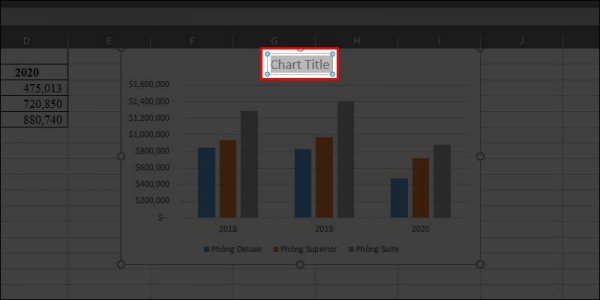
3. Cách tạo biểu thiết bị tròn vào Excel
– chọn thẻ Insert bên trên thanh giải pháp > trong mục Chart chọn hình tượng biểu đồ gia dụng tròn > nên chọn lựa kiểu biểu đồ gia dụng phù hợp.
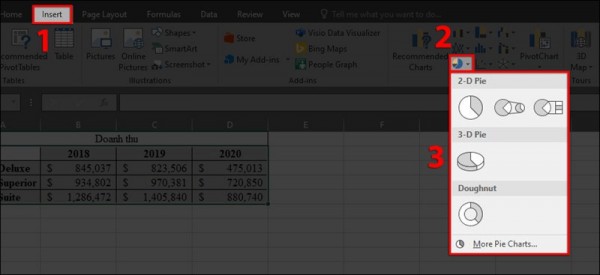
– tác dụng biểu đồ sẽ được hiển thị như hình minh họa bên dưới đây.
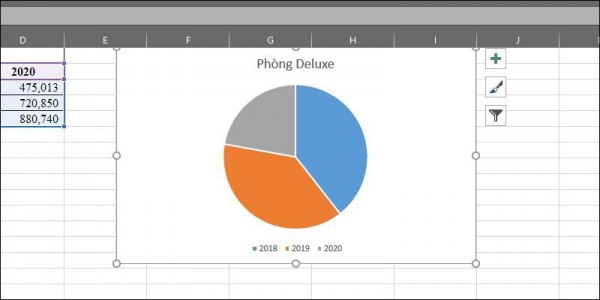
4. Phương pháp tạo biểu thứ miền vào Excel
Bước 1: trên thanh điều khoản chọn thẻ Insert > vào mục Charts chọn Recommended Charts.
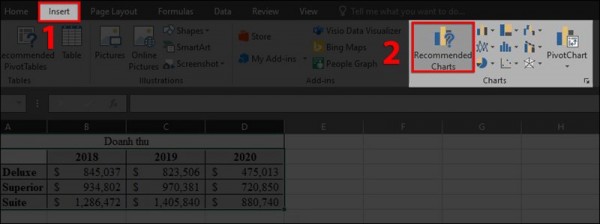
Bước 2: tiếp tục chọn All Charts > lựa chọn biểu đồ dùng miền.
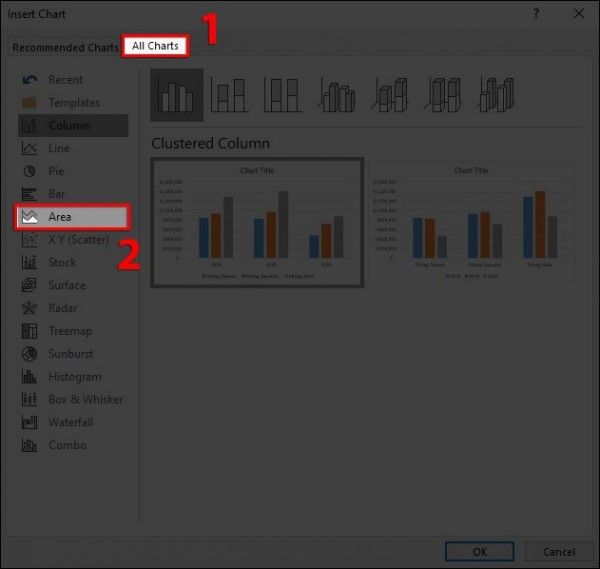
Bước 3: tiếp đến chọn phân nhiều loại biểu đồ miền > lựa chọn kiểu biểu đồ cân xứng > OK.
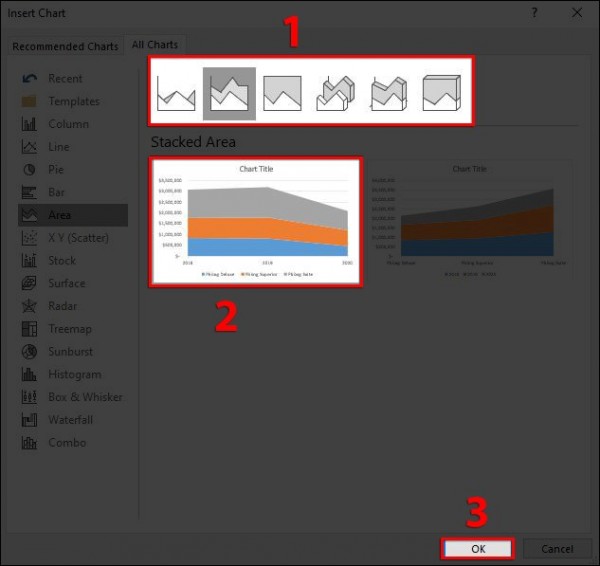
Bước 4: Vào mục Chart Title để đặt tên biểu đồ.
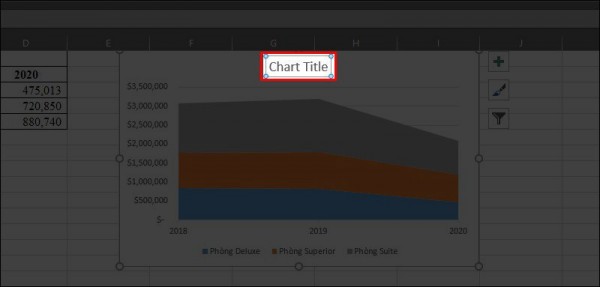
Vậy là các bạn đã hoàn chỉnh biểu đồ miền trên Excel.
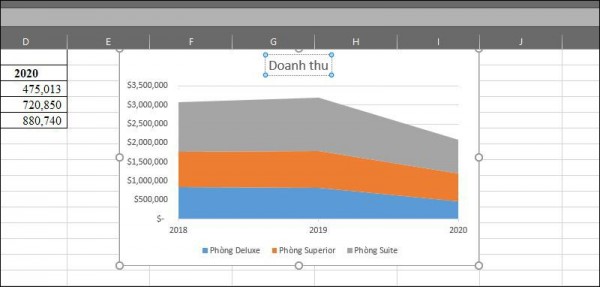
Cách vẽ biểu đồ dùng cột và con đường trong Excel 2010
Để chế tạo ra biểu thứ cột và mặt đường trong Excel 2010 sẽ có 3 bí quyết nhanh và đơn giản:
1. Sử dụng công dụng Recommended Charts
– chọn và bôi đen cùng dữ liệu bạn có nhu cầu sử dụng vẽ biểu đồ, rồi chọn Insert > Recommended Charts.
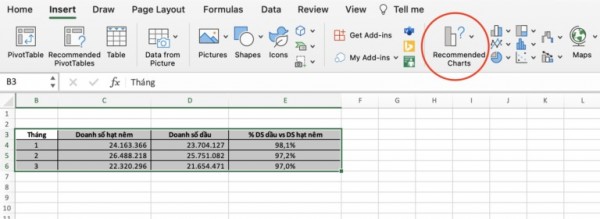
– Excel sẽ đề xuất cho mình các chủng loại biểu đồ phối kết hợp cột và con đường để lựa chọn làm. Chọn biểu đồ phù hợp với nhu cầu và dữ liệu là xong.
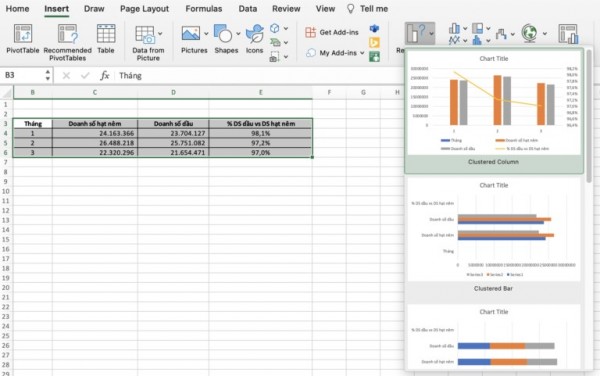
2. Sử dụng combo Charts
– lựa chọn và quẹt đen tài liệu cần vẽ > Insert > bộ combo Chart.
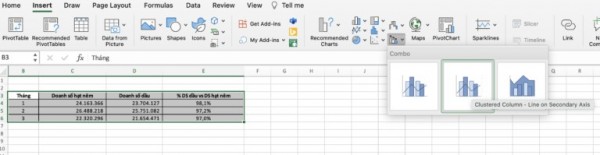
– lựa chọn Switch Row/Column để thanh đổi cực hiếm trục ngang phù hợp.
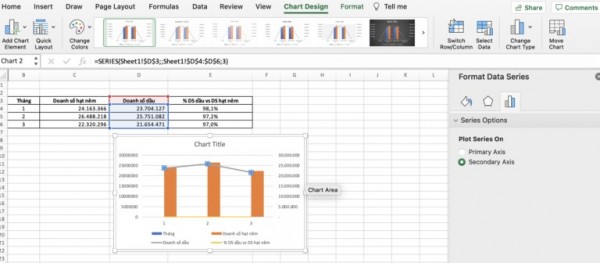
– chọn vào cột hoặc con đường và triển khai định dạng:
Chọn Change Chart Type để chọn các loại biểu đồ mong vè mang lại từng team dữ liệu.Chọn Primary Axis trường hợp lấy giá trị cột bên trán, chọn Secondary Axis nếu lấy cực hiếm theo cột phải.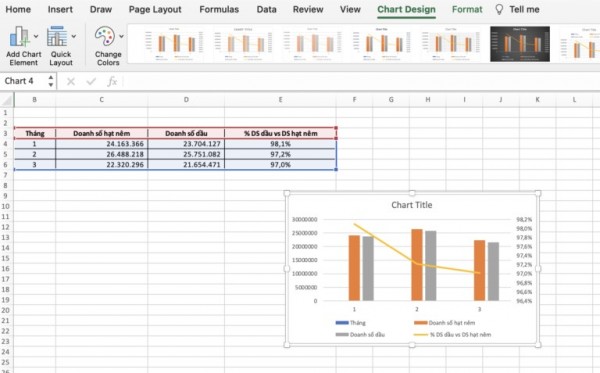
3. Tùy biến đổi để sửa thành biểu đồ phối kết hợp đường cột
– chọn và bôi black vùng dữ liệu, bên trên thanh dụng cụ chọn Insert > Column.
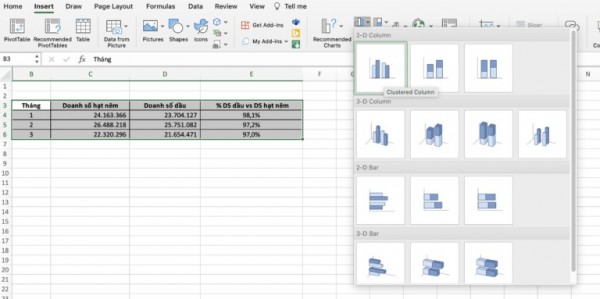
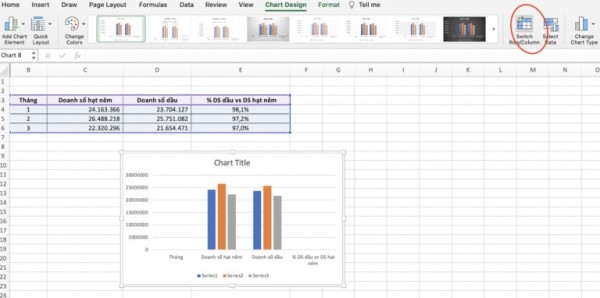
– Rồi chọn Switch Row/Column nhằm thanh đổi giá trị trục ngang làm sao để cho phù hợp.
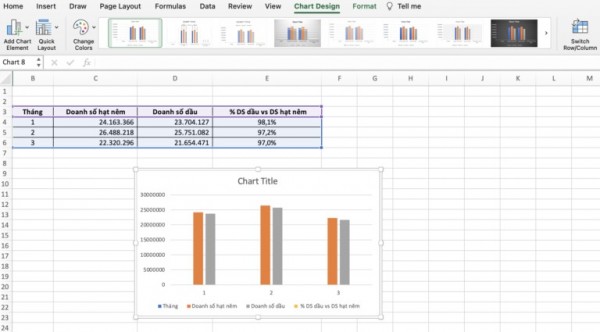
– lựa chọn vào cột bất kì trong biểu đồ, nhấp chuột phải > chọn Fomat Data Series…
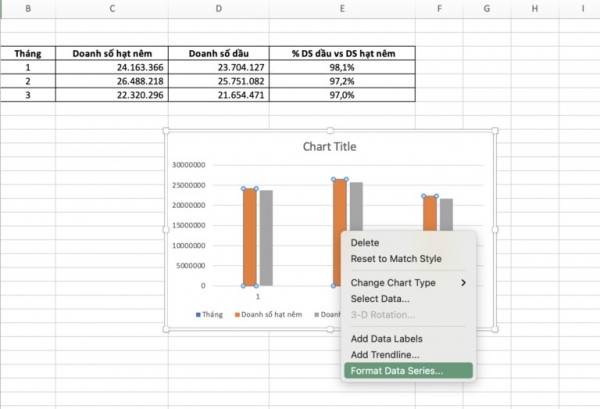
– Vào Fomat > Chịn %DS dầu vs DS gia vị hạt nêm như hình minh họa dưới.
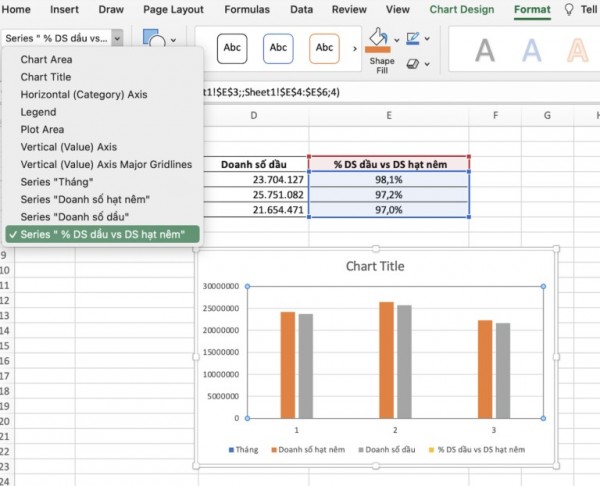
– chọn Secondary Axis > bấm chuột phải vào cột và chọn Change Chart Type > Line > lựa chọn mẫu biểu đồ gia dụng đường bạn có nhu cầu dùng.
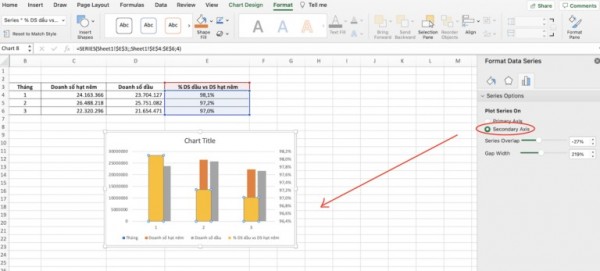
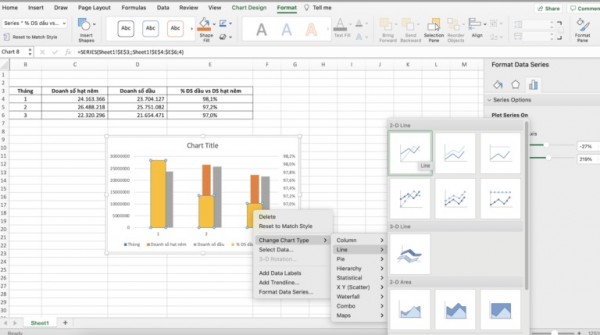
Hoàn thành quá trình trên bạn sẽ nhận được biểu đồ mặt đường và cột như hình minh họa dưới đây.
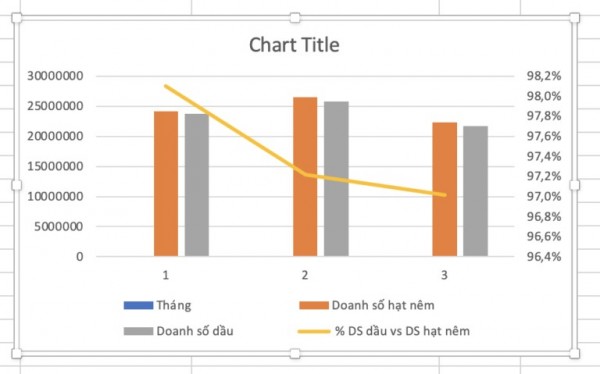
Cách vẽ biểu thiết bị x y vào excel
Để chỉ bạn cách vẽ biểu đồ vật x y trong Excel (đồ thị hàm số) rõ hơn, ta tuyệt theo dõi lấy ví dụ minh họa dưới đây:
– dãy X gồm những: -2, 2.5, 1, -3, 5.– dãy Y bao gồm: 0, -1, 3.5, 2, -5.
Bước 1: lựa chọn và bôi black số liệu ở dãy X (không sơn phần chữ).
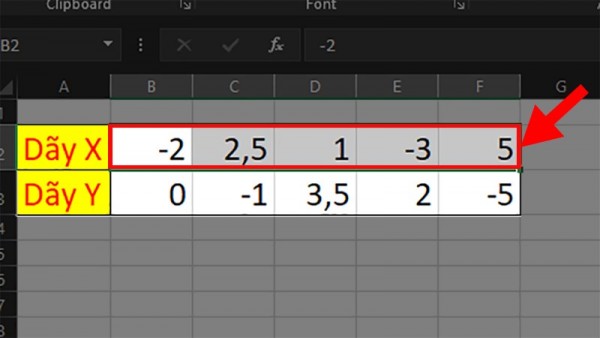
Bước 2: chọn Insert bên trên thanh khí cụ > chọn mục Charts.
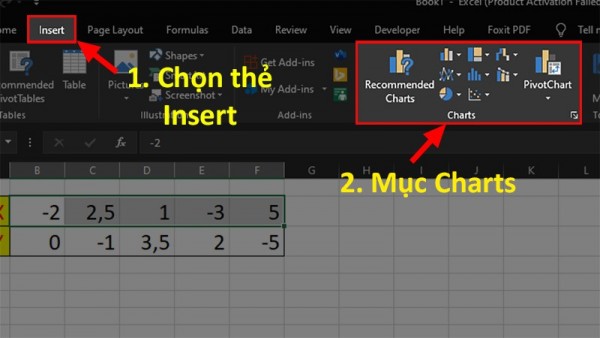
Bước 3: Nhấp vào Scatter X và Y > chọn kiểu vật dụng thị bạn thấy phù hợp.
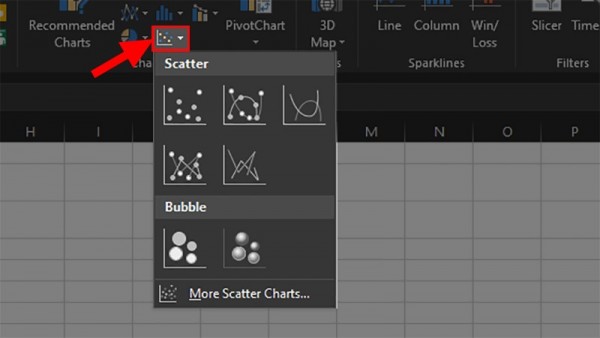
Bước 4: nhấn vào vào dãy số phía trái đồ thị > Nhập quý giá Min, Max sống Bounds.
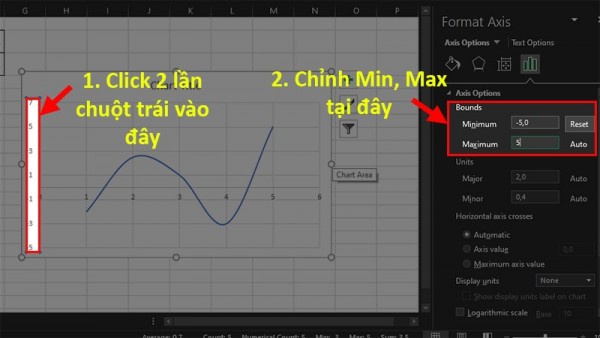
Bước 5: Nhấp hình tượng hình phễu rồi lựa chọn Select Data.
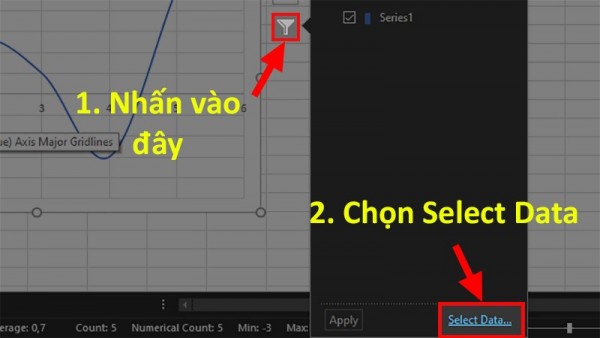
Bước 6: hộp thoại mới mở ra, chọn Add.
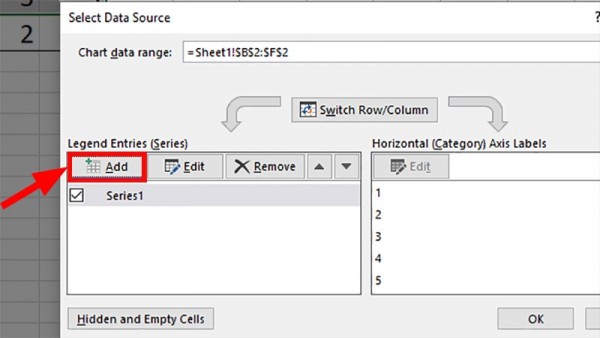
Bước 7: trên Series Y values > chọn mũi tên hướng lên.
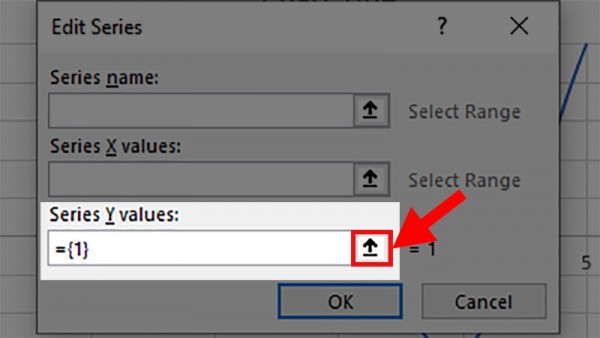
Bước 8: Xóa dữ liệu ở trong cái Edit Series > lựa chọn dãy số liệu ở hàng Y > nhận mũi tên hướng xuống.
Bước 9: OK > dấn OK tiếp nhằm vẽ đồ vật thị hàm số.
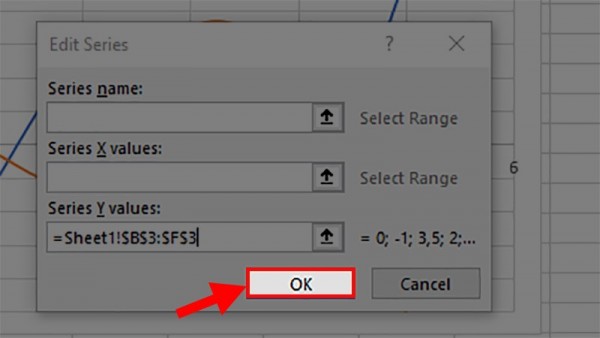
Ta vẫn nhận được công dụng như hình bên dưới đây.
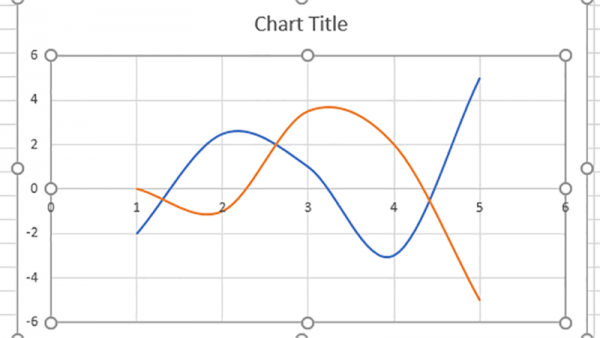
Cách hiển thị cực hiếm trên biểu thiết bị cột
Các bước triển khai hiển thị cực hiếm trên biểu đồ dùng cột như sau:
Bước 1: tạo ra biểu đồ như lý giải ở trên.
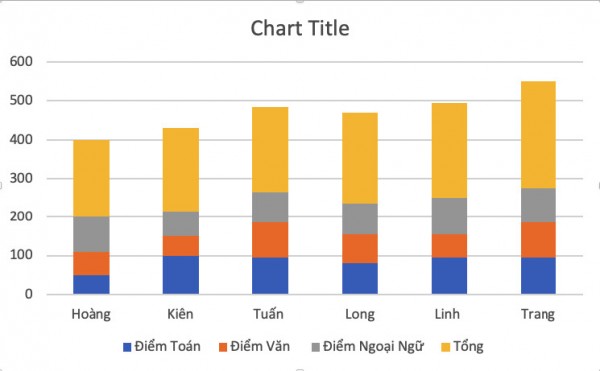
Bước 2: Định dạng biểu đồ: nhận cuột vào phần Tổng và lựa chọn Change Chart Type.
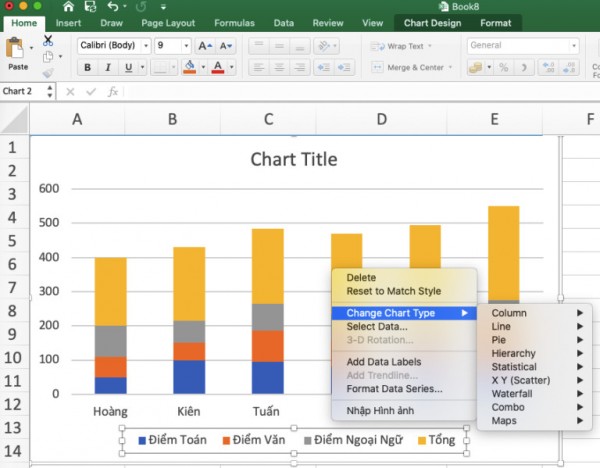
Bước 3: lựa chọn 1 đường đồ vật thị ngẫu nhiên ở hộp thoại Change Chart Type với ta sẽ sở hữu được một biểu thiết bị như hình bên dưới đây.
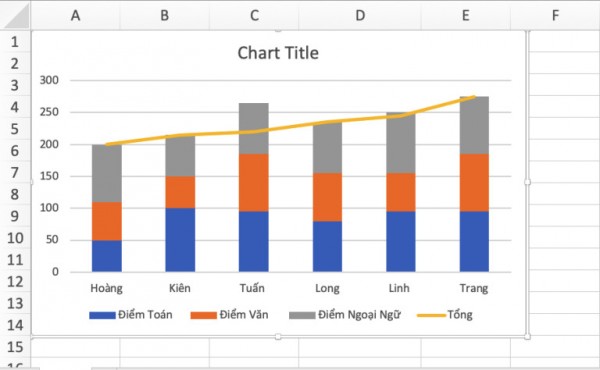
Bước 4: bấm vào đường thiết bị thị vừa tạo thành > Chọn showroom Data Labels.
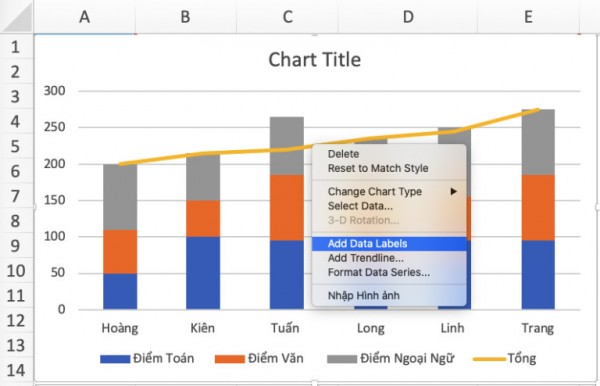
Bước 5: các số đại diện cho giá trị từng cột sẽ xuất hiện phía trên, ta nhấn vào một vài bất kỳ, rồi nhận Format Data Label.
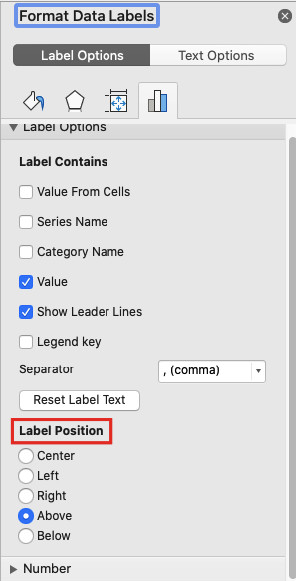
Bước 6: tại Label Option > Tích Above để đưa số lên đầu những cột.
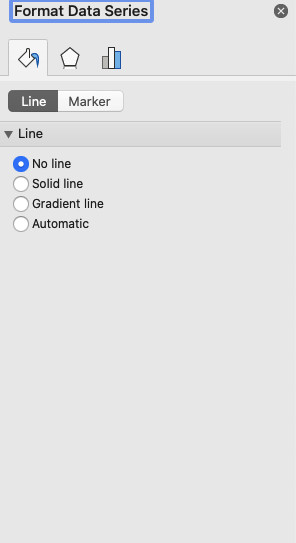
Tắt của sổ Label Options ta vẫn có hiệu quả như hình bên dưới đây.
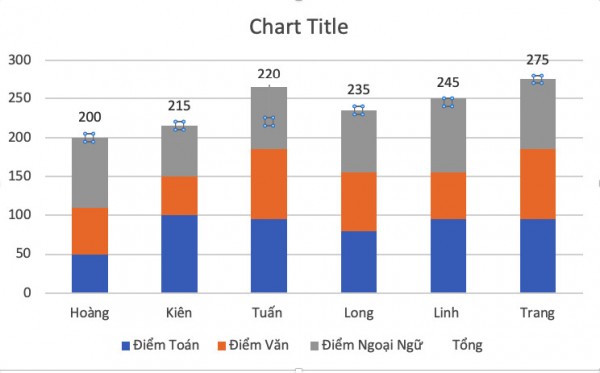
Vậy là chúng ta đã ngừng việc thực hiện cách tạo ra biểu đồ gia dụng trong Excel. Mong muốn bạn vẫn thành công áp dụng được mang đến trang tính của mình. Để học thêm các thủ mẹo nhỏ Excel cơ bản hãy đọc các bài viết tiếp theo của chúng tôi nhé! Cảm ơn chúng ta đã theo dõi!
Liên hệ ngay với học tập Office
gmail.comHastag: #hocoffice, #học_office, #hocofficecom, #excel, #word, #powerpoint, #congnghe, #phancung, #phanmem, #thuthuat
Ngày nay cực kỳ nhiều report cần được biểu đạt trên biểu đồ, bởi nó giúp tín đồ xem dễ tưởng tượng được chân thành và ý nghĩa của số liệu rộng là quan sát vào những con số. Tuy thế làm cách nào để rất có thể vẽ biểu vật dụng trong Excel rất đẹp và chuyên nghiệp? Hãy cùng chúng mình mày mò ngay trong bài viết dưới trên đây nhé,

3 chú ý khivẽ biểu thứ trong Excel
Không phải bất kỳ dữ liệu làm sao cũng rất có thể vẽ thành biểu trang bị được. Bạn phải tuân thủ một vài nguyên tắc tiếp sau đây trước khi bắt tay vào vẽ biểu đồ:
Thứ 1: Dữ liệudùng đểvẽ biểu đồ là tài liệu đã được tổng hợp
Bởi vày khi biểu đạt trên biểu đồ, chúng ta chỉ diễn tả được một vài nội dung khăng khăng mà thôi. Số lượng đối tượng trên biểu đồ cũng cần phải hạn chế, tinh gọn gàng lại để dễ nhìn, dễ dàng thể hiện. Vì vậy bạn đề nghị tổng hòa hợp lại dữ liệu làm thế nào cho thật dễ dàng và càng ít càng tốt.
Nếu không ít nội dung, chúng ta cũng không biết lựa chọn một số loại biểu thứ nào mang đến phù hợp, hoặc đề nghị thể hiện kích thước biểu đồ khôn cùng lớn, bởi vậy khó theo dõi.
Thứ 2: Dữ liệu dùng để vẽ biểuđồ đã được thiết kế sạch cùng thống nhất
Điều này có nghĩa là:
Dữ liệu không được đựng lỗi hoặc sai chính tảCác dữ liệu trên cùng 1 cột (hay 1 hàng) phảicùng 1 đẳng cấp dữ liệu: là Text, là Number hoặc Date, ko được lẫn lộn
Thống tuyệt nhất về chiều của tài liệu là chiều dọc củ hay chiều ngang (chiều là hướng tăng lên của bảng dữ liệu khi bao gồm thêm văn bản mới)
Thứ 3: các trường dữ liệu (tên cột, thương hiệu hàng) phải có nội dung rõ ràng.
Bạn sẽ không còn biết tài liệu vừa vẽ lên biểu vật có chân thành và ý nghĩa gì nếu như không căn cứ vào thương hiệu tiêu đề của cột (hay hàng) chứa tài liệu đó. Đây cũng là một thành phần đặc biệt cần mô tả trên biểu trang bị khi vẽ (legend) dùng làm ghi chú cho những nội dung mô tả trên biểu thứ thuộc đội nào.
4 bước cần thiết để vẽ biểu đồ dùng trong Excel
Với những phiên phiên bản Excel khác nhau thì anh tài vẽ biểu vật cũng có thể có sự khác biệt. Trong số những phiên bản Excel trường đoản cú 2013 trở đi (2016, 2019, Office 365) thì tính năng thao tác làm việc với biểu thiết bị có xuất sắc hơn các so với những phiên bản trước (2010, 2007, 2003). Trong phạm vi bài viết này, chúng ta sẽ mày mò các kỹ thuật dùng phổ biến trên những phiên bản
Excel nhằm vẽ 1 biểu đồ hoàn chỉnh từ số lượng 0.
Trước lúc vẽ biểu đồ chúng ta cần chuẩn bị bảng dữ liệu để vẽ biểu đồ. Hãytuân thủ các nguyên tắc vềvẽ biểu vật trong excelđã nói mặt trên.
Bước 1: Chọn một số loại biểuđồ phù hợp
Bạn đề xuất phân tích những nội dung cần thể hiện:
Có từng nào giá trị yêu cầu thể hiện nay trên biểu đồ vật (để review độ mập của biểu đồ). Ưu tiên tăng kích thước theo chiều dọc hơn là chiều ngang.Dữ liệu buộc phải thể hiện tại ở dạng % thì thường là biểu vật hình trònDữ liệu sinh sống dạng con số nhưng cố nhiên trình tự thời gian thì hay sử dụng biểu đồ mặt đường thẳng
Dữ liệu sống dạng số lượng bình thường, không tồn tại yếu tố thời gian thì hay được sử dụng biểu trang bị cột đứng hoặc thanh nằm ngang
Bước 2: Vẽ ra vị trí bất kỳ trong Sheet
Để vẽ biểu đồ gia dụng trong Excel, bạn có thể vào thẻ Insert bên trên thanh công cụ, tại đây có nhóm Charts gồm rất nhiều loại biểu đồ gia dụng để các bạn lựa chọn cho tương xứng với mục đích vẽ:
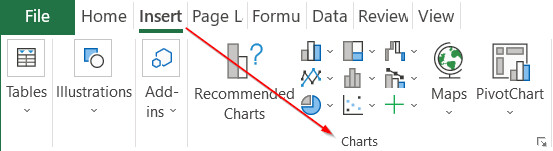
Cả 2 bí quyết trên đầy đủ chỉ là bước khởi đầu, chúng ta không đề xuất quá lo ngại ở cách này. Bọn họ hoàn toàn tất cả thể thay đổi giá trị nạp vào biểu đồ dùng để biến hóa cấu trúc biểu đồ gia dụng tại bước 4.
PointBước 3: khẳng định dữ liệu hỗ trợ cho biểu đồ
Tại cách 3 ví như biểu đồ chưa xuất hiện hình dạng hoặc các bạn cần biến đổi (nếu biểu đồ auto chưa đúng chuẩn như ý muốn), chúng ta cũng có thể xác định lại dữ liệu hỗ trợ cho biểu đồ bằng phương pháp chọn thẻ Chart Tools (thẻ này xuất hiện thêm khi bấm lựa chọn biểuđồ), chọn tiếp thẻ Design, rồi lựa chọn tới tính năng Select Data
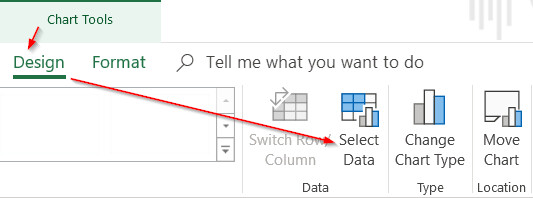
Khi đó sẽ xuất hiện thêm cửa sổ như sau:
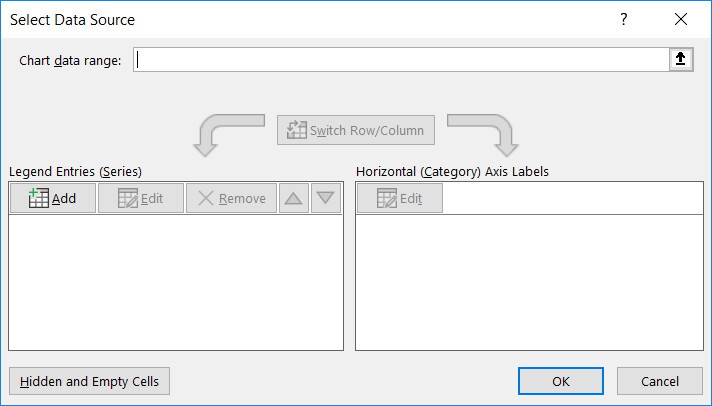
Trong đó:
Chart Data Source: Nguồn tài liệu nạp vào biểuđồ: cục bộ các dữ liệuđượcđưa vào biểuđồ. Hoàn toàn có thể không bao gồm tính liên tiếp mà từng vùng riêngLegend Entries (Series): Dữ liệuđược màn biểu diễn theo trục tung: Chiều cao của các cột trong biểu đồ,độ lớn của các mảnh vào biểuđồhình tròn…được biểu hiện qua phần nàyHorizontal (category)Axis Labels: Dữ liệuđược trình diễn theo trục hoàng: nội dungđại diện chocác cột, những mảnh… bên trên biểuđồBạn sẽ bấm chuột các nút địa chỉ cửa hàng hoặc Edit trong các phần này để biến đổi dữ liệu nạp vào biểu đồ.
Bước 4: trang trí biểu đồ mang đến đẹp
Trang trí biểuđồ hay là cách cuối cùng, cơ mà cũng là cách rất quan trọng đặc biệt vì biểuđồ có tác dụng rađể tín đồ khác xem. Dođó công dụng thẩm mỹ cơ mà biểuđồ đem đến sẽ tăng tính thuyết phục fan xem. Một biểuđồđẹp thường bao gồm các yếu hèn tố:
Nội dung thể hiệnđúngCó tên biểuđồ và tên những mốc bên trên trục tọađộ rõ ràng
Các thành phầnđược cáchđều nhau hoặc theo tỷ lệcânđối
Cách phối màuđồng nhất, gọn gàng, càngđơn giản càng tốt.
Để thêm những thành phần của biểuđồ như: tên biểuđồ, tên các trục, số liệu hẳn nhiên với từng phần văn bản biểuđồ… thì bọn họ sẽ thêmở mục
Add Chart Elementtrong thẻ
Designcủa
Chart Tools
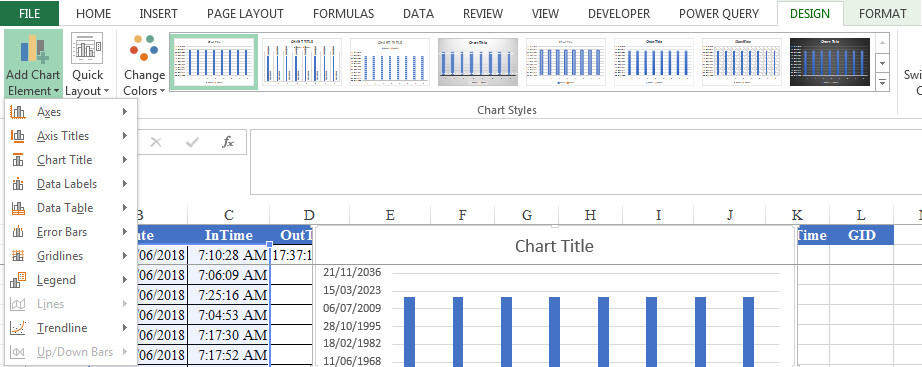
Các nội dung trong Chart Element bao gồm:
Axes: Chia phần trăm trên các trục tọađộAxis Titles: tên tiêuđề của từng phần trên từng trục tọađộ
Chart Title: tên biểuđồ
Data Labels: Nhãn số liệu trên các nội dung biểuđồ
Data Table: Dữ liệu của những nội dung biểuđồ biểu thị dưới dạng bảng
Error Bar: Thanh hiển thị lỗi/độ lệch của biểuđồ
Gridlines:đường kẻ mờ có tác dụng nền trong biểuđồ
Legend: Ghi chú mang đến cácđối tượng biểu thị trong biểuđồ
Lines:Đường kẻ dóng xuống trục hoành (chỉáp dụng đến biểuđồ dạng Line)Trendline:Đường xu hướng của biểuđồ.
Trong mỗi nhóm trên lại có nhữngđối tượng cầm cố thể, vị trí ráng thểđể chúng ta chọn đến phù hợp.
Để làm rõ hơn ngôn từ này chúng ta cùng thực hành thực tế vẽ biểu thứ theo ví dụ sau đây. Bạn có thể tải file thực hành theo nội dung bài viết tại đường links phía cuối bài.
Cách vẽ biểu đồ trong Excel dựa trên ví dụ cố gắng thể
Chúng ta bao gồm bảng tài liệu như sau
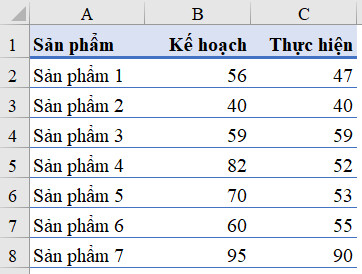
Để biểu diễn bảng tài liệu trên thành biểu đồ, bọn họ thực hiện như sau:
Bước 1: Đánh giá chỉ bảng dữ liệu
Tên sản phẩm: mỗi mẫu chỉ có một sản phẩm và không bị lặp lại.Giá trị trong những cột planer và thực hiện có không hề thiếu theo từng sản phẩm, không bị lỗi về con số và phương pháp định dạngCác cột đều sở hữu dòng title đầy đủ
Như vậy bảng dữ liệu này đã đáp ứng một cách đầy đủ các tiêu chí quan trọng để có thể vẽ biểu đồ.
Bước 2:Chọn các loại biểu đồ
Vì yêu thương cầu bắt buộc thể hiện giá trị chiến lược và triển khai theo từng sản phẩm, vì vậy biểu đồ thích hợp là dạng cột hoặc thanh nằm ngang. Đây là các loại biểu đồ cân xứng nhất vì chưng vì:
- Số số lượng hàng hóa cần thể hiện không hề ít (nếu trên 10 sản phẩm thì hãy chọn biểu đồ dạng thanh nằm theo chiều ngang sẽ xuất sắc hơn dạng cột)
- giá trị màn trình diễn chỉ 1-1 thuần là các con số, không phải dạng %, không theo trình tự thời gian => không thực hiện biểu đồ hình tròn hoặc biểu đồ con đường thẳng được
Như vậy bạn cũng có thể chọn biểu vật dụng hình cột đứng trong trường vừa lòng này.
Xem thêm: Hướng Dẫn Xoay Rubik 3X3X3 Theo Cách Xoay Rubik 3X3X3 Nhanh Nhất
Bước 3: thao tác vẽ biểu đồ
Để triển khai vẽ biểu vật trong Excel, chọn loại biểu đồ là hình cột như sau:
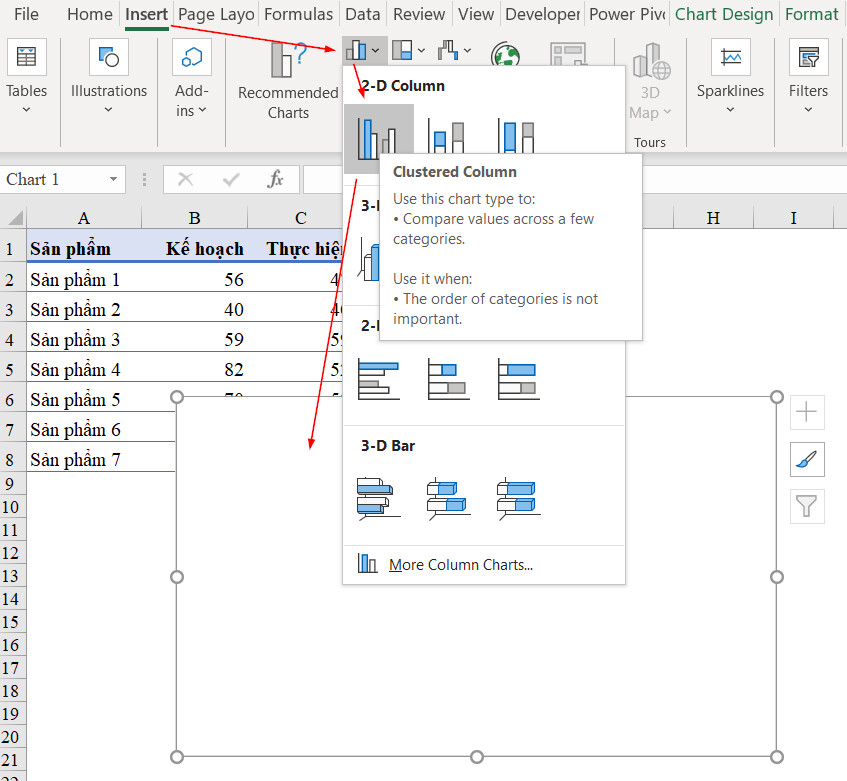
Bước 4: đổi khác giá trị nạp vào biểu đồ
Khi thực hiện làm việc này bọn họ thấy 1 size màu trắng xuất hiện thêm trong Sheet. Chúng ta chọn tiếp mục Chart Design để sửa lại dữ liệu nạp vào biểu đồ:
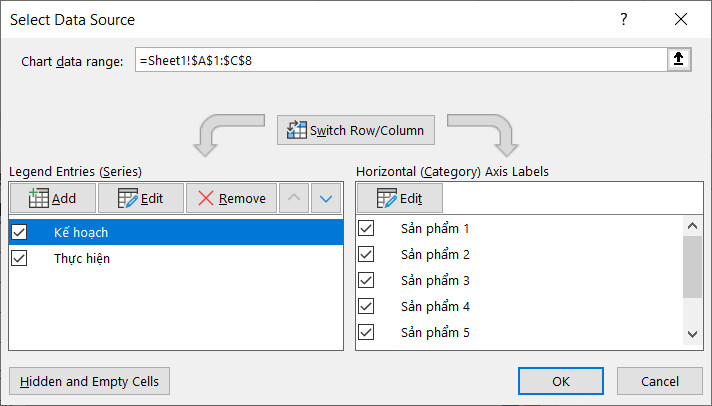
trong đó:
Legend Entries bạn sẽ địa chỉ 2 lần, cho 2 cột chiến lược và thực hiện.Series name lựa chọn tại ô thương hiệu tiêu đề (B1 cho planer và C1 mang đến thực hiện)Series values là vùng chứa dữ liệu tương ứng trên những cột kế hoạch (B2:B8) và triển khai (C2:C8)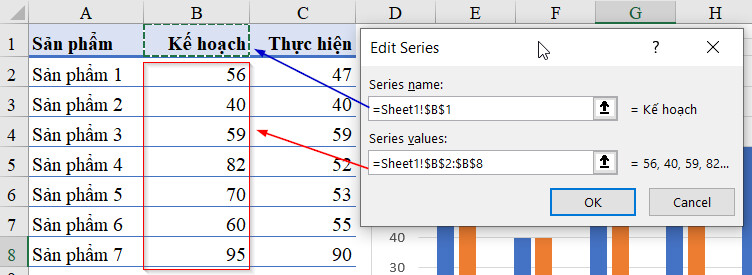
Kết quả họ có biểu trang bị như sau:
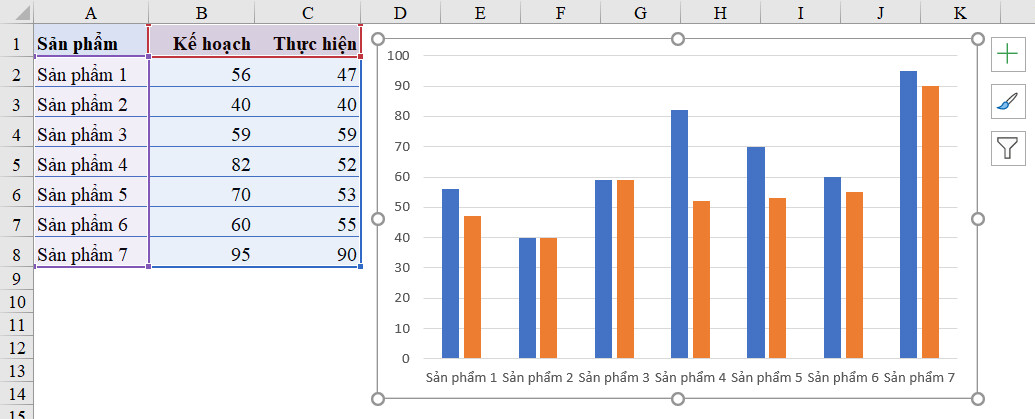
Bước 5: tô điểm biểu đồ
Sau lúc vẽ biểu đồ vật trong Excle thì chúng ta có thể thực hiện các làm việc sau để tiến hành trang trí:
Thay thay đổi độ rộng mang đến biểu đồ để dễ nhìn hơn: các bạn đưa con chuột vào vị trí hình trụ ở mép khung bạn dạng đồ và lấy ra để biểu đồ bự hơn, dễ chú ý hơnThêm số lượng ở trên đỉnh cột: bạn nhấn vào biểu đồ, kế tiếp chọn thẻ Chart Design, chọn tiếp showroom Chart Element > Data Labels > Outside end (bên ko kể cột, với cột đứng vẫn nằm ở trên đỉnh cột)
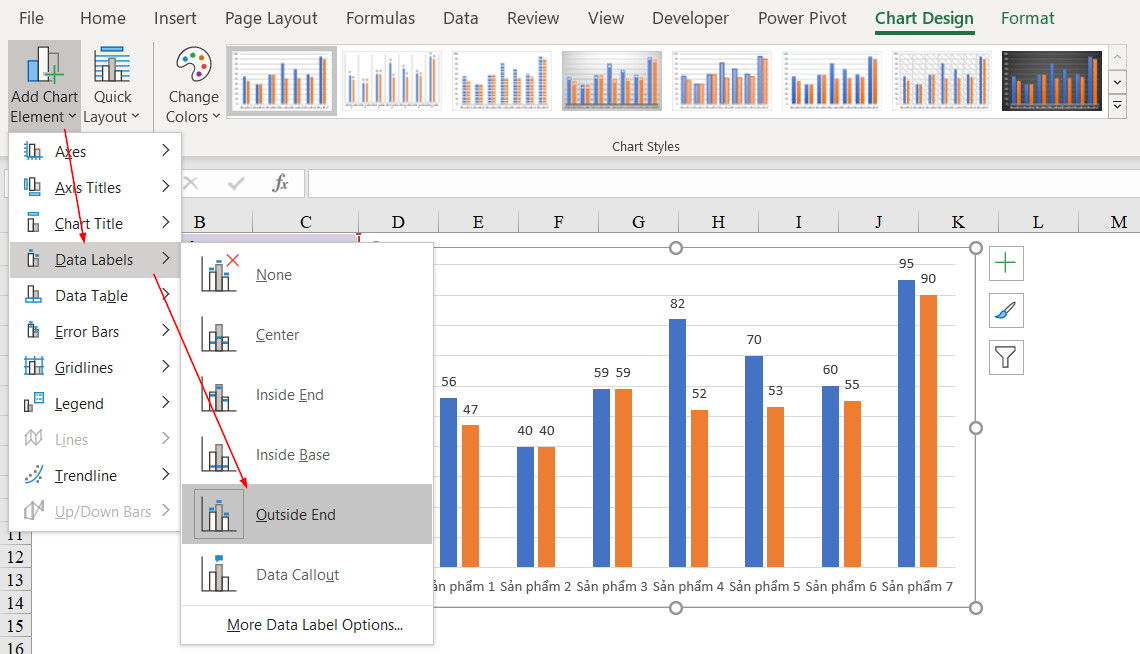
Thêm tên mang lại biểu đồ: bạn bấm vào biểu đồ, kế tiếp chọn thẻ Chart Design, lựa chọn tiếp địa chỉ cửa hàng Chart Element > Chart Title > Above Chart (thêm vào bên trên biểu đồ)

Kết luận
Hy vọng nội dung bài viết này sẽ hữu dụng trong việc nâng cao khả năng vẽ biểu đồ vật trong Excel của bạn.