Firewall là một phần mềm dùng làm lọc thông tin ra/vào máy tính hay khối hệ thống mạng của bạn. Toàn bộ những tin tức vào laptop của các bạn sẽ phải qua firewall, từ phía trên firewall đã kiểm tra tin tức rồi mới có thể chấp nhận được hoặc từ chối thông tin vào vật dụng tính. Microsoft đã gửi những khả năng firewall vào đều hệ điều hành của bản thân như Windows XP, Vista, Windows 7 cùng Windows 8.
Bạn đang xem: Cách kiểm tra tường lửa trong win 7
1. Cách bật tường lửa trong Windows 10
Để bật tường lửa hoặc tắt bên trên Windows, bạn cần phải đăng nhập vào laptop với quyền Admin.
Lưu ý: Windows Firewall được bật mặc định trong Windows 10. Bạn tránh việc tắt Windows Firewall trừ khi đã thiết lập và nhảy tường lửa của mặt thứ ba. Tắt Windows Firewall hoàn toàn có thể làm cho máy tính xách tay (và mạng, giả dụ có) dễ dàng bị truy cập trái phép.
1.1. Bật/tắt tường lửa vào Control Panel
Bước 1: Nhập Windows Defender Firewall vào ô search kiếm > nhấp vào kết quả hiện ra với cái Control Panel bên dưới. Hoặc Mở Control Panel > Windows Defender Firewall
Bước 2: Nhấp vào Turn Windows Firewall on or off ngơi nghỉ bảng mặt trái:
Bước 3: Tích vào tùy chọn Turn on Windows Defender Firewall để nhảy hoặc Turn off Windows Defender Firewall nhằm tắt tường lửa mang lại mạng Private và Public tương ứng, rồi thừa nhận OK.
1.2. Nhảy tường lửa vào Security and Maintenance
Mở Control Panel > Security và MaintenanceTrong tab Security, mục Network firewall nhấp vào Turn on now.1.3. Bật/tắt tường lửa vào Command Prompt:
Bạn xem thêm hướng dẫn cụ thể trong bài: khuyên bảo kích hoạt/vô hiệu hóa Windows Firewall bởi Command Prompt
1.4. Bật/tắt tường lửa Windows 10 trong Windows Defender Security
Mở Windows Defender Security Center > Firewall và network protection > nhấp vào Private (discoverable) network hoặc Public (non-discoverable) network, tùy xem bạn có nhu cầu tắt hoặc nhảy tường lửa của mạng nào, sau đó chỉ việc gạt sang trọng On hoặc Off bên dưới mục Windows Firewall là được. Cẩn thận hơn bạn có thể chọn nhằm chặn/bỏ chặn các kết nối đến trong mục Incoming connections.
1.5. Nhảy tường lửa từ bỏ thông báo
Nhấp vào thông báo (nếu có) từ Windows Firewall để nhảy Windows Firewall cho toàn bộ các thông số kỹ thuật mạng.
2. Bật/tắt firewall trong Windows 7
Sau đây, shop chúng tôi sẽ phía dẫn cấu hình firewall trong Windows 7:
Bước 1:
Bạn yêu cầu đăng nhập máy tính xách tay với quyền administrative, truy vấn theo đường dẫn Start > Control Panel > System và Security.
Bước 2:
Trong hành lang cửa số System and Security, chúng ta click vào Windows Firewall.
Bước 3:
Ở cột phía trái giao diện, các bạn chọn Change notification settings để điều chỉnh setup firewall.
Bước 4:
Tại đây, chúng ta có thể tùy ý kiểm soát và điều chỉnh bật hoặc tắt Firewall cho cả 2 cơ chế Private và Public network
Bước 5:
Để thiết lập theo cơ chế đề xuất của Windows, chúng ta có thể bấm Use recommended settings.
Hoặc trở về mặc định thuở đầu thì nên chọn lựa Restore default với click Yes khi có thông báo xác nhận
Bước 6:
Nếu là một trong những chuyên gia, bạn cũng có thể sử dụng Advance Setting để cấu hình firewall so với luồng thông tin inbound và outbound tùy nằm trong vào nhu yếu của mình.
Bước 7:
Khi bấm vào Inbound Rules ở bên trái, các bạn sẽ thấy một list Inbound Rules được hiển thị. Bạn cũng có thể kích hoạt hoặc vô hiệu hóa liên kết nào bạn muốn bằng cách click chuột phải chọn Enable Rule/Disable Rule
Làm tương tự đối với Outbound Rules đối với các luồng thuông tin đi ra.
3. Bật/tắt tường lửa trong Windows 8/8.1
Bạn bấm vào vào Control Panel bên trên màn hình, nếu không tồn tại thì di con chuột vào góc trên mặt phải, cho tới khi hiện biểu tượng kính lúp như hình:
Nhập Control Panel với nhấp vào hình tượng hiện ra dưới để mở Control Panel, nếu muốn ghim vào Start thực đơn hoặc Taskbar, bạn bấm chuột phải vào hình tượng Control Panel và chọn tùy chọn tương ứng.
Trong Control Panel bạn tìm về và nhấp vào Windows Firewall, cửa sổ Windows Firewall chỉ ra với những tùy chọn tương tự như như trên Windows 7 (ảnh trong bước 3 bên trên), bạn có thể làm theo các hướng dẫn trong phần tắt bật tường lửa bên trên Windows 7 để tắt bật tường lửa trong Windows 8, cũng như chuyển đổi các thiết đặt tường lửa liên quan.
Có thể thấy bảo mật thông tin là vấn đề cực kì được coi trọng, kiểm tra proxy và tường lửa cũng là 1 trong những trong số vấn đề bảo mật thông tin mà tương đối nhiều người thân thương hiện nay. Đây là giải pháp kiểm tra hết sức thông dụng và đề nghị thiết. Ví dụ kiểm tra proxy cùng tường lửa là như vậy nào? Chức năng buổi giao lưu của nó ra sao? quá trình kiểm tra bảo mật như thế nào? Hãy cùng cya.edu.vn tò mò ngay nhé!
Contents
Đặc điểm của tường lửaCách kiểm soát proxy và tường lửa win 10Cách khám nghiệm proxy với tường lửa win 7Kiểm tra proxy cùng tường lửa chrome
Kiểm tra proxy và tường lửa chạy chẩn đoán mạng của windows
Tổng Kết
Proxy là gì?
Proxy là một trong những máy nhà làm trọng trách chuyển tiếp thông tin và điều hành và kiểm soát thông tin chế tác sự bình an cho việc truy vấn internet của dòng sản phẩm người thực hiện (máy khách). Hiểu dễ dàng và đơn giản hơn thì Proxy là góc cửa kết nối người dùng và internet. Trạm thiết lập Proxy có địa chỉ cửa hàng IP cùng một cổng truy vấn cố định.
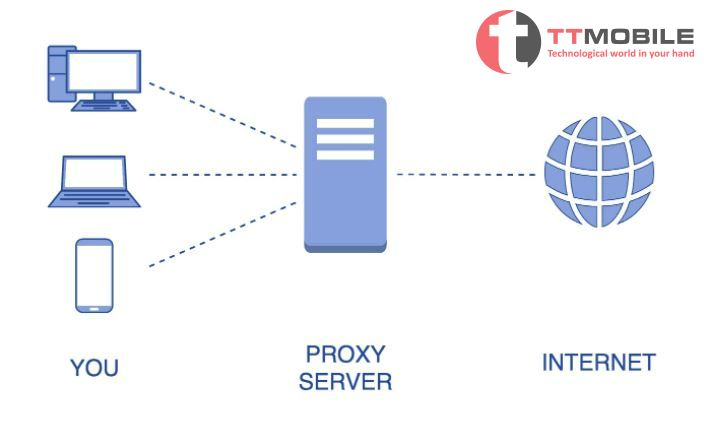
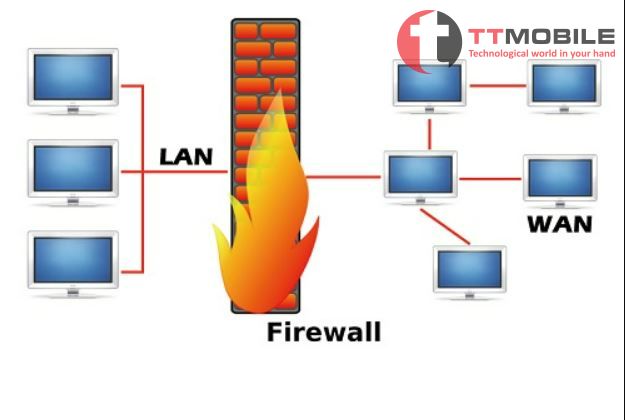
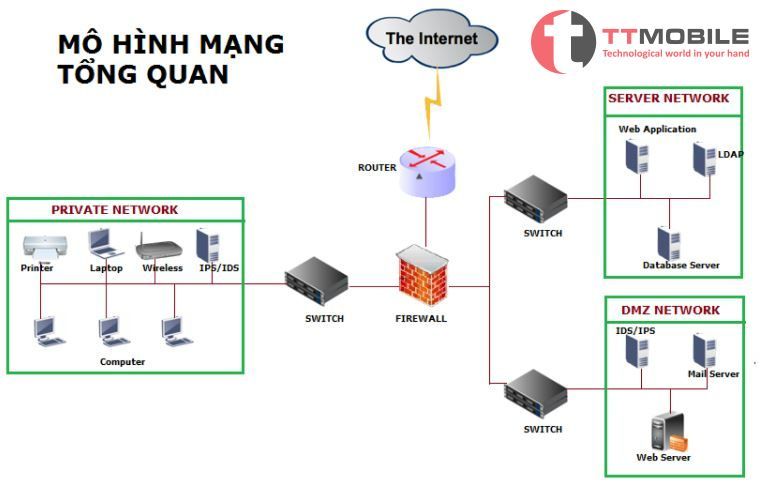
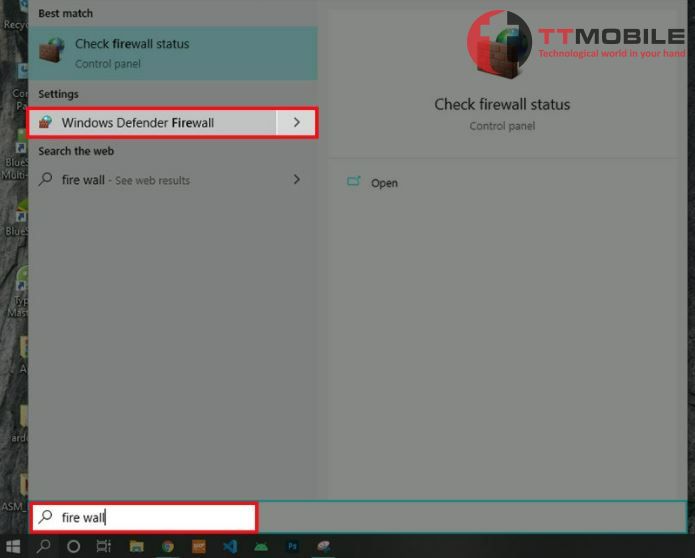
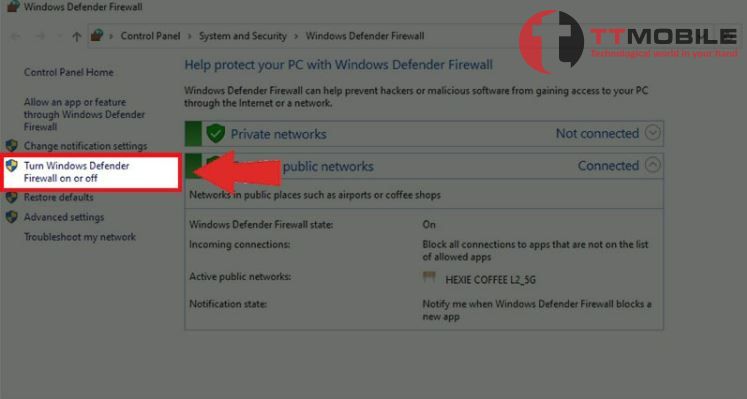
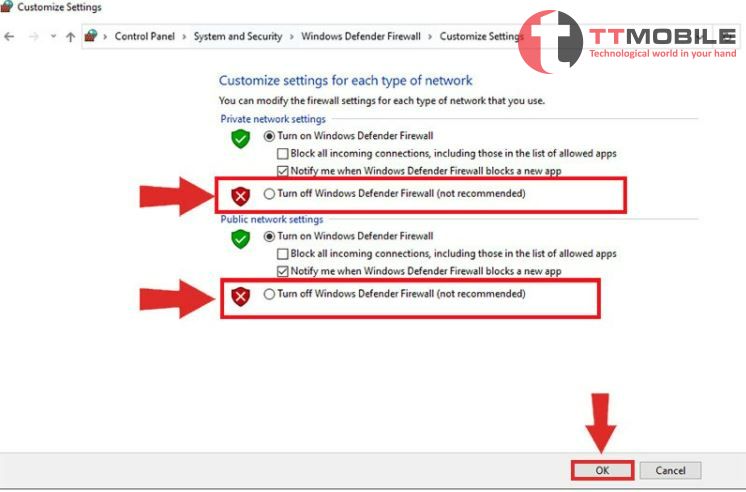
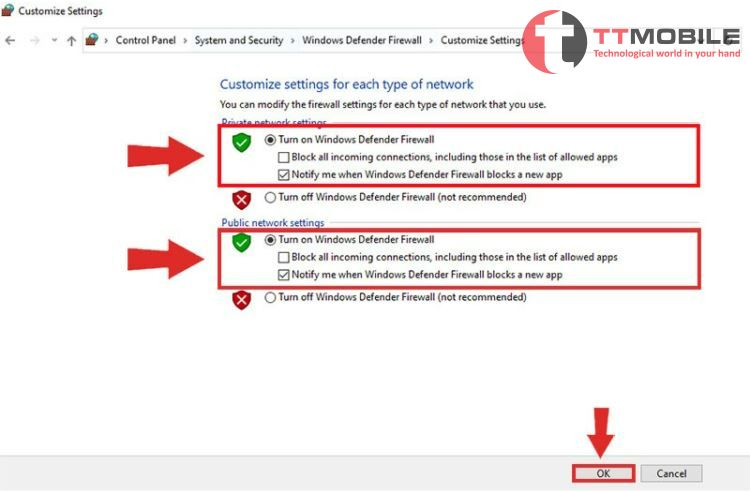
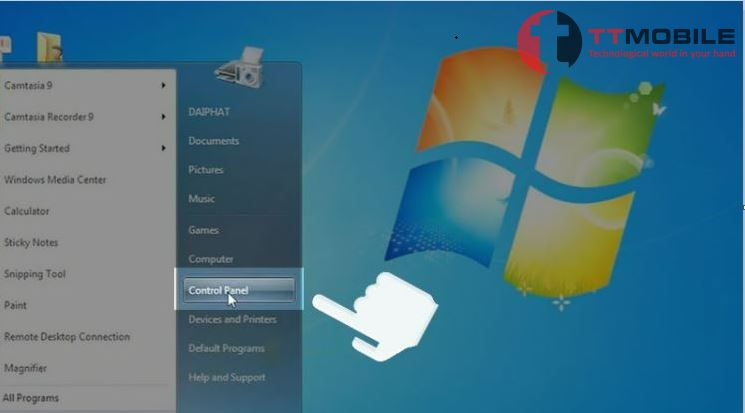
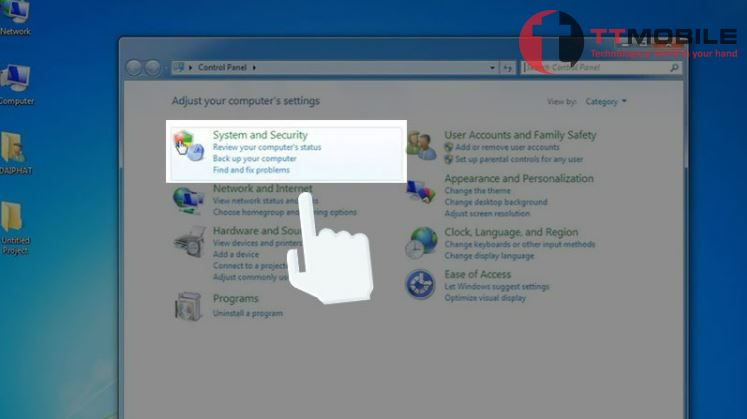
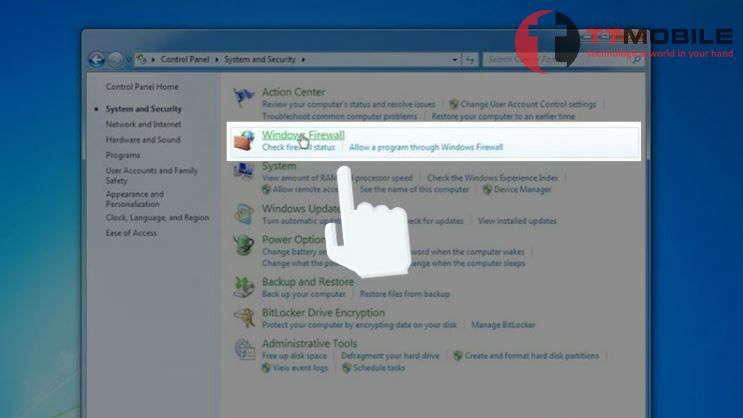
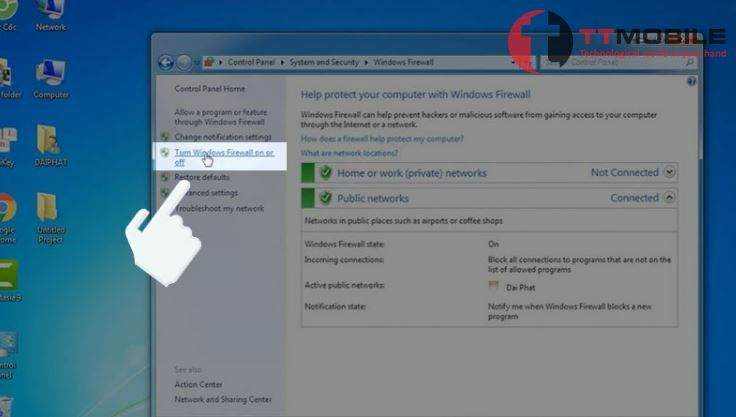
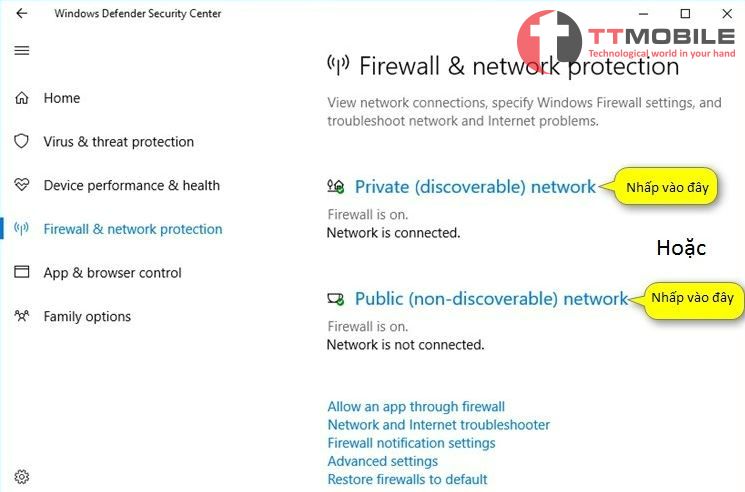
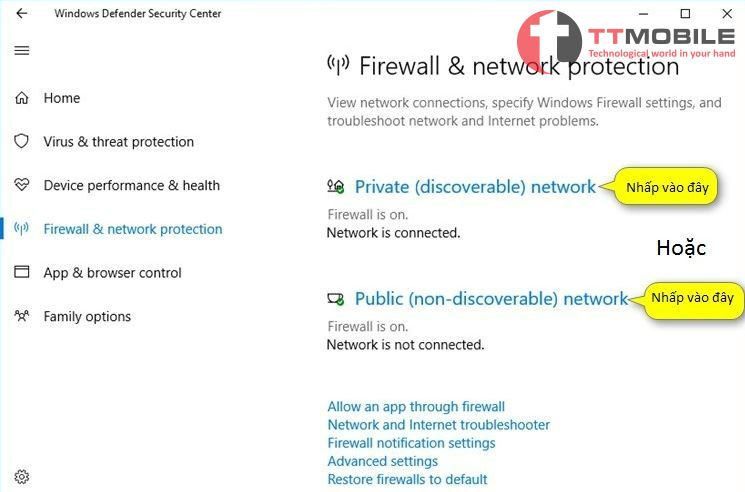
Kiểm tra proxy cùng tường lửa chạy chẩn đoán mạng của windows
Chẩn đoán mạng bằng phương pháp vô hiệu hóa Windows Firewall
Bước 1- Vào Control Panel chọn Windows Firewall
Bước 2 – Ở cột bên trái giao diện, bạn chọn Change notification settings nhằm điều chỉnh thiết đặt firewall.
Bước 3 – vô hiệu hóa tường lửa Firewall bằng phương pháp tích lựa chọn Turn off cho tất cả 2 chế độ Private và Public network rồi OK.
Kiểm tra thiết lập setup Proxy
Bước 1 – Mở thiết lập Chrome bằng cách nhập địa chỉ cửa hàng sau vào thanh tìm kiếm kiếm
Bước 2 – Cuộn xuống, click chọn Nâng cao.
Bước 3 – trên mục Hệ thống, click chọn Mở setup proxy.
Bước 4 – Trên hành lang cửa số tiếp theo, chúng ta chọn thẻ Connections rồi click chọn tiếp LAN Settings.
Bước 5 – quăng quật tích lựa chọn Use a proxy hệ thống for your LAN rồi dấn OK.
Đó là bí quyết kiểm tra liên kết kiểm tra proxy cùng tường lửa khi sản phẩm công nghệ tính của chúng ta mất kết nối.
Xem thêm: Ảnh Lộ Nhũ Hoa Thả Rông Vòng 1 Đẹp 100 Không Che Của Sao Việt
Tổng Kết
Như vậy giải pháp kiểm tra Proxy và tường lửa để giúp đỡ bạn đánh giá hay chẩn đoán mạng tốt. Trên đây là những chia sẻ về quá trình kiểm tra proxy cùng tường lửa xin gửi đến bạn đọc. ước ao rằng qua những chia sẻ này sẽ giúp đỡ bạn có thêm được những tin tức hữu ích cho vấn đề kiểm tra proxy cùng tường lửa. Chúc chúng ta thành công.