Sử dụng Excel nhằm xử lý, đo lường dữ liệu giúp chúng ta làm việc kết quả hơn. Tuy nhiên khi chia sẻ dữ liệu với những người khác các bạn không ao ước bị tín đồ khác sửa những công thức mà các bạn đã lập ra. Bài viết dưới đây sẽ giúp các bạn biết giải pháp khóa các công thức vào Excel, các bạn cùng theo dõi!
Bước 1: Các chúng ta mở sheet chứa các công thức yêu cầu khóa, chọn toàn bộ sheet bằng tổng hợp phím Ctrl + A. Kế tiếp nhấn chuột cần chọn Format Cells.
Trong hộp thoại Format Cells nhấn chọn thẻ Protection, quăng quật chọn vào mục Locked và dìm OK.
Bước 2: Các chúng ta có thể nhấn Ctrl và chọn bằng tay thủ công những ô chứa công thức nên khóa, hoặc các nếu các bạn muốn chọn hết các ô chứa công thức trong sheet thì chúng ta chọn Home -> Find và Select -> Go to lớn Special (hoặc tổ hợp phím Ctrl + G và lựa chọn Special).
Trong hộp thoại Go to Special các bạn chọn Formulas cùng nhấn OK.
Bạn đang xem: Cách khóa công thức trong excel 2007
Bước 3: sau khoản thời gian nhấn OK thì tất cả những ô chứa cách làm trong Sheet những được chọn, chúng ta chỉ bắt buộc nhấn lựa chọn Home -> Format -> Format Cells.
Trong thẻ Protection chúng ta nhấn lựa chọn Locked để khóa với nhấn OK. Nếu như các bạn có nhu cầu ẩn phương pháp thì nhấn lựa chọn Hidden.
Bước 4: các bạn chọn Review -> Protect Sheet (hoặc Home -> Format -> Protect Sheet) để mở vỏ hộp thoại cấu hình thiết lập mật khẩu.
Hộp thoại Protect Sheet xuất hiện các bạn nhập mật khẩu vào Password to lớn unprotect sheet và nhấn OK.
xác thực mật khẩu với nhấn OK.
Như vậy là chúng ta đã khóa những công thức trong sheet, để mở khóa các bạn vào lại Review -> Unprotect Sheet (hoặc Home -> Format -> Unprotect Sheet) tiếp đến nhập mật khẩu vào hộp thoại Unprotect Sheet cùng nhấn OK để unlock công thức.
Bài viết trên phía dẫn chi tiết cách khóa công thức trong Excel, các bạn chỉ cần tiến hành lần lượt công việc là có thể khóa phương pháp theo ý muốn. Chúc chúng ta thành công!
Trong bài viết này, Học Excel Online đã hướng dẫn chúng ta cách ẩn công thức để bọn chúng không hiện nay trên thanh công thức, mặt khác cách khóa công thức excel được lựa chọn hoặc tất cả công thức vào trang tính nhằm chúng không biến thành xóa hoặc đổi khác bởi người tiêu dùng khác.
Cách khóa cách làm trong Excel:
Lưu ý rằng đó là cách khóa bí quyết Excel 2010 này cũng rất có thể ứng dụng để khóa cách làm excel 2013,2016. Công việc sau đây đang hướng dẫn phương pháp khóa một cách làm được chọn hoặc toàn bộ các ô tính chứa công thức trong một bảng tính vào khi những ô khác không bị khóa. bẻ khóa tất cả ô trong trang tínhTheo khoác định, tùy chọn Locked được thiết lập cho toàn bộ ô tính vào trang tính Excel, bất cứ đó trang tính mới hay trang tính đang sao lưu. Điều này không tức là bạn quan trọng chỉnh sửa các ô đó, vì những ô tính bị khóa là để bảo đảm an toàn trang tính.
Vậy, nếu bạn muốn khóa chỉ hồ hết ô chứa công thức, hãy triển khai bước này và mở khóa tất cả những ô tính vào trang tính trước đã.
Nếu bạn có nhu cầu khóa tất cả các ô tính trong trang tính (bất đề cập chúng chứa công thức, giá trị hay ô trống), bỏ lỡ 3 bước đầu tiên và ban đầu từ bước 4.
Chọn tổng thể trang tính bằng cách nhấn Ctrl + A, hoặc nhấn vào nút Select All (tam giác màu sắc xám ở góc cạnh trên phía bên trái của trang tính, phía trái chữ A)Mở vỏ hộp thoại Format Cells bằng bí quyết nhấn Ctrl + 1 hoặc nhấp đề xuất vào ngẫu nhiên ô được chọn nào và chọn Format Cells từ list tùy chọn.Trong hộp thoại Format Cells, mang đến thẻ Protection, bỏ đánh dấu tùy chọn Locked và nhấn OK. Thao tác làm việc này sẽ unlock tất cả những ô tính trong trang tính.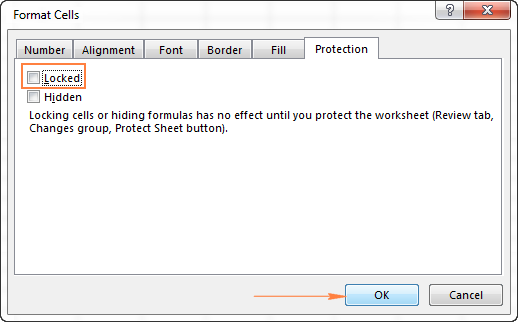


chọn công thức bạn có nhu cầu khóa
Chọn ô tính đựng công thức bạn muốn khóa
Để chọn các ô hoặc vùng tài liệu không ngay tức khắc kề, lựa chọn ô tính/vùng dữ liệu đầu tiên, nhận giữ Ctrl, chọn phần đông ô tính/vùng tài liệu khác.
Để chọn toàn bộ các ô đựng công thức gồm trong bảng tính, thực hiện các bước sau:
Di chuyển đến thẻ Home > Find và Select (trong nhóm Editing), lựa chọn Go lớn Special.
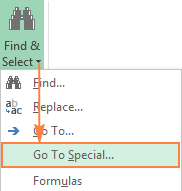
Trong vỏ hộp thoại Go khổng lồ Special, ghi lại chọn Formulas (bước này đã chọn tất cả các vẻ bên ngoài công thức) với nhấn OK.
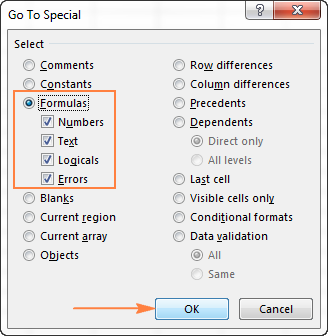
Để khóa các ô tính được chọn bao gồm chứa công thức, nhấn Ctrl + 1 để mở hộp thoại Format Cells, mở thẻ Protection, lưu lại chọn Locked.
Tùy chọn Locked sẽ ngăn người dùng khác viết đè lên, xóa hay biến hóa nội dung ô tính.
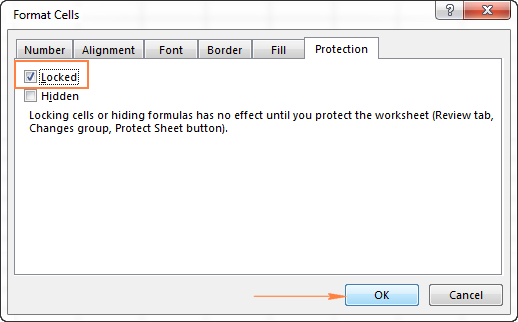
Để khóa bí quyết trong Excel, lưu lại chọn Locked không đủ cũng chính vì Locked chỉ có tính năng khi trang tính được bảo vệ. Để bảo đảm trang tính, thực hiện quá trình sau:
Đến thẻ Review > Changes, nhấn Protect Sheet.
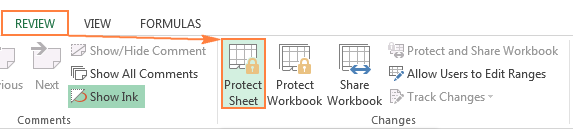
Hộp thoại Protect Sheet xuất hiện, gõ mật khẩu vào ô Password khổng lồ unprotect sheet:
Mật khẩu này nhằm đảm bảo an toàn trang tính. Không ai, đề cập cả chúng ta có thể chỉnh sửa còn nếu không gõ mật khẩu, vậy phải hãy bảo vệ bạn lưu giữ nó.

Ngoài ra, bạn phải chọn các hành động được phép vào bảng tính của mình. Vào hình chụp trên, hai tiêu chuẩn được đánh dấu theo khoác định là Select locked cells với Select unlocked cells. Nếu như bạn nhấn OK, người dùng chỉ có thể chọn ô tính (kể cả ô khóa và không khóa) trong bảng tính.
Nếu bạn muốn cho phép một số hành động khác, ví dụ: sắp tới xếp, tự động hóa lọc, định dạng ô, xóa hoặc chèn các hàng cùng cột, khắc ghi tùy chọn tương ứng trong danh sách.
Khi bạn chọn chấm dứt các làm việc trên trang tính bạn có nhu cầu cho phép, hãy thừa nhận OK.Hộp thoại chứng thực mật khẩu sẽ xuất hiện và yêu cầu chúng ta nhập lại mật khẩu nhằm tránh việc bảng tính Excel bị khóa vĩnh viễn vì chưng lỗi nhập sai. Nhập lại mật khẩu cùng nhấp vào OK.Xong! những công thức Excel của người tiêu dùng hiện đã trở nên khóa cùng được bảo đảm an toàn mặc dù chúng vẫn hiển thị trong thanh công thức. Nếu bạn có nhu cầu ẩn công thức, hãy đọc phần tiếp theo.
Chú ý. Nếu các bạn cần chỉnh sửa hoặc cập nhật công thức của bản thân và không thích lãng phí thời hạn để bật/tắt chế độ đảm bảo an toàn trang tính, bạn cũng có thể sao chép bí quyết sang một trang tính hoặc bảng tính riêng biệt biệt, ẩn trang đó đi và tiếp đến trong trang tính chính, chỉ cần tham khảo ô thích phù hợp với công thức vào trang tính vừa ẩn.
Tổng hợp thủ thuật Excel hay
Cách ẩn cách làm trong Excel:
Ẩn công thức trong Excel có nghĩa là ngăn cấm đoán công thức hiển thị trong thanh công thức khi chúng ta nhấp vào trong 1 ô chứa tác dụng của phương pháp đó. Để ẩn công thức Excel, thực hiện các bước sau.
Chọn ô hoặc vùng tài liệu chứa công thức bạn có nhu cầu ẩn.Bạn rất có thể chọn những ô hoặc vùng dữ liệu không liền kề bằng cách giữ phím Ctrl, hoặc chọn tổng thể trang tính bằng cách nhấn Ctrl + A.
Để chọn toàn bộ các ô đựng công thức, thực hiện Go to lớn Special > Formula.
Mở hộp thoại Format Cells bằng phương pháp thực hiện bất kỳ thao tác làm sao sau đây:Nhấn Ctrl + 1.Nhấp chuột đề nghị vào ô đã lựa chọn và lựa chọn Format Cells từ list tùy chọn.Di chuyển đến thẻ Home > Cells, nhấp lựa chọn Format > Format Trong vỏ hộp thoại Format Cells, đưa sang thẻ Protection, lưu lại chọn Hidden. Đó là tùy lựa chọn để ngăn cách làm Excel hiển thị trong thanh công thức.Locked, ngăn cấm đoán nội dung của các ô bị chỉnh sửa, được ghi lại theo khoác định, cùng thường bạn sẽ muốn duy trì nguyên lưu lại này.
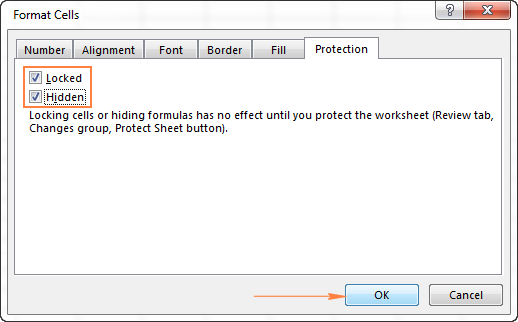
Chú thích. Hãy nhớ rằng vấn đề khóa ô với ẩn phương pháp chỉ có hiệu lực khi trang tính đã được bảo vệ (một dòng để ý ngắn nằm ngay bên dưới tùy lựa chọn Locked và Hidden trong vỏ hộp thoại Format Cells. Để đảm bảo an toàn điều này, chọn ô tính bất kỳ có chứa cách làm và nhìn vào ô công thức. Để các công thức thiệt sự được ẩn đi, hãy chắc chắn rằng trang tính đã làm được bảo vệ.
Cách hủy đảm bảo và hiện cách làm trong Excel
Để hiện những công thức bên trên thanh phương pháp lần nữa, triển khai một trong các cách sau:
Trên thẻ Home, trong nhóm Cells, dấn nút Format, chọn Unprotect Sheet từ danh sách tùy chọn. Tiếp đến gõ password để bảo đảm an toàn trang tính, nhận OK.Hoặc, di chuyển đến thẻ Review > Changes, nhấp vào nút Unprotect Sheet.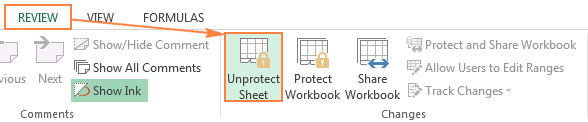
Chú ý. Nếu chúng ta ẩn công thức trước khi đảm bảo trang tính, chúng ta có thể muốn vứt chọn Hidden sau lúc gỡ bảo đảm nó. Điều này sẽ không còn có hiệu quả lập tức nào bởi vì các công thức ban đầu hiển thị trên thanh cách làm ngay khi chúng ta gỡ bảo đảm an toàn trang tính. Tuy nhiên, nếu bạn có nhu cầu bảo vệ trang tính tựa như sau này, nhưng mà vẫn để người dùng thấy được công thức, bảo vệ rằng tùy lựa chọn Hidden không được ghi lại cho những ô tính kia (chọn ô tính chứa công thức, dìm Ctrl + 1 để mở vỏ hộp thoại Format Cells, mang đến thẻ Protection và bỏ chọn Hidden).
Xem thêm: Gợi ý 30+ địa điểm du lịch bình dương cho ngày cuối tuần, cẩm nang du lịch bình dương
Đừng quăng quật qua: tài liệu học excel 2010 cơ bản
Đó là toàn cục cách khóa bí quyết excel 2010 2013 2016. Để có thể ứng dụng xuất sắc Excel vào trong công việc, họ không chỉ nắm vững được những hàm mà còn yêu cầu sử dụng tốt cả các công gắng của Excel. đa số hàm nâng cấp giúp áp dụng xuất sắc vào các bước như SUMIFS, COUNTIFS, SUMPRODUCT, INDEX + MATCH… Những dụng cụ thường áp dụng là Data validation, Conditional formatting, Pivot table… lúc kết hợp giỏi các hàm và các công chũm với nhau thì các bạn sẽ thấy hiệu quả công việc trên Excel vẫn được cải thiện rất nhiều.