In hai mặt trong Word là một thao tác rất đơn giản, dễ thực hiện. Nếu bạn chưa biết thì hãy xem hướng dẫn chi tiết cách in hai mặt trên mọi phiên bản Word này ngay nhé.
Bạn đang xem: Cách in 1 mặt trong word 2007
Trong cuộc sống thực tế, có rất nhiều tài liệu cần phải in 2 mặt. Tuy nhiên, không phải máy in nào cũng hỗ trợ in 2 mặt, đặc biệt là các loại máy cá nhân. Do đó, chúng mình sẽ hướng dẫn cho các bạn cách để in hai mặt trong Word2003, 2007, 2010, 2016, 2019, 2021 và cả Word trong bộ Office 365.

WOG01 - Tuyệt đỉnh Microsoft Word - Chuyên gia soạn thảo văn bản

Phím tắt trong Word, Excel, Power Point và Tips để tăng tốc độ làm việc

MS Word: Cấu trúc và soạn thảo văn bản
Cách kiểm tra xem máy in có thể in hai mặt hay không?
Trước hết, đã đỡ mất thời gian khi in thì các bạn cần kiểm tra xem máy có thể in hai mặt hay không. Nếu máy in được hai mặt thì bạn in luôn không cần suy nghĩ. Nếu máy không in được hai mặt thì chúng ta sẽ in mặt lẻ trước, mặt chẵn sau hoặc ngược lại đều được nhé. Cách kiểm tra như sau:
Bước 1: Kết nối máy tính của bạn với máy inBước 2: Bật file Word cần in lên rồi vào thẻ File => chọn mục PrintBước 3: Nhấp chuột vào tùy chọnPrint One Side. Nếu trong menu xổ xuống mà bạn thấy tùy chọnPrint on Both Side sáng lên thì có nghĩa là máy có thể in được hai mặt. Bạn chỉ cần chọn vào nó là có thể in 2 mặt ngay. Nếu tùy chọn này không sáng lên thì có nghĩa là máy chỉ in được một mặt thôi nhé.
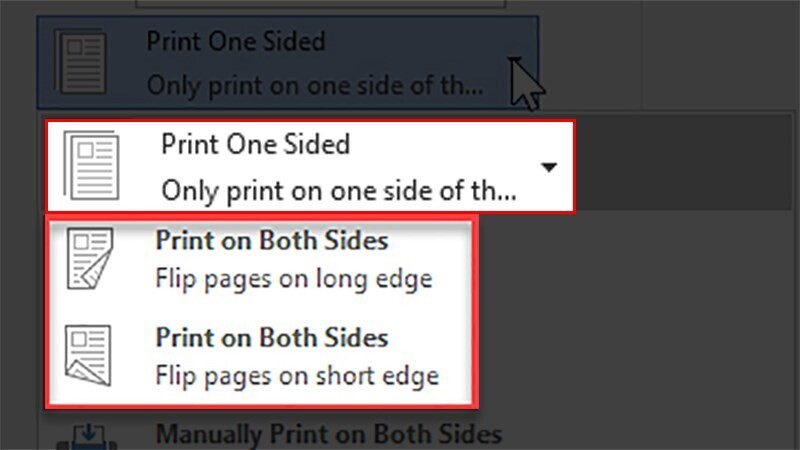
Chúng mình sẽ hướng dẫn cách in hai mặt trong Word áp dụng cho mọi phiên bản khi máy chỉ hỗ trợ in một mặt ngay dưới đây nhé.
Cách in hai mặt trong Word mọi phiên bản
Trước hết, các bạn hãy nhớ rằng khi máy không hỗ trợ in hai mặt thì chúng ta phải in riêng trang lẻ và trang chẵn. Điều đó có nghĩa là cùng một file tài liệu nhưng chia làm 2 lần in. Thông thường, chúng ta sẽ in mặt lẻ trước vì các tài liệu sẽ bắt đầu đánh số cho trang đầu tiên là trang 1. Hoặc bạn cũng có thể in trang chẵn trước tùy ý nhé.
Cách in hai mặt áp dụng cho Word 2010, 2013, 2016, 2019, 2021, 365
Các phiên bản Excel kể từ 2010 là phiên bản mới, giao diện không có nhiều sự khác biệt. Chúng mình đang hướng dẫn trên bản Word thuộc bộ Office 365 nhưng các bạn có thể áp dụng cho các phiên bản kể từ 2010 trở đi.
Bước 1: Mở lên file Word mà bạn cần in. Chú ý là các bạn cần lấy số giấy đủ để in nội dung của bạn cho vào máy in trước rồi mới thực hiện bước 2 nhé. Nếu không lấy đủ thì trong quá trình in bị thiếu giấy các bạn sẽ phải thực hiện lại lệnh mất thêm thời gian.
Bước 2:Chọn thẻ File chọn mục Print => nhấp vào tùy chọn Print All Pages => tích vào mục Only Print Odd Pages (chỉ in trang lẻ).
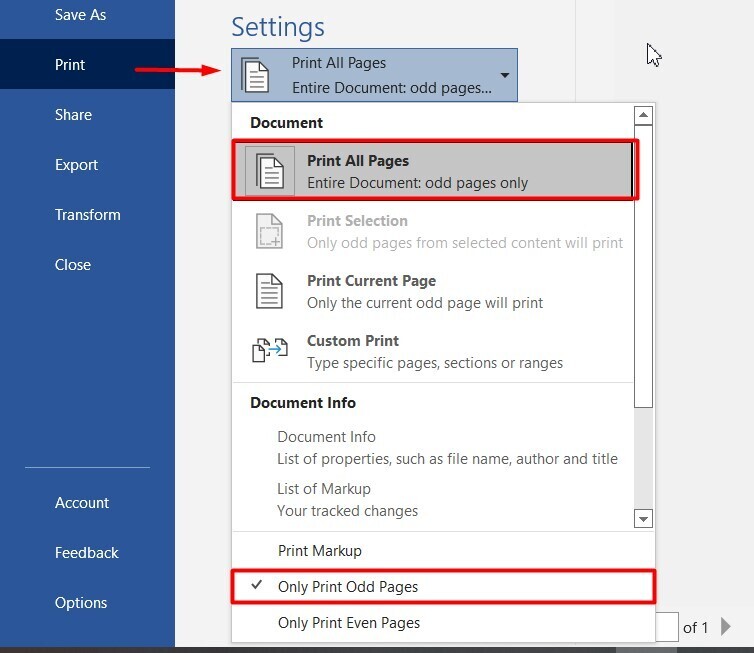
Lưu ý: Nếu bạn không muốn in bắt đầu từ trang 1 của tài liệu thì bạn điền số trang bắt đầu hoặc khoảng trang muốn in vào mục Pages như trong hình ảnh dưới đây nhé:
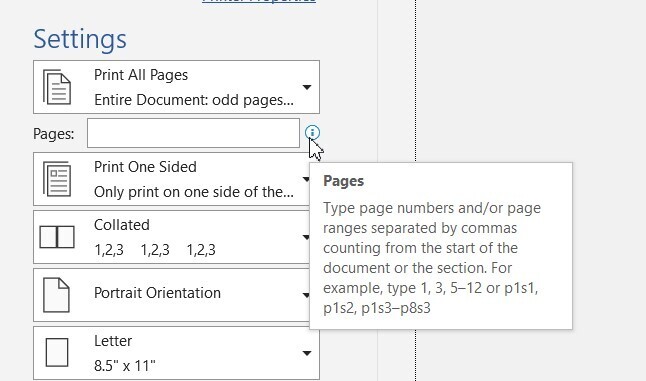
Bước 3: Sau khi thiết lập xong thì các bạn bấm vào nút Print để bắt đầu in nhé
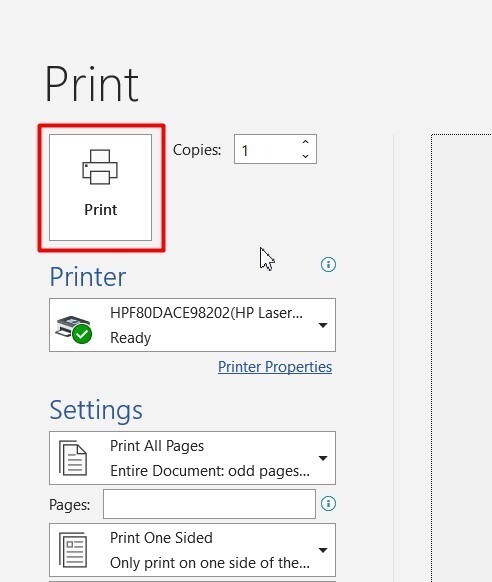
Sau khi in xong trang lẻ thì các bạn kiểm tra lại tài liệu đã in ra. Nếu trang cuối cùng trong phần đã in ra cũng là trang cuối cùng trong mà bạn muốn in thì bạn cần bỏ nó trước khi in mặt chẵn.Nếu trang cuối cùngtrong phần đã in ra không phải trang cuối cùng mà bạn muốn in thì giữ nó lại, lật tập giấy theo chiều ngang rồi đặt lại vào máy để in trang chẵn nhé.
Ví dụ: Bạn muốn in từ trang 1 - 12 trong một file tài liệu. Vậy sau khi thực hiện các bước 1,2,3 thì trang cuối cùng là trang 11. Do đó bạn giữ nguyên tập tài liệu để in tiếp thì trang 12 sẽ được in vào phía sau trang 11.
Tuy nhiên, nếu bạn muốn in từ trang 1 - 13 thì sau khi thực hiện các bước 1,2,3 thì trang cuối cùng là trang 13. Vậy bạn cần bỏ trang này ra để khi thực hiện các bước in mặt chẵn, trang 12 không bị in vào mặt sau trang 13.
Bước 4: Để tiếp tục thao tác in hai mặt thì các bạn tiến hành in mặt chẵn bằng cách sau:
Chọn thẻ File chọn mục Print => nhấp vào tùy chọn Print All Pages => tích vào mục Only Print Even Pages (chỉ in trang chẵn) => bấm nút Print khi thiết lập xong
Lưu ý: Nếu bạn không in tất cả các trang mà chỉ in một khoảng trang cụ thể thì bạn cần điền trang bắt đầu in nhé. Giả sử bạn muốn in từ trang 1 - 13 thì ở bước này bạn nhập vào mục Pages là 13 - 1 có nghĩa là bắt đầu in từ trang 13 về đến trang 1.
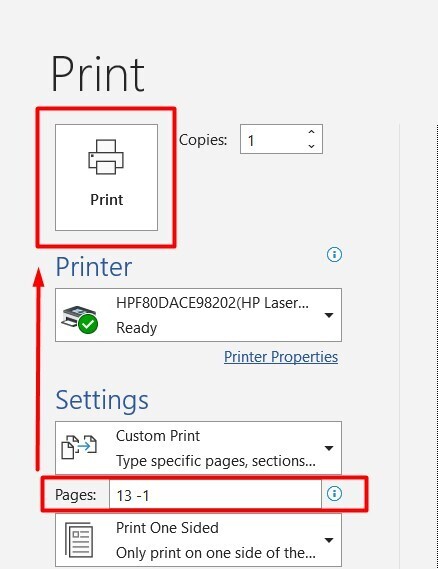
Cách in hai mặt áp dụng cho Word 2007, 2003
Bước 1: Mở file Word mà bạn muốn in => chọn biểu tượng hình cửa sổ ở góc trên cùng trái màn hình làm việc => chọn Print. Nếu bạn dùng Word 2003 thì vào File => chọn Print nhé.

Bước 2: Trong mụcPrint => nhấp chuột vào mũi tên chỉ xuống ở ô All pages in range
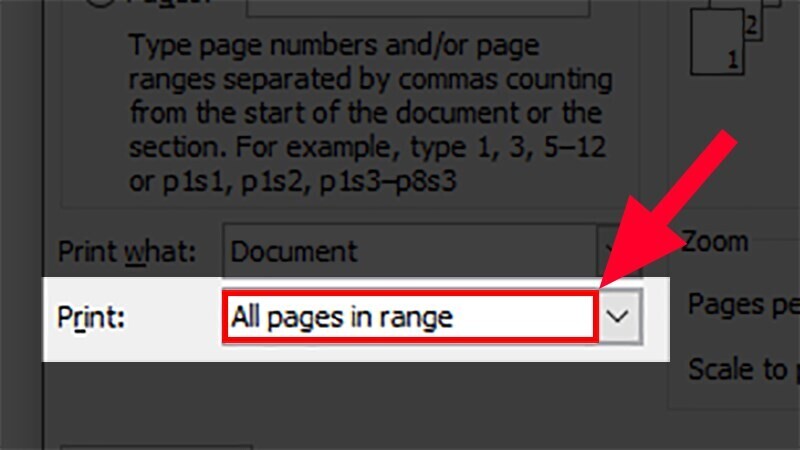
Bước 3: Chọn Odd pages để in trang lẻ trước. Thiết lập xong thì bấm OK để in nhé.
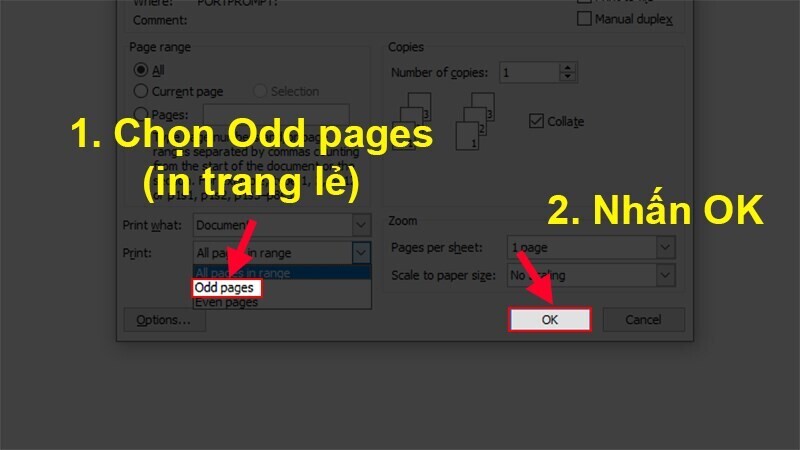
Bước 4: Kiểm tra lại trang cuối, lật tập giấy theo chiều ngang rồi thực hiện lại các bước 1,2,3. Tuy nhiên ở đây bạn cần đổi sang chọn Even pages để tiến hành in trang chẵn nhé.
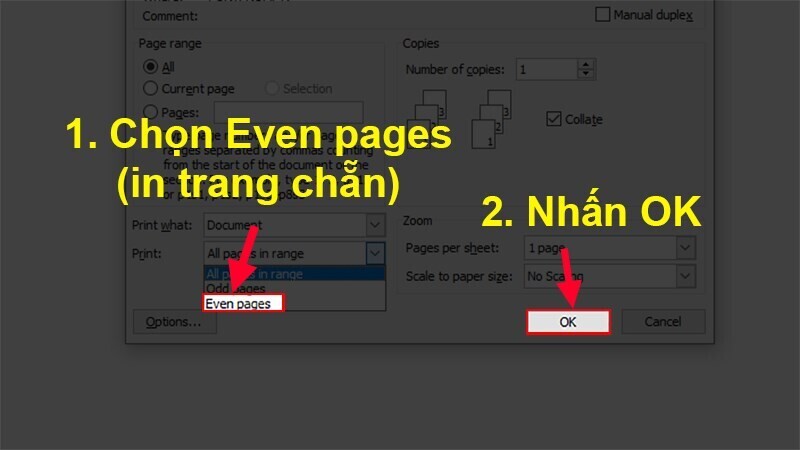
Các lưu ý về trang in các bạn tham khảo trong phần cách in hai mặt áp dụng choWord 2010, 2013, 2016, 2019, 2021, 365 mà chúng mình đã hướng dẫn rất chi tiết phía trên nhé.
Kết luận
Như vậy, chúng mình đã hướng dẫn cho các bạn các in hai mặt áp dụng cho mọi phiên bản từ2003, 2007, 2010, 2016, 2019, 2021, 365. Hãy bật máy lên thực hành luôn để ghi nhớ các bạn nhé.
Tham khảo thêm nội dung về cách in 1 mặt trong word 2007:
Đối với những trường hợp chúng ta chỉ cần in tài liệu ra để đọc, để giúp tiết kiệm giấy - và chi phí in ấn thì chúng ta sẽ in hai mặt. Tuy nhiên có những máy in thì lại không hỗ trợ tính năng này,do đó chúng ta sẽ in theo cách thủ công từng tờ một. Còn với những máy hỗ trợ in hai mặt thì sao? Cách in 2 mặt trong Wordnhư thế nào? Bài viết sau đây chúng ta sẽ cùng tìm hiểu nhé!
1. Cách in 2 mặt trong word 2003,2007
1.1. In 2 mặt Word thủ công
Để kiểm tra xem máy in của bạn có hỗ trợ in hai mặt tự động hay không, cách inWord 2 mặt như sau:
- Bước 1: Bạn có thể ấn tổ hợp phím Ctrl+P hoặc nhấp vào Tab File .
- Bước 2: Bấm Print
- Bước 3: Trong Settings, nhấp vào Print One Sided. Nếu Print on Both Sides đều khả dụng, máy in của bạn sẽ được thiết lập để in hai mặt.
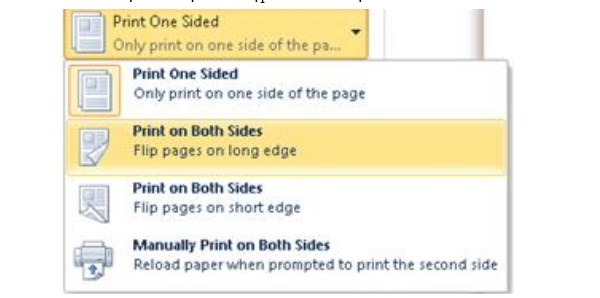
Hướng dẫn chi tiết cách in haimặt trong word
Cách thực hiện in 2 mặt thủ công như sau:
- Bước 1: Bạn có thể ấn tổ hợp phím Ctrl+P hoặc nhấp vào tab File .
- Bước 2: Bấm Print .
- Bước 3:Trong Settings, bấm Print One Sided,sau đó bấm In thủ công trên cả hai mặt .
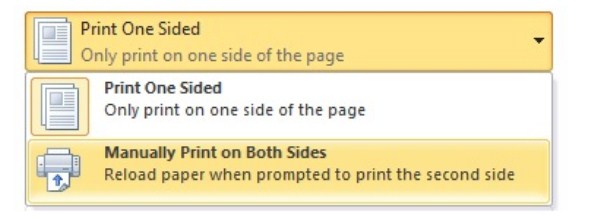
Cách in hai mặt trong Word
Khi bạn in, Word sẽ nhắc bạn lật lại ngăn xếp để đưa các trang vào máy in một lần nữa.
Lưu ý: Việc đảo giấy cần phải đảm bảo thuận cả 2 chiều. Để làm đúng được thao tác này, bạn nên thử in 1-2 tờ trước rồi mới thực hiện in toàn bộ để tránh lãng phí nếu sai, hỏng.
1.2. In 2 mặt tự động
- Bước 1: Bấm tổ hợp phím Ctrl + P, sau đó chọnProperties.
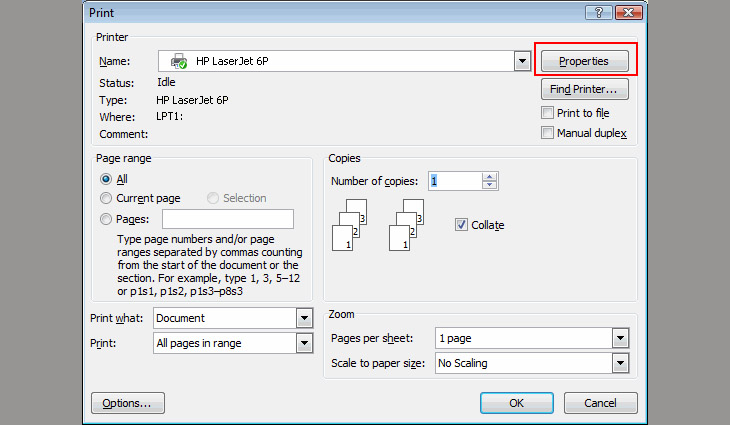
- Bước 2: Chọn TabFinishing và đánh dấu chọn Print on Both Sides. Sau đó nhấn Ok là hoàn thành.
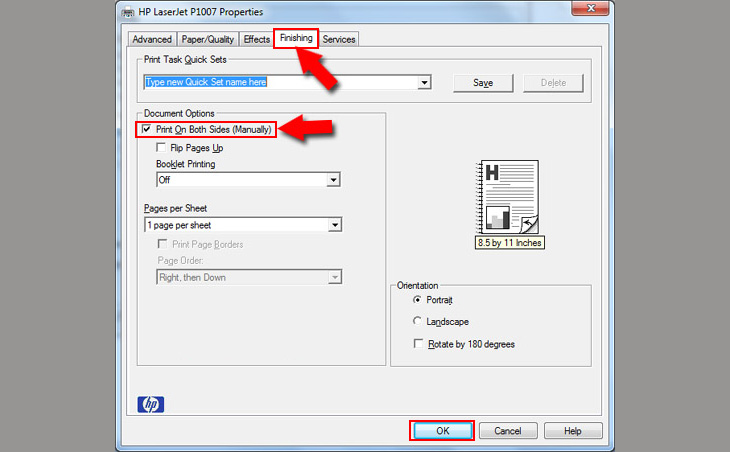
2.Cách in 2 mặt trong Word 2016, 2010, 2013, 2019
2.1. Cách in hai mặt trong Word 2016thủ công
Việc thực hiện in 2 mặt trong các phiên bản Word 2010, 2013, 2019 cũng được thực hiện tương tự vớicách in 2 mặt trong Word 2013, bạn chỉ cần làm theo những bước dưới đây:
- Bước 1: Mở File Word cần in, sau đó nhấntổ hợp phímCtrl + P.
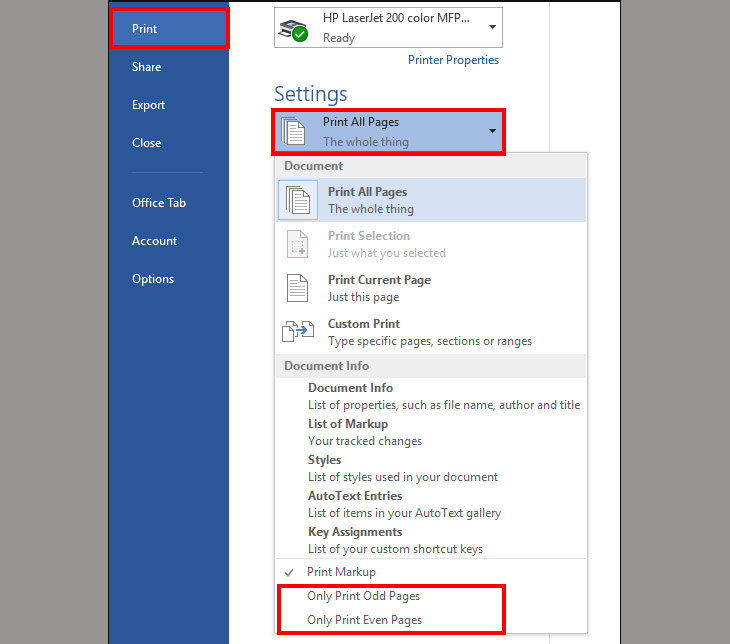
In 2 mặt thủ công
- Bước 3: Lật mặt sau của chồng giấy mà bạn mới in. Tiếp tục chọnPrint All Pages. Sau đó chọnOnly Print Even Pages. Nhấn OK để hoàn thành.
2.2.Cách in 2 mặt tự động
-Bước 1: Mở File Word cần in, sau đó nhấntổ hợp phímCtrl + P.
- Bước 2:Bạn chọnPrint One Sided. Sau đó chọnPrint on Both Sides.
Trong đó:
- Flip pages on long edge:In 2 mặt lật ngang.
- Flip pages on short edge:In 2 mặt lật lên.

In 2 mặt tự động
- Bước 3: NhấnOKđể hoàn tất.
Trên đây là hướng dẫn chi tiết nhất giúp bạn có thể in 2 mặt trong Word. Tùy loại máy in mà bạn sử dụng cách in phù hợp.Để sớm làm chủ được công cụ soạn thảo văn bản Microsoft Word bạn đọc hãy thực hành làm việc và học Word thường xuyên nhé!
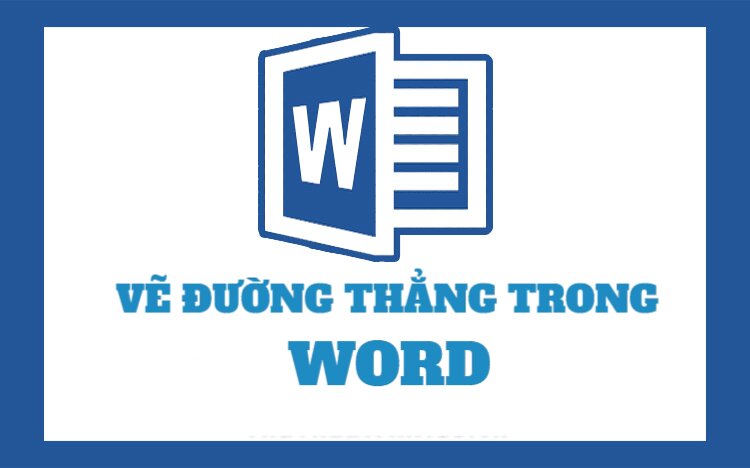
Vẽ đường thẳng trong Word là gì? Cách vẽ như thế nào? Hướng dẫn chi tiết nhất cách vẽ đường thẳng trong Word nhanh và hay nhất
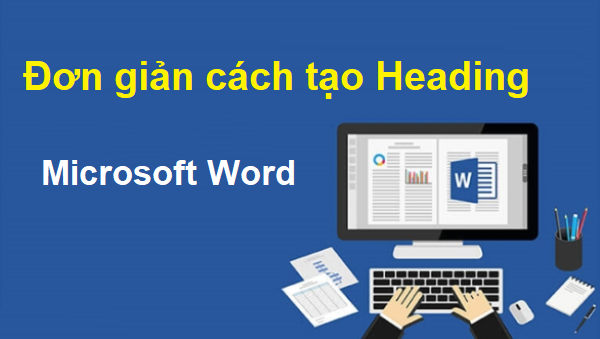
Tạo Heading trong Word là một trong những thao tác quan trọng giúp bạn nâng cao tính chuyên nghiệp khi trình bày văn bản và tối ưu bài viết trên Web

Nắm được cách cố định dòng trong word để giúp bạn dễ dàng thao tác với văn bản phục vụ trong quá trình làm việc thuận tiện với trình soạn thảo văn bản word.
Xem thêm: Tỷ Giá Ngoại Tệ Ngân Hàng Á Châu Acb, Tỷ Giá Ngoại Tệ Ngân Hàng Acb Hôm Nay
Biết cách tạo bookmark trong word sẽ giúp bạn đánh dấu lại những nội dung đáng chú ý để nhanh chóng đến với nội dung mà không phải lướt toàn bộ file để tìm.
Phần mềm chuyển đổi PDF sang Word không bị lỗi Font giúp bạn dễ dàng thực hiện thao tác chuyển đổi nhanh chóng để phục vụ cho công việc của mình trong quá trình làm việc với Word
Sử dụng các phím tắt trong Word để tăng tốc công việc của mình một cách hiệu quả, tham khảo bộ phím tắt cơ bản thông dụng mà cya.edu.vn chia sẻ nhé