Bạn rất có thể có ưa thích cá nhân là hiển thị các giá trị bằng không vào một ô, hoặc chúng ta có thể sử dụng bảng tính theo đúng tập vừa lòng tiêu chuẩn định dạng yêu cầu các bạn ẩn các giá trị bởi không. Tất cả vài cách để hiển thị hoặc ẩn những giá trị bằng không.
Bạn đang xem: Cách ghi số 0 trong excel
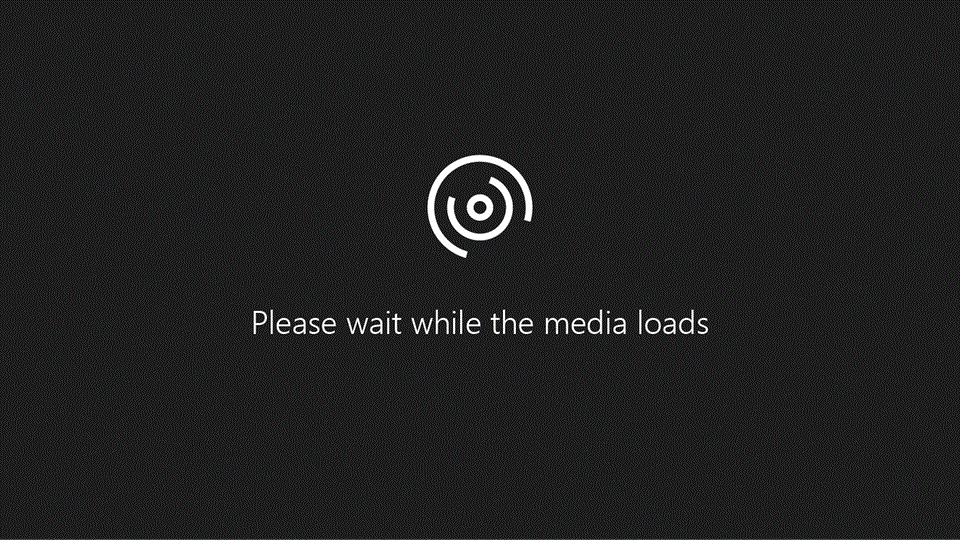
Đôi khi chúng ta không muốn những giá trị bởi không (0) hiện trên các trang tính, thời gian khác bạn lại đề xuất hiển thị chúng. Mặc dù việc ẩn hoặc hiện những số không là do tiêu chuẩn chỉnh định dạng hay sở trường của bạn, luôn luôn có một số cách để làm điều này.
Ẩn hoặc hiển thị tất cả các giá chỉ trị bởi không bên trên một trang tính
Bấm Tệp > Tùy chỉnh > Nâng cao.
Dưới Hiện những tùy chọn cho trang tính này, hãy chọn 1 trang tính, rồi thực hiện trong số những thao tác sau:
Để hiển thị những giá trị bởi không (0) trong số ô, hãy chọn hộp kiểm Hiện số không trong số ô có giá trị bằng không.
Để hiển thị những giá trị bởi không (0) bên dưới dạng các ô trống, hãy bỏ chọn vỏ hộp kiểm Hiện số không trong những ô có giá trị bởi không.
Ẩn những giá trị bởi không trong các ô đã chọn
Các đoạn này giúp ẩn những giá trị bởi không trong các ô đã chọn bằng cách dùng một format số. Những giá trị ẩn chỉ xuất hiện trong thanh phương pháp và ko in ra. Nếu quý giá ở giữa những ô này đưa thành một quý hiếm khác không, thì giá trị này sẽ hiển thị trong ô cùng định dạng của nó sẽ giống như như format số thông thường.
Chọn các ô tất cả chứa những giá trị bởi không (0) mà bạn có nhu cầu ẩn.
Bạn hoàn toàn có thể nhấn Ctrl+1 hoặc trên tab Trang đầu, bấm chuột Định dạng > Định dạng Ô.

Bấm Số > Tùy chỉnh.
Trong hộp Loại, nhập 0;-0;;
, rồi nhấn vào OK.
Để hiển thị những giá trị ẩn:
Chọn các ô có các số không (0) bị ẩn.
Bạn hoàn toàn có thể nhấn Ctrl+1 hoặc trên tab Trang đầu, bấm vào Định dạng > Định dạng Ô.
Bấm Số > Chung để vận dụng định dạng số mang định, rồi bấm OK.
Ẩn những giá trị bằng không do bí quyết trả về
Chọn ô có chứa giá bán trị bằng không (0).
Trên tab Trang đầu, bấm vào mũi tên ko kể Định dạng bao gồm Điều khiếu nại > phép tắc Tô sáng Ô Bằng.
Trong hộp mặt trái, nhập 0.
Trong hộp bên phải, hãy chọn Tùy chỉnh Định dạng.
Trong vỏ hộp Định dạng Ô, nhấn vào tab Phông.
Trong hộp Màu, chọn màu trắng, rồi bấm OK.
Hiển thị số không bên dưới dạng ô trống hoặc giấu gạch nối
Dùng hàm IF nhằm thực hiện thao tác làm việc này.
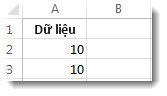
Dùng một công thức như thế này nhằm trả về một ô trống khi quý hiếm là số không:
=IF(A2-A3=0,””,A2-A3)
Dưới đấy là cách gọi công thức. Nếu 0 là hiệu quả của (A2-A3), ko hiển thị 0 – không hiển thị gì (chỉ báo bằng dấu ngoặc kép “”). Nếu điều này không đúng, hiển thị kết quả của A2-A3. Nếu như bạn không ao ước ô trống mà mong muốn hiển thị một thứ gì đấy khác số 0, đặt một vết gạch nối "-" hoặc một ký kết tự không giống giữa các dấu ngoặc kép.
Ẩn những giá trị bằng không trong report Pivot
Table
Bấm vào báo cáo Pivot
Table.
Trên tab Phân tích, trong nhóm Pivot
Table, hãy bấm vào mũi tên cạnh bên Tùy chọn, rồi bấm Tùy chọn.
Bấm vào tab Bố trí & Định dạng, rồi triển khai một hoặc nhiều thao tác sau:
Thay đổi bí quyết hiển thị lỗi lựa chọn hộp kiểm Với những giá trị lỗi hiện dưới Định dạng. Trong hộp, hãy nhập giá bán trị bạn có nhu cầu hiển thị ráng cho lỗi. Để hiển thị những lỗi bên dưới dạng những ô trống, hãy xóa khỏi mọi ký kết tự vào hộp.
Thay đổi phương pháp hiển thị ô trống chọn hộp kiểm Với ô trống hiện. Trong hộp, hãy nhập giá bán trị bạn muốn hiển thị trong các ô trống. Để hiển thị ô trống, xóa mọi ký tự vào hộp. Để hiển thị số không, hãy xóa hộp kiểm.
Đầu Trang
Đôi khi chúng ta không muốn những giá trị bởi không (0) hiện trên các trang tính, dịp khác các bạn lại yêu cầu hiển thị chúng. Cho dù việc ẩn hoặc hiện những số không là do tiêu chuẩn chỉnh định dạng hay sở trường của bạn, luôn có một số phương pháp để làm điều này.
Hiển thị hoặc ẩn tất cả các giá chỉ trị bởi không bên trên trang tính
Bấm Tệp > Tùy chỉnh > Nâng cao.
Dưới Hiện các tùy chọn cho trang tính này, hãy chọn một trang tính, rồi thực hiện giữa những thao tác sau:
Để hiển thị những giá trị bằng không (0) trong số ô, lựa chọn hộp kiểm Hiển thị số không trong các ô có giá trị bằng không.
Để hiển thị những giá trị bằng không dưới dạng ô trống, vứt chọn vỏ hộp kiểm Hiển thị số không trong số ô có giá trị bởi không.
Sử dụng format số để ẩn các giá trị bởi không trong các ô vẫn chọn
Thực hiện tại theo quy trình này để ẩn những giá trị bởi không vào ô đang chọn. Nếu cực hiếm ở trong số những ô này gửi thành giá trị khác không, format của quý hiếm đó sẽ tương tự như định hình số thông thường.
Chọn số đông ô có chứa các giá trị bằng không (0) mà bạn có nhu cầu ẩn.
Bạn có thể sử dụng Ctrl+1 hoặc bên trên tab Trang đầu, bấm chuột Định dạng > Định dạng Ô.
Trong danh sách Thể loại, bấm Tùy chỉnh.
Trong vỏ hộp Loại, nhập 0;-0;;
Lưu ý:
Các cực hiếm ẩn chỉ xuất hiện trong thanh cách làm — hoặc vào ô nếu khách hàng chỉnh sửa trong ô — cùng không in ra.
Để hiển thị lại các giá trị ẩn, chọn các ô, rồi dìm Ctrl+1 hoặc trên tab Trang đầu, trong đội Ô, trỏ vào Định dạng, rồi bấm Định dạng Ô. Trong list Thể loại, bấm Chung để áp dụng định dạng số khoác định. Để hiển thị lại ngày hoặc thời gian, chọn định dạng ngày hoặc thời gian thích hợp bên trên tab Số.
Sử dụng định hình có đk để ẩn các giá trị bởi không vị một công thức trả về
Chọn ô tất cả chứa giá bán trị bởi không (0).
Trên tab Nhà, trong nhóm Kiểu, bấm mũi tên bên cạnh Định dạng có Điều kiện, trỏ vào Tô sáng quy tắc Ô, rồi bấm Bằng.
Trong hộp bên trái, nhập 0.
Trong hộp bên phải, nên chọn Tùy chỉnh Định dạng.
Trong vỏ hộp thoại Định dạng Ô, bấm tab Phông chữ.
Trong vỏ hộp Màu, lựa chọn màu trắng.
Sử dụng phương pháp để hiển thị các số không bên dưới dạng ô trống hoặc có thể dấu gạch nối
Để triển khai tác vụ này, sử dụng hàm IF.
Ví dụ
Ví dụ rất có thể dễ đọc hơn trường hợp bạn sao chép nó vào một trang tính trống.
| 2 |
| 3 |
| 4 |
| 5 |
| 6 |
| 7 |
| 10 | |
| 10 | |
| Công thức | Mô tả (Kết quả) |
| =A2-A3 | Số vật dụng hai bị trừ khỏi (0) đầu tiên |
| =IF(A2-A3=0,””,A2-A3) | Trả về ô trống khi cực hiếm là không (ô trống) |
| =IF(A2-A3=0,””,A2-A3) | Trả về lốt gạch ngang khi cực hiếm là ko (-) |
Để biết thêm tin tức về cách thực hiện hàm này, xem Hàm IF.
Ẩn các giá trị bởi không trong report Pivot
Table
Bấm vào báo cáo Pivot
Table.
Trên tab Tùy chọn, trong nhóm Tùy chọn Pivot
Table, hãy nhấn vào mũi tên quanh đó Tùy chọn, rồi bấm Tùy chọn.
Bấm vào tab Bố trí và Định dạng, rồi thực hiện một hoặc nhiều thao tác làm việc sau:
Thay thay đổi hiển thị lỗi lựa chọn hộp kiểm Với những giá trị lỗi, hiển thị dưới Định dạng. Vào hộp, nhập giá chỉ trị bạn có nhu cầu hiển thị nỗ lực cho lỗi. Để hiển thị những lỗi bên dưới dạng ô trống, xóa đầy đủ ký tự trong hộp.
Thay đổi phương pháp hiển thị ô trống chọn hộp kiểm Với những ô trống, hiển thị. Vào hộp, nhập giá trị bạn có nhu cầu hiển thị trong ô trống nào. Để hiển thị ô trống, xóa mọi cam kết tự vào hộp. Để hiển thị số không, hãy xóa vỏ hộp kiểm.
Đầu Trang
Đôi khi bạn không muốn các giá trị bởi không (0) hiện nay trên các trang tính, dịp khác bạn lại đề xuất hiển thị chúng. Mặc dầu việc ẩn hoặc hiện các số không là vì tiêu chuẩn định dạng hay sở trường của bạn, luôn luôn có một số cách để làm điều này.
Hiển thị hoặc ẩn toàn bộ các giá chỉ trị bằng không bên trên trang tính
Bấm vào Microsoft Office mục ,
Dưới Hiện những tùy chọn đến trang tính này, hãy chọn một trang tính, rồi thực hiện giữa những thao tác sau:
Để hiển thị các giá trị bởi không (0) trong số ô, chọn hộp kiểm Hiển thị số không trong các ô có giá trị bằng không.
Để hiển thị những giá trị bởi không dưới dạng ô trống, quăng quật chọn vỏ hộp kiểm Hiển thị số không trong những ô có giá trị bằng không.
Sử dụng format số nhằm ẩn những giá trị bằng không trong số ô vẫn chọn
Thực hiện nay theo quy trình này để ẩn những giá trị bằng không vào ô vẫn chọn. Nếu cực hiếm ở một trong những ô này gửi thành cực hiếm khác không, format của cực hiếm đó sẽ tương tự như định hình số thông thường.
Chọn đều ô bao gồm chứa các giá trị bằng không (0) mà bạn có nhu cầu ẩn.
Bạn có thể nhấn Ctrl+1 hoặc trên tab Trang đầu, trong nhóm Ô, bấm Định dạng > Định dạng Ô.
Trong list Thể loại, bấm Tùy chỉnh.
Trong vỏ hộp Loại, nhập 0;-0;;
Lưu ý:
Các giá trị bị ẩn chỉ mở ra trong thanh công

Để hiển thị lại các giá trị ẩn, chọn các ô, sau đó bên trên tab Nhà, trong đội Ô, trỏ vào Định dạng, và bấm Định dạng Ô. Trong danh sách Thể loại, bấm Chung để vận dụng định dạng số mang định. Để hiển thị lại ngày hoặc thời gian, chọn định dạng ngày hoặc thời gian thích hợp trên tab Số.
Sử dụng định hình có điều kiện để ẩn các giá trị bởi không vì chưng một công thức trả về
Chọn ô gồm chứa giá trị bởi không (0).
Trên tab Trang đầu, trong nhóm Kiểu, nhấn vào mũi tên xung quanh Định dạng Có đk > nguyên tắc Tô sáng Ô > Bằng.
Trong hộp mặt trái, nhập 0.
Trong hộp bên phải, nên chọn Tùy chỉnh Định dạng.
Trong vỏ hộp thoại Định dạng Ô, bấm tab Phông chữ.
Trong hộp Màu, chọn màu trắng.
Sử dụng bí quyết để hiển thị các số không dưới dạng ô trống hoặc giấu gạch nối
Để thực hiện tác vụ này, thực hiện hàm IF.
Ví dụ
Ví dụ rất có thể dễ phát âm hơn nếu bạn sao chép nó vào một trong những trang tính trống.
Tôi làm cụ nào để sao chép ví dụ?
Chọn lấy ví dụ trong bài viết này.
Quan trọng: Không chọn những tiêu đề hàng hoặc cột.
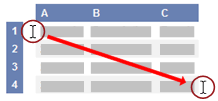
Chọn một lấy ví dụ như từ phần Trợ giúp
Nhấn CTRL+C.
Trong Excel, hãy chế tạo một sổ làm việc hoặc trang tính trống.
Trong trang tính, hãy chọn ô A1 rồi nhấn CTRL+V.
Quan trọng: Để ví dụ hoạt động đúng cách, bạn phải dán ví dụ này vào ô A1 của trang tính.
Để đổi khác giữa xem kết quả và xem công thức trả về kết quả, dấn CTRL+` (dấu huyền) hoặc trên tab Công thức> team Kiểm nghiệm cách làm > hiện nay Công thức.
Sau khi xào nấu ví dụ vào trang tính trống, bạn cũng có thể điều chỉnh cho phù hợp với nhu cầu của bạn.
| 2 |
| 3 |
| 4 |
| 5 |
| 6 |
| 7 |
| 10 | |
| 10 | |
| Công thức | Mô tả (Kết quả) |
| =A2-A3 | Số thứ hai bị trừ khỏi (0) đầu tiên |
| =IF(A2-A3=0,””,A2-A3) | Trả về ô trống khi quý giá là không (ô trống) |
| =IF(A2-A3=0,””,A2-A3) | Trả về vệt gạch ngang khi giá trị là không (-) |
Để biết thêm thông tin về cách áp dụng hàm này, xem Hàm IF.
Ẩn những giá trị bởi không trong báo cáo Pivot
Table
Bấm vào report Pivot
Table.
Trên tab Tùy chọn, trong đội Tùy lựa chọn Pivot
Table, hãy bấm chuột mũi tên ngoại trừ Tùy chọn, rồi bấm Tùy chọn.
Bấm vào tab Bố trí & Định dạng, rồi thực hiện một hoặc nhiều làm việc sau:
Thay thay đổi hiển thị lỗi chọn hộp kiểm Với những giá trị lỗi, hiển thị dưới Định dạng. Vào hộp, nhập giá bán trị bạn muốn hiển thị rứa cho lỗi. Để hiển thị những lỗi bên dưới dạng ô trống, xóa đều ký tự trong hộp.
Thay đổi biện pháp hiển thị ô trống chọn hộp kiểm Với những ô trống, hiển thị. Vào hộp, nhập giá bán trị bạn có nhu cầu hiển thị vào ô trống nào. Để hiển thị ô trống, xóa mọi cam kết tự trong hộp. Để hiển thị số không, hãy xóa hộp kiểm.
Một vụ việc khi áp dụng Excel mà nhiều người chạm mặt phải đó chủ yếu không hiển thị số 0 ở đầu. Bài viết hôm nay vẫn hướng dẫn các cách hiện nay số 0 trong Excel, mời chúng ta tham khảo.1/ vì chưng sao không hiện số 0 trong Excel?
Nguyên nhân chủ yếu không hiện nay số 0 hoàn toàn có thể là vị định dạng có sẵn trong Excel. Đây không phải là 1 trong những vấn đề quá nghiêm trọng nên chúng ta khi gặp gỡ trường vừa lòng này cũng chớ nên quá lo lắng.
Có không ít cách gõ chữ số 0 vào Excel, bạn có thể chọn một cách tương xứng trong những cách bên dưới để giải quyết vấn đề ko hiển thị số 0 trong Excel.
2/ các cách hiển thị số 0 trong Excel
Ở phần này, cya.edu.vn sẽ hướng dẫn các bạn thêm số 0 sinh sống đầu hoặc sinh sống phía sau trong Excel, trong khi còn hiển thị số trong ngày tháng năm trong Excel.
Chuyển số thanh lịch dạng Text
Trường phù hợp dễ gặp gỡ nhất sẽ là nhập số điện thoại cảm ứng như bảng ví dụ bên dưới đây. Mặc dù cho là đã nhập tuy vậy không hiển thị số 0 nghỉ ngơi đầu vào Excel.
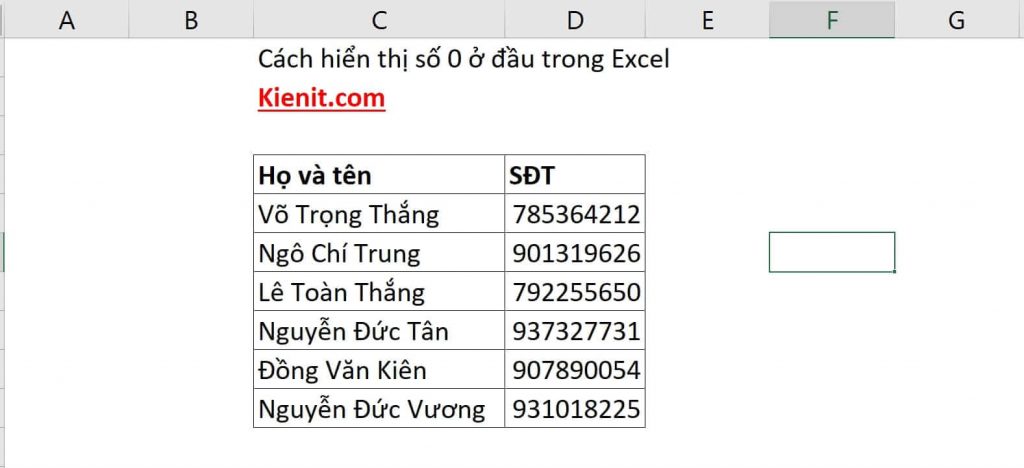
Ở ngôi trường hợp, cách giải quyết và xử lý vấn đề nhanh gọn lẹ độc nhất đó chính là chuyển tài liệu từ số sang dạng text vào Excel.
Bước 1: thoa đen toàn bộ cột SĐT
Bước 2: Chuột phải và lựa chọn Format Cells
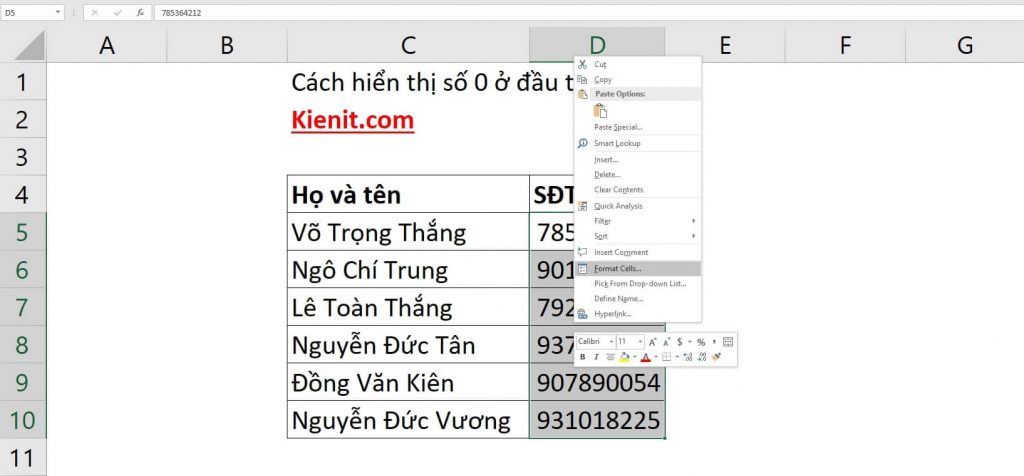
Chuột yêu cầu và chọn Format Cells
Bước 3: chọn dạng Text
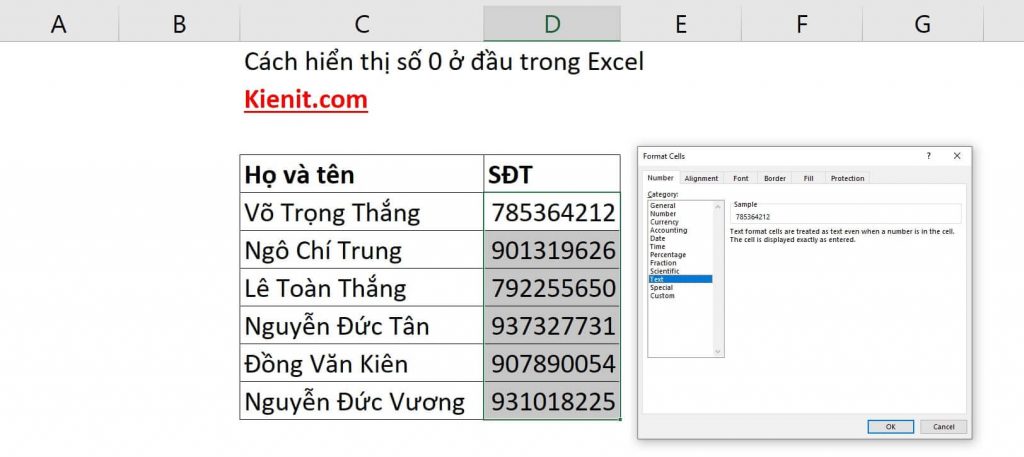
Chọn dạng Text trong Formate Cells
Bước 4: sau đó bạn thêm số 0 với sẽ hiển thị lại bình thường
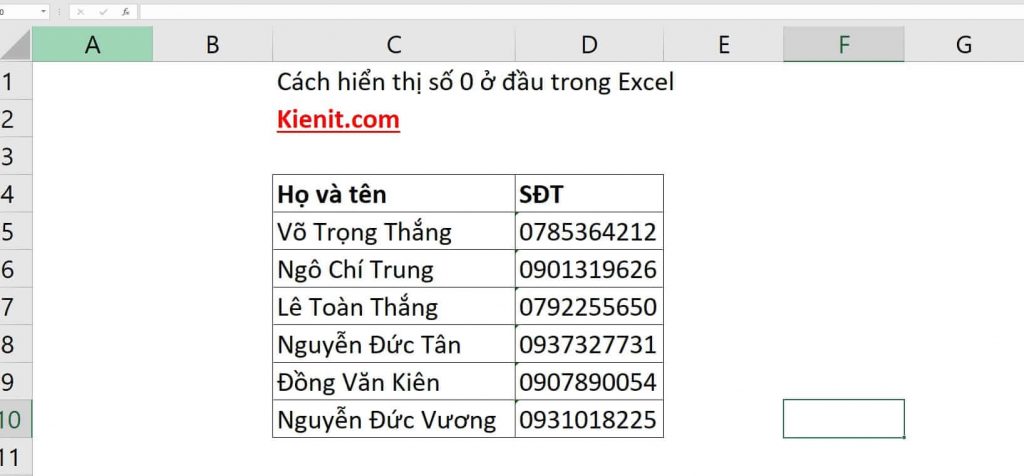
Kết quả số 0 hiển thị bình thường trong Excel
Còn một phương pháp khác cấp tốc hơn đó chính là bạn cũng bôi black toàn bột cột SĐT và gửi sang dạng Text sinh sống tab Home.
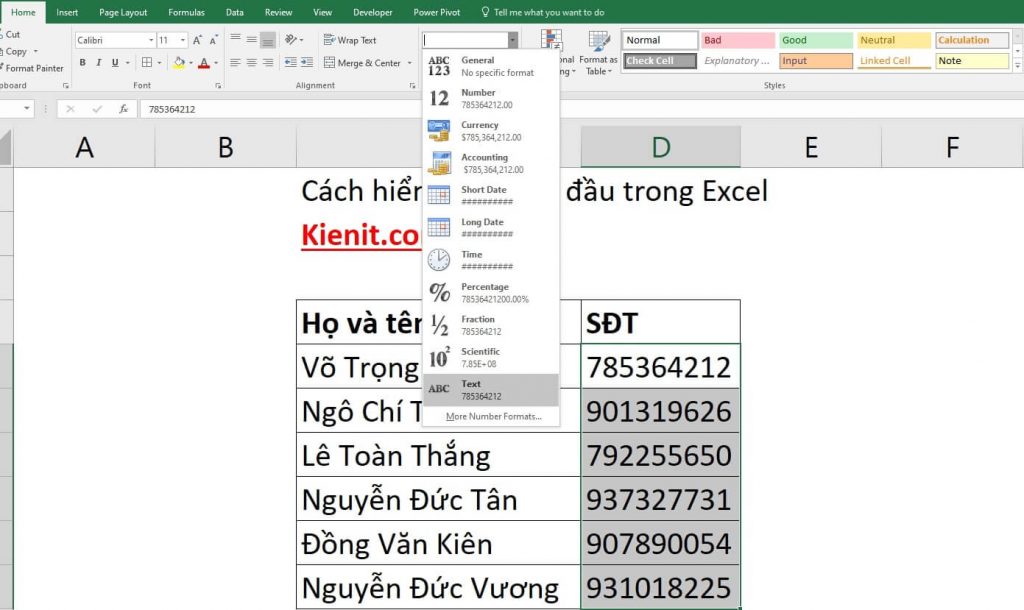
Chuyển số thanh lịch dạng Text
Cách nhập thủ công
Nếu dữ liệu trong Excel ít thì bạn có thể chọn phương pháp nhập bằng tay để hiện nay số 0 trong Excel. Trước khi chúng ta nhập số 0 đằng trước thì hãy nhập thêm một lốt nháy đơn ‘ tiếp nối gõ dãy số rồi Enter.
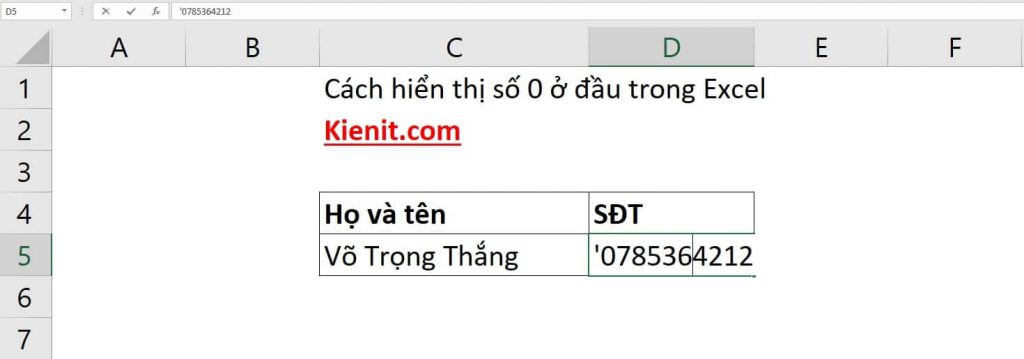
Nhập lốt nháy 1-1 trước rồi nhập số 0 sau
Cách hiện nay số 0 trong Excel
Ở cách này tùy theo bạn vẫn dung phiên phiên bản Excel sẽ sở hữu một chút khác biệt. Dưới đó là mình tiến hành hiện số 0 vào Excel 2016
Bước 1: tại File, lựa chọn Option, chọn tiếp AdvancedBước 2: tại mục Display options for thí worksheet, bạn tích vào Show a zero in cells that have zero value, sau đó chọn OK.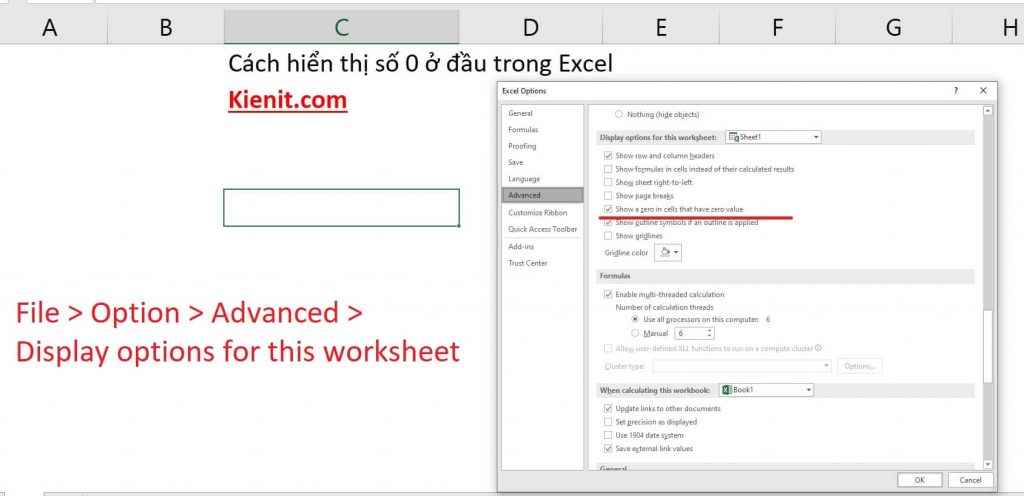
Hướng dẫn biện pháp cách hiện nay số 0 trong Excel cấp tốc nhất
Các bạn muốn hiện số 0 trong Excel 2007, 2010, 2013 thì hoàn toàn có thể làm tương tự như 2 bước trên.
Nếu bạn có nhu cầu không hiển thị số 0 trong Excel thì làm trái lại hai cách trên – tích quăng quật ô Show a zero in cells that have zero value, dứt rồi chọn OK.
Sử dụng Custom vào Format Cells
Đây là bí quyết hiển thị số 0 ở đầu vào Excel bằng phương pháp sử dụng Custom trong Format Cells, như sau:
Bước 1: Bôi đen đen các số bạn có nhu cầu chèn thêm số 0 sinh hoạt đầuBước 2: Nhấn tổng hợp phím tắt trong Excel là Ctrl + 1, từ bây giờ hộp thoại Format Cells đã hiện lên. Các bạn chọn Custom.Bước 3: chúng ta thấy số trong lấy ví dụ là gồm có 9 chữ số thì mong muốn chèn thêm số 0 thì bạn phải nhập 10 số 0 ở trong phần General.
Sử dụng Custom vào Format Cells
Một trường đúng theo khác, mình có bảng ví dụ sau đây:
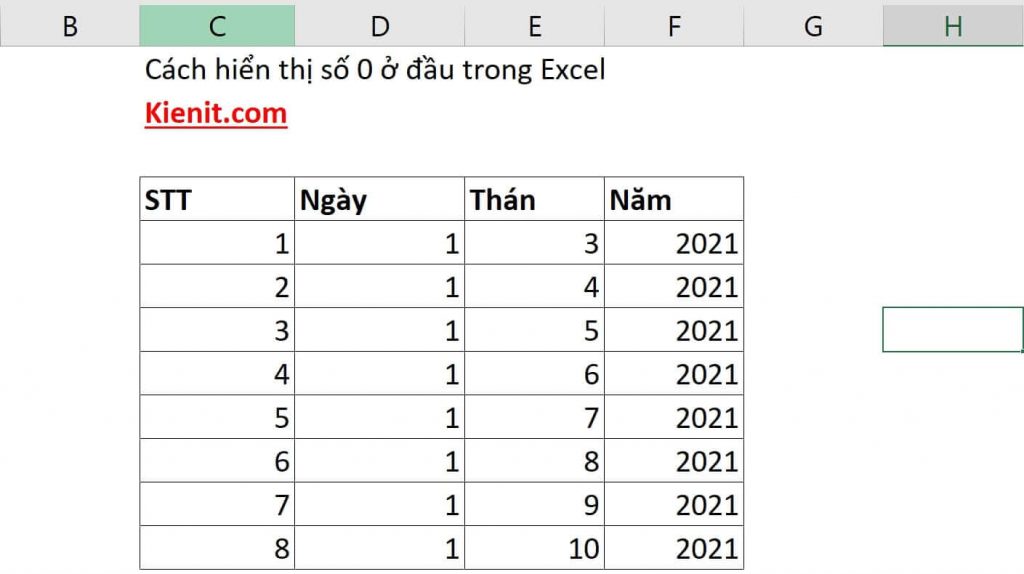
Cách hiển thị số 0 vào Excel
Thay do nhập số 0 bằng cách thủ công thì chúng ta có cần sử dụng mở vỏ hộp thoại Format Cells lên bởi phím tắt Ctrl +1. Cũng tại mục Custom và các bạn nhập vào 0#. Hôm nay các quý hiếm
Đây là biện pháp hiện số 0 vào Excel nhanh và phân phối hàng loạt, chúng ta hãy áp dụng cách này khi dữ liệu để ko tốn thời gian nhập từng số một.
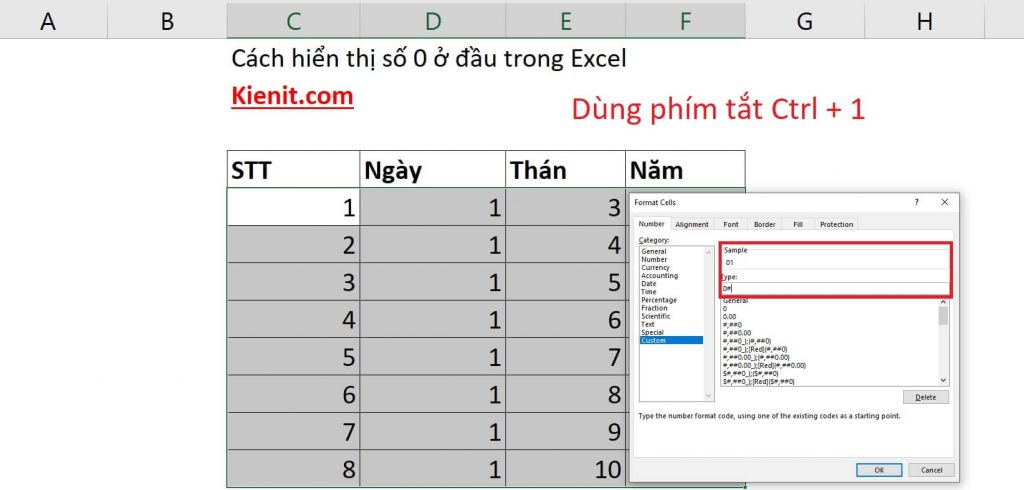
Cách thêm số 0 vào một loạt cùng lúc
Đến phía trên chắc chúng ta đã giải đáp được vướng mắc làm sao nhằm hiện số 0 trong Excel rồi bắt buộc không. 4 thủ thuật Excel trên rất lôi cuốn và bổ ích cho mọi ai tiếp tục sử dụng tệp tin Excel, những người dân làm văn phòng.
Xem thêm: 999+ những câu nói hay ý nghĩa trong cuộc sống đáng suy ngẫm nhất
Hy vọng nội dung bài viết đã đem đến những kỹ năng và kiến thức hữu ích cho các bạn nhất là đông đảo ai đang gặp vấn đề này. Chúc các các bạn sẽ thực hiện nay thành công.