Bài viết dưới đây Học Excel Online đang hướng dẫn chúng ta cách sử dụng hàm IF kết hợp với hàm và trong Excel để khám nghiệm nhiều điều kiện trong một phương pháp nhé!
Trên blog của chính mình đã có một vài hướng dẫn về hàm IF cùng vẫn thường xuyên được update những giải pháp dùng mới. Hôm nay, mình sẽ chỉ các bạn cách làm thay nào có thể sử dụng hàm IF kết phù hợp với hàm và để reviews hai hoặc nhiều đk cùng một lúc.
Bạn đang xem: Cách dùng hàm if và and
Công thức IF and trong Excel
Để kiến tạo câu lệnh IF AND, dĩ nhiên là bạn cần kết hợp các hàm IF với AND trong một công thức. Chúng ta hãy thực hiện như sauIF(AND(condition1, condition2,…), value_if_true, value_if_false)
Bạn hoàn toàn có thể hiểu đơn giản như sau: NẾU điều kiện 1 là đúng VÀ điều kiện 2 là đúng, hãy làm cho một việc, nếu như không hãy có tác dụng điều khác.
Ví dụ: Hãy chế tạo một phương pháp kiểm tra xem B2 dành được “delivered”(phân phối” hay không và C2 gồm chứa tháng ngày không:Nếu cả hai đk đều TRUE, hãy khắc ghi đơn hàng là “Closed”.Nếu một trong những hai điều kiện là FALSE hoặc cả hai hầu hết FALSE, thì trả về một chuỗi rỗng (“”).=IF(AND(B2=”delivered”, C2””), “Closed”, “”)
Ảnh chụp màn hình dưới hiển thị hàm IF & trong Excel:

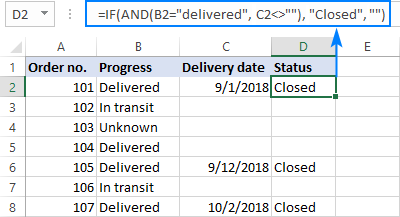
Nếu bạn muốn trả về một số trong những giá trị vào trường đúng theo FALSE, hãy hỗ trợ giá trị đó trong đối số value_if_false. Ví dụ:
=IF(AND(B2=”delivered”, C2””), “Closed”, “Open”)
Công thức này xuất ra “Closed” trường hợp cột B là “delivered” cùng C có bất kỳ ngày nào trong số ấy (không trống). Trong toàn bộ các trường hợp khác, nó trả về “Open”:
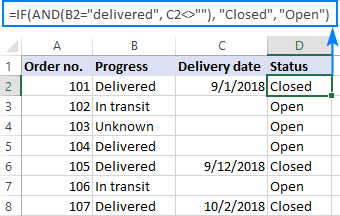
Khi thực hiện công thức IF & trong Excel để review điều kiện, hãy để ý rằng chữ thường với chữ hoa được xem như là cùng một ký kết tự nhé. Nếu như khách hàng đang search c and phân biệt chữ hoa chữ thường, hãy đưa một hoặc nhiều đối số của and vào hàm EXACT đang được hướng dẫn ở blog trước đó!
Bây giờ bạn đã biết cú pháp của câu lệnh IF & trong Excel, mình vẫn mách cho mình những loại tác vụ nào nhưng nó có thể giải quyết.
Excel IF: lớn hơn VÀ bé dại hơn
Trong ví dụ trước đó, chúng ta đang phân tích hai đk trong nhì ô khác nhau. Nhưng mà đôi khi chúng ta cũng có thể cần chạy hai hoặc nhiều bí quyết ngay trên cùng một ô. Ví dụ nổi bật là kiểm soát xem quý hiếm ô có nằm trong lòng hai số xuất xắc không. Hàm IF và trong Excel có thể dễ dàng có tác dụng điều đó!
Giả sử chúng ta có một số trong những doanh số bán sản phẩm trong cột B và bạn được yêu mong gắn cờ số tiền lớn hơn $50 nhưng bé dại hơn $100. Đơn giản thôi, bạn hãy chèn phương pháp này vào C2 với sau đó coppy nó xuống cột:
=IF(AND(B2>50, B2Nếu bạn cần bao gồm các giá trị biên (50 với 100), hãy áp dụng toán tử nhỏ dại hơn hoặc bởi (=):
=IF(AND(B2>=50, B2 Để xử lý một vài giá trị rỡ giới khác nhưng mà không biến đổi công thức, hãy nhập số tối thiểu và số tối đa vào hai ô đơn lẻ và tham chiếu đến những ô đó trong cách làm của bạn. Để phương pháp hoạt động đúng mực trong tất cả các hàng, hãy bảo đảm sử dụng tham chiếu hoàn hảo và tuyệt vời nhất cho các ô ranh mãnh giới ($F$1 cùng $F$2 vào trường hợp này): =IF(AND(B2>=$F$1, B2 Bằng cách áp dụng một cách làm tương tự, bạn có thể kiểm tra xem một ngày gồm nằm trong một phạm vi được chỉ định hay không. Ví dụ: hãy gắn cờ các ngày từ 10 tháng 9 năm 2018 đến 30 tháng 9 năm 2018. Một trở ngại nhỏ là ngày tháng không được hỗ trợ trực tiếp cho các bài bình chọn logic. Bởi vậy để Excel hiểu ngày tháng, chúng yêu cầu được để trong hàm DATEVALUE, như sau: =IF(AND(B2>=$F$1, B2 Ngoài việc trả về những giá trị được xác minh trước, hàm IF và trong Excel cũng có thể thực hiện các phép tính không giống nhau tùy thuộc vào việc các điều kiện được hướng đẫn là TRUE giỏi FALSE. Một ví dụ 1-1 giản, chúng ta sẽ giám sát và đo lường khoản tiền thưởng 5% cho doanh thu “Closed” với số tiền to hơn hoặc bởi 100 đô la. Giả sử số tiền phía trong cột B và trạng thái giao dịch trong cột C, bí quyết sẽ như sau: =IF(AND(B2>=100, C2=”closed”), B2*10%, 0) Công thức trên chỉ định số 0 mang lại các giao dịch còn lại (value_if_false=0). Nếu bạn sẵn sàng giới thiệu một khoản tiền thưởng kích thích hợp nhỏ, ví dụ như 3%, mang lại các giao dịch không thỏa mãn nhu cầu các điều kiện, hãy cung cấp trong đối số value_if_false: =IF(AND(B2>=100, C2=”closed”), B2*10%, B2*3%) Như bạn cũng có thể nhận thấy hồ hết ví dụ bên trên đây bọn họ chỉ đánh giá hai điều kiện. Vậy nếu nhiều hơn thế thì sao? Chả sao cả, không tồn tại gì rất có thể ngăn cản chúng ta xét một thời gian nhiều đk trong phương pháp IF AND của bản thân miễn là chúng tuân thủ các số lượng giới hạn chung sau của Excel: Ví dụ về nhiều điều kiện AND, chúng ta hãy lưu ý những đk sau: Số chi phí (B2) phải to hơn hoặc bởi 100 đô la Trạng thái giao dịch (C2) là “Closed”(đã đóng) Ngày giao hàng (D2) hồi tháng hiện tại Bây giờ, chúng ta cần câu lệnh IF & để khẳng định các lệnh cơ mà cả 3 đk đều ĐÚNG. Công thức như sau: =IF(AND(B2>=100, C2=”Closed”, MONTH(D2)=MONTH(TODAY())), “x”, “”) Giả sử tháng bây giờ tại thời gian viết bài xích này là mon 10, bí quyết sẽ cho công dụng dưới đây: Khi thao tác với các trang tính lớn, chúng ta cũng có thể cần kiểm soát một vài bộ tiêu chí AND khác biệt cùng một lúc. Thời gian này, bạn có thể sử dụng công thức IF lồng nhau vào Excel truyền thống và mở rộng các kiểm tra xúc tích và ngắn gọn của nó bằng các câu lệnh AND, như sau: IF(AND(…), output1, IF(AND(…), output2, IF(AND(…), output3, output4))) Để hình dung rõ hơn, họ cùng xem ví dụ như sau: đưa sử bạn muốn xếp hạng dịch vụ của chính bản thân mình dựa trên chi phí vận đưa và thời gian ship hàng ước tính (ETD): Excellent: ngân sách vận chuyển dưới $20 với ETD dưới 3 ngày Poor: túi tiền vận gửi trên $30 và ETD vào 5 ngày Average: ngẫu nhiên thứ gì làm việc giữa Bạn hãy viết hai câu lệnh IF và riêng lẻ: IF(AND(B230, C2>5), “Poor”, …) … cùng lồng đặc điểm này vào chiếc kia: =IF(AND(B2>30, C2>5), “Poor”, IF(AND(B2Kết trái sẽ giống như sau: Như đang đề cập vào phần đầu, các công thức IF & trong Excel không biệt lập giữa cam kết tự viết hoa cùng viết thường vày hàm and về thực chất là không khác nhau chữ hoa chữ thường. Nếu các bạn đang làm việc với dữ liệu phân biệt chữ hoa chữ thường và muốn reviews điều kiện và có tính mang đến trường đúng theo văn bản, hãy triển khai từng phép thử logic riêng lẻ phía bên trong hàm EXACT cùng lồng những hàm đó vào câu lệnh và của bạn: IF(AND(EXACT(cell,”condition1“), EXACT(cell,”condition2“)), value_if_true, value_if_false) Đối với lấy ví dụ như này, họ sẽ gắn cờ những đơn đặt đơn hàng của một khách hàng hàng cụ thể (ví dụ: công ty mang tên là Cyberspace) cùng với số tiền quá quá một trong những nhất định, chẳng hạn như $100. Như chúng ta có thể thấy trong ảnh chụp màn hình bên dưới, một số trong những tên công ty trong cột B trông tương tự nhau trong phần trích dẫn các ký tự, tuy nhiên chúng là những công ty khác nhau, vị vậy bọn họ phải đánh giá tên chính xác. =IF(AND(EXACT(B2, “Cyberspace”), C2>100), “x”, “”) Để làm cho công thức linh hoạt hơn, bạn cũng có thể nhập tên cùng số tiền của khách hàng mục tiêu vào hai ô cá biệt và tham chiếu đến những ô đó. Chỉ việc nhớ khóa những tham chiếu ô bằng dấu $ (trong trường vừa lòng này là $G $1 với $G$2) để bọn chúng không đổi khác khi bạn sao chép công thức sang những hàng khác: =IF(AND(EXACT(B2, $G$1), C2>$G$2), “x”, “”) Bây giờ, chúng ta có thể nhập bất kỳ tên với số tiền nào vào những ô được tham chiếu và cách làm sẽ đính thêm cờ các đơn hàng tương ứng trong bảng của bạn: Trong phương pháp IF của Excel, bạn không trở nên giới hạn chỉ thực hiện một hàm logic. Để bình chọn các phối kết hợp khác nhau của tương đối nhiều điều kiện, chúng ta cũng có thể tự do kết hợp IF, AND, OR và các hàm khác nhằm chạy các bài kiểm tra xúc tích cần thiết. Dưới đó là một ví dụ như về phương pháp IF & OR soát sổ một đôi nét kiện OR trong AND. Với bây giờ, tôi đã chỉ cho bạn cách bạn cũng có thể thực hiện nhì hoặc nhiều bài bác kiểm tra & trong hàm OR. Giả sử, bạn có nhu cầu đánh dấu đơn đặt đơn hàng của hai người tiêu dùng với số tiền lớn hơn một số nhất định, chẳng hạn như 100 đô la. Trong ngôn ngữ Excel, những điều kiện của cửa hàng chúng tôi được thể hiện theo phong cách sau: OR(AND(Customer1, Amount>100), AND(Customer2, Amount>100) Giả sử tên người sử dụng nằm trong cột B, số tiền trong cột C, 2 tên mục tiêu là G1 cùng G2 cùng số tiền phương châm ở G3, bạn thực hiện công thức này để ghi lại các đơn đặt hàng tương ứng bởi “x”: =IF(OR(AND(B2=$G$1, C2>$G$3), AND(B2=$G$2, C2>$G$3)), “x”, “”) Kết trái tương tự rất có thể đạt được cùng với cú pháp nhỏ gọn hơn: =IF(AND(OR(B2=$G$1,B2= $G$2), C2>$G$3), “x”, “”) Trên đấy là cách bạn áp dụng hàm IF và & cùng nhau vào Excel. Để gọi thêm về những công thức, các bạn hãy mở Excel ra và thực hành thực tế cùng mình nhé. Cảm ơn các bạn đã đang đồng hành, liên tiếp theo dõi để cập nhật những kiến thức mới nhất nhé! Như chúng ta đã biết, hàm VLOOKUP với hàm IF vào Excel là hai hàm có mức giá trị không giống nhau. Hàm VLOOKUP là một trong hàm dùng làm tra cứu kết quả trả về theo mặt hàng dọc. Vậy, làm sao để hàm IF phối kết hợp với Hàm IF trong excel thường được áp dụng với mục đích kiếm các giá trị thỏa mãn nhu cầu điều khiếu nại được cho trước vào chuỗi. Vào trường thích hợp nếu thỏa mãn điều khiếu nại thì hàm trả về giá trị TRUE ko hàm trả về giá trị FALSE Cú pháp hàm IF trong excel: =IF(logical_test, Trong đó: - logical_test: điều kiện được chuyển ra - value_if_true: nếu vừa lòng điều khiếu nại sẽ hiển thị giá trị này - value_if_false: không thỏa mãn nhu cầu điều khiếu nại sẽ hiện ra giá trị này Bạn cũng rất có thể hiểu như sau: =IF (điều kiện, quý hiếm 1, cực hiếm 2) Nếu như thỏa mãn nhu cầu “điều kiện” thì tác dụng hàm trả về là “giá trị 1”, ngược lại trả về “giá trị 2. Ví dụ: Cách áp dụng hàm If Trong đó: C2 là địa điểm ô của vấn đề cần xét, nếu như điểm to hơn 8 thì đã hiện cực hiếm “Giỏi”, còn lại là “Khá”. để ý vì giỏi, tương đối là chữ bởi vì vậy rất cần được cho vào ngoặc kép ví như không sẽ bị báo lỗi. Kết trái khi áp dụng hàm If Hàn vloolup có tên gọi là hàm dò tìm giá bán trị, được thực hiện trong trường đúng theo 2 bảng,bảng 1 phải dò tìm giá bán trị, bảng 2 là bảng đựng giá trị chuẩn. Xem xét hàm Vlookup là hàm dò tra cứu theo cột khác với Hlookup là dò tìm cực hiếm theo hàng. Cú pháp =Vlookup(lookup_value, table_array, col_index_num, Trong đó: -lookup_value: giá chỉ trị dùng để dò tìm -table_array: Bảng cực hiếm dò -col_index_num: Là vật dụng tự cột đề xuất lấy dữ liệu trên bảng giá trị dò. -range_lookup: Là phạm vi tìm kiếm kiếm giá bán trị. TRUE tương tự với tiên phong hàng đầu (dò tìm tương đối), FALSE tương tự với 0 (dò tìm hay đối). Ví dụ: Bảng điểm thi đh của các học viên thuộc những khối thi không giống nhau. Bảng một là danh sách các học viên và điểm thi, bảng 2 là vấn đề chuẩn. Yêu mong dò tìm cực hiếm từ bảng 2 nhằm điền tin tức vào bảng 1 những học sinh đỗ. => Cú pháp:=VLOOKUP(D6,$D$17:$E$20,2,0) Trong đó: - D6: ô đựng giá trị cần tìm làm việc bảng 1(ô đầu tiên ở bảng 1 cất giá trị tương tự với giá trị ô đầu tiên ở bảng 2). -$D$17:$E$20: phạm vi ô đựng bảng 2 - 2: vật dụng tự cột bắt đầu cần rước ở bảng 1 nhằm dò - 0: dò tìm tốt đối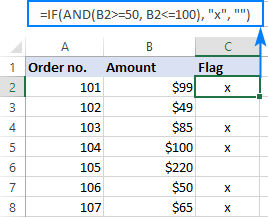
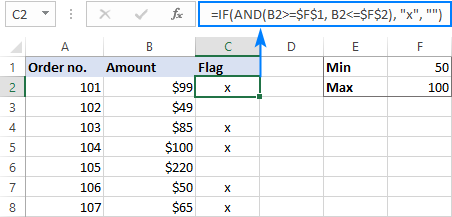
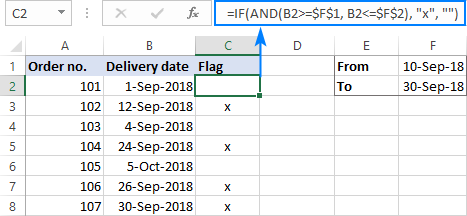
NẾU tính năng này VÀ chiếc kia
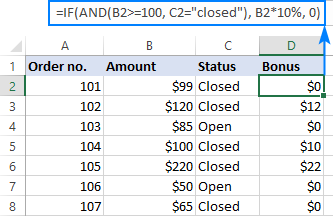
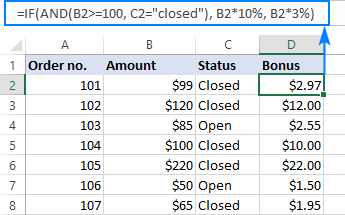
Nhiều câu lệnh IF and trong Excel
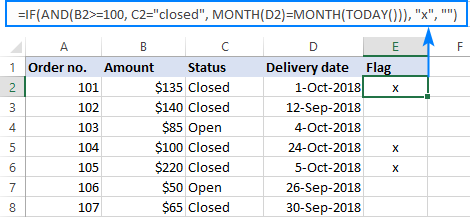
Câu lệnh IF and lồng nhau
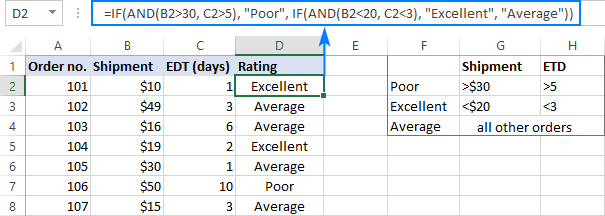
Hàm IF and phân biệt chữ hoa chữ thường trong Excel
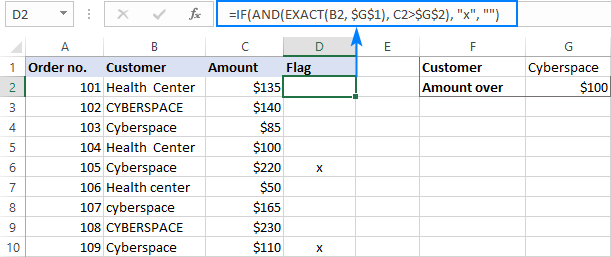
IF OR & công thức trong Excel
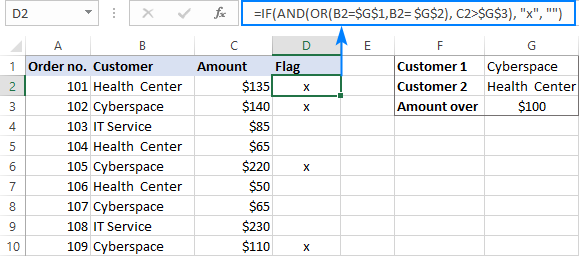
VLOOKUPchuẩn? nội dung bài viết này sẽ trả lời cho chúng ta và góp bạnhọc Excelhiệu quả hơn.1. Hàm IF trong Excel là gì?
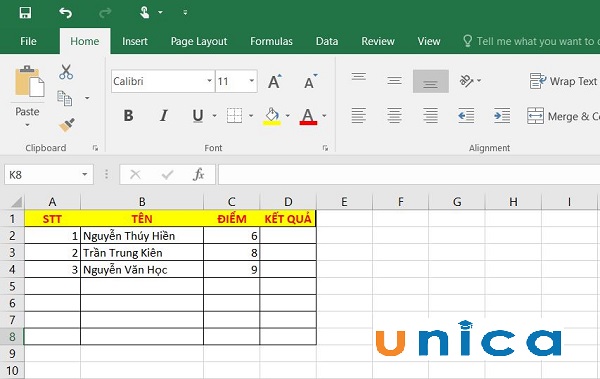
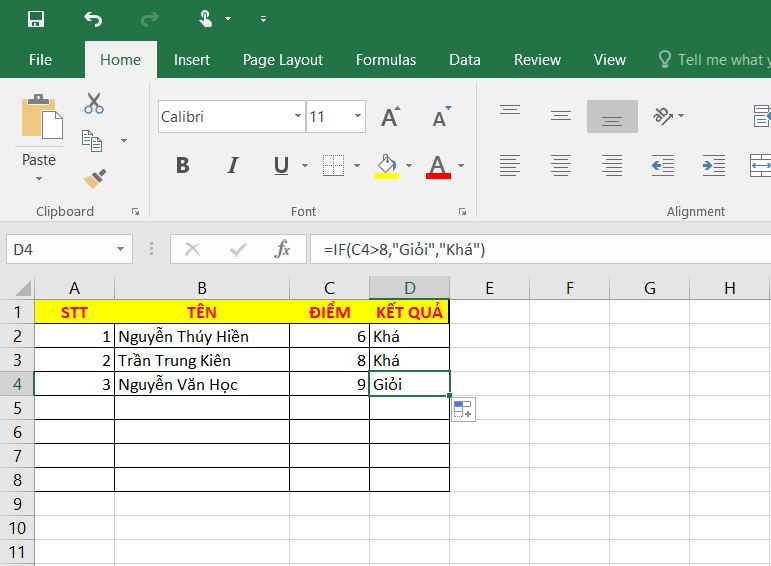
2. Hàm Vlookup vào Excel
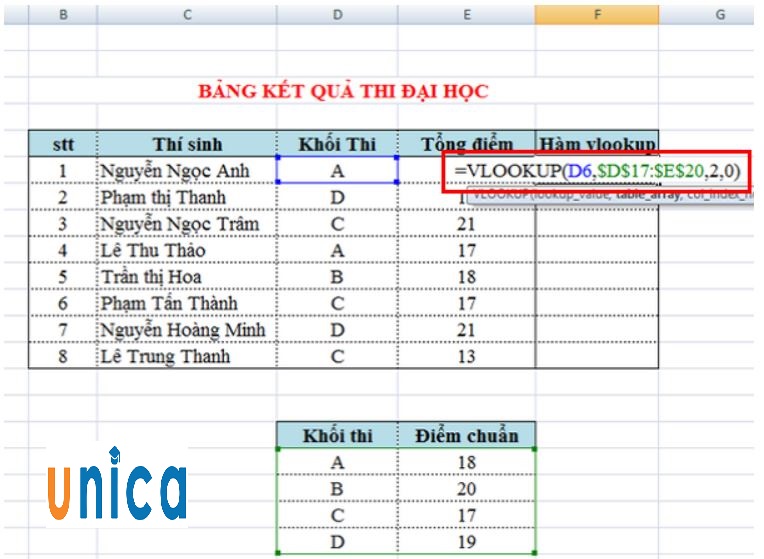
Hàm Vlookup

Kết quả khi sử dụng hàm Vlookup
3. Công thức hàm IF kết phù hợp với hàm
VLOOKUP
Hàm VLOOKUP vào EXcel là một hàm có công dụng tra cứu vãn theo hàng dọc cho đến khi tra cứu thấy công dụng tra cứu vớt khớp. Còn hàm IF triển khai kiểm tra xúc tích và trả về một cực hiếm cho tác dụng TRUE và quý giá khác cho hiệu quả FALSE. Vấn đề sử dụngkết phù hợp hàm if với vlookup vẫn như sau:
Cú pháphàm vlookup if.
=If(Vlookup(lookuo_value, table_array, col, index_num,
Trong đó:
- Lookup value: Giá trị này đề cập cho giá trị ô hoặc văn bạn dạng mà chúng ta đang tra cứu kiếm.
- Table_ array: xác định phạm vi ô hoặc vùng tài liệu mà bọn họ muốn search kiếm giá bán trị.
- Col_index_number: số cột mà họ muốn trả về giá trị.
- Range_lookup: thông số này là True hoặc False, nhận hiệu quả khớp chính xác hoặc tài liệu tương tự.
4. Những trường hợpsử dụng hàm IF kết phù hợp với hàm
VLOOKUP
Hàm VLOOKUPcó đk IFcó 3 ngôi trường hợp cần chú ý, cụ thể như sau:
+ Trường đúng theo 1: dùng để so sánh kết quả VLOOKUP,
+ Trường hợp 2: cách xử lý lỗi
+ Trường phù hợp 3: giúp tra cứu dựa vào hai giá bán trị.
Lưu ý: Để sử dụng những hàm IF và VLOOKUP cùng nhau, chúng ta nên lồng hàm VLOOKUP bên phía trong hàm IF.
5. Xuất bản cú pháp mang lại hàm VLOOKUP
- xác minh giá trị bạn muốn tra cứu
- khẳng định dải ô cất giá trị bạn muốn tra cứu. ( giữ ý: giá trị tra cứu luôn nằm ngơi nghỉ cột thứ nhất của dải ô để hàm VLOOKUP bắt đầu trả về giá trị chính xác )
- Số cột cất giá trị trả về vào dải ô. Hoặc rất có thể chỉ định TRUE nếu công dụng khớp kha khá hoặc FALSE với 1 kết quả đúng chuẩn ở giá trị trả về. Tuy nhiên nếu không chỉ là định bất kể giá trị nào thì Excel đã mặc định là TRUE hoặc kết quả trả về tương đối
Sau khi khẳng định được những giá trị ta tổng đúng theo lại theo bí quyết hàm VLOOKUP như sau:
= VLOOKUP (giá trị tra cứu, dải ô chứa giá trị tra cứu, số cột vào dải ô chứa giá trị trả về, hiệu quả khớp dao động (TRUE) hoặc kết quả khớp chính xác (FALSE)).
6. Ví dụ như về sự phối hợp của hàm VLOOKUP phối hợp IF
Ví dụ 1: Hàm VLOOKUP kết phù hợp với hàm IF để so sánh giá trị
Có ví dụ như sau: sử dụng hàm VLOOKUP kết phù hợp với hàm IF
Mô tả: dựa vào cột dữ liệu có trong các ô A1: B6, hãy tìm hiểu xem thương hiệu được nói trong ô D2 tất cả phần thưởng dựa trên doanh số to hơn 2500$ hay không?
Các cách thực hiện:
- cách 1: Kích con chuột vào địa chỉ ô E2
- cách 2: Áp dụng vào hàm ta nhấn đượccông thức tính:=IF(VLOOKUP(D2,A2:B6,2,FALSE)>2500,“Yes”,“No”)
- bước 3: thừa nhận Enter được hiệu quả trả về như hình phía bên dưới
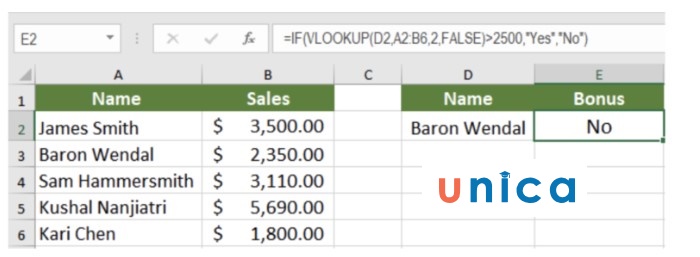
Ví dụ 2: Hàm VLOOKUP kết hợp với hàm IF để xử trí lỗi
Yêu cầu: thực hiện hàm VLOOKUP kết phù hợp với hàm IF để tìm ra những lỗi
Mô tả hàm IFVLOOKUP:
- bước 1: Gán quý hiếm Jason Williams đến ô D2.
- bước 2: Để tìm doanh số, hãy gán công thức: =VLOOKUP(D2,A2:B6,2,FALSE) cho ô E2.
Khi thực hiện hoàn thành sẽ trả về lỗi #N/A. Có nghĩa là tên Jason Williams không tồn tại trong các ô A2:A6.
Vì vậy, để xử lý lỗi này, ta thực hiện bằng phương pháp lồng hàm VLOOKUP và ISNA vào phía bên trong hàm IF.
- cách 1: Kích con chuột vào ô E2
- bước 2: Nhập công thức: =IF(ISNA(VLOOKUP(D2,A2:B6,2,FALSE)), “Name not found”, VLOOKUP(D2,A2:B6,2,FALSE)) vào ô E2.
- cách 3: nhấn Enter được hiệu quả trả về như hình dưới
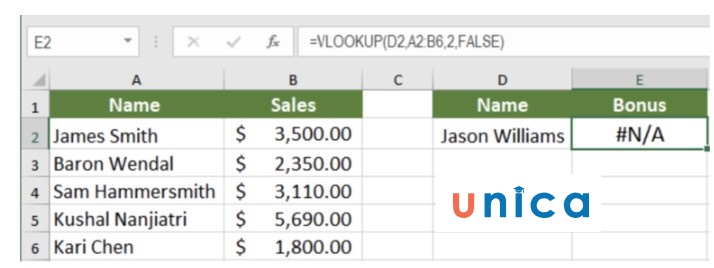
Cách có tác dụng này đang trả lại tên không kiếm thấy. Thực hiện hàm ISNA để giúp đỡ kiểm tra xem công dụng của VLOOKUP tất cả phải bị lỗi #N/A hay là không và triển khai điều khiếu nại IF tương ứng. Bạn cũng có thể đặt tin nhắn văn phiên bản khác hoặc thậm chí còn một 0 hoặc trống ( “” ) như đầu ra.
Ví dụ 3: Hàm VLOOKUP kết hợp với hàm IF nhằm tra cứu vớt hai giá chỉ trị
Xét ví dụ, những ô A1:A6 cất giá trị cho các sản phẩm ở nhị hàng khác nhau.
Để tìm giá trị của thành phầm trong ô E2, bạn tiến hành như sau:
- bước 1: Kích loài chuột vào ô E2.
- cách 2: Trong ô G2 nhập cách làm sau: =IF(F2= “Shop 1”,VLOOKUP(E2,A2:C6,2,FALSE),VLOOKUP(E2,A2:C6,3,FALSE))
- bước 3: Ấn Enter được tác dụng như hình dưới.
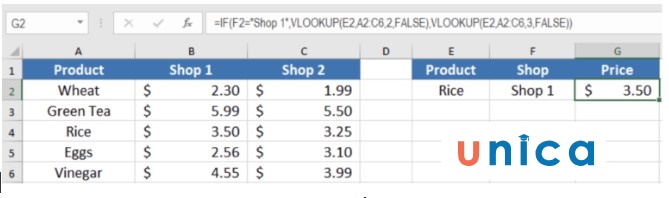
Hàm VLOOKUP kết phù hợp với hàm IF để tra cứu vãn hai giá bán trị
Khi thực hiện cách này sẽ trả lại $ 3,50. Hàm IF chất vấn xem quý hiếm trong ô F2 là siêu thị 1 xuất xắc 2. Theo vlookup có đk if này, VLOOKUP tiếp đến trả về giá khớp ứng cho sản phẩm.
Ví dụ 4: Hàm Vlookup kết hợp với hàm IF để trả về quý giá TRUE/FALSE hoặc 1 với 0
Quan sát bảng dữ liệu dau, phụ thuộc vào số lượng dánh sách sản phẩm & hàng hóa trong kho và số lượng các loại sản phẩm & hàng hóa này, ví như coi số lượng 0 là hết hàng, to hơn 0 là còn sản phẩm thì bạn có thể áp dụng cách làm như sau:
= IF(VLOOKUP(E1,A2:B6,2,FLASE)>0,"Còn hàng","Hết hàng")
Công thức trên dùng để tra cứu con số của sản phẩn NHO, trường hợp số lượng to hơn 0 thì có nghĩa là "còn hàng", nếu không kết quả sẽ là "hết hàng".
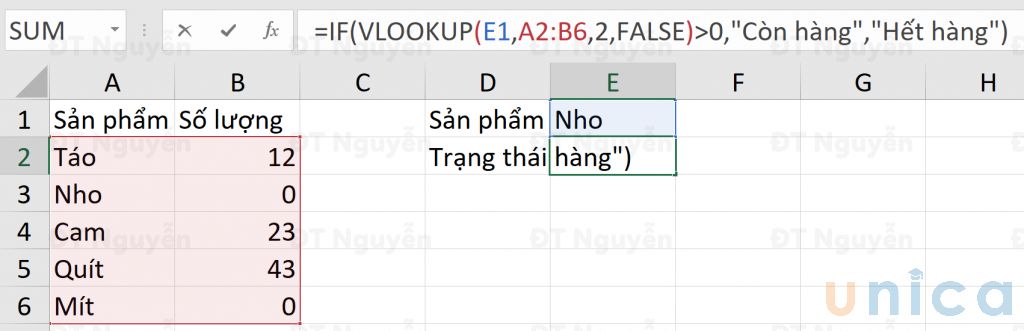
Hàm Vlookup kết hợp với hàm IF nhằm trả về cực hiếm TRUE/FALSE hoặc 1 và 0
7. Một số xem xét khi sử dụng hàm IF kết phù hợp với Vlookup
- Để hàm Vlookup hiển thị đúng kết quả, quý hiếm Lookup luôn phải nằm trong cột phía bên ngoài cùng phía bên trái của bảng dữ liệu khi bạn nhập công thức Vlookup.
- chúng ta cũng có thể sử dụng hàm Vlookup kết hợp với hàm IF để sửa những lỗi vào Excel.
Xem thêm: Tỷ giá ngân hàng á châu (acb) hôm nay, tỷ giá ngoại tệ ngân hàng á châu acb
Trên đây, tôi đã hướng dẫn chúng ta cách sử dụng hàm IF kết hợp với hàm
VLOOKUP chuẩn chỉnh một cách rõ ràng qua những ví dụ. Mong muốn rằng với lấy một ví dụ minh hoạ và lời giải chi tiết về hàm VLOOKUP chắc chắn là đã khiến cho bạn hiểu được tính năng cũng như áp dụng hàm VLOOKUP công dụng nhất.Bạn đọc mong mỏi học Excel từ cơ bản đến cải thiện hãy đặt oder now sách Excel trường đoản cú cơ bạn dạng đến cải thiện từ giáo viên uy tín trên cya.edu.vn.