Hàm IF là một trong những hàm thịnh hành và đặc biệt nhất trong excel. Các bạn dùng hàm nhằm yêu ước Excel kiểm tra một đk và trả về một quý giá nếu đk được đáp ứng, hoặc trả về một quý giá khác nếu đk đó ko được đáp ứng.
Bạn đang xem: Cách dùng hàm if trong excel
Trong nội dung bài viết này, Blog học Excel Online sẽ khám phá về cú pháp với cách dùng hàm IF thịnh hành trong Excel, tiếp nối sẽ có cái quan sát sâu rộng bằng những ví dụ về công thức mà hy vọng là sẽ hữu dụng cho cả những người mới sử dụng Excel và những người có gớm nghiệm.
Những điều cần nhớ về hàm IF trong Excel:Cách thực hiện hàm IF trong Excel và những ví dụ:Hàm IF trong văn bản:Ví dụ về cách làm hàm IF đến ngày, tháng:
Cú pháp hàm IF và bí quyết dùng:
Hàm IF là giữa những hàm logic chất nhận được đánh giá một điều kiện nhất định với trả về cực hiếm mà bạn chỉ định nếu điều kiện là TRUE cùng trả về một giá trị khác nếu đk là FALSECú pháp mang đến hàm IF như sau:
IF (logical_test,
Ví dụ: Biểu thức súc tích của bạn cũng có thể là hoặc B1=”sold”, B110.
Value_if_true: Là giá bán trị cơ mà hàm đang trả về trường hợp biểu thức lô ghích cho quý hiếm TRUE hay nói theo cách khác là đk thỏa mãn. Không cần phải có.Ví dụ: công thức sau đã trả về tự “Good” nếu cực hiếm ở ô B1 lớn hơn 10: =IF(B1>10, “Good”)


Value_if_false: là giá chỉ trị nhưng mà hàm đã trả về trường hợp biểu thức lô ghích cho quý giá FALSE hay nói theo cách khác là điều kiện không thỏa mãn. Không bắt buộc phải có.
Ví dụ: nếu như bạn thêm thay đổi thứ 3 là “Bad” vào bí quyết ở lấy một ví dụ trên, nó vẫn trả về từ “Good” nếu cực hiếm ở trong ô B1 lớn hơn 10, còn nếu trái lại thì quý hiếm trả về đã là “Bad”:
=IF(B1>10, "Good", "Bad")
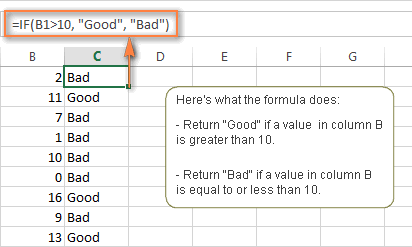
Những điều cần nhớ về hàm IF vào Excel:
Mặc dù hai biến sau cuối trong hàm IF là không đề nghị nhưng công thức có thể trả về đều giá trị không hy vọng đợi nếu như khách hàng không nắm vững những phép tắc cơ phiên bản nhất
1. Giả dụ như value_if_true bị bỏ qua
Nếu value_if_true bị làm lơ trong cách làm IF (ví dụ chỉ bao gồm dấu nên sau logical_test), thì hàm IF sẽ trả về kết quả là 0 nếu điều kiện chính được đáp ứng. Đây là ví dụ:
=If(B1>10,,”Bad”)Nếu bạn không muốn hàm If của bản thân không hiển thị bất kể điều gì khi điều kiện thỏa, hãy nhập 2 lần dấu nhấy vào tham số lắp thêm 2 như vậy này:
=If(B1>10,””,”Bad”). Về cơ bản, trường thích hợp này hàm if vẫn trả về chuỗi trống.
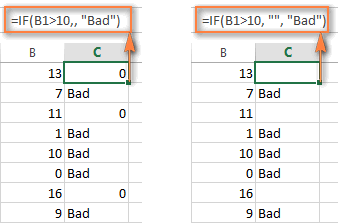
2. Ví như như value_if_false bị bỏ qua
Nếu các bạn không suy nghĩ điều gì sẽ xảy ra nếu điều kiện quy định ko được đáp ứng, bạn cũng có thể bỏ qua phát triển thành thứ 3 trong cách làm hàm IF, vấn đề đó sẽ dẫn đến hiệu quả như sau
Nếu biểu thức xúc tích và ngắn gọn được cho rằng FALSE và thông số kỹ thuật value_if_false bị bỏ qua (chỉ gồm một cực hiếm duy tốt nhất ứng với thông số value_if_false) thì hàm IF vẫn trả về cực hiếm FALSE. Đây quả là một trong những điều không mong muốn phải không nào?
Đây là 1 trong những ví dụ mang đến công thức
=IF(B1>10, "Good")Nếu bạn đặt vệt phẩy sau tham số value_if_true thì hàm IF vẫn trả về giá chỉ trị bằng 0, điều này có nghĩa rằng giá trị trả về không tương hợp với bí quyết =IF(B1>10, “Good”,).
Lần nữa, vì sao thuyết phục nhất để đặt “” trong tham số thứ tía là các bạn sẽ nhận giá trị rỗng nếu như điều khiện không vừa lòng =IF(B1>10, “Good”, “”).
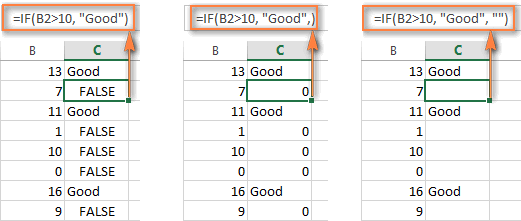
3. Tạo cho hàm IF hiện tại lên cực hiếm TRUE hoặc FALSE
Nếu như bạn có nhu cầu các công thức Excel có thể hiện lên những giá trị ngắn gọn xúc tích như TRUE hoặc FALSE lúc một điều kiện nhất định được thỏa mãn thì bạn phải gõ TRUE trong ô tham số value_if_true. Ô value_if_false hoàn toàn có thể điền vào là FALSE hoặc nhằm trống. Đây là một ví dụ cho công thức trên:
=IF(B1>10, TRUE, FALSE)hoặc
=IF(B1>10, TRUE)
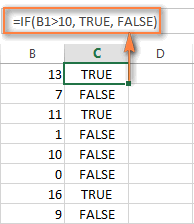
Nếu bạn có nhu cầu giá trị “TRUE” và “FALSE” là ký kết tự thì nên đặt chúng trong vết ngoặc kép. Trong trường phù hợp này, quý giá được trả về sẽ nằm bên cạnh trái cùng được định hình là dạng General. Không có công thức Excel nào thừa nhận dạng “TRUE” và “FALSE” là giá trị lô ghích cả.
4. Làm cho hàm IF hiển thị một phép toán và trả về một kết quả
Thay vì trả về một gái trị khăng khăng thì chúng ta cũng có thể làm cho bí quyết hàm IF kiểm tra đk đưa ra, giám sát và đo lường một cách làm toán với trả về quý hiếm dựa trên công dụng của phép toán đó. Bạn thực hiện điều này bằng cách dử dụng những công thức sô học tập hoặc những hàm không giống của Excel trong ô tham số value_if_true và /hoặc value_if_false. Dưới đấy là một vài lấy một ví dụ điển hình:
Ví dụ 1:
=IF(A1>B1, C3*10, C3*5)Công thức so sánh giá trị trong cột A1 và B1, và nếu giá trị trong cột A1 lớn hơn trong cột B1 thì kết quả sẽ là việc nhân quý giá trong ô C3 với C10, còn trái lại sẽ nhân cùng với 5
Ví dụ 2:
=IF(A1B1, SUM(A1:D1), "")Công thức sẽ so sánh giá trị trong số ô A1 với B1, nếu quý giá trong ô A1 không bằng B1 thì bí quyết sẽ trả về quý hiếm là tổng của tất cả các quý giá từ ô A1 cho tới D1, trái lại thì sẽ là một trong chuỗi ký kết tự rỗng.
Cách sử dụng hàm IF trong Excel và những ví dụ:
Bây giờ các bạn đã quen thuộc với cú pháp của hàm IF, hãy xem xét một trong những ví dụ về cách làm và tìm hiểu cách áp dụng hàm IF như là 1 trong những hàm thống kê giám sát trong Excel
Công thức lấy một ví dụ về hàm IF có thể chấp nhận được so sánh số học tập như: bự hơn, nhỏ tuổi hơn, bằng
Việc sử dụng hàm IF với những giá trị số dựa trên việc sử dụng những toán tử so sánh khác biệt để mô tả các đk của bạn. Các bạn sẽ tìm thấy danh sách tương đối đầy đủ các toán tử lô ghích được minh họa bằng những ví dụ về công thức trong bảng dưới đây.
| Điều kiện | Toán tử | Ví dụ về công thức | Mô tả |
| Lớn hơn | > | =IF(A2>5, “OK”,) | Nếu số vào ô A2 to hơn 5 thì công thức sẽ trả về quý giá là “OK”, ngược lại thì trả về 0 |
| Nhỏ hơn | =IF(A25, “Wrong number”, “OK”) | Nếu số trong ô A2 không giống 5 thì phương pháp sẽ trả về quý hiếm là “Wrong Number”, trái lại thì vẫn hiển thị “OK” | |
| Lớn rộng hoặc bằng | >= | =IF(A2>=5, “OK”, “Poor”) | Nếu số trong ô A2 to hơn hoặc bằng 5 thì cách làm sẽ trả về giá trị là “OK”, trái lại thì vẫn hiển thị “Poor” |
| Nhỏ rộng hoặc bằng |
Hình minh họa dưới đây thể hiện tác dụng của việc so sánh “lớn hoăn hoặc bằng”

Hàm IF trong văn bản:
Nhìn chung, khi bạn viết công thức hàm IF cho các giá trị văn phiên bản thay vì các toán tử “bằng” hoặc “không bằng” thì nên theo dõi một vài ví dụ dưới đây.
Ví dụ 1. Cách làm hàm IF không rành mạch chữ hoa tuyệt chữ thường cho những ký tựGiống như phần lớn các công dụng của Excel, hàm IF được khoác định không phân biệt chữ hoa tốt chữ thường. Điều này có nghĩa rằng các biểu thức xúc tích có chứa ký tự không thể rành mạch được loại chữ hoa tuyệt thường trong công thức hàm IF
Ví dụ, công thức hàm IF sau đây trả về cực hiếm “Yes” hoặc “No” dựa trên trạng thái ship hàng (cột C)
=IF(C2="delivered", "No", "Yes")Công thức này nói lên rằng Excel đang trả về “No” trường hợp một ô vào cột C bao hàm từ “Delivered”, còn trái lại thì sẽ trả về “Yes”. Không đặc biệt là bạn gõ từ “Delivered” thế nào trong thông số biểu thức xúc tích – “delivered”, “Delivered”, tuyệt “DELIVERED”. Cũng không quan trọng liệu trường đoản cú “Delivered” được viết hoa tuyệt thường ngơi nghỉ trong bảng, như minh họa vào hình bên dưới đây.
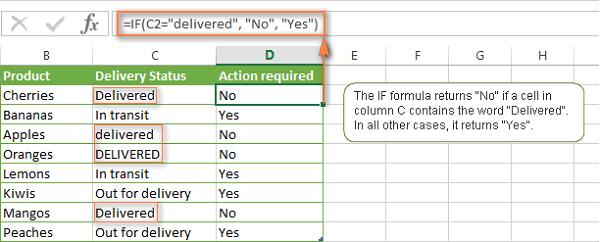
Một phương pháp khác để có được một kết quả đúng mực hơn kia là thực hiện phép đối chiếu “không bằng” với tráo đổi hai thông số value_if_true cùng value_if_false
=IF(C2"delivered", "Yes", "No")Ví dụ 2. Công thức hàm IF phân biệt chữ hoa hay chữ thường cho những ký tự
Nếu như bạn có nhu cầu tạo một biểu thức xúc tích có khác nhau kiểu chữ hoa tốt thường thì dùng phối hợp hàm IF cùng với hàm EXACT bằng cách so sánh hai chuỗi quý hiếm và trả về TRUE nếu xâu đúng, ngược lại thì trả về FALSE. Mặc dù hàm EXACT có sự sáng tỏ hoa tuyệt thường tuy thế vẫn bỏ qua mất sự khác hoàn toàn về định dạng.
Bạn sử dụng hàm EXACT bằng phương pháp như sau:
=IF(EXACT(C2,"DELIVERED"), "No", "Yes")Biểu thức xúc tích và ngắn gọn bạn áp dụng và “DELIVERED” là cực hiếm văn bạn dạng in hoa mà bạn phải hiện thị lên một cách đúng chuẩn tương ứng cùng với cột C.

Một cách tiện lợi hơn, bạn có thể dùng bí quyết tham chiếu ô thay vì chưng tham số chứa cam kết tự thiết bị hai vào hàm EXACT nếu khách hàng muốn.
Lưu ý. Khi sử dụng văn bạn dạng như một biến hóa trong hàm IF thì hãy nhớ luôn phải kèm theo với dấu ngoặc kép.
Ví dụ 3. Bí quyết IF cho giá trị văn bạn dạng với việc tham chiếu từng phầnNếu bạn muốn điều kiện mà chúng ta đưa ra dựa trên việc tham chiếu từng phần hơn cơ mà tham chiếu bao gồm xác, một phương án tức thì cho điều này đó là thực hiện ký tự đại diện (hoặc) vào biểu thức logic. Tuy vậy cách tiếp cận đơn giản và dễ dàng và dễ dàng này sẽ không hoạt động. Tương đối nhiều hàm vào Excel gật đầu đồng ý ký tự thay mặt đại diện nhưng hàm IF là ngoại lệ.
Một chiến thuật khác đó là dùng hàm IF kết hợp với hàm ISNUMBER và SEARCH (không riêng biệt chữ hoa chữ thường) hoặc hàm FIND (phân biệt chữ hoa chữ thường).
Ví dụ, nếu như việc tiến hành điều khiếu nại No là bắt buộc cho tất cả hai mục “Delivered” cùng “Out for delivery” thì cách làm sau vẫn hiệu quả:
=IF(ISNUMBER(SEARCH("deliv",C2)), "No", "Yes")
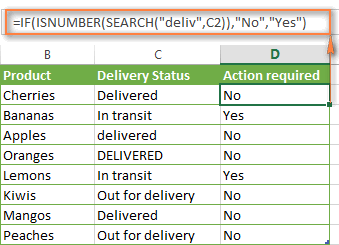
=IF(ISNUMBER(FIND("ký tự", nơi để tìm kiếm)), value_if_true, value_if_false)
Ví dụ về cách làm hàm IF đến ngày, tháng:
Thoạt chú ý thì bí quyết hàm IF đối cùng với ngày tháng kiểu như như so với số và ký tự bọn họ vừa đề cập. Nhưng đáng tiếc là chưa phải như vậy.Ví dụ 1. Phương pháp hàm IF cho 1 ngày tháng với hàm DATEVALUE=IF(C2Như minh họa của hình bên dưới, công thức hàm IF này quý giá ngày tháng trong cột C cùng trả về quý hiếm “Completed” nếu như như trò đùa này diễn tra trước thời điểm ngày 11 mon 11, còn trái lại thì bí quyết sẽ trả về quý hiếm “Coming soon”.
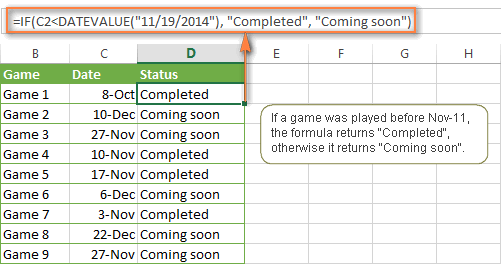
Với điều kiện điều kiện bạn đưa ra phụ thuộc vào vào ngày tháng hiện nay tại, bạn cũng có thể dùng hàm TODAY() trong biểu thức logic. Ví dụ như:
=IF(C2Hàm IF còn hoàn toàn có thể hiểu hầu hết biểu thức logic phức tạp hơn như là ví dụ tiếp theo:
Ví dụ 3. Bí quyết hàm IF không ngừng mở rộng cho tháng ngày trong vượt khứ với tương laiGiả sử như các bạn chỉ muốn lưu lại trong khoảng chừng hơn 30 ngày tính từ thời điểm hiện nay thì chúng ta cũng có thể biểu diễn biểu thức xúc tích như sau A2-TODAY()>30. Công thức hoàn hảo có dạng:
=IF(A2-TODAY()>30, "Future date", "")Để chỉ ra phần nhiều ngày đã ra mắt cách phía trên hơn 30 ngày, bạn cũng có thể dùng bí quyết sau:
=IF(TODAY()-A2>30, "Past date", "")
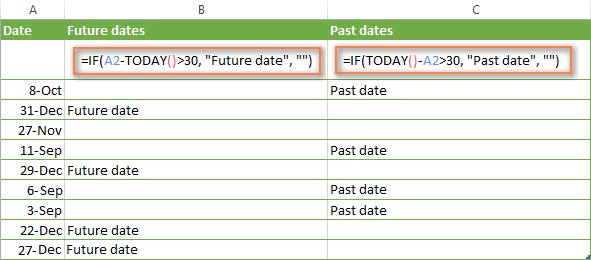
=IF(A2-TODAY()>30, "Future date", IF(TODAY()-A2>30, "Past date", ""))
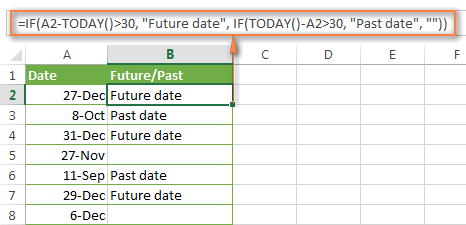
Ví dụ về công thức hàm IF cho tài liệu và ô trống:
Đôi khi bạn muốn đánh dấu ô tài liệu hay ô trống một mực thì bạn cần tiến hành một trong các cách sau:
Sử dụng phối kết hợp hàm IF với ISBLANKSử dụng các biểu thức xúc tích và ngắn gọn =”” (bằng ô trống) hoặc ”” (khác ô trống).Bảng dưới đây sẽ phân tích và lý giải rõ sự biệt lập giữa hai bí quyết trên và chỉ dẫn ví dụ
| Biểu thức logic | Mô tả | Ví dụ | |
| Ô trống | =”” | Được chỉ ra rằng TRUE nếu ô được hướng đẫn là ô trống, bao gồm cả các ô với độ nhiều năm xâu bởi 0. Ngược lại vậy nên FALSE | =IF(A1=””, 0, 1) Trả về 0 giả dụ A1 là ô trống. Ngược lại thì trả về 1 Nếu A1 là một chuỗi cực hiếm rỗng thì trả về 0 |
| ISBLANK() | Được cho rằng TRUE giả dụ ô được chỉ định là ô rông trọn vẹn – không có công thức, không tồn tại cả chuỗi cực hiếm rỗng được trả về từ phương pháp khác. Ngược lại chính vậy FALSE | =IF(ISBLANK(A1), 0, 1) Trả lại kết quả giống với phương pháp trên tuy nhiên xử lý các ô tất cả độ lâu năm chuỗi bởi 0 như các ô rỗng. Tức là, trường hợp A1 đựng một chuỗi quý giá rỗng, cách làm sẽ trả về 1. | |
| Ô gồm chứa dữ liệu | ”” | Được cho rằng TRUE giả dụ ô chỉ định gồm chứa dữ liệu. Ngược lại thì là FALSE Những ô cùng với độ nhiều năm chuỗi bởi 0 vậy nên ô trống | =IF(A1””, 1, 0) Trả về 1 trường hợp A1 ô gồm dữ liệu, ngược lại thì trả về 0 Nếu A1 có chuỗi quý hiếm rỗng thì công thức trả về 0 |
| ISBLANK()=FALSE | Được cho là TRUE nếu ô ấn định không hẳn ô rỗng. Trái lại thì là FALSE Ô cùng với độ nhiều năm chuỗi bằng o do đó ô không rỗng | =IF(ISBLANK(A1)=FALSE, 0, 1) Tương tự như các công thức trên, nhưng trả về 1 giả dụ A1 có gồm một chuỗi quý hiếm rỗng |
Giả sử như tài liệu trong cột C chỉ tất cả được sau khi đã có tài liệu trong cột B tương ứng với trò chơi đã diễn ra thì bạn có thể dùng phương pháp hàm IF sau để khắc ghi những game sẽ hoàn thành
=IF($C2"", "Completed", "")=IF(ISBLANK($C2)=FALSE, “Completed”, “”)
Vì không có độ lâu năm chuỗi bởi 0 trong bảng phải cả hai phương pháp đều trả về kết quả như nhau:
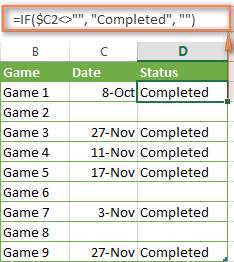
Nếu bạn muốn xem lí giải cách thực hiện hàm IF trong Excel này dưới dạng video, thì mời các bạn theo dõi đoạn clip sau đây:
Ví dụ thực hiện hàm IF trong bài toán xếp một số loại theo điểm số
Trong ngôi trường hợp các bạn có một yêu cầu bố trí điểm số như sau:
Từ 5 đến 6.5: xếp loại trung bìnhTừ 6.5 cho 8: xếp các loại khá
Từ 8 trở lên: xếp nhiều loại giỏi
giả sử điểm số nằm trong ô A1, thì bạn cũng có thể viết hàm IF lồng nhau như sau:
=IF(AND(A1>=5,A1 IF(AND(A1>=6.5, A1 IF(A1>=8,"Giỏi","Không xếp loại")))
Trong trường hợp này, nếu như bạn thấy câu hỏi viết hàm IF lồng nhau quá phức hợp và cực nhọc hiểu, thì chúng ta cũng có thể tham khảo bí quyết làm khác gọn ghẽ và dễ hiểu hơn bằng cách sử dụng hàm VLOOKUP
Như vậy với bài viết này, blog.hocexcel.online đã chia sẻ cho chúng ta cách dùng hàm IF trong Excel: phương pháp cho số, ký kết tự, dữ liệu và ô trống và một vài các ví dụ. Nếu như có ngẫu nhiên thắc mắc gì tất cả thể comment ngay dưới nội dung bài viết này để công ty chúng tôi có thể xử lý mọi thắc mắc của chúng ta một biện pháp sớm nhất.
Những kỹ năng và kiến thức bạn đang xem nằm trong khóa học: Excel từ cơ bản tới nâng cao của học tập Excel Online. Khóa đào tạo này cung cấp cho chính mình kiến thức một cách không hề thiếu và có khối hệ thống về những hàm, các công nuốm trong excel, ứng dụng excel vào công việc…
Hàm IF vào Excel là 1 một trong những hàm quan trọng và được thực hiện thường xuyên khi chúng ta làm việc trên Excel. Trong bài viết này, cya.edu.vn sẽ khuyên bảo cách áp dụng hàm IF cơ bạn dạng và IF với nhiều điều kiện
AND, OR, hàm IF lồng nhau và không dừng lại ở đó nữa. Hãy cùng khám phá ngay nào!
Công thức hàm IF trong Excel
Hàm IF là 1 trong hàm Excel có tác dụng biện luận một mệnh đề súc tích để lấy kết quả tương ứng theo từng trường hòa hợp Đúng/Sai của mệnh đề đó.
Cú pháp của hàm là:
=IF(logical_test, value_if_true,
Kết trái trả về của hàm này là giá chỉ trị khớp ứng với từng trường hợp mệnh đề Đúng tốt Sai. Còn nếu không nhập thông số value_if_false mà kết quả mệnh đề súc tích là FALSE thì thừa nhận chữ FALSE.
Lưu ý: còn nếu không nhập tham số logical_test thì sẽ luôn nhận tác dụng theo quý hiếm value_if_false.
Ví dụ:
Cho mệnh đề: “Nếu tương lai là chủ nhật thì “Nghỉ”, chưa hẳn thì “Đi học”.
Khi được thực thi vào hàm IF thì chúng ta có như sau:
logical_test: Ngày mai là nhà nhật. Đây là 1 câu mệnh đề logic, họ sử dụng hàm để xác định ngày nào như sau:
Thứ của ngày mai: WEEKDAY(TODAY() + 1)value_if_true: Nghỉ
value_if_false: Đi học
Công thức hoàn chỉnh cho ví dụ này là: =IF(WEEKDAY(TODAY()+1,"Nghỉ","Đi học")

Qua lấy ví dụ trên hoàn toàn có thể thấy điều gây cạnh tranh khăn nhất lúc sử dụng hàm IF trong Excel kia là làm thế nào để mô tả được một yêu mong thành mệnh đề logic để sở hữu thể biến đổi sang hàm IF. Bây giờ hãy cũng mang lại với một bài xích tập thực tiễn của chúng mình để làm quen với thao tác làm việc này nhé.
Ví dụ hàm IF vào Excel dạng cơ bản
Cho bảng tài liệu về danh sách cửa hàng như sau:
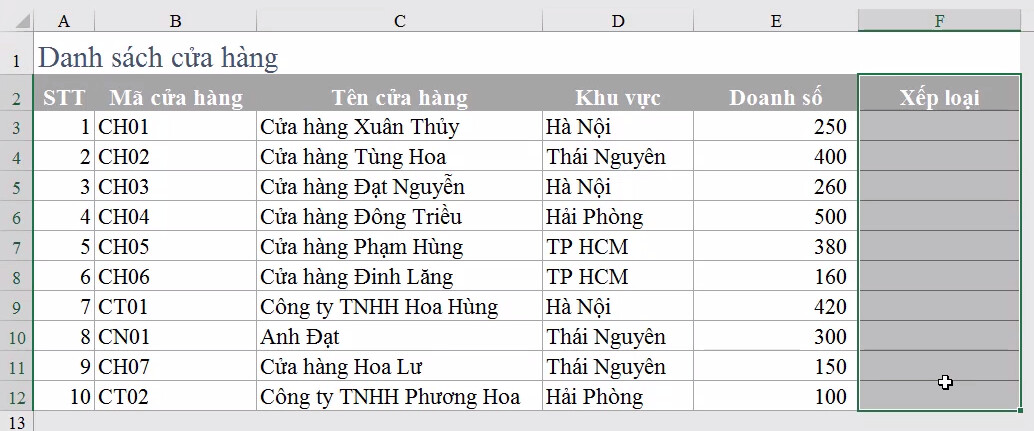
Yêu cầu:
Xác định hiệu quả cột xếp các loại vùng F3:F12 biết:
Nếu doanh thu đạt trường đoản cú 300 trở lên trên (lớn hơn hoặc bằng) thì xếp các loại là “Đạt”.Còn lại là “Không đạt”Cách thực hiện như sau:
Bước 1: so với mệnh đề logic
Đây là một trong bước rất quan trọng khi chúng ta viết hàm IF. Nếu như không phân tích được mệnh đề ngắn gọn xúc tích thì bạn sẽ khó rất có thể viết hàm thiết yếu xác.
Với bài xích tập này chúng ta cũng có thể xác định được như sau:
logical_test: doanh số >= 300. Đây là vế thứ nhất đứng sau chữ “Nếu” trong mệnh đề của yêu mong đề bài, vì thế nó đó là logical_test của hàm IF.value_if_true: “Đạt”value_if_false: “Không đạt"Bước 2: Viết công thức hoàn thiện
Các bạn đặt con chuột vào ô F3 rồi nhập công thức hoàn hảo rất dễ dàng là:
= IF (E3>=300, "Đạt", "Không đạt")Trong ngôi trường hợp các bạn đang làm việc trên một bảng dữ liệu khác, ko trùng thông tin với bảng của bọn chúng mình thì làm việc để nhập hàm IF như sau:
Nhập dấu bởi rồi nhập chữ I. Khi Excel đưa ra bảng lưu ý hàm thì cần sử dụng phím mũi tên dịch chuyển đến vị trị của hàm IF => bấm phím Tab để chọn hàm IF. Giải pháp làm này sẽ tránh được việc chữ IF bị đưa thành chữ I với dấu huyền vì chúng ta đang dùng bộ gõ giờ Việt.Nhập những thành phần của hàm IF. Trường hợp value_if_true với value_if_false của công ty là dạng văn bản thì bạn phải đặt nó trong vệt nháy kép nhé. Xung quanh ra, giữa các thành bên trong công thức hàm nên bao gồm dấu giải pháp để bạn cũng có thể phân biệt được rõ hơn.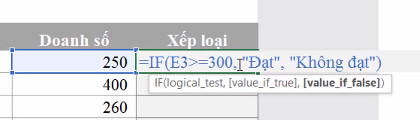
Kết quả họ có được sau đoạn này sẽ là:
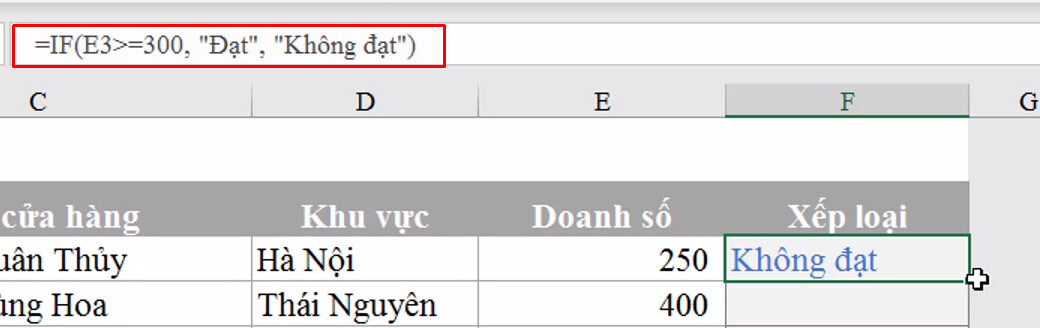
Bước 3: Filldown công thức
Cách copy phương pháp xuống các ô dưới thì không tồn tại gì khó khăn khăn. Chúng ta chỉ yêu cầu chọn vào ô đang cất công thức tiếp đến nháy đúp chuột vào ô vuông màu xanh lá cây ở góc dưới bên đề xuất của nó. Làm việc này sẽ làm cho công thức được xào nấu đến loại cuối của vùng chứa dữ liệu.
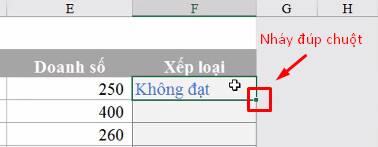
Có một cách xào luộc công thức không giống các bạn cũng có thể sử dụng là chọn toàn bộ vùng muốn áp dụng công thức rồi bấm Ctrl + D.
Cách sử dụng hàm IF nhiều điều kiện trong Excel
Đối với những dữ liệu Excel lớn, với yêu cầu bạn phải lọc ra phần đa giá trị thảo mãn nhiều đk khác nhau, bạn sẽ cần phối kết hợp hàm IF với một số hàm cơ phiên bản khác để có thể áp dụng được đồng thời nhiều điều kiện. Dưới đó là một số hàm phổ cập nhất thường dùng kết hợp với công thức hàm IF gồm điều kiện:
Hàm AND: Nếu điều kiện kiểm tra cất hàm AND, Microsoft Excel đang trả về TRUE (Đúng) nếu toàn bộ các điều kiện được đáp ứng; nếu như không sẽ trả về FALSE (Sai).Hàm OR:Trong trường hợp áp dụng hàm OR trong kiểm tra, Excel vẫn trả về TRUE nếu bất kỳ điều kiện nào được đáp ứng; ví như khác vẫn trả về FALSE (Sai).
Để minh họa rõ hơn, họ hãy cẩn thận một vài ba ví dụ về cách dùnghàm IF nhiều điều kiện trong Excel.
Cách kết hợp hàm IF với những hàm Excel khác
Kết hòa hợp hàm IF với hàm & trong Excel
Giả sử, các bạn có một bảng với kết quả của hai điểm thi. Điểm số đầu tiên, được tàng trữ trong cột A, phải bằng hoặc lớn hơn 20. Điểm vật dụng hai, được liệt kê trong cột B, phải bởi hoặc vượt vượt 30.
Chỉ khi thỏa mãn nhu cầu cả hai điều kiện trên, học sinh mới vượt qua kỳ thi.
Cách dễ nhất để chế tác một công thức phù hợp là viết ra điều kiện trước, sau đó kết vừa lòng nó vào đối số đánh giá hàm IF những điều kiệncủa bạn:
Điều kiện: AND(B2>=20; C2>=30)Công thức IF/AND: =IF((AND(B2>=20;C2>=30));"Đậu";"Trượt")
Với phương pháp dùng hàm IF trong Excel này, bạn sẽ yêu mong Excel trả về “Đậu” nếu quý giá trong cột C> = trăng tròn và quý hiếm trong cột D> = 30. Nếu khác, bí quyết hàm IF nhiều đk sẽ trả về “Trượt”, như ví dụ như trong ảnh dưới đây.
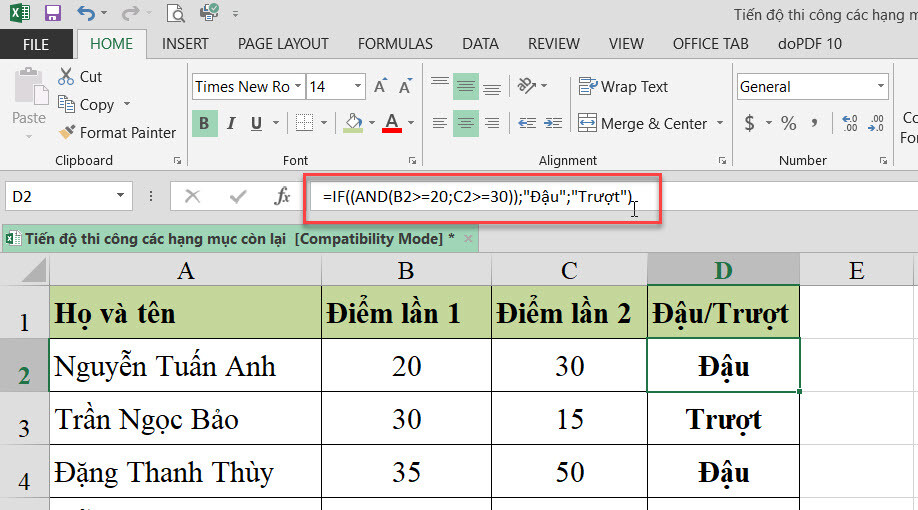
Kết hợp hàm IF cùng với hàm OR trong Excel
Bạn sử dụng phối hợp các hàm IF và hàm OR theo cách tương tự như như với hàm and ở trên. Biệt lập so với công thức hàm IF vào Excel và & ở trên là Excel đang trả về TRUE (Đúng) nếu tối thiểu một trong những điều khiếu nại được hướng dẫn và chỉ định được đáp ứng.
Vì vậy, cách làm ở trên sẽ tiến hành sửa đổi theo phong cách sau:
=IF((OR(B2>=20; C2>=30));"Đậu";"Trượt") Cột D đang trả về giá trị “Đậu” ví như điểm đầu tiên bằng hoặc lớn hơn 20 hoặc điểm sản phẩm hai bởi hoặc to hơn 30.

Sử dụng hàm IF kết hợp với hàm and và OR vào Excel
Trong ngôi trường hợp các bạn phải đánh giá dữ liệu của chính mình dựa trên những điều kiện, ở bên cạnh cách thực hiện hàm IF trong Excel, bạn sẽ phải thực hiện cả nhì hàm & và OR và một lúc.
Trong bảng trên, đưa sử bạn có các tiêu chuẩn sau để đánh giá điều kiện đạt của học sinh:
Điều khiếu nại 1: cột B> = trăng tròn và cột C> = 25Điều khiếu nại 2: cột B> = 15 với cột C> = 20
Nếu một trong các điều kiện trên được thỏa mãn nhu cầu thì các bạn đó được coi là đã thừa qua, nếu như không thì trượt.
Công thức dường như phức tạp, nhưng thực ra cũng không thực sự khó lắm. Chúng ta chỉ cần biểu lộ hai điều kiện là các câu lệnh & và đặt nó trong hàm OR vì chưng không yêu ước cả hai điều kiện được đáp ứng, chỉ cần một trong nhì điều kiện đáp ứng là đủ:
OR(AND(B2>=20;C2>=25);AND(B2>=15;C2>=20)Cuối cùng, áp dụng hàm OR sinh hoạt trên làm điều kiện kiểm tra xúc tích tronghàm IF các điều kiệnvà cung ứng các đối số TRUE (Đúng) và FALSE (Sai). Công dụng là bạn sẽ nhận được công thứchàm IF trong Excelsau với rất nhiều điều khiếu nại AND/OR:
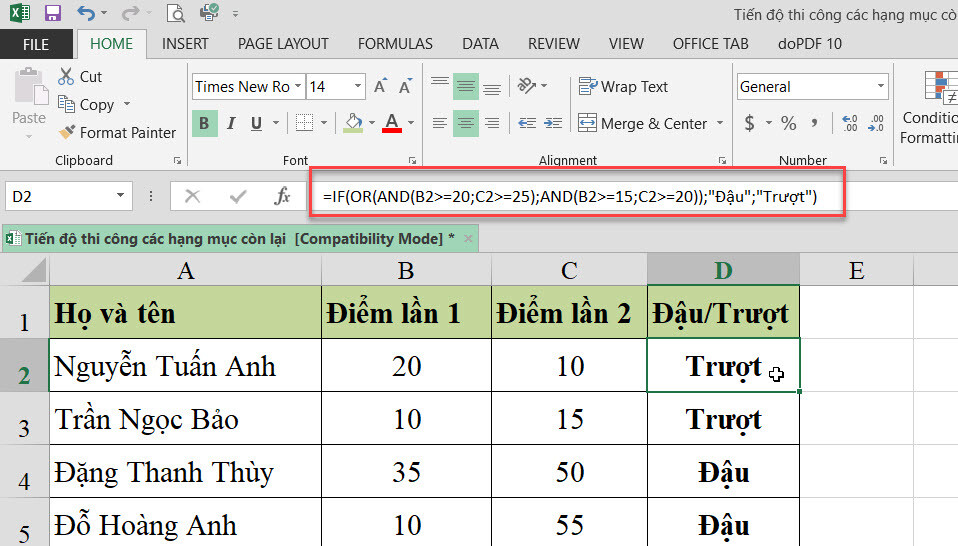
=IF(OR(AND(B2>=20;C2>=25);AND(B2>=15;C2>=20));"Đậu";"Trượt")Đương nhiên, bạn không biến thành giới hạn khi chỉ sử dụng với hai hàm là AND/OR trong các công thức hàm IFcó điều kiện, mà hoàn toàn có thể sử dụng nhiều công dụng logic như xúc tích kinh doanh của khách hàng yêu cầu, miễn là:
Trong Excel 2016, 2013, 2010 cùng 2007, phương pháp không bao hàm quá 255 đối số với tổng độ nhiều năm của cách làm không vượt thừa 8.192 cam kết tự.Trong Excel 2003 trở xuống, rất có thể sử dụng tối đa 30 đối số với tổng độ dài bí quyết không vượt quá 1.024 ký kết tự.Cách cần sử dụng hàm IF lồng nhau
Nếu buộc phải tạo các kiểm tra logic tinh vi hơn cho dữ liệu của mình, chúng ta cũng có thể bao gồm những câu lệnh hàm IF vào Excel bổ sung cập nhật cho những đối số TRUE (Đúng) với FALSE (Sai) của các công thức hàm IF nhiều điều kiện. Biện pháp dùng hàm IF nhiều điều kiện này được call là các hàm IF lồng nhau cùng nó quan trọng đặc biệt hữu ích nếu bạn có nhu cầu công thức của bản thân trả về 3 hoặc nhiều tác dụng khác nhau.
Ví dụ nổi bật nhất là: Bạn không chỉ là muốn đủ điều kiện để đạt tác dụng là Đậu/Trượt, mà khẳng định tổng điểm là “Tốt”, “Đạt yêu cầu” cùng “Kém “. Ví dụ:
Tốt: 60 trở lên (> = 60)Đạt yêu thương cầu: từ bỏ 40 mang đến 60 (> 40 cho Kém: 40 hoặc ít hơn (Để bắt đầu, nên chèn thêm 1 cột toàn bô điểm cột (D) của nhị cột B cùng C với bí quyết tính tổng những số trong cột B cùng C: =B2+C2
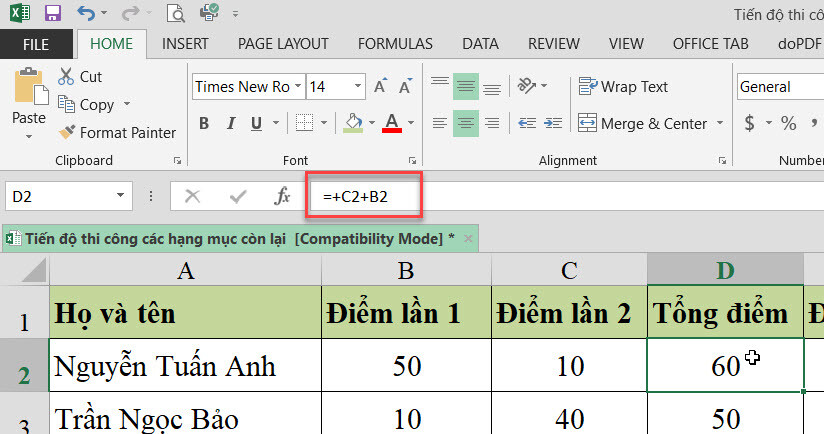
Bây giờ chỉ việc viết một hàm IF lồng nhau dựa trên những điều kiện trên. Bây giờ hàm
IF vào Excel dạng lồng nhau sẽ sở hữu được công thức như sau:
=IF(D2>=60;"Tốt";IF(D2>40;"Đạt yêu cầu";"Kém"))Như bạn thấy, chỉ việc áp dụng bí quyết sử dụnghàm IF có điều kiện một lần là đầy đủ trong trường vừa lòng này. Đương nhiên, chúng ta có thể lồng nhiều vế hàm
IF vào Excelhơn nếu khách hàng muốn. Ví dụ:
=IF(D2>=70;”Xuất sắc”;IF(D2>=60;”Tốt”;IF(D2>40;”Đạt yêu thương cầu”;”Kém”)))Công thức trên thêm một điều kiện nữa đấy là tổng thể điểm 70 và nhiều hơn thế nữa đủ đk là “Xuất sắc”.
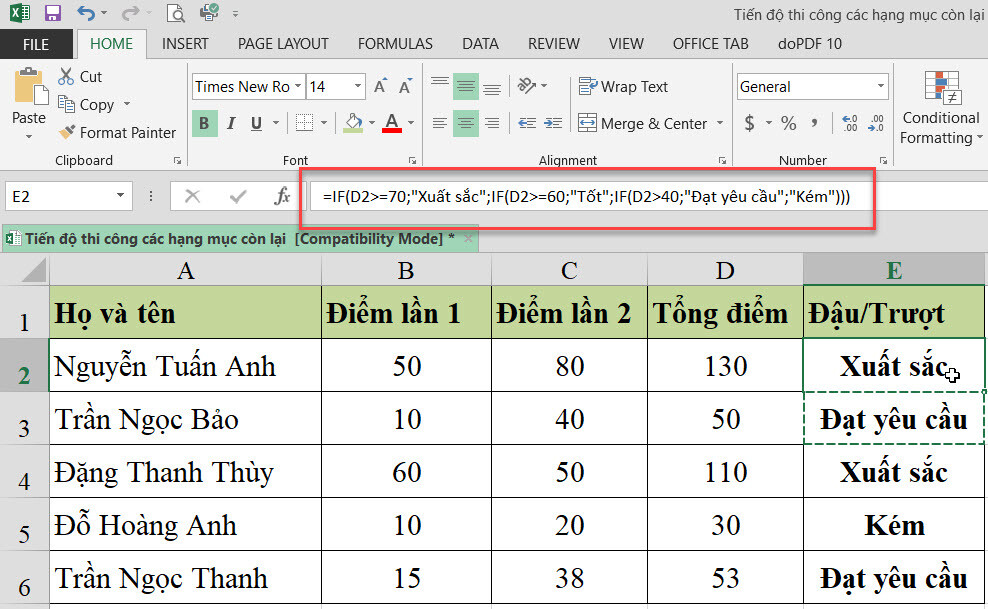
Sử dụng hàm IF nhiều đk với những hàm SUM, AVERAGE, MIN và MAX
Ở lấy một ví dụ về những hàm IFnhiều đk phía trên, họ đã biết phương pháp trả về những thứ hạng khác biệt (Xuất sắc, Tốt, Đạt yêu cầu hoặc Kém) dựa trên tổng số điểm của mỗi học tập sinh. Trường thích hợp trên, bọn họ đã thêm một cột new với phương pháp tính toàn bô điểm vào cột B cùng C.
Nhưng ví như bảng của chúng ta có kết cấu được xác định trước mà không cho phép ngẫu nhiên sửa thay đổi nào? vào trường thích hợp này, thay vì thêm cột trợ giúp, bạn có thể thêm quý hiếm trực tiếp vào phương pháp hàm IF của mình. Cách dùng hàm IF trong Excel như sau:
=IF((B2+C2)>=60;"Tốt";IF((B2+C2)=>40;"Đạt yêu thương cầu";"Kém"))

Nhưng nếu như bảng của bạn đựng được nhiều điểm biệt lập với rất nhiều cột khác nhau thì sao? Tổng hợp không hề ít số liệu trực tiếp khi sử dụng hàm IF có đk trong Excel sẽ khiến cho nó cực kỳ lớn. Một giải pháp khác là nhúng hàm SUM trong bài xích kiểm tra lô ghích của hàm IF, từ bây giờ công thức trên đang sửa thành:
=IF(SUM(B2:F2)>=120;"Tốt";IF(SUM(B2:F2)>=90;"Đạt yêu thương cầu";"Kém"))
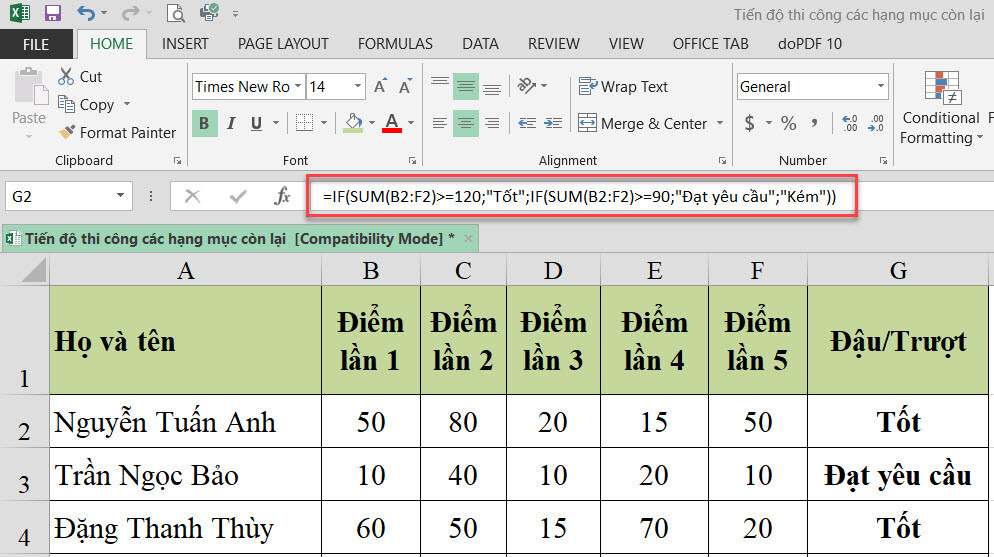
Theo biện pháp tương tự, bạn có thể sử dụng những hàm Excel không giống trong chất vấn logic các công thức vớihàm
IF những điều kiện.
Kết phù hợp hàm IF với hàm AVERAGE trong Excel
=IF(AVERAGE(B2:F2)>=30;"Tốt";IF(AVERAGE(B2:F2)>=25;"Đạt yêu cầu";"Kém"))Mô tả lấy ví dụ như cho cách làm trên: cần sử dụng hàm IF nhằm trả về là “Tốt” nếu như điểm trung bình trong số cột B2 mang đến F2 bởi hoặc lớn hơn 30, “Đạt yêu thương cầu” giả dụ điểm vừa đủ nằm trong vòng từ 29 đến 25 với “Kém” nếu bên dưới 25.
Sử dụng hàm IF với MAX/MIN
Để tìm điểm tối đa và tốt nhất, chúng ta có thể sử dụng kết hợp với các hàm MAX với MIN tương ứng. đưa sử rằng cột F là cột tổng điểm, cách thực hiện hàm IF trong Excel đã như sau:
MAX: =IF(F2=MAX($F$2:$F$6);"Tốt nhất";””)
MIN: =IF(F3=MIN($F$2:$F$6);"Kém nhất";””)
Nếu bạn có nhu cầu có cả kết quả MIN và MAX trong và một cột, có thể lồng một trong các công thức hàm IF trên vào các hàm khác, ví dụ:
=IF(F2=MAX($F$2:$F$10);"Tốt nhất";IF(F2=MIN($F$2:$F$10);"Kém nhất";""))
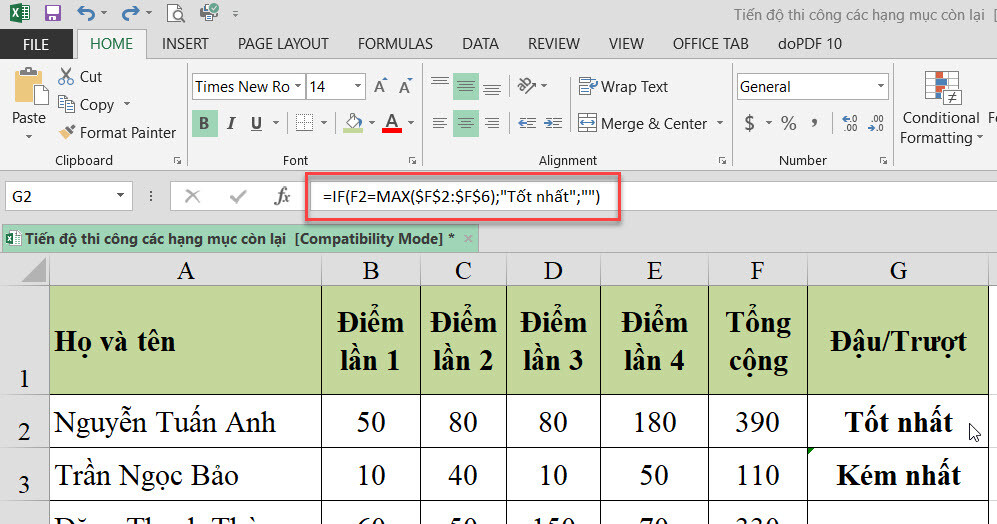
Theo giải pháp tương tự, bạn có thể sử dụng hàm IFcó điều kiệnvới các hàm bảng tính thiết lập cấu hình của mình. Kế bên ra, Excel còn cung cấp một số công thứchàm
IF vào Excelđặc biệt để phân tích và đo lường và tính toán dữ liệu dựa trên các điều kiện không giống nhau.
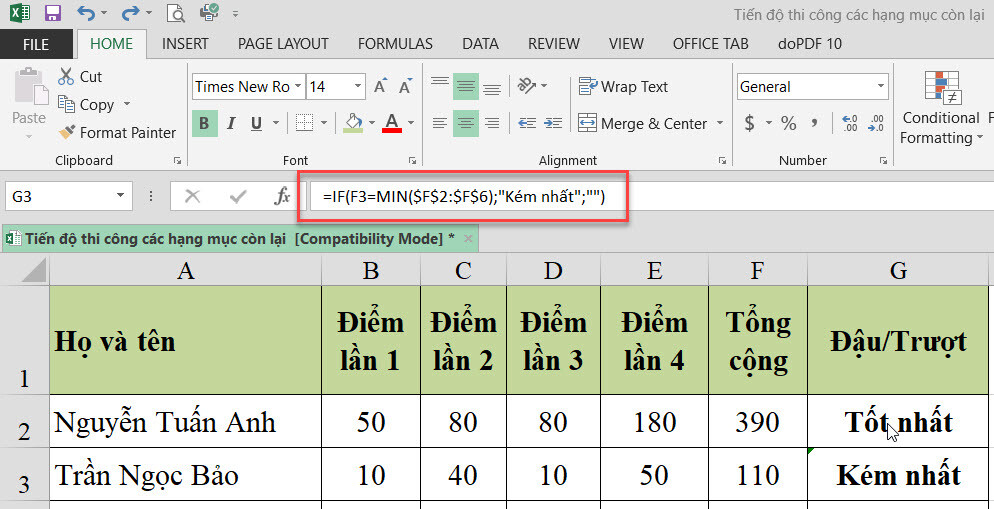
Ví dụ:
Để đếm số lần xuất hiện thêm của một văn phiên bản hoặc cực hiếm số dựa trên một hoặc các điều kiện, chúng ta có thể sử dụng lần lượt: hàm COUNTIF với COUNTIFS.Để tìm ra tổng những giá trị dựa trên (các) đk được chỉ định, hãy sử dụng: hàm HàmSUMIFhoặc
SUMIFS.Để tính vừa phải theo các tiêu chí nhất định, sử dụng: Hàm AVERAGEIF hoặc AVERAGEIFS.
Sử dụng hàm IF với những hàm ISNUMBER cùng ISTEXT
Đây là lấy một ví dụ về hàm
IF vào Excellồng nhau trả về “Văn bản” giả dụ ô B1 chứa ngẫu nhiên giá trị văn bạn dạng nào, “Số” trường hợp B1 cất giá trị số và “Trống” giả dụ B1 trống.
=IF(ISTEXT(B1);"Văn bản";IF(ISNUMBER(B1);"Số";IF(ISBLANK(B1);"Trống";"")))Ghi chú: phương pháp trên hiển thị kết quả là “Số” cho những giá trị số và ngày. Điều này là do Microsoft Excel lưu trữ ngày dưới dạng số, ban đầu từ ngày 1 tháng 1 năm 1900, tương tự với 1.
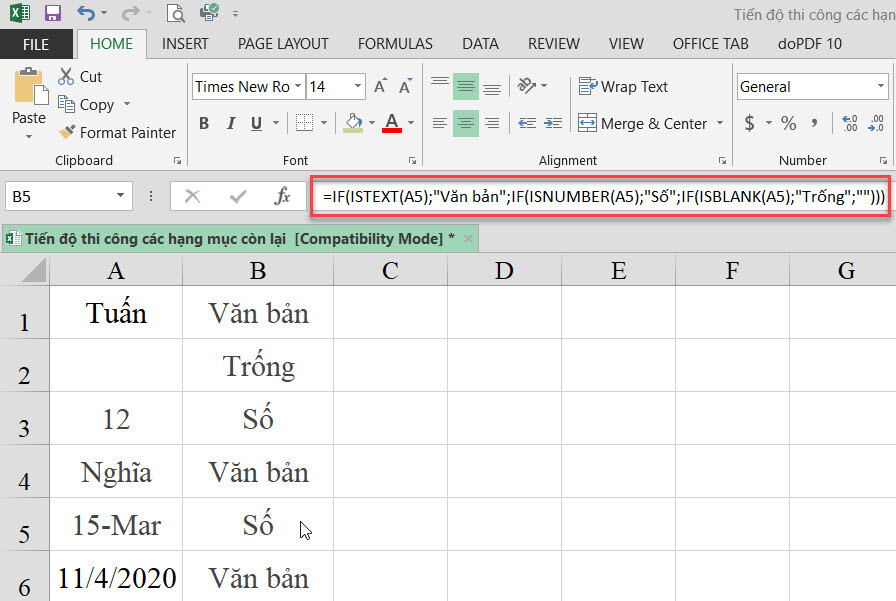
Tổng kết
Trên phía trên là nội dung bài viết giới thiệu với bạn đọc cách sử dụng hàm IF trong Excel kết hợp với các hàm thông dụng không giống trong Excel như AND, OR, MAX/MIN, AVERAGE với các ví dụ trực quan, rất đơn giản hiểu.
Xem thêm: Châu Tinh Trì 2019 Lộc Đỉnh Ký 1 Vi Tiểu Bảo, Tân Lộc Đỉnh Ký
Hi vọng các bạn sẽ thực hành và ứng dụng cách cần sử dụng hàm IF một phương pháp thành nhuần nhuyễn và có lợi trong công việc. Để học thêm những thủ thuật Excel hữu ích về hàm IF các bạn hãy tham gia khóa học Tuyệt đỉnh Excel của cya.edu.vn:
Tham gia khóa học, bạn có thể học đều lúc hầu hết nơi mà không biến thành giới hạn về thời hạn hay tần số vào xem các bài học. Chúng ta có thể để lại câu hỏi cho giáo viên và sẽ được giải đáp trong tầm 24h. Đừng quên đón gọi cả những bài viết tiếp theo tại blog tin học công sở của bọn chúng mình để biết thêm nhiều thủ thuật hay trong Excel nhé.