Google Drive là dịch vụ lưu trữ dữ liệu trên đám mây chất nhận được bạn lưu tệp, hồ sơ trực con đường và truy cập chúng ở bất kỳ mọi địa điểm từ điện thoại cảm ứng thông minh. Với những ai sẽ làm quen cùng sử dụng, chắc rằng có nhiều thiên tài mà các bạn chưa biết, trong số ấy có cách up file lên drive.
Bạn đang xem: Cách đưa file lên google drive
Gitiho sẽ chỉ dẫn bạn cụ thể trong nội dung bài viết dưới đây, cùng theo dõi nhé!
Cách up tệp tin lên drive và tàng trữ tài liệu
Để thao tác làm việc thuần thục cùng với google drive, bạn phải làm rõ về tính năng cũng tương tự một số điểm lưu ý của chúng.
Cách up tệp tin lên drive và những tính năng
Chỉ với cùng một tài khoản tin nhắn của bạn, là bạn đã sở hữu thể làm việc cách tải file lên google drive. Tổng dung lượng cho phép của Drive để tàng trữ miễn phí tài liệu là 15 gigabytes (15GB). Bao gồm 2 dạng file bao gồm mà bạn có thể lưu trong Google Drive là:
Loại file bạn có thể chỉnh sửa trực tiếp: như những file trong Microsoft Office, PDFs và những file văn bạn dạng khác.Loại file chúng ta không thể chỉnh sửa được: như nhạc, videos, tệp nén và số đông các file khác.Tại bất kỳ định dạng nào, một khi bạn đọc đã tải/up tệp tin lên Google Drive thì các bạn luôn có thể xử lý, sắp đến xếp, chia sẻ và truy cập nó rất nhiều lúc phần đông nơi. Kế bên ra, trên top google Drive gồm tính năng đồng nhất hóa tự động với các thiết bị khác, nên bạn sẽ luôn thấy cái file được cập nhật mới nhất.
Đồng thời, độc giả cũng có thể sử dụng tác dụng xem trước (Preview) nhiều một số loại file gồm định dạng khác nhau, bao gồm cả khibạn không tồn tại phần mượt mở được file kia trong vật dụng tính.
Ví dụ, bạn có thể sử dụng Google Drive giúp xem trước một tệp tin Photoshop khi mà ứng dụng Photoshop đó không tồn tại trong máy vi tính của bạn.
Cách chuyển đổi file về format Google Drive
Sau lúc bạn đã biết cách upload tệp tin lên google drive và trong ngôi trường hợp bạn có nhu cầu sửa đổi file trực tiếp hay online ngay trên áp dụng Google Drive, bạn cần đưa chúng về đúng định dạng mà dịch vụ này hỗ trợ.
Việc biến đổi này để giúp đỡ bạn chỉnh sửa trực tiếp và thuận lợi hơn khi kết phù hợp với các công cụ cung ứng khác.
Lưu ý:Chỉ hầu hết file như Microsoft Office files giỏi PDF mới bao gồm thể biến đổi về định dạng Google Drive.
Điều có hại duy độc nhất trong thừa trình đổi khác này là không hẳn lúc nào cũng hoàn hảo. Dựa trên cấp độ định dạng vẫn được áp dụng trong tài liệu gốc mà số đông tài liệu khi chuyển đổi sẽ trông hết sức khác nhau.
Hãy cùng xem ví dụ sau đây:
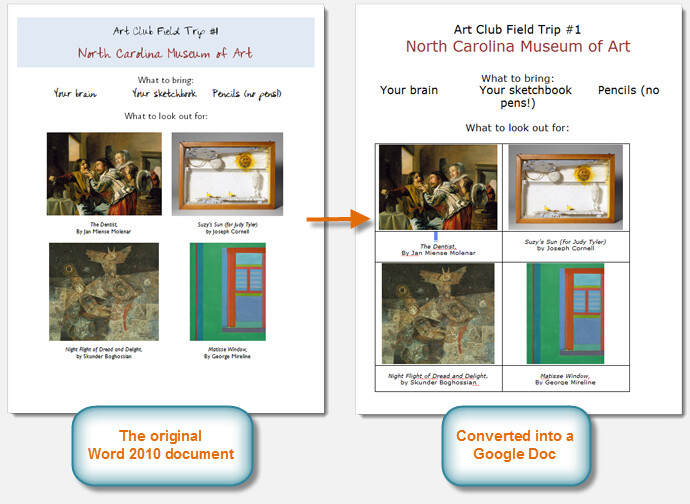
Lưu ý: Tài liệu sau khi được chuyển đổi không cần lúc nào cũng giống hệt nhau tài liệu gốc, đôi khi các bạn sẽ bị mất tài liệu từ file gốc sau khi đã đưa đổi.
Do đó, chúng ta nên kiểm tra lại toàn cục nội dung file vừa thay đổi trước khi share cho fan khác.
Và hãy nhớ rằng,ạn vẫn luôn hoàn toàn có thể lưu tệp tin với định dạng gốc nếu như khách hàng không cần thực hiện chỉnh sửa online cùng với nó.
Cách cài tệp với thư mục lên Google Drive
Cách up tệp tin lên Drive ko chỉ đối với các file/ tệp cá biệt mà thậm chí, nó còn được cho phép bạn cài hẳn 1 folder trong laptop lên.
Các thao tác bạn cần thực hiện để cài đặt tệp/ thư mục lên như sau:
Cách up tệp tin lên google drive cùng với tệp/ fileBước 1:Từ Google Drive, chọn “New” rồi lựa chọn “File Upload”
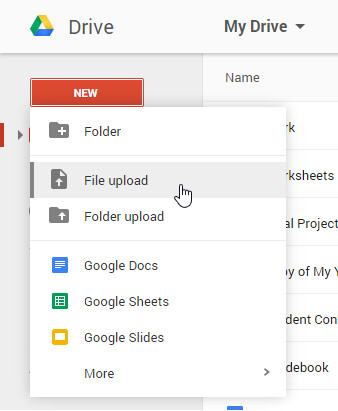
Bước 2:Tìm và chọn lựa file buộc phải tải lên vào máy cùng click “Open”
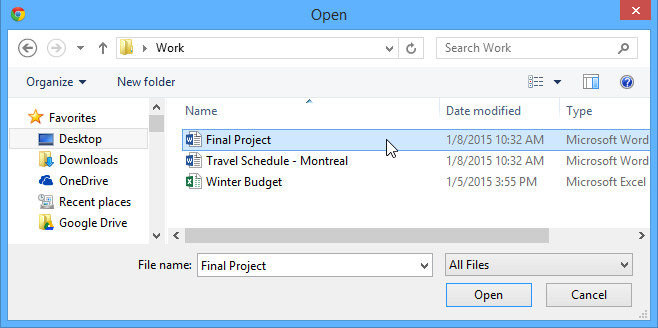
Bước 3:File này sẽ tiến hành tải lên Google Drive của bạn.
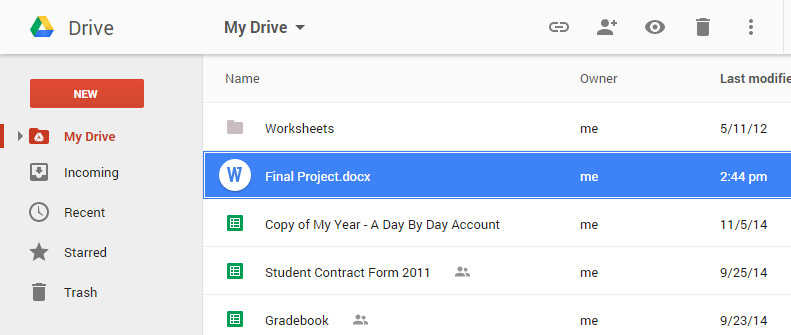
Cách khác:Tùy vào trình coi sóc và hệ điều hành và quản lý bạn sử dụng, chúng ta có thể nhấp với kéo tệp tin từ máy tính vào Google Drive
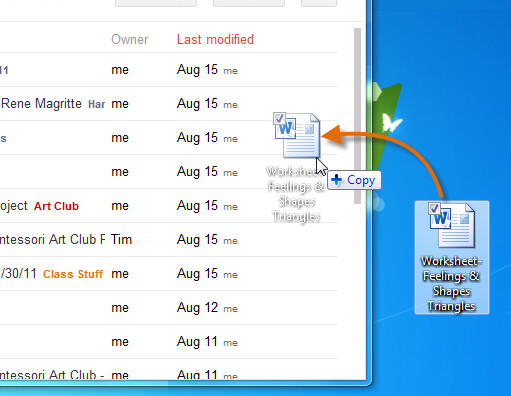
Cách cài đặt file lên gg drive với thư mục
Lưu ý: bạn phải nhớ rằng, bản lĩnh này chỉ áp dụng được khi truy vấn vào Google Drive từ bỏ Google Chrome
Bước 1:Chọn “New”, rồi lựa chọn “File upload”
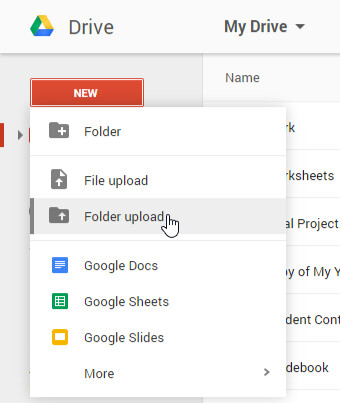
Bước 2:Tìm và lựa chọn thư mục mong mỏi up rồi click "OK"
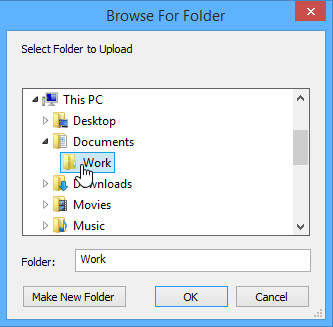
Bước 3:Thư mục và file bên trong nó sẽ tiến hành tải lên Google Drive của bạn
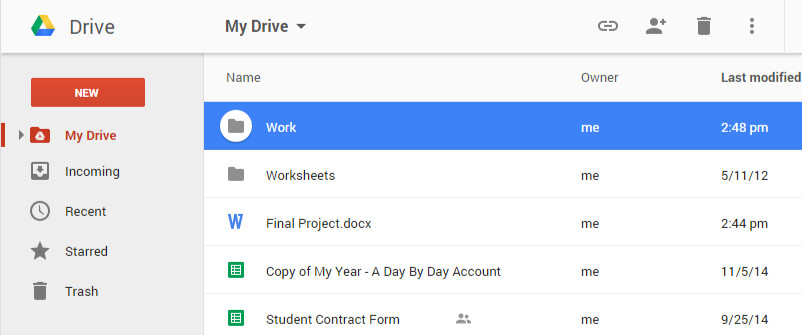
Cách biến đổi file về định dạng
Google
Docs
Sau khi cài đặt file bất kỳ lên, định hình của file rất có thể làMicrosoft Office File tốt PDF thì bạn không thể trực tiếp sửa tài liệu đó trực tuyến, lúc này bạn cần biến đổi chúng về format Google Docs.
Cách làm như sau:
Đối với tệp/ fileBước 1: lựa chọn file bằng phương pháp nháy đúp chuột vào file mong chỉnh sửa
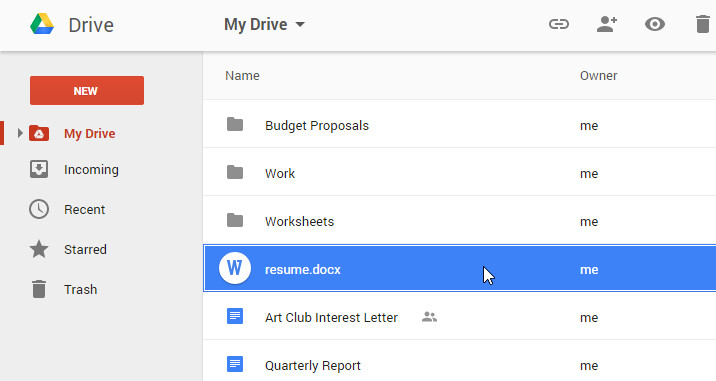
Bước 2:Bản xem trước (Preview) của file vẫn hiện ra. Bạn chọn “Open” ở bên trên màn bên cạnh đó hình dưới đây.
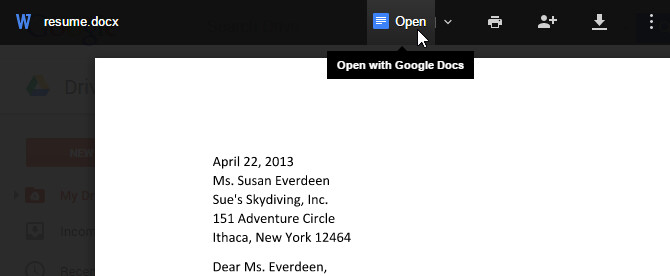
Bước 3:File sẽ tiến hành chuyển về dạng Google tài liệu (Google Docs) và xuất hiện trong hành lang cửa số mới (tab mới).

Bước 4:Nếu trở về ứng dụng Google Drive, ta đã thấy hiện thời có hai phiên bản khác nhau của file: một là file gốc với một là bạn dạng mới theo format Google Docs.

Lưu ý:Bạn bao gồm thể setup Google Drive để tự động chuyển format file mỗi khi tải lên. Lựa chọn vào biểu tượng lưới, lựa chọn “Settings” và tích vào ô “Convert Uploads”. Thuộc xem hình dưới đây để dễ thao tác làm việc hơn nhé.
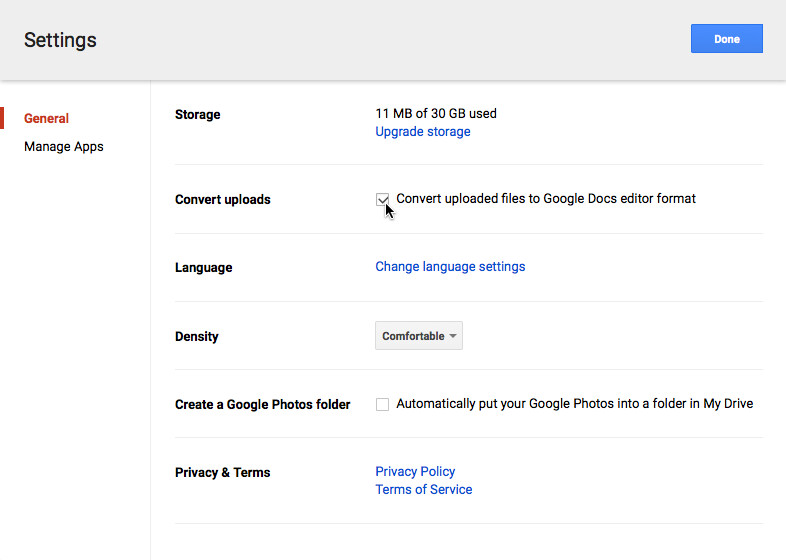
Có thể có ích với bạn: Cách sao chép thư mục Google Drive từ thông tin tài khoản của fan khác sang thông tin tài khoản của bạn
Kết luận
Hy vọng qua bài viết này, bạn đọc đã tất cả biết cách up tệp tin lên drive và thực hành thực tế tải tệp tin hoặc folder lên Google Drive thành công xuất sắc cũng như hoàn toàn có thể chuyển chúng sang định hình Google Docs để tiện đến việc sửa đổi trực tuyến.
Nhu cầu tàng trữ file trực tuyến hiện giờ đang ngày càng tăng nhanh với sự phát triển của internet và các công cụ giao hàng tính năng sao lưu dữ liệu online đang ngày càng trở nên đặc biệt hơn. trong các đó, rất nổi bật hơn cả là Google Drive, ứng dụng thường xuyên xuất hiện trong quy trình học tập, có tác dụng việc cũng giống như giải trí của khá nhiều người dùng cùng với các hình thức khác nhau nhưng đều sở hữu liên kết với dịch vụ lưu trữ tài liệu trên đám mây này. Vậy làm phương pháp nào có thể sử dụng dụng cụ này được hiệu quả? Cách up file lên Google Drive là như vậy nào? Hãy thuộc cửa hàng 24h
Store tìm hiểu cách áp dụng Google Drive 1-1 giản và tác dụng nhất ở nội dung bài viết dưới đây.
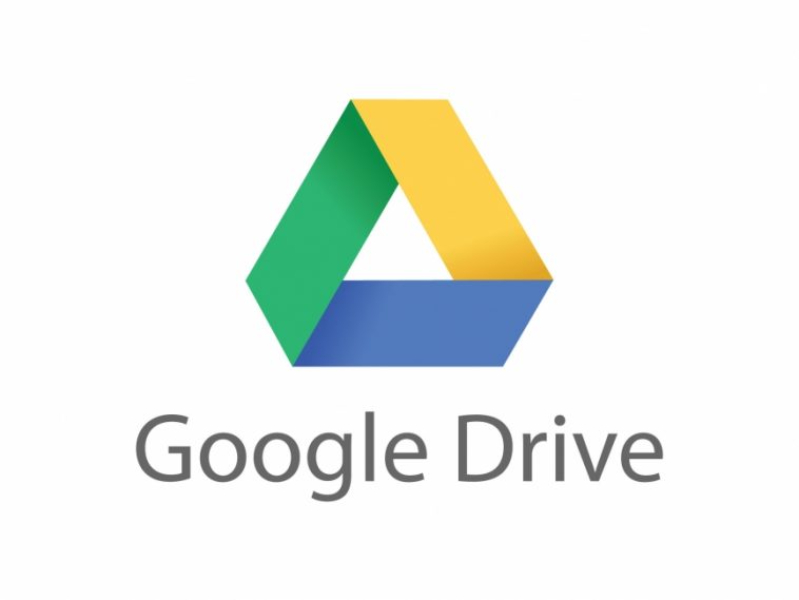
1. Google Drive là gì? vày sao nên tạo Google Drive?
Dịch vụ Google Drive là công cụ lưu trữ dữ liệu trên app đám mây chất nhận được bạn sao lưu các tệp, hình ảnh, video, làm hồ sơ trực con đường và rất có thể truy cập bọn chúng ở ngẫu nhiên đâu bằng điện thoại, vật dụng tính, laptop,... Có kết nối với mạng Internet. Google Drive góp việc tàng trữ và truy vấn dữ liệu trường đoản cú xa trở nên cực kỳ dễ dàng. Ngoại trừ ra, ứng dụng còn có thể chấp nhận được chia sẻ các tập tin của khách hàng với những người tiêu dùng khác làm cho Google Drive trở thành ứng dụng “quốc dân” đối với các bạn học sinh, sinh viên và nhân viên cấp dưới văn phòng. Nếu như khách hàng tải dữ liệu từ những chương trình tương xứng như: Microsoft Word, Excel, Google Drive sẽ có thể chấp nhận được bạn sửa đổi trực tiếp với các ứng dụng link khác là Google Docs, Google Trang tính,...

Để tiến hành tác vụ tàng trữ file online, một vài người dùng tập thể thường sàng lọc chọn Dropbox. Tuy nhiên, trong lĩnh vực sao lưu lại và chia sẻ dữ liệu trên căn nguyên Internet hiện nay nay, ngay cả Dropbox cũng như Onedrive của Microsoft... Cùng nhiều công cụ nhỏ dại khác vẫn tất yêu nào so sánh được cùng với ông to Google Drive. Mặc dù rằng ứng dụng cũng có cung ứng nhiều pháp luật để thực hiện các tác vụ khác nhau nhưng sống mỗi thị trường thì Google đều cho biết thêm điểm khá nổi bật về tính khả dụng, dễ dàng và hoàn toàn miễn phí. Với Google Drive, chỉ cần sở hữu tài khoản Google, bạn sẽ được hỗ trợ ngay 15GB dung tích miễn phí tất cả sẵn để bạn cũng có thể thoải mái nhất quán và share dữ liệu được an toàn, bảo mật. Bởi vì vậy việc tìm hiểu cách up file lên Google Drive là rất là hữu ích ở thời điểm này.
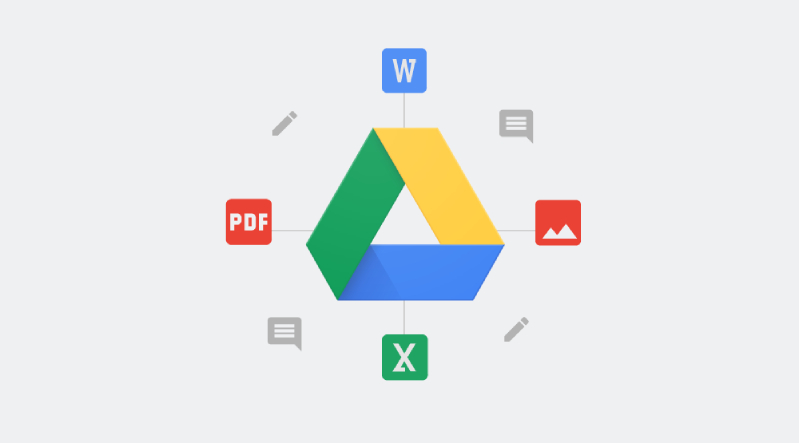
2. Cách up file lên Google Drive đơn giản dễ dàng nhất cho tất cả những người mới
Đầu tiên, tất cả hai dạng file dữ liệu chính mà chúng ta cũng có thể lưu trữ trong Google Drive là:
Loại file có thể chỉnh sửa trực tiếp như: các file xuất từ Microsoft Office, PDFs và các loại dữ liệu văn bạn dạng khác.
Một khi vẫn tải tài liệu lên tiện ích đám mây của Google Drive, không tách biệt định dạng của file là gì, bạn dùng hoàn toàn tự vì chưng sắp xếp, chỉnh sửa, truy cập và chia sẻ dữ liệu đó hầu hết lúc các nơi chỉ cần sở hữu thiết bị có liên kết Internet. Cũng chính vì các dữ liệu tàng trữ trên Google Drive luôn luôn được đồng hóa hóa với các thiết bị khác đã có liên kết với thông tin tài khoản Google, nên các file đã được tự động hóa cập nhật tiên tiến nhất mỗi khi tất cả thay đổi. Ngoài ra, Google Drive cũng hỗ trợ khả năng xem trước (chế độ preview) nhiều định dạng file khác biệt ngay cả khi chúng ta không bao gồm sẵn phần mềm cung ứng file đó trong trang bị tính. Ví dụ, tín đồ dùng hoàn toàn có thể sử dụng Google Drive giúp xem trước một tệp tin Word, Excel, Powerpoint lúc mà những phần mềm hỗ trợ tương đam mê với các dữ liệu này hoàn toàn không tất cả sẵn trong máy tính.
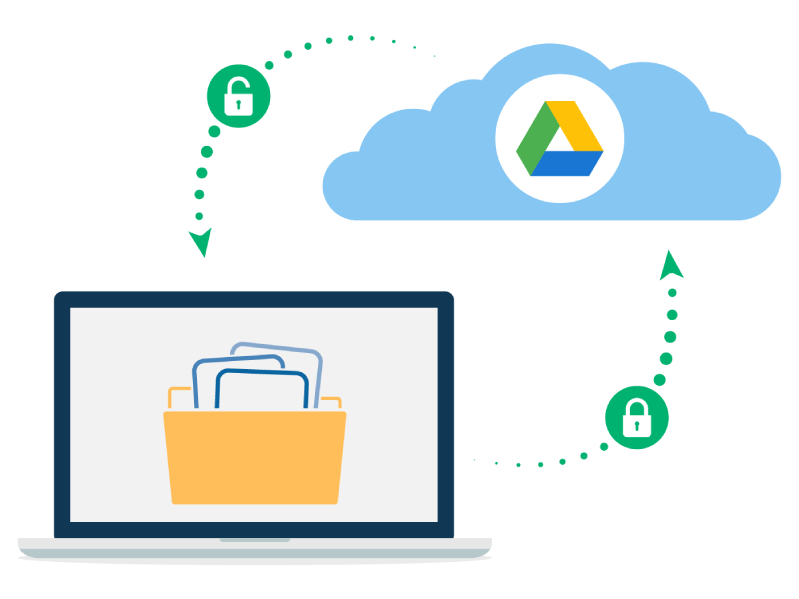
2.1. Phương pháp up tệp tin lên Google Drive chi tiết
Với các tệp dữ liệu, hình ảnh, video…, phương pháp tải lên sẽ được thực hiện hoàn toàn giống nhau. Chỉ cần file của người sử dụng không lây nhiễm virus lúc được Google quét qua, thì câu hỏi up tệp tin lên ứng dụng Google Drive là vô cùng solo giản. Sản xuất đó, người dùng còn hoàn toàn có thể tải lên dữ liệu nặng mang lại vài GB mà lại không gặp mặt nhiều nặng nề khăn, miễn sao dung lượng bộ nhớ lưu trữ có sẵn của người sử dụng còn nơi trống. Sau đây, 24h
Store sẽ trả lời bạn bí quyết up file lên Google Drive cấp tốc chóng và đơn giản và dễ dàng nhất.
Bước 1: truy vấn vào Google Drive qua lối tắt ứng dụng trên thanh công cụ Google hoặc qua đường dẫn link drive.google.com/drive.
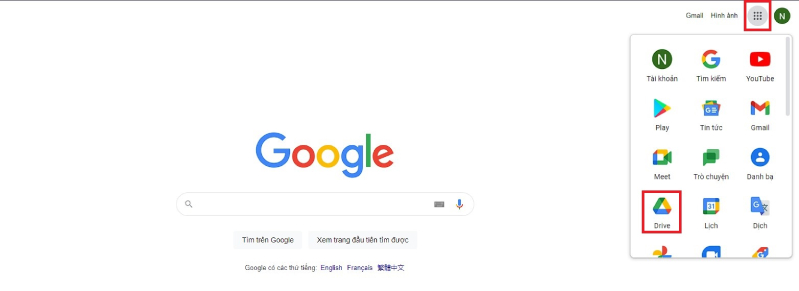
Bước 2: tiến hành đăng nhập vào tài khoản Google mà các bạn muốn liên kết tài liệu đám mây.
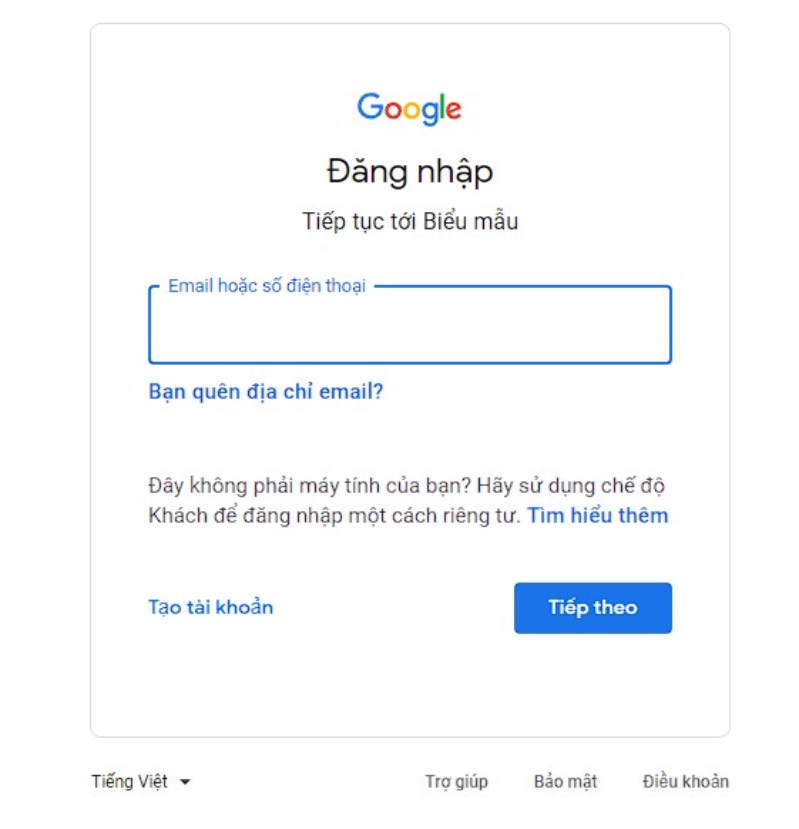
Bước 3: lựa chọn vị trí cần up file lên Google Drive.
Người dùng hoàn toàn hoàn toàn có thể up những tài liệu lên home của Drive nhưng mà để việc cai quản sau này được dễ ợt hơn thì 24h
Store khuyến khích chế tác riêng các thư mục trước nhằm lưu trữ. Sau thời điểm đã chế tác thư mục sẵn, bạn có thể up file vào thư mục tương xứng để thuận lợi sắp xếp, chỉnh sửa tương tự như truy cập lại. Đầu tiên, ấn chọn “Drive của tôi” với chọn “Thư mục mới” trong vỏ hộp thoại bắt đầu xuất hiện.
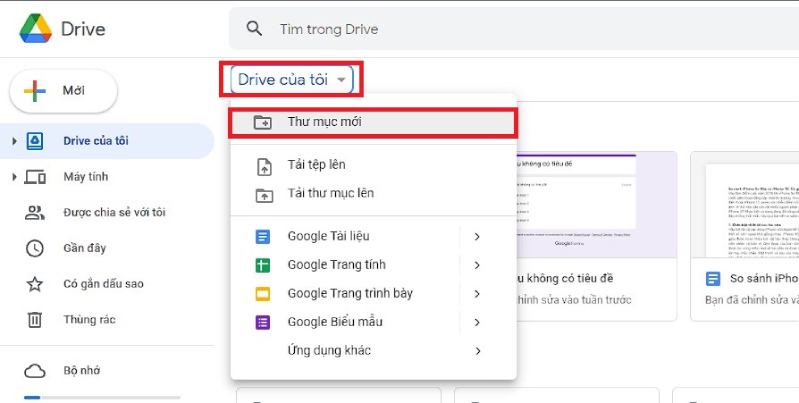
Nhập ngôn từ tên thư mục thích hợp rồi ấn lựa chọn “Tạo” để chấm dứt việc chế tạo ra thư mục lưu trữ.
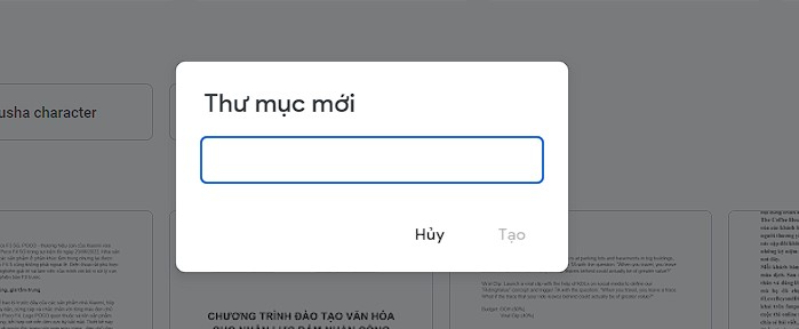
Bước 4: Tiến hành up file lên Google Drive
Khi đã chọn lọc được vị trí để tải tài liệu lên, bạn chỉ cần ấn chọn dấu cộng <+> ở bên trái giao diện.
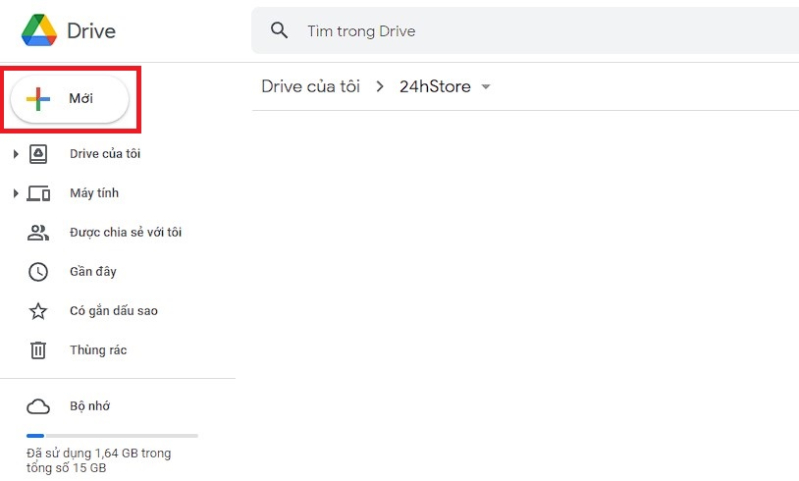
Tiếp tục ấn lựa chọn "Tải tệp lên"
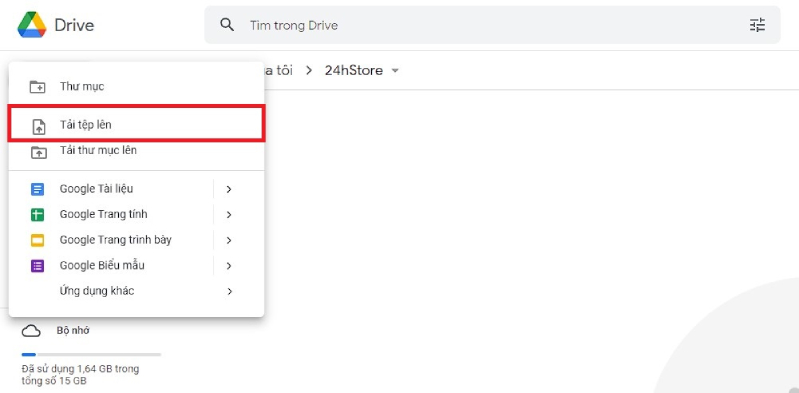
Sau đó, các bạn chọn cài đặt file, hình ảnh, video clip cần được lưu trữ trực tuyến. Nếu như bạn chỉ cần tải lên một vài tệp tin nào đó, thì chúng ta tiếp tục chọn file khớp ứng để up lên Google Drive. Sau thời điểm chọn xong, chúng ta ấn chọn “Open” nhằm hoàn tất quá trình tải dữ liệu lên Google Drive. Ví như tệp dữ liệu của khách hàng có dung lượng lớn, thời gian để được tải lên Drive vẫn lâu hơn.
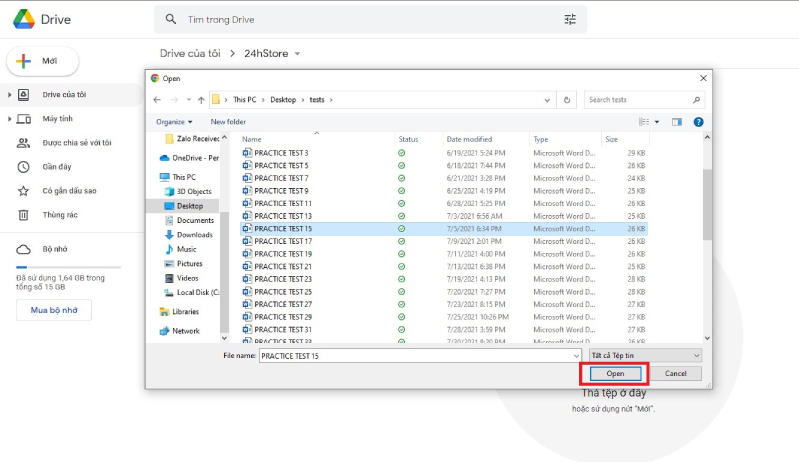
Cách khác: bên cạnh ra, tùy thuộc theo trình cẩn thận và hệ điều hành và quản lý của người dùng mà Google Drive còn có thể chấp nhận được nhấp lựa chọn và kéo thẻ tệp tin từ máy tính xách tay vào thẳng bối cảnh của Google Drive
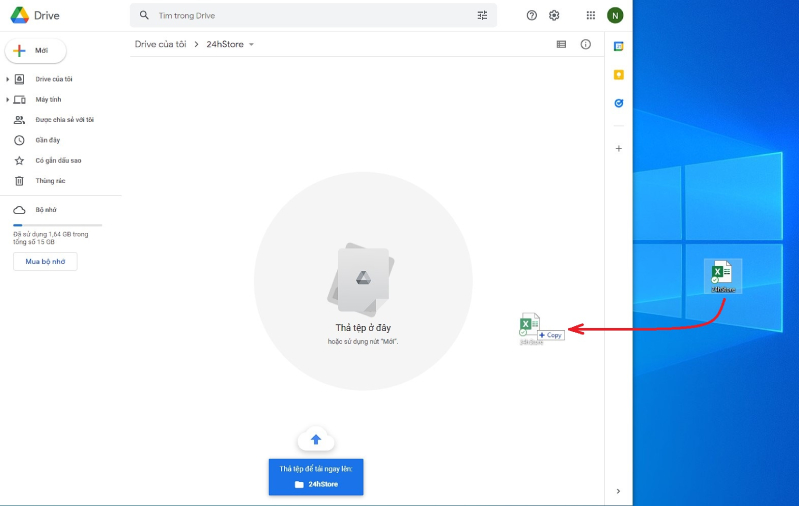
Nếu bạn có nhu cầu up tệp tin lên drive của tập thể nhóm hoặc up file lên drive của người khác thì bạn chỉ cần truy cập vào giao diện Google Drive mà bạn muốn tải tài liệu lên qua đường links hoặc qua e-mail chia sẻ. Sau đó thực hiện công việc giống như bên trên là trả thành, rất đơn giản và dễ dàng đúng ko nào.
Bạn rất có thể thực hiện giống như các thao tác trên với dòng điện thoại i
Phone 12 hoặc các dòng điện thoại thông minh khác của Táo. Lưu ý rằng nhớ thực hiện đúng chuẩn theo dẫn đấy nhé.
2.2. Bí quyết tải thư mục (Upload Folder) lên Google Drive
Lưu ý: kĩ năng này chỉ có thể sử dụng được khi truy cập vào Google Drive bằng trình chăm bẵm Google Chrome.
Bước 1: Đầu tiên, các bạn cũng thực hiện quá trình truy cập vào Drive và chọn vị trí yêu cầu up file. Kế tiếp chọn “Drive của tôi” và ấn chọn “Tải folder lên”
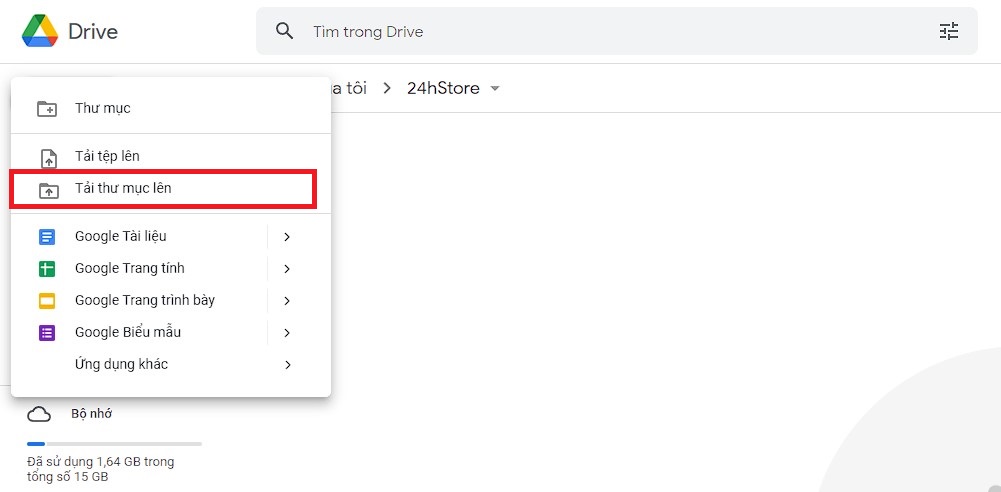
Bước 2: tìm kiếm thư mục tương xứng mà bạn muốn tải cùng ấn chọn “OK” để kết thúc việc cài dữ liệu. Vấn đề tải lên thư mục thường đang diễn ra dài lâu do có dung lượng lớn với Google Drive phải quét qua tổng thể file ở trong folder đó. Mặc dù nhiên, chỉ việc bạn gồm sẵn địa điểm trống dung tích và có thời hạn thì việc tải thư mục lên Drive là rất là đơn giản.
3. Cách biến hóa định dạng của file về Google Docs để sửa đổi trực tiếp
Sau khi chúng ta tải một file bất kỳ lên Google Drive, định dạng của tệp tin này có thể là Microsoft Office tệp tin hay PDF và các bạn sẽ không thể sửa đổi trực tiếp tệp tài liệu đó trực tuyến. Bởi vì vậy, để thuận lợi cho việc truy cập và chỉnh sửa, các bạn sẽ cần phải chuyển đổi những tệp tin này về đúng format Google Docs tương thích với Drive. Sau đây 24h
Store sẽ chia sẻ cách tạo nên bạn:
Bước 1: Ấn lựa chọn file tài liệu bằng phương pháp nháy đúp loài chuột vào tệp tin mà bạn có nhu cầu chỉnh sửa hoặc nháy chuột bắt buộc vào file rồi chọn “Xem trước”. Quanh đó ra, ở bên trên bên phải cũng đều có tùy chọn “Xem trước” bên trên thanh công cụ khi chúng ta ấn chọn file bất kỳ.
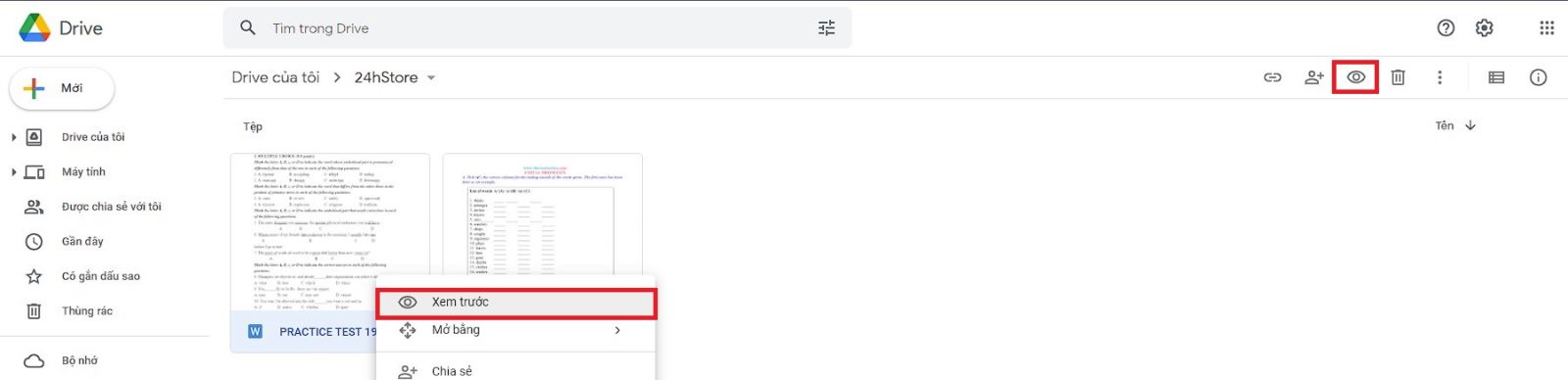
Bước 2: Giao diện bản xem trước (Preview) của tài liệu đã hiện ra. Bạn chọn “Mở bởi Google Tài liệu” ở ngay phía bên trên màn hình.

Bước 3: File sẽ tiến hành chuyển về dạng Google Docs và lộ diện trong giao diện cửa sổ mới. Sau đó, nếu bạn quay trở lại vị trí sẽ lưu file trên Google Drive, các bạn sẽ thấy bây giờ có hai bản khác nhau về format của file: một là tài liệu cội được thiết lập lên cùng một bản sao lưu bắt đầu định dạng Google Docs để dễ ợt chỉnh sửa trực tiếp.
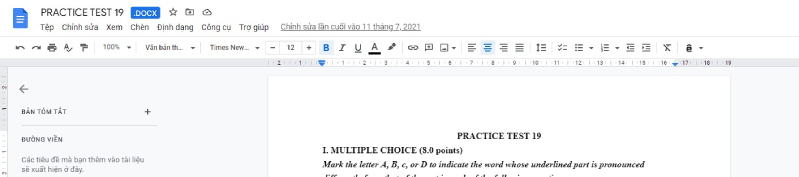
Lưu ý: Ngoài ra, bạn hoàn toàn có thể thiết đặt để Google Drive auto thay đổi định dạng file mỗi một khi tải lên để hỗ trợ chỉnh sửa tệp tin trực tuyến. Đầu tiên, ấn chọn hình tượng bánh răng “Settings”.
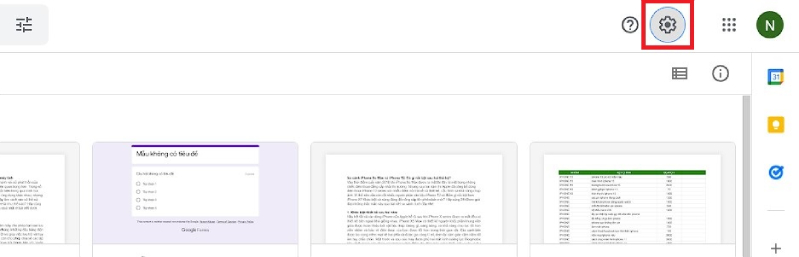
Sau kia tích vào ô “Chuyển thay đổi nội dung cài lên” là chúng ta đã trả thành thiết lập cấu hình tính năng tự động chuyển đổi tài liệu sang định hình Google Docs khi tải lên.
Xem thêm: Gợi Ý 12+ Món Quà Tặng Quà Gì Cho Người Nhật Bản? Người Nhật Thích Quà Gì Của Việt Nam
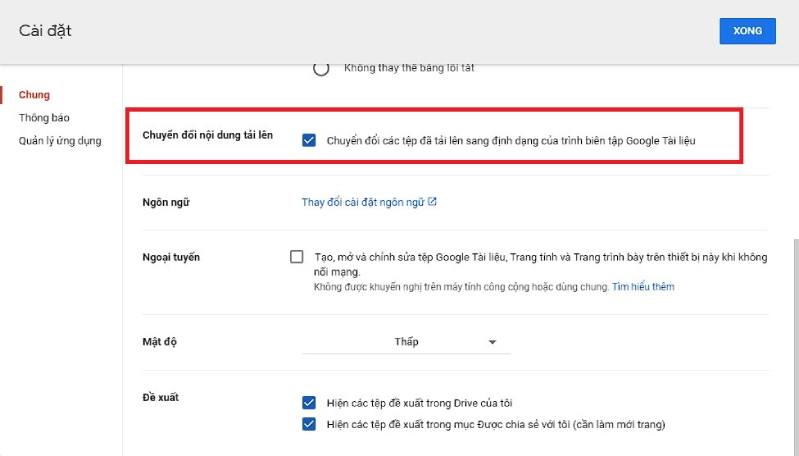
Như vậy, qua nội dung bài viết hướng dẫn biện pháp up tệp tin lên Google Drive trên, 24h
Store hy vọng các bạn đã phần nào gọi được các thiên tài của Google Drive cơ phiên bản và rất có thể dễ dàng tiến hành tải tệp tài liệu lên Google Drive tương tự như truy cập, share từ xa. Đừng quên share thông tin hữu dụng đến bằng hữu người thân với theo dõi các nội dung bài viết khác trên website cya.edu.vn để update thêm nhiều hướng dẫn tốt cũng như tham khảo những thông tin về sản phẩm, áp dụng khác bên trên trang nhé! trường hợp còn những thắc mắc liên quan liêu đến bài viết, contact ngay hotline 1900.0351 để nhân viên tư vấn có thể hỗ trợ các bạn được nhanh nhất.