Đánh số trang vào Excel tất cả rất nhiều cách để thực hiện cùng chèn không ít kiểu dạng số trang Excel khác nhau tùy theo mục đích của người nhập nội dung. Thao tác đánh số trang trong Excel về cơ bản sẽ khác với thao tác chèn số trang vào Word. Nội dung bài viết dưới phía trên sẽ lí giải bạn các cách đặt số trang trong Excel.
Bạn đang xem: Cách đánh số trang trong excel 2010 khi in
1. Phương pháp đánh số trang Excel tự Page Setup
Bước 1:
Tại hình ảnh Excel nhấp vào tab Page Layout rồi click tiếp vào mũi tên bên góc mặt phải trong nhóm tùy chỉnh này.
Bước 2:
Xuất hiện tại hộp thoại Page Setup, dìm tiếp vào tab Header/Footer. Trên đây fan dùng có thể lựa chọn chèn số trang Excel sinh hoạt đầu trang, bằng phương pháp click vào Custome Header. Nếu muốn chèn ở dưới trang thì nhận Customer Footer. Ở phía trên tôi chọn chèn vào thời gian cuối chân trang bắt buộc nhấn Customer Footer.
Bước 3:
Xuất hiện hộp thoại Footer. Các bạn sẽ có 3 vị trí để tại vị số trang bao gồm Left section (bên trái), Center section (ở giữa), Right section (bên phải). Ao ước đặt địa chỉ số trang ở chỗ nào thì đặt bé trỏ con chuột tại đó rồi nhấp vào biểu tượng Insert Page Number như hình bên dưới đây.
Bước 4:
Ngay lập tức xuất hiện thêm &
Bước 5:
Nhấn tiếp OK nhằm đóng hình ảnh Page Setup. Hiện giờ để kiểm soát xem số trang đã có chèn vào Excel hay chưa, bạn nhấn vào biểu tượng Office trên giao diện rồi chọn Print > Print Priview.
Người cần sử dụng sẽ bắt gặp số trang mở ra trong bối cảnh tài liệu.
2. Cách đánh số trang Excel từ bỏ số bất kỳ
Khi đặt số trang trường đoản cú số bất kỳ thì chúng ta cũng có thể lựa lựa chọn số sản phẩm tự bạn thích cho số trang, không cần phải đánh số trang từ hàng đầu vì chúng ta cũng có thể bỏ qua trang ra mắt chẳng hạn.
Bạn cũng truy cập vào Page thiết lập và ở đoạn First page number bạn điền số máy tự trang mà mình muốn điền.
Chúng ta tìm hiểu thêm bài viết bí quyết đánh số trang Excel từ bỏ số ngẫu nhiên để biết cách thực hiện.
3. Đánh số trang Excel bởi Header/Footer Excel
Chèn Header vào Excel xuất xắc chèn Footer vào Excel cũng khá quen thuộc với chúng ta. Với ngoài vấn đề thêm thông tin cho Header, Footer thì chúng ta cũng có thể chèn bằng số trang.
Bước 1:
Tại trang Excel chúng ta nhấn vào Insert rồi quan sát sang nhóm Text chọn Header/Footer.
Bước 2:
Tiếp cho nhấn vào Page Number để chèn số trang như hình bên dưới đây.
Bước 3:
Ngay kế tiếp bạn chọn vị trí ao ước đặt số trang và số trang vẫn hiển thị vào trang Excel.
4. Chỉ dẫn chèn số trang kiểu 50% trên Excel
Chèn số trang kiểu một nửa trong Excel áp dụng cho trường hợp số đông trang cùng một ngôn từ với nhau kiểu 50% và 2/2.
Chúng ta sẽ sử dụng ký tự khắc số trang kiểu 50% trong Excel nhằm thiết lập.
Bạn sẽ bấm vào biểu tượng Insert Page Number và biểu tượng / sau đó nhấn tiếp vào biểu tượng Insert Number of Pages.
Theo dõi biện pháp thực hiện chi tiết trong chỉ dẫn đánh số trang 1/2 trên Excel.
5. Đánh số trang Excel qua chính sách View
Đây cũng là giải pháp đánh số trang Excel qua Page Layout mà lại bạn truy cập từ chế độ View. Khi đó bạn sẽ nhìn thấy tùy chọn đánh số trang nghỉ ngơi đầu trang tốt ở chân trang.
Sau đó chúng ta cũng chọn lọc vị trí chèn số trang mà mình muốn sử dụng là được.
Hướng dẫn phương pháp đánh số trang trong Excel cực kỳ đơn giản – Thủ thuật đánh số trang Excel 2010, 2013, năm 2016 nhanh và dễ sử dụng
Đánh số trang để việc tìm kiếm dữ liệu được dễ dàng hơn. Nhưng đó là tính năng rất không nhiều người sử dụng. Vậy bạn đã hiểu cách thức đánh số trong bảng tính Excel giỏi chưa? nội dung bài viết này cya.edu.vn vẫn hướng dẫn các bạn cách đánh số trang vào Excel đơn giản và dễ dàng chỉ với vài bước.
I. Hướng dẫn đánh số trang vào excel 2010, 2013, năm nhâm thìn bằng Page Setup
Bước 1: các bạn chọn thẻ Page Layout > Tại cửa sổ Page Setup nhấn vào biểu tượng mũi tên đi xuống như hình bên dưới đây.
Tại cửa ngõ sổ Page Setup nhấn vào biểu tượng mũi tên đi xuống
Bước 2: Chọn thẻ Header/Footer trong cửa sổ Page Setup, tiếp nối chọn Custom Header.
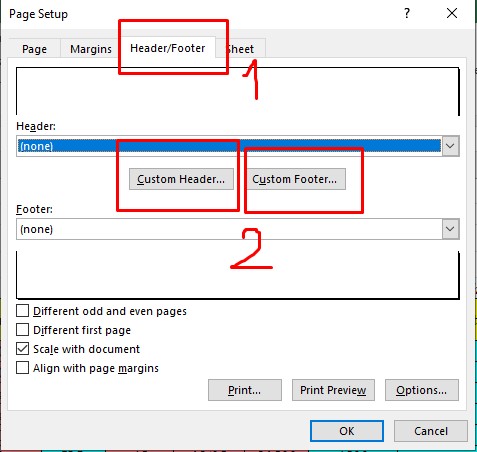

Bước 3: Bấm chuột vào vị trí bạn có nhu cầu chọn gồm: Left section (đánh số phía bên trái trang văn bản), Center section (đánh số ở giữa trang văn bản), Right section (đánh số bên phải trang văn bản).
Chọn biểu tượng Insert Page Number, là biểu tượng hình vết thăng nằm giữa màn hình.
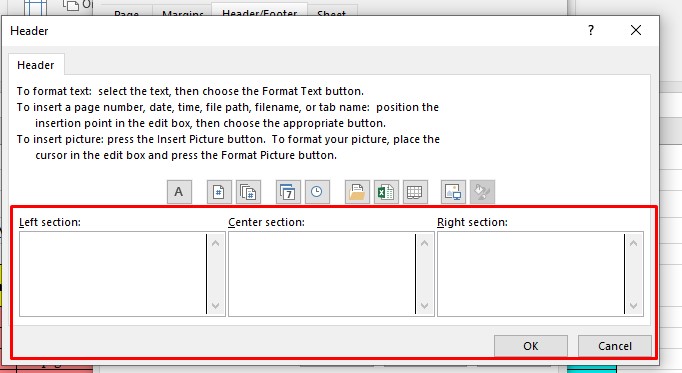
Hướng dẫn đặt số trang trong excel 2010, 2013, năm nhâm thìn bằng Page Setup
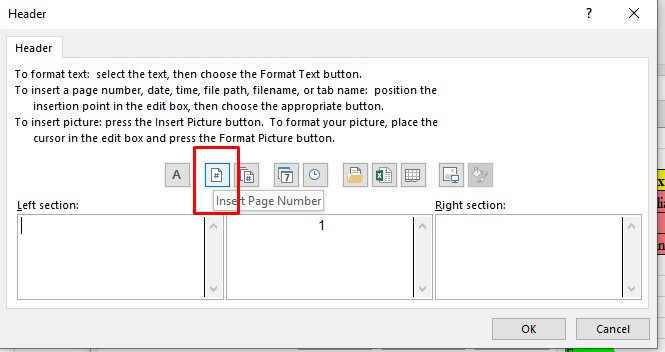
Chọn biểu tượng Insert Page Number
Bạn vẫn thấy &
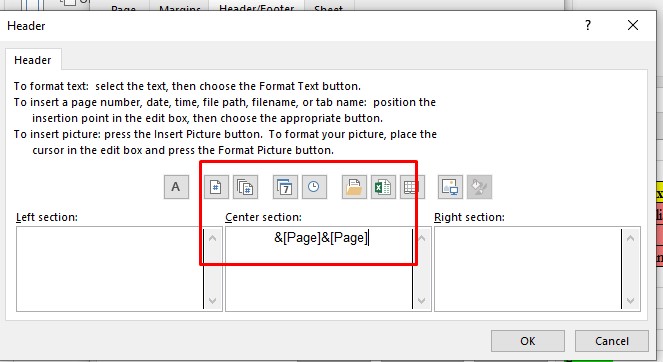
Cách đặt số trang vào excel
Bước 4: Nhấn OK để xác thực thao tác, sau đó vào Print / Print Priview để xem trước bạn dạng in và khám nghiệm vị trí mà bọn họ vừa đánh số trang trên Excel.
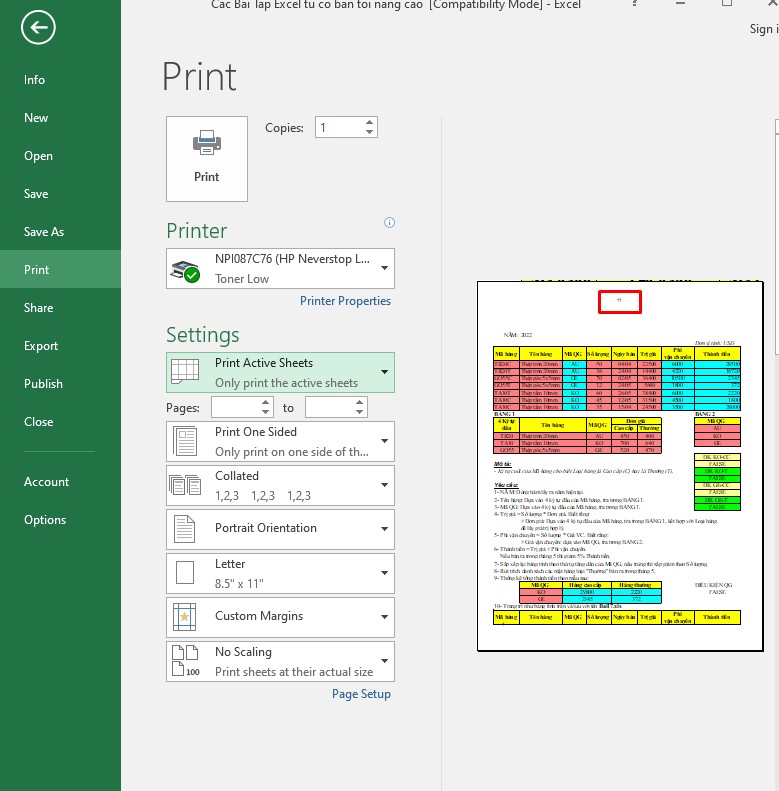
Đánh dấu trang trong excel
II. Thêm Header/Footer trải qua thẻ Insert để đánh số trang vào Excel theo ý muốn
Bước 1: trong thẻ Insert, các bạn tìm đến công cụ Header và Footer (trong đội Text) để hotline ra Header cùng Footer trong trang in.
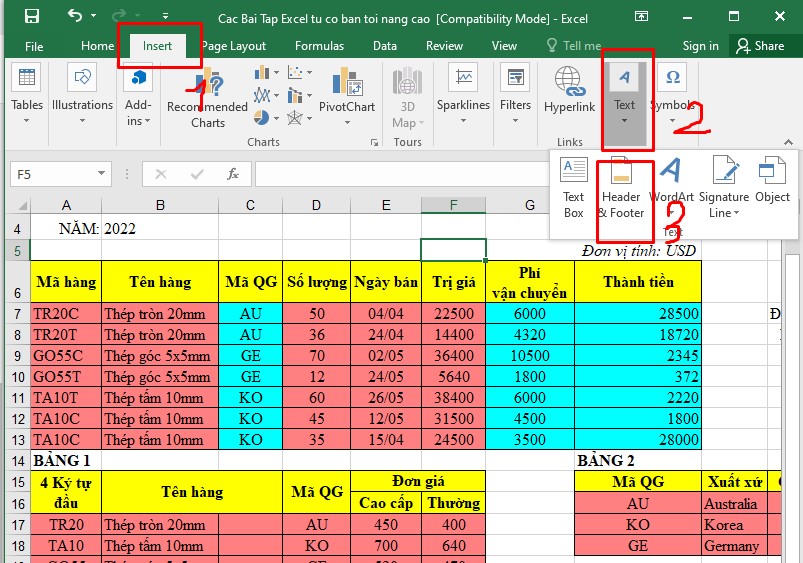
Tìm đến công cụ Header và Footer (trong đội Text) để call ra Header với Footer
Bước 2: Tại địa điểm muốn đánh số trang (ví dụ ở giữa của Footer), bạn bấm tiếp vào mục Page Number.
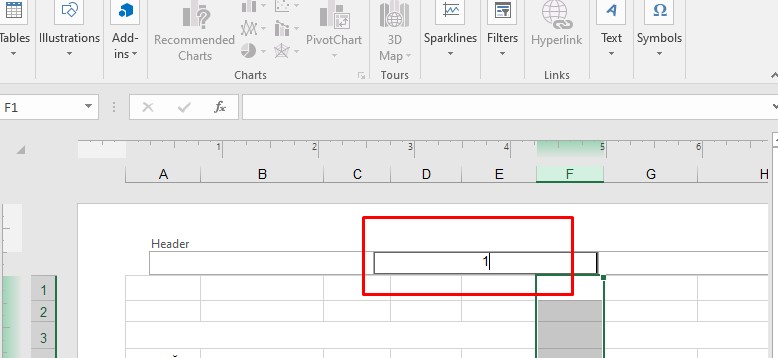
Hướng dẫn viết số trang vào excel
Kết trái là hiện ra ký tự &

Kết quả dìm lại được

III. Chính sách xem Page Layout rồi thêm Header/Footer
Trong thẻ View các bạn chọn Page Layout.
Chúng ta đang thấy xuất hiện mục địa chỉ cửa hàng Header ở đầu trang, và địa chỉ Footer ở cuối trang.
Khi muốn đánh số trang ở địa điểm nào, các bạn chỉ cần click chuột vị trí đó.
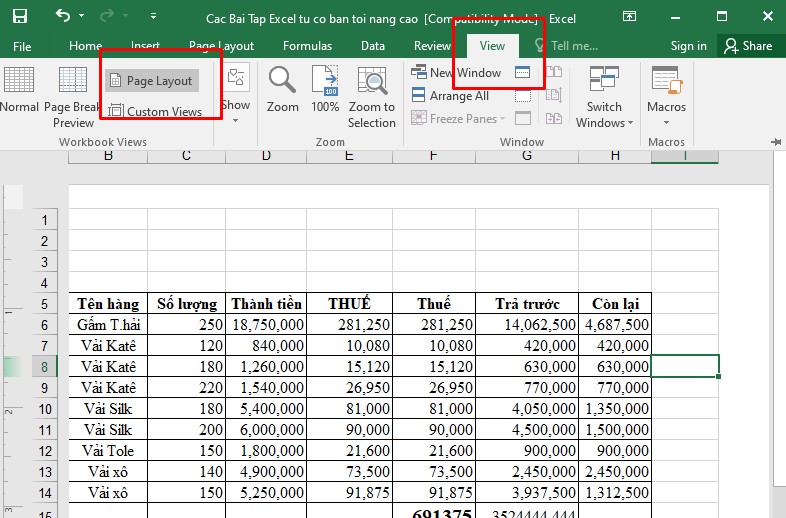
Chế độ xem Page Layout rồi thêm Header/Footer
IV. Biện pháp đánh số trang 50% trên Excel
Chèn số trang kiểu một nửa trong Excel áp dụng cho ngôi trường hợp đều trang cùng một nội dung với nhau kiểu 50% và 2/2.
Chúng ta sẽ sử dụng ký tự viết số trang kiểu 50% trong Excel để thiết lập.
Bước 1: Trước hết bạn cần nhấn vào tab Page layout sau đó tại team Page thiết lập thì click vào biểu tượng mũi tên ở mặt góc.
Cách đặt số trang một nửa trên Excel
Bước 2:Xuất hiện bối cảnh hộp thoại new nhấn vào tab Header / Footer rồi chọn Custom Footer để chèn số trang sinh sống cuối dưới trang Excel.
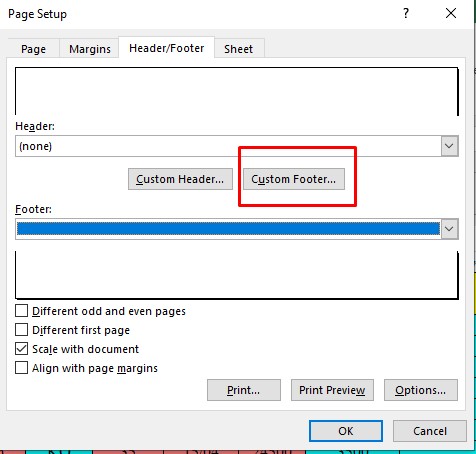
Xuất hiện giao diện hộp thoại mới nhấn vào tab Header / Footer rồi chọn Custom Footer để chèn số trang
Bước 3:Sau kia chọn vị trí mong mỏi chèn số trang, chẳng hạn ở đây đang chèn số trang ở bên cần giao diện đề nghị sẽ kích lựa chọn vào mục Right section. Tiếp nối nhấn tiếp vào biểu tượng Insert Page Number bên bên trên như hình bên dưới đây.
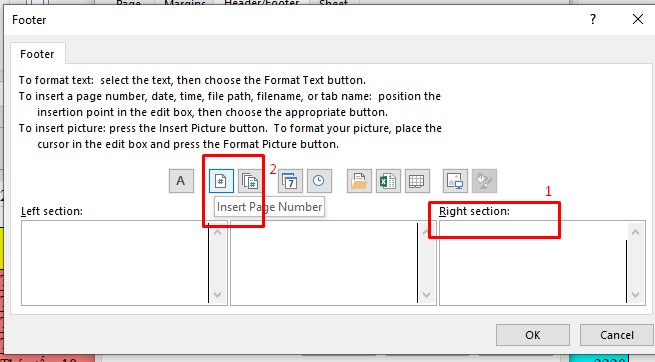
Chọn vào mục Right section
Bước 4: Sau khi nhận Insert Page Number sẽ xuất hiện ký từ bỏ nhập số trang. Nếu sử dụng số nguyên như 1, 2, 3 để viết số trang thì ngay lập tức lập tức chúng ta cũng có thể điền số vào mục này. Mặc dù nhiên, để đánh số trang kiểu 50% thì cần chèn thêm ký tự / để minh bạch như dưới đây.
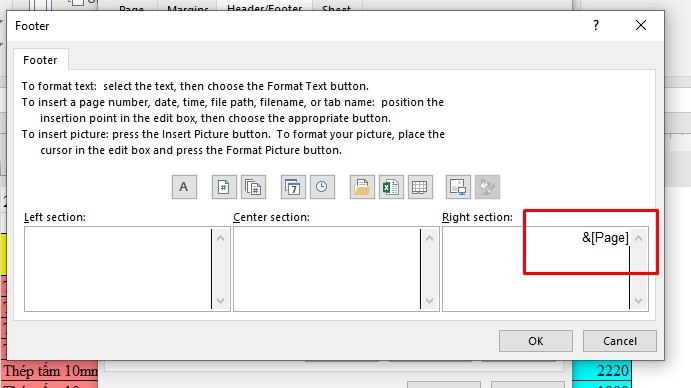
Sau khi nhận Insert Page Number sẽ mở ra ký từ nhập số trang
Tiếp đó người tiêu dùng sẽ nhấn vào biểu tượng Insert Number of Pages để thêm ký tự trang tiếp theo. Kết quả bạn sẽ được dãy hiển thị số trang 50% trên Excel.
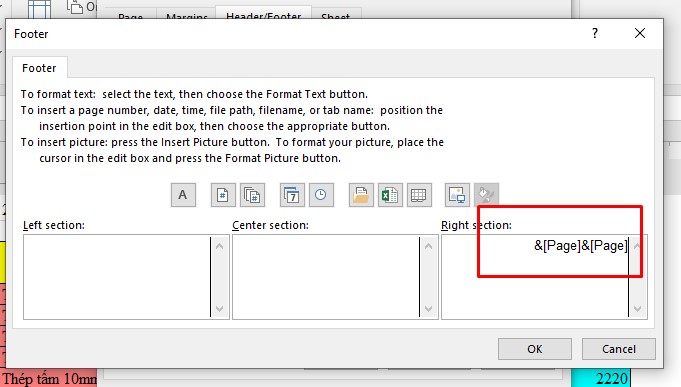
Nhấn vào biểu tượng Insert Number of Pages để thêm cam kết tự trang tiếp theo
Bước 5:
Nhấn lựa chọn vào Print Preview để coi trước số trang bên trên Excel là 1/2, 2/2,.. Tùy vào tổng thể trang tư liệu Excel.
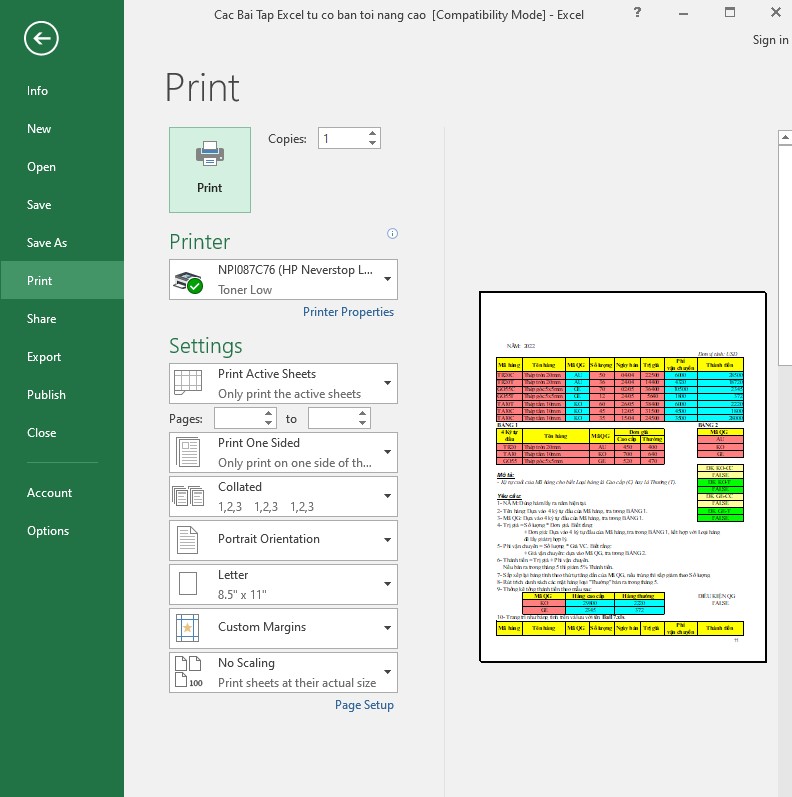
Nhấn lựa chọn vào Print Preview để coi trước số trang bên trên Excel là 1/2, 2/2,..
Xem thêm: Thieeus Gia Ác Ma Đừng Hôn Tôi Phần 3, Thiếu Gia Ác Ma Đừng Hôn Tôi 3 Tập 44
V. Tổng kết
Như vậy trong nội dung bài viết này, cya.edu.vn đã lí giải bạn chi tiết cách đặt số trang vào bảng tính Excel solo giản. Mong muốn những thông tin trong nội dung bài viết này sẽ bổ ích đối cùng với bạn.
Ngoài ra, nếu bạn muốn tìm gọi và cập nhật thêm các thông tin vể Excel bạn cũng có thể truy cập trực tuyến đường vào trang web cya.edu.vn. Tại đây sẽ có được những bài viết hướng dẫn sử dụng các hàm, biện pháp sửa lỗi trong Excel,…