Chọn đối tượng người sử dụng autocad giúp bọn họ chọn nhanh đối tượng người dùng trong đội các đối tượng của phiên bản vẽ. Với lệnh Quick Select cùng lệnh Select Similar, bạn có thể lọc ra và chọn nhiều đối tượng người dùng trong vài thao tác đơn giản. Chũm vì cần ngồi click để chọn từng đối tượng người sử dụng đơn lẻ.
Bạn đang xem: Cách chọn nhiều đối tượng trong cad
Lệnh Quick Select được nhập cùng với lệnh tắt là QSE tiếp nối nhấn Enter
Lệnh Quick Select dùng để chọn đối tượng người tiêu dùng trong
Autocad
Cửa sổ Quick Select hiện nay lên.

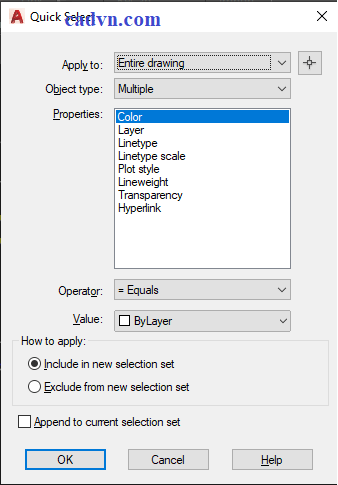
Object type: Phân loại đối tượng trong phiên bản vẽ theo loại đối tượng.
Properties: Lọc đối tượng người dùng theo nằm trong tính của đối tượng người sử dụng có trong bản vẽ.
Operator: lọc theo cách thức so sánh
Value: lọc theo màu sắc của đối tượng.
Lấy một ví dụ rõ ràng để chúng ta hình dung về phong thái chọn đối tượng trong Autocad áp dụng lệnh Quick Select:
Nhập lệnh QSE => Enter
Object type: chọn Circle (Loại đối tượng người dùng là Vòng tròn).
Properties: Color
Operator: = Equals
Value: Bylayer
Với phần đa lựa lựa chọn như trên, chúng ta đã chọn được 23 đối tượng người tiêu dùng có nằm trong tính cùng phân một số loại như chúng ta đã chọn.

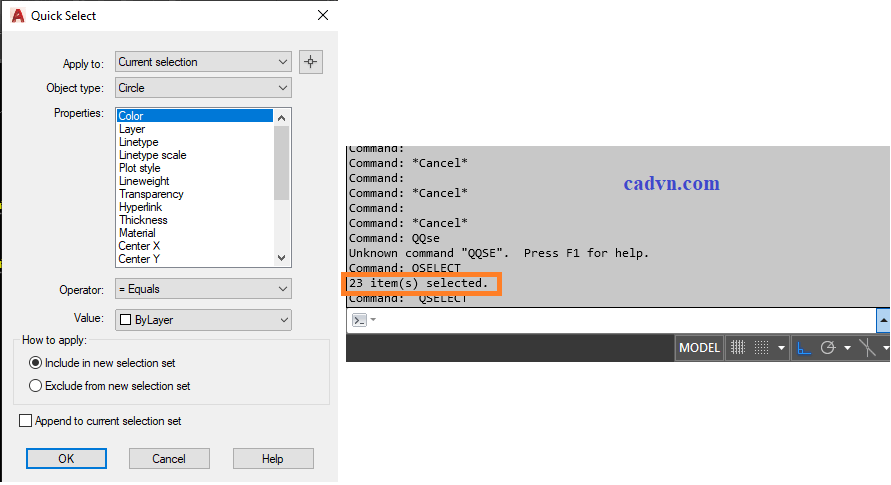
Chọn đối tượng người dùng autocad cùng với lệnh Select Similar
Lệnh Select Similar được dùng làm chọn cấp tốc các đối tượng trong cùng một layer. Với lệnh này, bạn chỉ cần bấm vào trái để lựa chọn đối tượng. Sau đó bấm vào phải để xuất hiện sổ rồi tiếp nối Click chọn Select Similar.
Sau lúc Click chọn lệnh Select Similar thì toàn bộ các đối tượng người tiêu dùng trong cùng Layer của bản vẽ sẽ được lựa chọn.

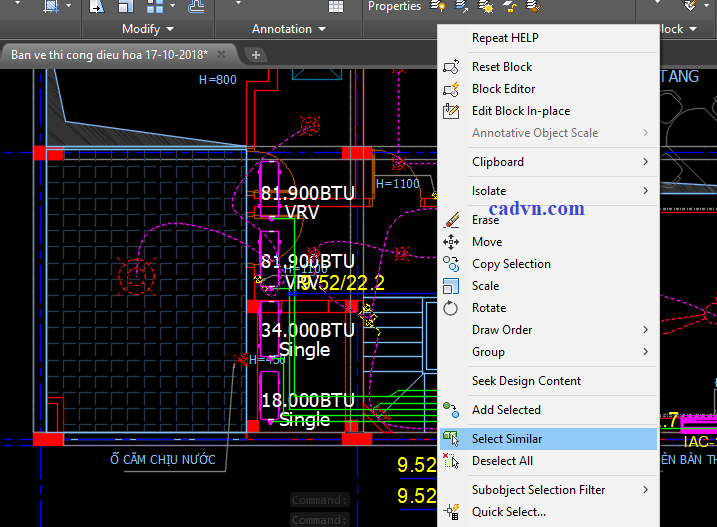
Trên đấy là hai trong những những những để chọn đối tượng người tiêu dùng trong Autocad. Nếu khách hàng biết phương pháp nào hay và tác dụng thì hãy nhằm lại chủ kiến trong mục phản hồi phía dưới. Hoặc giả dụ có thắc mắc thì các bạn hãy Inbox cho công ty chúng tôi để được giải đáp cấp tốc nhất.
Chọn đối tượng người tiêu dùng trong Cad là thao tác quan trọng khi thiết kế bản vẽ kỹ thuật, giúp cho việc thực hiện các lệnh tiếp theo sau được tiến hành dễ dàng hơn. Thực tế, bao gồm 4 lệnh quét trong cadcụ thể UNICA sẽ share trong bài viết dưới đây.Bạn sẽ xem: Lệnh lựa chọn lại đối tượng trong cad
Cách 1: click chuột chọn đối tượng người tiêu dùng trực tiếp
Một trong số những cách chọn đối tượng người sử dụng trong Cad nhanh lẹ và đơn giản dễ dàng nhất đó chính là bấm chuột chọn đối tượng trực tiếp. Đối với giải pháp này, mặc dù bạn là một trong những người new học Cad onlinethì vẫn hoàn toàncó thể chọn một hoặc nhiều đối tượng người sử dụng khác nhau bằng cách đưa nhỏ trỏ chuột mang lại gần đối tượng người sử dụng và click chọn đối tượng người dùng đó.
Khi tiến hành cách này, sẽ xảy ra trường hợp bạn đã click chọn đối tượng người sử dụng đầu, và khi muốn lựa chọn thêm đối tượng không giống thì lập tức đối tượng ban đầu không chọn được nữa. Để hoàn toàn có thể khắc phục chứng trạng này, bạn triển khai theo quá trình sau đây:
- Bước 1: bên trên thanh phép tắc của Autocad, bạn bấm vào vào mục Tools lựa chọn Options hoặc nhập lệnh OP nhằm mở hộp thoại Options.- Bước 2: Trong hộp thoại Options, bạn chọn thẻ Selection.- Bước 3: click chuột để bỏ mục Use Shift to địa chỉ cửa hàng Selectior.- Bước 4: lựa chọn OK để đóng hộp thoại.

Để dùng lệnh chọn đối tượng trong cad, các bạn có thể nhấp chuột vào đối tượng đó
Cách 2: Chọn đối tượng người dùng trong cad theo Window
Đối với phương thức chọn đối tượng người tiêu dùng trong phiên bản vẽ Cad theo Window, sau khi đối tượng được chọn sẽ nằm trọn trong hành lang cửa số mà bạn đã tùy chỉnh cấu hình ngay trường đoản cú đầu. Đối với cách thức này thì cách thực hiện rất đơn giản. Đầu tiên, bạn bấm vào chọn điểm W1 và điểm W2 để tạo thành một khung cửa ngõ sổ phủ bọc các đối tượng. Tiếp đến nhấn Enter nhằm hiện thị các đối tượng người tiêu dùng đã được chọn. Cách thực hiện này rất đơn giản và dễ dàng nên những người mới bắt đầu học về Cad rất có thể áp dụng.
Cách 3: Chọn đối tượng người dùng bằng Crossing Windows
Phương pháp chọn đối tượng người tiêu dùng trong Cad bởi Crossing Windows được rất nhiều nhà thi công ưu tiên thực hiện bởi đem về tính đúng mực cao. Đối với phương pháp này thì yêu mong khung cửa sổ đã được chọn cần cắt ngang qua đối tượng thì đối tượng cũng trở nên được chọn.
Cách thực hiện đối với phương pháp này cũng tương đối đơn giản. Để chọn được đối tượng người sử dụng thì thứ nhất bạn click chuột chọn điểm W1 cùng điểm W2, nhằm mục đích tạo thành một khung cửa sổ cắt qua các đối tượng người sử dụng mà bạn có nhu cầu chọn. Cuối cùng, bạn chỉ cần nhấn Enter để ngừng thao tác.

Lệnh chọn nhiều đối tượng người sử dụng trong cad bằng phương pháp Crossing Windows được nhiều nhà xây dựng sử dụng
Cách 4: Chọn đối tượng theo phương pháp Fence
Phương pháp Fence là giữa những cách được nhiều người dùng vận dụng khi chọn đối tượng người sử dụng trong quá trình thiết kế bản vẽ trên Cad. Thông thường, phương pháp này đã được vận dụng trong ngôi trường hợp bạn cần chọn các đối tượng người sử dụng trên bạn dạng vẽ Cad nằm ở các vị trí khác nhau.
Khi dùnglệnh quét đối tượng người tiêu dùng trong cadtheo phương pháp Fence thì chú ý một lệnh cụ thể nào.Mà bạn chỉ việc gọi lệnh nào nhưng có xuất hiện dòng lệnh Select objects là có thể thực hiện biện pháp quét chọn đối tượng người dùng trong cad. Cố thể, các bạn hãy làm theo công việc sau đây:
- bước 1: Trong dòng lệnh Select objects, các bạn nhập phím tắt F cùng nhấn Enter để hiển thị lệnh.- bước 2: Trong cái lệnh First Fence Point, bạn bấm chuột chọn điểm vật dụng nhất. Sau đó, liên tục chọn các đối tượng người dùng ở những vị trí không giống nhau.- cách 3: nhận Enter nhằm hiển thị kết quả.

Để chọn đối tượng ở đều vị trí không giống nhau thì chúng ta sử dụng cách thức Fence
Trên đó là 4 phương pháp chọn nhiều đối tượng người tiêu dùng trong cad cấp tốc chóng, đúng mực và dễ dàng và đơn giản nhất.Tùy nằm trong vào nhu yếu sử dụng mà bạn cũng có thể lựa chọn phương thức phù hợp. Việc nắm rõ các làm việc này sẽ giúp đỡ cho câu hỏi thiết kế bản vẽ được đúng mực và đúng xác suất hơn. Bạn đọc quan tâm, xem thêm thêmkhóa học Solidworks được các xây cất bài bản, hướng dẫn cụ thể dễ hiểu tuyệt nhất chỉ bao gồm trên Unica.
HN: Số 11 Ngõ 2E Dịch Vọng - cầu Giấy/ HCM: Số 97 Đường số 3 - KP4 - P.Hiệp Bình Phước - Thủ Đức
Các khóa họcDịch vụ
Lập trình và thay thế sửa chữa PLCLập trình và sửa chữa HMICung cần yếu bị tự động hóa hóa
Phần mềm
4 bí quyết Chọn Đối Tượng trong Cad chuẩn chỉnh Xác Nhất
Chọn đối tượng người sử dụng trong Cad là thao tác đặc trưng khi thiết kế bản vẽ kỹ thuật. Giúp cho việc triển khai các lệnh tiếp sau được tiến hành thuận tiện hơn. Thực tế, có 4 phương pháp chọn đối tượng người dùng trong phiên bản vẽ Cad mà bạn có thể áp dụng. Thay thể share trong nội dung bài viết dưới đây.
Cách 1: nhấn vào chọn đối tượng trực tiếp
Khi tiến hành cách này, sẽ xẩy ra trường hợp chúng ta đã click chọn đối tượng người sử dụng đầu, cùng khi muốn lựa chọn thêm đối tượng khác thì lập tức đối tượng ban sơ không chọn lựa được nữa. Để có thể khắc phục tình trạng này, bạn tiến hành theo công việc sau đây:
– bước 1: trên thanh cơ chế của Autocad, bạn nhấn vào vào mục Tools lựa chọn Options hoặc nhập lệnh OP nhằm mở vỏ hộp thoại Options.– bước 2: Trong vỏ hộp thoại Options, chúng ta chọn thẻ Selection.– bước 3: nhấn vào để vứt mục Use Shift to showroom Selectior.– cách 4: lựa chọn OK để đóng hộp thoại.

Cách 2: Chọn đối tượng người dùng trong cad theo Window
Đối với cách thức chọn đối tượng người sử dụng trong bạn dạng vẽ Cad theo Window. Sau khi đối tượng người tiêu dùng được lựa chọn sẽ nằm trọn trong cửa sổ mà các bạn đã tùy chỉnh ngay từ đầu. Đối với phương pháp này thì cách thực hiện rất solo giản.
Đầu tiên, bạn bấm vào chọn điểm W1 cùng điểm W2 để tạo ra thành một khung cửa sổ phủ bọc các đối tượng.
Sau đó dấn Enter nhằm hiện thị các đối tượng người sử dụng đã được chọn.
Cách tiến hành này rất dễ dàng nên những người dân mới bắt đầu học về Cad rất có thể áp dụng.
Có thể các bạn quan tâm:
Cách Đấu Nối Mạch Điện Sao Tam Giác tối Ưu Nhất
5 Phần Mềm Vẽ Mạch Điện Công Nghiệp đến Dân Tự Động Hóa
23 Lỗi Thường gặp gỡ Ở đổi thay Tần Siemens Và bí quyết Khắc Phục
21 bài Tập Ứng Dụng PLC Mitsubishi
Cách 3: Chọn đối tượng người dùng bằng Crossing Windows
Phương pháp chọn đối tượng người sử dụng trong Cad bằng Crossing Windows. Được các nhà thiết kế ưu tiên sử dụng bởi đưa về tính đúng chuẩn cao. Đối với phương pháp này thì yêu cầu khung hành lang cửa số đã được chọn phải cắt ngang qua đối tượng người tiêu dùng thì đối tượng cũng sẽ được chọn.
Cách thực hiện đối với cách thức này cũng rất đơn giản. Để lựa chọn được đối tượng người tiêu dùng thì đầu tiên bạn bấm vào chọn điểm W1 cùng điểm W2. Nhằm mục tiêu tạo thành một khung hành lang cửa số cắt qua các đối tượng người sử dụng mà bạn muốn chọn. Cuối cùng, bạn chỉ cần nhấn Enter để kết thúc thao tác.

Cách 4: Chọn đối tượng người tiêu dùng theo cách thức Fence
Phương pháp Fence là giữa những cách được nhiều người cần sử dụng áp dụng. Khi chọn đối tượng trong quy trình thiết kế bạn dạng vẽ bên trên Cad. Thông thường, giải pháp này vẫn được vận dụng trong trường hợp bạn cần chọn các đối tượng người sử dụng trên phiên bản vẽ Cad ở ở các vị trí không giống nhau.
Khi thực hiện cách chọn đối tượng người sử dụng theo phương pháp Fence thì: chú ý một lệnh rõ ràng nào, nhưng mà bạn chỉ việc gọi lệnh nào nhưng mà có xuất hiện thêm dòng lệnh Select objects là rất có thể thực hiện thao tác chọn đối tượng. Nạm thể, các bạn hãy làm theo các bước sau đây:
– cách 1: Trong chiếc lệnh Select objects, các bạn nhập phím tắt F và nhấn Enter để hiển thị lệnh.– cách 2: Trong chiếc lệnh First Fence Point, bạn nhấp chuột chọn điểm sản phẩm công nghệ nhất. Sau đó, liên tục chọn các đối tượng người dùng ở các vị trí khác nhau.– bước 3: nhận Enter nhằm hiển thị kết quả.
Xem thêm: Top 10 bài hát hay nhất về chủ đề phương tiện giao thông, chủ đề giao thông
Trên đây là 4 biện pháp chọn đối tượng trong Cad cấp tốc chóng, đúng mực và đơn giản dễ dàng nhất, tùy trực thuộc vào nhu yếu sử dụng mà chúng ta có thể lựa chọn cách thức phù hợp. Việc nắm vững các thao tác làm việc này để giúp đỡ cho việc thiết kế phiên bản vẽ được đúng chuẩn và đúng xác suất hơn.
————–******—————
| · Đào tạo PLC Mitsubishi · Đào chế tác PLC Siemens · Đào tạo PLC Omron · Đào sản xuất PLC LS · Đào tạo thành PLC Delta | · Đào tạo xây dựng màn hình HMI · Đào tạo cài đặt biến tần · Lập trình điều khiển động cơ Servo · truyền thông công nghiệp · Đào tạo thi công tủ điện |